Как соединить две таблицы в word
Содержание:
- Как выровнять ширину столбцов после объединения
- Как объединить таблицы в Ворде
- Разбиение ячеек
- Объединение ячеек в Word
- Подводный камень №2
- Как в Ворде сделать таблицу по точным размерам
- Способ №1
- Как в ворде на следующей странице написать продолжение таблицы?
- Как на следующей странице написать продолжение таблицы?
- Как разделить таблицу в ворде и написать продолжение таблицы?
- Как сделать чтобы таблица переносилась на другую страницу?
- Как сделать продолжение таблицы в Ворде по госту?
- Как разделить таблицу и написать продолжение?
- Как правильно сделать перенос таблицы?
- Как убрать разрыв в таблице в Ворде?
- Как подписать таблицу сверху в ворде?
- Как убрать разрыв в таблице?
- Как сделать так чтобы слова не разрывались в ворде?
- Как правильно перенести таблицу в дипломе?
- Как сделать продолжение таблицы в Excel?
- Как соединить таблицу и зачем нужно включать непечатные знаки
- Как объединить тексты в Word несколькими простыми способами?
- Как разделить и соединить таблицу в ворд
- Зачем объединять ячейки в Word?
- Подводный камень №1
- Дополнительные сведения
- Как перенести таблицу из Word в Excel
- Как разорвать таблицу в Ворде?
- Работа в версии Word 2003
- Способ № 2
- Назначение текстового ребактора Microsoft Office Word
- Разделение ячеек в Word
- Как объединить таблицы в Ворде: способ № 2
- Таблица Excel
Как выровнять ширину столбцов после объединения
После того как вы соединили разорванную таблицу, может оказаться, что колонки первой части не совпадают с колонками второй. То есть получается примерно следующее:

Чтобы устранить этот дефект, необходимо выровнять столбцы. Делать это вручную не очень удобно, поэтому предлагаем воспользоваться функцией «Выровнять ширину столбцов». Кнопка, которая ее вызывает, находится в верхнем меню панели редактора в разделе «Макет».
Перед выравниваем необходимо выделить таблицу.

После нажатия кнопки все столбцы в таблице примут одинаковый размер, как показано на рисунке:
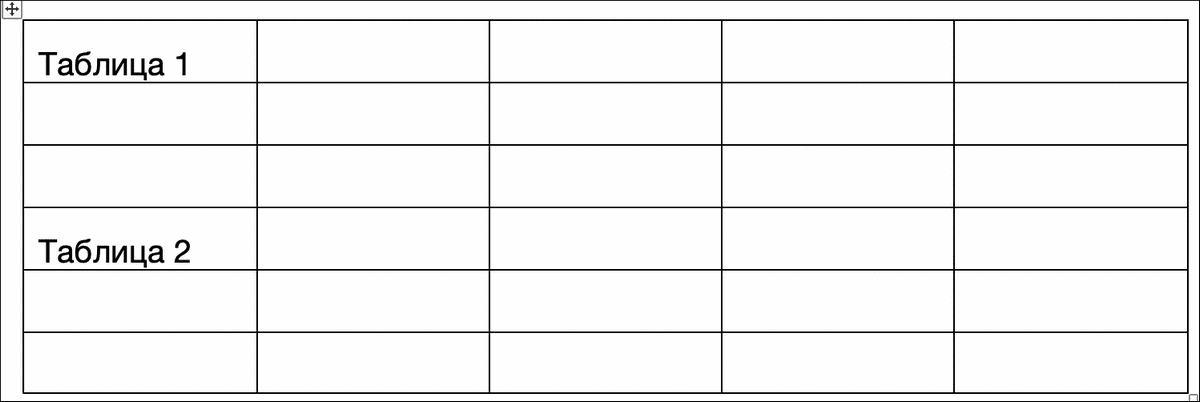
Однако результат автоматического выравнивания не всегда получается корректным. Если вас не устраивает вид таблицы, полученной в результате соединения частей после разрыва, отрегулируйте полей ширину вручную. Чтобы колонки второй части идеально подошли к колонкам первой, при изменении ширины нажмите и удерживайте клавишу Alt.
Как объединить таблицы в Ворде

Текстовый редактор Word, в составе офисного пакета Microsoft Office, предоставляет широкие возможности для оформления табличных данных в различных форматах. С его помощью можно создавать таблицы практически любой сложности, выполнять операции переноса таблиц с их разделением, а также их последующее объединение. Последнее часто и вызывает затруднения у пользователей.
Объединение разбитых на части таблиц может потребоваться при необходимости изменения форматирования набранного текстового материала с увеличением или уменьшением одной из границ документа. При этом все выполненные до этого разрывы таблиц перестают соответствовать окончаниям страниц и их необходимо разбивать заново, предварительно объединив воедино.
Необходимо отметить, что речь идет исключительно о возможностях «горизонтального» разделения и объединения по строкам. Вертикальное разделение и объединение по столбцам в Ворде не предусмотрено.
Как объединить таблицы в Word 2003
Для того, чтобы объединить две таблицы, совпадающие по количеству столбцов, установим курсор в строку разрыва между ними и несколько раз нажмем клавишу Delete до момента объединения двух таблиц.
Если после разделения таблицы вы изменяли ширину одного или нескольких столбцов, то перед их объединение рекомендуется выровнять ширину всех столбцов. Для этого выделим всю таблицу, сделаем в ней правый клик мышкой и в появившемся контекстном меню выберем пункт «Выровнять ширину столбцов». После объединения можно будет вручную отрегулировать данную величину так, как того требуют табличные данные.
Как объединить таблицы в Word 2007 и новее
Изменения, который принес новый интерфейс MS Office 2007, не коснулись объединения таблиц, и в новом Ворде оно также происходит с использованием курсора, установленного между таблицами, и последующего нажатия клавиши Delete
Самый удобный способ для Word всех версий
Более универсальным способом, который автоматически выравнивает ширину столбцов, при совпадении их количества в объединяемых таблицах, является следующая методика.
- Выделим всю Таблицу №2 и нажмем сочетание клавиш Ctrl + X , чтобы ее вырезать и поместить данные в буфер обмена.

- Установим курсор в первую строку сразу под Таблицей №1.

- Нажмем сочетание клавиш Ctrl + V , чтобы вставить Таблицу №2 в указанное место.

В результате произойдет объединение таблиц.
Никаких сложностей при использовании рассмотренного способа для объединения таблиц не возникает. Даже при работе с таблицами, имеющими громоздкое форматирование.
Разбиение ячеек
Выделите одну или несколько ячеек, которые требуется разделить.
В группе Работа с таблицами на вкладке Макет в группе Слияние выберите команду Разделить ячейки.
Введите число столбцов и строк, на которое следует разбить выделенные ячейки.
Несколько ячеек, расположенных в одной строке или в одном столбце, можно объединить в одну вместе с их содержимым. Например, можно объединить несколько ячеек по горизонтали, чтобы создать заголовок таблицы, равный по ширине нескольким столбцам.
Выделите ячейки, которые нужно объединить.
Совет: Если у вашей таблицы нет границ, можно отобразить сетку. Щелкните любое место таблицы, а затем на вкладке Макет (рядом с вкладкой Конструктор таблиц) выберите команду Отобразить сетку.
На вкладке Макет (рядом с вкладкой Конструктор таблиц) выберите команду Объединить ячейки.
Также статьи о работе с таблицами в Ворде:
Объединить ячейки в Ворде в таблице, а также разделить ячейки в Ворде в таблице можно через меню на закладке «Макет», где имеются соответствующие пункты «Объединить ячейки» и «Разделить ячейки».
Чтобы объединить ячейки в таблице Word, необходимо выделить несколько ячеек и выбрать пункт меню «Объединить ячейки» на закладке «Макет», либо выбрать этот же пункт в появляющемся меню при нажатии правой кнопки мыши на таблицу.

Для этих целей также можно использовать инструмент «Ластик» на закладке «Макет», который может удалять грани таблицы, создавая объединение ячеек.

Разделить ячейку в таблице Word можно установив курсор в необходимой ячейке таблицы и выбрав пункт «Разделить ячейки» на закладке «Макет», либо после нажатия правой кнопки мыши на ячейку выбрать тот же пункт в появляющемся меню.


После этого появляется окошко «Разбиение ячеек», в котором необходимо указать количество создаваемых столбцов и строк.

Также для разбиения ячеек можно воспользоваться пунктом меню «Нарисовать таблицу» на закладке «Макет», что просто позволит нарисовать необходимые грани в ячейке.
Объединение ячеек в Word
- Первым делом нужно создать саму таблицу. Это Вам не Excel, где документ изначально имеет вид табличного редактора. Для этого перейдите в раздел «Вставка», кликните левой кнопкой мыши по значку с подписью «Таблица», после чего в выпадающем списке выберите нужный размер будущей таблицы;

Таблица создана, осталось разобраться с самым интересным – с объединением ячеек в Ворде. Для этого Вы должны выделить те ячейки, которые хотите объединить с помощью курсора мыши;

Теперь в самом верху кликните по вкладке «Макет» (не по той, что находится слева, а по той, что справа);
Отлично! Вы только что открыли мини-табличный редактор в программе Microsoft Office Word. Далее нужно кликнуть по кнопке «Объединить ячейки», чтобы выполнить их слияние.
Как видите, выделенные нами ранее ячейки объединились и теперь представляют собой одну единую. Это успех!

Ничего сложного действительно нет, ведь так? Тогда заодно предлагаем Вам рассмотреть и обратный процесс. Да-да, прямо сейчас мы расскажем Вам, как разделить ячейки в Ворде.
Подводный камень №2
Если вы поняли, как соединить таблицу в «Ворд», но непечатные знаки почему-то все равно не удаляются, то здесь есть небольшая хитрость.
На самом деле, в чем причина неудаляемости знаков — непонятно, но зато есть решение. Попробуйте выделить не только удаляемый текст, но и по одной строке таблицы. В верхней нижнюю строку, в нижней — верхнюю. После этого нажмите кнопку BackSpace или Delete. Теперь все должно получиться. Если вы не хотите удалить содержимое этих строк, то можно заранее их создать, а потом удалить.
Вот теперь вы полностью узнали, как соединить таблицу в «Ворде» после разрыва.
Как в Ворде сделать таблицу по точным размерам
Как я уже сказала выше, при необходимости точной настройки размеров таблицы вплоть до миллиметра сделать это с помощью линеек не удастся. В данном случае нужно будет воспользоваться панелью инструментов «Работа с таблицами», которая появляется при наличии в файле активной таблицы. Если вы уже работали вне рамок таблицы, то активировать последнюю можно щелчком мышки внутри границ или нажатием на маркер перемещения (крестик в левом верхнем углу).
Работать мы будем в выпадающем окне «Свойства таблицы», которое найдем во вкладке «Макет» разделе «Таблица» и строке «свойства» (см. рис. 5). В указанном окошке есть дополнительные закладки, три из которых — «таблица», «строка», «столбец» нам и понадобятся.

Итак, в закладке «Таблица» мы имеем возможность указать общую ширину таблицы в необходимых единицах измерения, задать ее положение (слева, по центру, справа) и условия обтекания текстом. Из этой же закладочки можно зайти в разделы «Границы», о котором мы говорили в статье «Все о рамках и границах таблиц», и «Параметры». В выпадающем окошке «Параметры» можно сделать дополнительные настройки в ячейках, то есть задать отступы текста от их границ, интервалы между ними, если мы не хотим, чтобы они располагались впритык друг к другу. Еще стоит снять флажок из строчки «автоподбор размера по содержимому», иначе наши столбцы будут расползаться по ширине и ни о каких точных размерах думать не придется (см. рис. 6).

Закладка «Строка» позволит настроить необходимую высоту строк. Причем, можно колдовать над каждой строчкой отдельно, выделив ее предварительно или поставив курсор в любую из ее ячеек. Если все строки таблицы должны быть одинаковыми, то нужно выделить всю таблицу и задать значение высоты один лишь раз. Если высота строк предполагается разной, то перемещаться между ними удобно с помощью кнопок «следующая», «предыдущая». Ставить ли пометки в строках «разрешать перенос на следующую страницу» и «повторять как заголовок» каждый решает сам сообразно со своими потребностями (см. рис. 7).

В закладке «Столбец» ширину мы указываем в сантиметрах с точностью до его сотых долей. Между столбцами опять-таки удобно перемещаться с помощью клавиш «предыдущий», «следующий». Выделив сразу несколько столбцов можно задать для них одинаковую ширину (см. рис. 8).

Закладка «Ячейка» с точки зрения задания размеров нас интересует мало, ведь мы уже определили их раньше. Ею стоит воспользоваться, чтобы установить расположение будущих надписей (по верху, по низу, по центру), или, открыв уже знакомое нам окно параметров, задать отступы текста от границ ячейки (см. рис. 9).

Все то же самое можно проделать из той же вкладки «Макет», только зайти нужно будет в раздел «Размер ячейки». Задав ширину и высоту ячейки, в которой стоит курсор, тем самым мы определим ширину ее столбца и высоту строки. Еще там есть кнопки «Выровнять по ширине/высоте». При нажатии на них строки и рядки станут одинаковыми.
Таким образом, друзья, мы можем увеличивать или уменьшать ширину столбцов и высоту строк таблицы WORD, задавая тем самым точные ее размеры.
Способ №1
Используем инструмент «отображение всех знаков»
Исправить разделение таблиц можно при помощи инструмента «отображение всех знаков». Обозначается символом (¶).
Этот инструмент можно найти на панели инструментов в Word, как показано на картинке ниже. Или нажать сочетание клавиш (Ctrl+*).

Отображение знаков абзацев и других скрытых символов форматирования
Нажимаем на значок (¶) и видим преображение текста. В тексте и таблице появились новые значки. Нас интересует знак законченного абзаца. Он скрыто отпечатывается, когда мы нажимаем клавишу Enter.
Между таблицами мы видим, что стоит один такой значок.

Знак законченного абзаца между таблицами
Если нажать под этим значком клавишу (Enter) – то увидим, что появился еще один такой же знак ниже предыдущего.

Два знака законченного абзаца между таблицами
Итак, чтобы убрать разрыв между таблицами, нужно соединить абзацы, то есть убрать знаки их окончания.
Нажимаем кнопку Delete или Backspase и просто удаляем эти значки.
У вас должно получиться так, как на картинке ниже. Таблицы соединились.

Соединение таблиц
Чтобы вернуться в обычный режим работы, нужно еще раз нажать на инструмент (¶) в панели инструментов.
И вот ваши таблички соединены.

Возвращение в обычный режим форматирования

Таблицы не совпадают по размерам и соединяются не ровно
Как в ворде на следующей странице написать продолжение таблицы?
Как на следующей странице написать продолжение таблицы?
1) ставила курсор на начало нижней строки в разбиваемой таблице на первой странице, 2) в меню нажимаем: вставка – разрыв страницы, 3) нажимаем enter, если нам надо написать перед началом второй части таблицы «Продолжение таблицы».
Как разделить таблицу в ворде и написать продолжение таблицы?
- Поместите курсор в строку, которая должна стать первой строкой второй таблицы. В представленном примере это третья строка. …
- На вкладке МАКЕТ в группе Объединение выберите команду Разделить таблицу. Таблица будет разделена на две части.
Как сделать чтобы таблица переносилась на другую страницу?
Выполняется это одновременным нажатием клавиш Ctrl+Enter, при курсоре, установленном в строку, которую намереваемся перенести. Вторая часть таблицы переместится на новую страницу, перейдя на которую нажатием кнопки Enter, можно вписать «Продолжение…», вставить дополнительную строку и пронумеровать ее ячейки.
Как сделать продолжение таблицы в Ворде по госту?
Надпись “Продолжение таблицы” в документах по ГОСТ
- Создать объект Надпись и разместить над продолжением таблицы.
- Добавить дополнительную строку в таблицу (при условии, что в эту таблицу, да и в текст в целом выше не будет добавлений) и прописать в строку слова «Продолжение таблицы».
Как разделить таблицу и написать продолжение?
Если перед вами стоит задача разделить таблицу в ворде на две части (например, чтобы вставить между ними какой-нибудь текст), то у вас есть целых три способа сделать это. Самый простой — это установить курсор на нужную строку, и нажать сочетание клавиш Ctrl+Shift+Enter. Выбранная строка станет первой в новой таблице.
Как правильно сделать перенос таблицы?
Выполняется это одновременным нажатием клавиш Ctrl+Enter, при курсоре, установленном в строку, которую намереваемся перенести. Вторая часть таблицы переместится на новую страницу, перейдя на которую нажатием кнопки Enter, можно вписать «Продолжение…», вставить дополнительную строку и пронумеровать ее ячейки.
Как убрать разрыв в таблице в Ворде?
Как убрать перенос таблицы в Word на следующую страницу?
- Выделяем несколько последних строк, кроме самой последней
- На Главной жмем стрелку в группе команд Абзац
- На вкладке Положение на странице ставим галочку «Не отрывать от следующего»
Как подписать таблицу сверху в ворде?
- Выберите объект (таблицу, формулу, рисунок или другой объект), к которому вы хотите добавить подпись.
- На вкладке Ссылки в группе Названия выберите команду Вставить название.
- В списке Подпись выберите название, которое наилучшим образом описывает объект, например «Рисунок» или «Формула».
Как убрать разрыв в таблице?
Управление разбиением таблицы на части
- Щелкните в любом месте таблицы.
- В разделе Работа с таблицами откройте вкладку Макет.
- В группе Таблица нажмите кнопку Свойства и откройте вкладку Строка.
- Снимите флажок Разрешить перенос строк на следующую страницу.
Как сделать так чтобы слова не разрывались в ворде?
Как сделать чтобы слова не разрывались, а переносились на новую строку. Решение: скопировать 1 неразрывный пробел из документа и заменить пробелом с клавиатуры по всему тексту. Можно так попробовать: скопировать весь текст в блокнот, сохранить его. Создать пустой файл в ворде и скопировать содержимое из блокнота.
Как правильно перенести таблицу в дипломе?
Перенос длинных таблиц с большим числом строчек оформляется без нижней ограничительной черты на предыдущей странице. При разрыве номер и название указываются только в начале (с правой стороны), на следующем листе пишется «Продолжение или окончание таблицы…» (ГОСТ 1.5–2001 рекомендует подписывать курсивом).
Как сделать продолжение таблицы в Excel?
Выделяем столбец /строку правее /ниже того места, где нужно вставить новый диапазон. То есть столбец появится слева от выделенной ячейки. А строка – выше. Нажимаем правой кнопкой мыши – выбираем в выпадающем меню «Вставить» (или жмем комбинацию горячих клавиш CTRL+SHIFT+»=»).
Как соединить таблицу и зачем нужно включать непечатные знаки
Если вы не знаете, как соединить таблицу в «Ворде», то отметим, что сделать это очень просто. Все, что нужно, так это между двумя различными таблицами удалить все знаки. Но это еще, конечно, при условии, что таблицы, которые будут соединяться, совпадают по количеству столбцов, в противном случае ничего не получится.
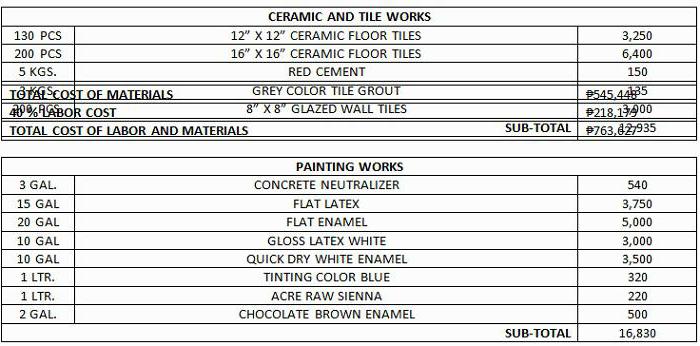
Так, мы уже поняли, как соединить таблицу в «Ворд», но это еще не все. Ведь может случиться так, что вы удалили все символы и знаки, а таблица все равно не объединилась. А вы включили непечатные знаки? Что? Вы даже не знаете, что это такое? Значит, объясним!
Непечатными знаками в программе «Ворд» называют те знаки, которые являются невидимыми. К ним относятся пробелы, абзацы и разрывы. Исходя из этого, можно сделать первый вывод, что таблицы не соединяются из-за наличия между ними непечатных знаков. Но возможно ли их удалить? Для этого их необходимо изначально включить. Делается это с помощью одноименной кнопки на верхней панели инструментов или же с помощью сочетания клавиш Ctrl+Shift+8
Но обратите внимание, что если вы нажмете восьмерку на Num-Pade, то ничего не произойдет, нажимать необходимо на основной клавиатуре
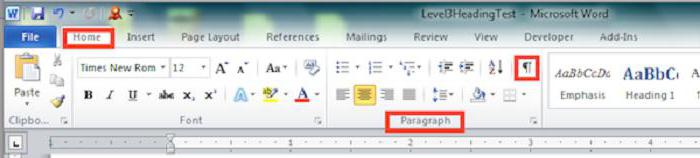
Как только вы нажмете эту кнопку, то вы увидите все непечатные значки. И если они присутствуют между двумя таблицами, то удалите их, и она объединится. Ну вот вы и узнали, как соединить таблицу в «Ворде» и как работать с непечатными знаками, однако есть вероятность, что таблица соединится как-то неправильно.
Как объединить тексты в Word несколькими простыми способами?
Вы можете обнаружить, что иногда, когда вы печатаете тексты в документе Word, тексты не могут храниться вместе. Если вам нужно сохранить вместе несколько важных текстов, вы можете получить это с помощью следующих приемов.
Рекомендуемые инструменты повышения производительности для Word
Более 100 мощных расширенных функций для Word, сэкономьте 50% вашего времени. Бесплатная загрузка
Перенесите редактирование и просмотр с вкладками в Office (включая Word), гораздо более мощные, чем вкладки браузера. Бесплатная загрузка
Храните текст вместе с неразрывным пробелом
Если вы хотите, чтобы некоторые слова отображались в одной строке, вы можете использовать неразрывный пробел вместо обычного пробела между словами.
1. Выделите пространство между словами, которые вы хотите оставить в строке. Смотрите скриншот:

2. Держать Ctrl и Shift кнопки и нажмите Space одновременно нажмите кнопку, тогда слова будут в одной строке. Смотрите скриншот:

Храните текст вместе с неразрывным дефисом
Если вы хотите сохранить в строке слова, соединенные дефисом, вы можете использовать неразрывный дефис вместо дефисных символов.
1. Выберите символ дефиса среди слов, которые вы хотите объединить, см. Скриншоты:

2. Держать Ctrl и Shift кнопки, затем нажмите
3. Повторите шаг 1 и шаг 2, чтобы вместо всех дефисов среди слов использовать неразрывные дефисы, тогда слова сохраняются в строке. Смотрите скриншот:
 |
 |
Держите абзац и строку вместе с неразрывными абзацами и строками
Если вы хотите сохранить на одной странице целый абзац или несколько строк, вы можете сделать следующее:
1. Поместите курсор в любое место абзаца и нажмите Главная > Настройка абзаца для открытия Пункт диалог. Смотрите скриншот:

2. Нажмите Разрывы строк и страниц и проверьте Держите линии вместе , затем нажмите OK. Смотрите скриншот:

Вы можете видеть, что абзац сохраняется на странице.
 |
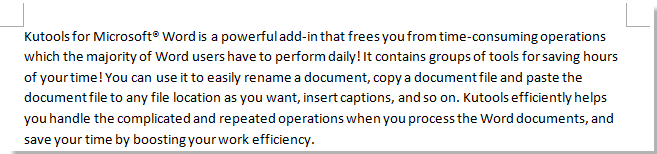 |
Относительные статьи:
- Удалить все отступы первой строки в Word
- Убрать все отступы справа в Word
- Убрать все левые отступы в Word
- Убрать все отступы в Word
Рекомендуемые инструменты для повышения производительности Word


Kutools For Word — Более 100 расширенных функций для Word, сэкономьте 50% времени
- Сложные и повторяющиеся операции можно производить разово за секунды.
- Вставляйте сразу несколько изображений из папок в документ Word.
- Объединяйте и объединяйте несколько файлов Word из папок в одну в желаемом порядке.
- Разделите текущий документ на отдельные документы в соответствии с заголовком, разрывом раздела или другими критериями.
- Преобразование файлов между Doc и Docx, Docx и PDF, набор инструментов для общих преобразований и выбора и т. Д.
Читать далее Загрузить сейчас покупка
Как разделить и соединить таблицу в ворд
При этом рассмотрим, как соединить таблицу в Ворде с другой таблицей и автоматически подстроить ее размер, при условии одинакового количества столбцов. Текстовый редактор Word из комплекта офисных программ Microsoft Office предоставляет широкие возможности для оформления табличных данных в различных форматах.
Объединение разбитых на части таблиц может потребоваться при необходимости изменения форматирования набранного текстового материала с увеличением или уменьшением одной из границ документа. При этом все выполненные до этого разрывы таблиц перестают соответствовать окончаниям страниц и их необходимо разбивать заново, предварительно объединив воедино. Вертикальное разделение и объединение по столбцам в ворде не предусмотрено.
Зачем объединять ячейки в Word?
Когда вы создаете таблицу в Word, у нее будет одинаковое количество строк в каждом столбце и одинаковое количество столбцов в каждой строке.
Вы можете захотеть иметь одну строку, которая будет на всю ширину вашей таблицы вверху, чтобы использовать ее в качестве заголовка вашей таблицы. В качестве альтернативы вам могут потребоваться другие комбинации строк и столбцов, которые нельзя создать с использованием параметров таблицы по умолчанию.
Самый простой способ сделать это – объединить ячейки вместе. Например, в таблице 3 × 3 вы можете объединить три ячейки в верхнем ряду, чтобы образовать одну строку полной ширины с сеткой 2 × 3 под ней.

Если вы научитесь объединять ячейки, это позволит вам проявить больше творчества при создании таблиц в Word.
Подводный камень №1
Итак, вы узнали, как соединить таблицу в «Ворд», но может случиться так, что вы не останетесь довольны результатом. Причиной этому может послужить небольшой ее разрыв. В этом случае таблицы как бы соединились, но между ними есть еще маленький зазор. Сейчас мы разберемся, как его убрать.
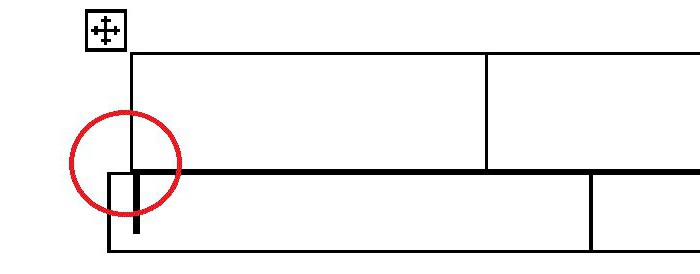
Дело в том, что такой дефект возникает в том случае, если таблицы разнятся. И здесь даже не играет роли количество столбцов, конечно, оно должно быть равным, но это не основополагающий фактор объединения. Проверьте, чтобы и в первой, и во второй таблице были одинаковые шрифты, чтобы ширина каждого столбца была идентична, выравнивание в каждой ячейке тоже должно быть схоже. В общем, проверьте, чтобы таблицы были одинаковы, и тогда все получится.
Дополнительные сведения
Вы всегда можете задать вопрос специалисту Excel Tech Community , попросить помощи в сообществе Answers community , а также предложить новую функцию или улучшение на веб-сайте
Этот вопрос особенно популярен у студентов технических ВУЗов, кто в своих научных работах постоянно сталкивается с созданием таблиц. Работая с ними, у некоторых пользователей возникает вопрос: а как можно объединить таблицы в Ворде? Ознакомьтесь с нашей статьей более подробно, и вы узнаете ответ.
Функция Ворда позволяет не только создавать в документе таблицу, но и соединять ее, а также объединять. Если четко следовать алгоритму, то на самом деле – сделать это не так уж и сложно, с таким заданием справиться даже начинающий пользователь. Итак, мы начинаем.
Как перенести таблицу из Word в Excel
Перемещение таблицы из Word в Excel может понадобиться, например, если нужно произвести расчеты над данными таблицы. Откройте документ Word с таблицей, которую надо перенести, и выделите всю таблицу, щелкнув на квадрат в левом верхнем углу ее. 
Нажмите правой кнопкой мыши в любом месте выделенной таблицы и выберите пункт «Копировать». Тем самым таблица скопируется в буфер обмена.
Откройте файл Excel, в который нужно перенести таблицу из Word. Щелкните правой кнопкой мыши по левой верхней ячейке, где будет располагаться аналогичная ячейка из таблицы Word. Выберите пункт «Вставить». Вставленную таблицу можно отформатировать средствами MS Excel. 
Таким образом, при вставке в книгу Excel таблицы из Word каждая ячейка таблицы Ворд копируется в отдельную ячейку таблицы Excel. После переноса таблиц из одного приложения в другое рекомендуется проверить правильность перенесенных данных, поскольку это производится не всегда корректно.
Как разорвать таблицу в Ворде?

Вначале разберемся с тем, как разорвать таблицу на две в Ворде.
Метод 1. Разрыв таблицы через меню «Макет» в Word 2007, 2010, 2013, 2016 и выше
1. Установите курсор в первую ячейку той строки, которая должна стать началом второй таблицы. В принципе, другие ячейки строки так же подойдут, но если таблица сложная, то лучше использовать первую.
2. В верхней ленте перейдите во вкладку «Макет».
3. Найдите кнопку «Разбить таблицу» или «Разделить таблицу» (по разному может называться) и щелкните по ней.
4. Таблица разобьется на две и первой строкой второй таблицы будет та, в которой был установлен курсор.
Метод 2. Разрыв таблицы через меню в Word 2003
1. Установите курсор в первую ячейку той строки, которая должна стать началом второй таблицы. В принципе, другие ячейки строки так же подойдут, но если таблица сложная, то лучше использовать первую.
2. В верхнем меню раскройте подменю «Таблица».
3. Выберите пункт «Разбить таблицу».
4. Таблица разобьется на две и первой строкой второй таблицы будет та, в которой был установлен курсор.
Метод 3. Разрываем таблицу с помощью комбинации клавиш (универсальный)
1. Установите курсор в первую ячейку той строки, которая должна стать началом второй таблицы. В принципе, другие ячейки строки так же подойдут, но если таблица сложная, то лучше использовать первую.
2. Нажмите комбинацию клавиш «Ctrl + Shift + Enter».
3. Таблица разобьется на две и первой строкой второй таблицы будет та, в которой был установлен курсор.
Создание разрывов
Разорвать таблицу в текстовом редакторе можно несколькими способами, но не все можно использовать в любой версии Ворда.
Стандартный способ
После создания таблицы в программе, необходимо осуществить выделение второй (для создания шапки) или любой необходимой строки. Сделать это можно левой кнопкой мыши. Достаточно зажать ее на первой ячейке строки и перетащить. Можно просто установить курсор в первую ячейку строчки.

После выделения необходимой строки, следует перейти во вкладку «Макет» и в разделе «Объединение» выбрать пункт «Разделить».

После выполнения описанных действий, часть таблицы, что располагалась над выделенной строкой отделится от нижней.
Разрыв таблицы в Word 2003
Если вы пользуетесь текстовым редактором Word 2003, то в вашем случае разрыв таблицы делается немного по-другому, поскольку у Word 2003 совершенно другой интерфейс. Для того чтобы разорвать таблицу в Word 2003 необходимо открыть меню «Таблица» и выбрать пункт «Разбить таблицу».

Также в Word 2003 должна работать комбинация клавиш CTRL-SHIFT-ENTER, о которой мы писали выше.
Разрыв таблицы в Word 2007, 2010, 2013 и 2016
Если вы пользуетесь текстовым редактором Word 2007, 2010, 2013 или 2016, то для того чтобы разорвать таблицу на две части, вам необходимо установить курсор на той строке таблицы, которая должна стать первой строкой нижней таблицы.

После того как курсор установлен на нужную строку, перейдите на вкладку «Макет» и нажмите там на кнопку «Разделить таблицу» (в некоторых версиях Word эта кнопка будет называться «Разбить таблицу»).

В результате вы разорвете имеющуюся у вас таблицу на две части. При этом первой строкой новой таблицы станет та строка, на которую вы установили курсор перед разрывом.

необходимо отметить, что таблицу можно разорвать не только с помощью кнопки «Разделить таблицу» на вкладке «Макет». Это также можно сделать при помощи комбинации клавиш CTRL-SHIFT-ENTER. Делается это аналогичным способом. Сначала устанавливаете курсор на ту строку, которая должна стать первой строкой второй таблицы, а потом одновременно нажмите кнопки CTRL, SHIFT и ENTER.

В результате получается точно такой же разрыв, как и в предыдущем случае.
Горячие клавиши
Чтобы не тратить времени на поиски необходимых вкладок и иконок, осуществить разделение структурированной конструкции можно посредством сочетания определенных клавиш. Для этого необходимо выделить требуемую строку, после чего нажать на простые горячие клавиши «CTRL+ENTER».
После выполнения этих действий таблица будет разделена на две части, но нижняя из них будет располагаться с чистого листа. Чтобы устранить это, необходимо поставить курсор сразу перед нижней конструкцией и нажать кнопку удаления символа. Это позволит расположить таблицу на основной странице с отступом в одну строчку от верхней конструкции.
Работа в версии Word 2003
Объединить таблицы в Ворде, которые имеют одинаковое число столбцов, достаточно просто, для этого пользователю нужно поставить курсор непосредственно в строчку разрыва, которая находится под первым блоком табличных данных, затем постепенно нажимать на кнопку Delete. Спустя несколько мгновений ранее расположенные по отдельности данные объединятся в одну таблицу.
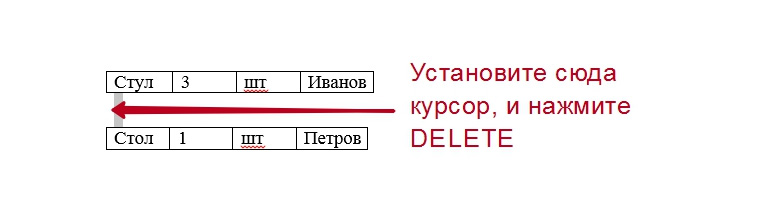
Не стоит отчаиваться, если в табличных блоках присутствуют столбцы, которые имеют различную ширину, для этого всего лишь необходимо выровнять их по ширине. Нет необходимости производить эту трудоёмкую операцию вручную, на помощь юзеру придёт весьма полезная команда «Выровнять ширину столбцов», которая находится в контекстном меню, вызываемом после выделения таблицы и щелчка по выделенной области. Бывают случаи, когда автоматическое выравнивание не соответствует пожеланиям или нуждам потребителя, поэтому прежде нужно объединить две части разорванной таблицы, а потом уже вручную регулировать ширину таким образом, который более приемлем конкретным данным.
Способ № 2
Один из удобных способов, как объединить таблицы в Word 2010, но который подойдёт и для текстового редактора других версий. Этот метод хорош при объединении с равным количеством столбцов, но при этом эти столбцы разной ширины.
Всё, что нужно сделать, это:
- Выделить вторую таблицу и нажать кнопки Ctrl и X одновременно. Сразу после того как это будет сделано, она окажется в буфере обмена.
- После этого поставить курсор в начале строки под первой табличкой и зажать Ctrl+V. Теперь две объединены в одну, размеры и форматирование второй таблички такое же, как и у первой, а колонки нет необходимости выравнивать вручную, ворд уже это сделал сам. В случае если количество столбцов было разным, то они просто будут объединены в одну — каждая с исходным форматированием.
Важно при проделывании этих манипуляций выделить данные вместе с сеткой, а не текст, который содержится в ячейках. Если между таблицами, которые нужно объединить, раньше был текст, то он никуда не пропадёт, а просто сместится вниз и будет отображён после новой объединённой таблицы
В том случае, если есть необходимость удалить какую-либо строку или столбец (например, если столбцы или строки дублируются или была идентичная шапка, а теперь нужно оставить только одну из них), можно воспользоваться клавишей Delete, предварительно выделив ту строку или столбец, которые нужно удалить.
Назначение текстового ребактора Microsoft Office Word
С помощью удобного программного приложения Microsoft Office Word, обладающего понятным интуитивным интерфейсом, даже начинающий пользователь ПК сможет преобразовать любой документ. Программа позволяет форматировать данные, выделять их цветом, окрашивать пространство вокруг определённого блока, а также создавать различного рода таблицы. Многофункциональный инструментарий продукта обладает огромными возможностями, которые необходимы для того, чтобы красиво и грамотно управлять табличными данными, хранящимися в нескольких форматах. Посредством текстового редактора можно создать, объединить или разделить любое табличное пространство. Несмотря на то что все вышеперечисленные действия просты, у некоторых людей могут возникать сложности с осуществлением подобных действий на практике. В статье рассмотрим способы, помогающие сделать разрыв таблицы или соединить несколько отдельных полей с ячейками.

Чаще всего необходимость объединения разделённых на несколько частей графов требуется в результате последующего форматирования данных, когда границы документа увеличиваются или уменьшаются. Такого рода манипуляции приводят к полному несоответствию ранее созданных разрывов страничек их окончаниям. Пользователю приходится заново объединить всё, чтобы потом разбить в соответствии с новыми правилами.
В данной статье речь будет идти о простом «горизонтальном» делении и объединении относительно строк. Программные особенности приложения Word таковы, что на практике осуществить вертикальное разделение или типовое объединение относительно столбцов попросту не получится.
Разделение ячеек в Word
Чтобы не тратить Ваше время, на сей раз мы будем ещё более кратки. Дело в том, что процесс практически аналогичен тому, что Вы прочли в инструкции выше. Следовательно, некоторые пункты будут повторяться. Вам нужно проделать следующие действия:
- Для начала Вы должны также, как и во втором пункте прошлой инструкции, выделить ячейку, которую нужно разделить – лучше, чтобы там не было информации, она может пропасть;
- Вновь возвращаемся ко вкладке «Макет»;
- На сей раз мы должны выбрать другую кнопку – «Разделить ячейки»;
В появившемся окне Вам стоит указать, какое количество строк и столбцов хотите получить в итоге – задавайте те настройки, которые Вам нужны и жмите на кнопку «ОК»;
Готово! Посмотрите, у нас получилось разделить одну ячейку на два равных столбца. Можете в настройках задать четыре, пять, восемь – сколько Вашей душе угодно.

Напоследок хотелось бы отметить, что в зависимости от версии программы, расположение элементов может меняться – в крайнем случае, Вам придётся потратить несколько секунд на их поиски.
Как и обещали, мы были кратки. Надеемся, что инструкция по объединению и разделению ячеек в Ворде действительно оказалась полезной для Вас.
Как объединить таблицы в Ворде: способ № 2
В данном разделе мы расскажем еще об одном простом методе, который позволит пользователю любой версии Word объединить таблицы. Речь идет, о 2003, 2007, 2010, 2012 и более свежих версиях текстового редактора. Пользователю предстоит выполнить следующий алгоритм действий:
- Открываем документ, находим на панели инструментов значок под названием «Отобразить все знаки».
- После этого в документе станут видны все скрытые знаки, в том числе все абзацы, пробелы между словами и т.д.
- Далее пользователю необходимо удалить все отступы и пробелы, которые будут отображены между двумя таблицами. Сделать это можно воспользовавшись кнопками Delete или Backspace, расположенными на клавиатуре.
- Когда все значки будут удалены – таблицы объединятся между собой.
Данный способ позволяет объединить таблицы в любой версии текстового редактора Ворд, а также соединить не только две, но и три, и больше таблиц, имеющихся в документе.
Таблица Excel
В данных изданиях ворда имеется возможность вставить таблицу Excel в документ. Это необходимо при вставке данных, которые имеют динамический характер, так как вы подобно программе Excel сможете вписывать в ячейки необходимые формулы и выполнять расчеты.
Все так же обращаемся ко вкладке «Вставка» и кнопке «Таблица», а во всплывающем меню выбираем «Таблица Excel».

Спустя некоторое время вы увидите табличку вида Excel в своем документе. Редактирование ее ячеек выполняется в рабочей области экселя. Такая табличка будет обладать функционалом как в обычном Excel.

Грубо говоря, мы получим маленький Excel документ внутри Word. Очень полезно при расчетах!