Удалить навсегда: как правильно очистить память пк и смартфонов
Содержание:
- Уничтожаем бесполезный медиаконтент
- Очистка браузера
- Как самостоятельно почистить ноутбук от вирусов
- Зачем необходима очистка
- Реестр
- Шаг 1: Уничтожить все персональные данные
- Зачем необходима очистка
- Удаление системными средствами
- Как Удалить (Всё с Компьютера) Windows 7 8 10 Разберем Подробно
- Очистка системного диска С
- Программы для удаления данных
- Очищаем ноутбук
- Очищаем ноутбук
- Стирание жёсткого диска с установленной Windows
- Очистка браузера
- Дефрагментация
- Как полностью очистить компьютер не удаляя Bиндовс
Уничтожаем бесполезный медиаконтент
Помните Плюшкина из книги «Мёртвые души» Н.В. Гоголя? Ну так вот, горы, а точнее десятки и сотни гигабайтов, вроде бы полезного, но вроде бы и бесполезного контента на дисках вашего ПК недвусмысленно указывают на то, что вы на этого литературного героя очень даже похожи…
Книги, фильмы, сериалы, громадные дистрибутивы программ, игры, в которых нет особой надобности, занимают драгоценное свободное дисковое пространство. Да и ещё обременяют пользователя необходимостью его постоянно увеличивать, когда нужно что-то ещё загрузить.
Чтобы убрать эту категорию файлов (но только не установленные программы!), используйте штатную опцию Windows:
1. Щёлкните правой кнопкой по файлу или папке, которую требуется уничтожить. А затем в контекстном меню нажмите «Удалить».

2. По завершении очистки не забудьте освободить «Корзину». Также наведите на неё курсор, нажмите правую кнопку и выберите пункт «Очистить корзину».
Очистка браузера
В современных компьютерах большинство данных хранится в браузерах, очисткой которых также нужно заняться. Стандартными решениями Windows можно почистить от мусора только временные данные в Internet Explorer, однако большинство пользователей использует другие программы для доступа в интернет. В каждой из них есть свой инструмент, об этом мы говорили в отдельной статье.
Для полной очистки браузера нужно удалить следующие данные:
- историю посещения страниц интернет-сайтов;
- историю загрузок;
- куки;
- данные кэша (изображения и другие данные);
- пароли и логины для входа на различные сайты;
- статистика чтения определенных новостей и поисковых запросов.
Как самостоятельно почистить ноутбук от вирусов
Когда сканирование проведено, следует определиться с порядком дальнейших действий. Если причиной того, что устройство тормозит, стали вирусы, необходимо очистить ноутбук от приложений-вредителей. Это несложно сделать в домашних условиях с помощью специальных программ.
Важно, что запускать антивирус лучше дважды — в обычном режиме и безопасном, отключив ноутбук от проводных и беспроводных сетей и закрыв все приложения. Кроме того, при серьезном заражении рекомендуется поочередно использовать несколько утилит (предварительно удаляя предыдущую, чтобы не вызывать конфликт). Иногда антивирусы не справляются с заражением
В таком случае может помочь переустановка ОС с соблюдением нескольких условий:
Иногда антивирусы не справляются с заражением. В таком случае может помочь переустановка ОС с соблюдением нескольких условий:
- загрузочный диск или флешка должны быть созданы на чистом компьютере;
- при установке необходимо полностью отформатировать жесткий диск и все предварительно созданные разделы;
- файлы с зараженной системы нельзя переносить на новую;
- после установки следует установить антивирус, провести полное сканирование.
Бесплатное программное обеспечение
Среди антивирусов доступны приложения, не требующих оплаты и при этом эффективно очищающие ноутбук. Наибольшей популярностью пользуются следующие:
-
Avast Free.
Одна из немногих бесплатных утилит без ограничения функциональности, имеет обширную и ежедневно пополняемую базу данных. Предлагает безопасный браузер, возможность удаленного доступа к компьютеру другого пользователя (с его согласия). Потенциальные вирусы отправляет «песочницу», где изучает файл, а при необходимости может вылечить его. -
Comodo Internet Security.
Эффективно удаляет вредоносные приложения, подозрительные файлы переносит в «песочницу». -
AVG Antivirus Free.
Сканирует документы и утилиты при первом открытии, умеет проверять сайты и электронную почту. Способен удалять файлы безвозвратно. -
Iobit Malware Fighter.
Подходит для маломощных ноутбуков, позволяет работать с зараженными файлами в автоматическом и ручном режимах. -
360 Total Security.
Можно интегрировать с браузерами, утилита эффективно сканирует устройство и очищает папки, хранящие временные файлы, где нередко «поселяются» вирусы. -
ADW Cleaner.
Небольшая программа, подходит для чистки не только разделов ОС, но и браузеров. Умеет удалять встраиваемые панели, расширения, предоставляет подробный отчет.
Если вирус не позволяет нормально запустить Windows, можно воспользоваться программой, запускающейся с загрузочного диска, например, Dr.Web LiveDisk:
- Утилиту записать на флешку.
- На зараженном ноутбуке в БИОС выставить загрузку с внешнего носителя.
- Запустить лэптоп, предварительно подсоединив накопитель.
- При открытии интерфейса приветствия выбрать русский язык и загрузку Dr.Web LiveDisk. Загрузится ОС на базе Linux, где сразу появится окно антивируса.
- Подтвердить согласие на участие в сборе статистики, кликнуть по кнопке «Продолжить».
- Нажать на активную строку, предлагающую выбрать объекты для проверки. Отметить все каталоги, включая системные разделы (диски D, E).
- Подтвердить обезвреживание найденных вирусов, перезагрузить ноутбук.
При последующем включении в обычном режиме проблема должна быть устранена.
Платные варианты
Для очистки лэптопа вполне достаточно антивирусов без подписки. Популярность платных приложений объясняется дополнительными функциями, удобными при постоянном использовании, отсутствием рекламы.
Лучшими считаются следующие утилиты:
-
ESET NOD32.
Предоставляет месячную пробную лицензию, умеет лечить зараженные файлы. Проверяет электронную почту, ищет уязвимости. -
Dr.Web.
Оснащен зоной карантина для подозрительных файлов, способен убрать сетевые или почтовые вирусы. -
Kaspersky Total Security.
Обладает обширной базой вредоносных программ, но довольно сильно нагружает ноутбук, не подходит для слабых устройств. -
Avira PRO.
Легкая утилита, хорошо показавшая себя в восстановлении поврежденных файлов.
Использование платных антивирусов оправдано, если они включены постоянно.
Зачем необходима очистка
Полную очистку компьютера или ноутбука проводят в нескольких случаях, в основном перед продажей машины другому человеку. Операционная система Windows в процессе функционирования накапливает большое количество файлов. Сюда относятся различные временные файлы, кэшированные данные, удаленные элементы в корзине и многое другое. Много места на жестком диске может занимать и реестры. Все это со временем захламляет винчестер, из-за этого снижается общая производительность компьютера.
Конечно, самый простой способ очистить жесткий диск, а в частности диск С – это его полное форматирование, однако, далеко не всегда имеется возможность провести эту процедуру.
Реестр
Реестр – это своего рода место, где хранится информация о разных процессах. По мере использования техники он заполняется, данные сохраняются некорректно и не работают. Это сказывается на работоспособности системы Виндовс 10. Есть несколько способов почистить реестр. Можно делать это вручную, но здесь нужны определенные знания, так как по ошибке есть шанс удалить нужную информацию. Самый простой способ, на мой взгляд, провести чистку воспользоваться приложением CCleaner. В нем есть специальный раздел для чистки реестра. Следует лишь указать, что именно следует почистить, а далее программа сама выберет безопасные ненужные данные и удалит их.
Шаг 1: Уничтожить все персональные данные
Личная информация пользователя может храниться везде:
- в браузере в виде логинов и паролей;
- в файлах Excel, Word и иных текстовых редакторов;
- в формате изображений.
Конечно, хотелось бы стереть всю информацию быстро, но опытные юзеры так не поступают, особенно, если им есть, что скрывать. Чем больше шагов в процессе удаления данных с компьютера выполнит пользователь, тем лучше. Первым делом нужно определить «объем работы», найти директории, в которых хранится тот или иной файл.
Чтобы удалить данные вконтакте с компьютера, нужно зайти в используемый браузер и одновременно зажать на клавиатуре клавиши Ctrl+Shift+Delete — откроется окно очистки истории, в «Дополнительные» отметить галочкой все пункты, выбрать временной диапазон «Все время» и кликнуть на «Удалить данные». Ниже будет показан механизм полного стирания истории из Chrome и Opera.
В первую очередь, необходимо скачать важные файлы на съемный накопитель или сохранить их в «облачном» сервере по типу Яндекс или DropBox. Далее потребуется очистить web-браузеры, в которых вводились пароли от учетных записей, данные банковских карт и прочая ключевая информация. Механизм удаления зависит от конкретного браузера. Рассмотрим процесс деинсталляции в:
- Google Chrome;
- Opera.

Пользователям других браузеров информация также будет полезна, так как механизм плюс-минус одинаковый.
Chrome
Чтобы удалить личные данные с компьютера в Chrome, нужно:
- Нажать на значок в виде трех точек, расположенных друг над другом, в правом верхнем углу дисплея.
- В раскрывшемся списке выбрать пункт, находящийся на третьей позиции снизу – перейти в «Настройки».
- В разделе «Пользователи» хранятся учетные записи владельца ПК. Следует «Отключить» в графе «Синхронизация с user@mail.ru». Далее перейти в меню «Синхронизация» и в графе «Синхронизировать все» убрать синюю отметку тумблера.
- Там же перейти в «Пароли». Убрать отметку в графе «Предлагать сохранение» и «Автоматический вход», после чего перейти в «Аккаунт Google», авторизоваться и в настройках учетной записи убрать отметки с соответствующих позиций. Для большей безопасности следует удалить все сохраненные пароли, предварительно сохранить их в отдельном файле на рабочем столе, а затем скинуть на съемный носитель, например, флешку.
- В меню «Способы оплаты» убрать данные о банковских картах – тапнуть по 3 точкам, выбрать «Delete».
- Проверить графу «Адреса и другая информация» – если в ней остались геоданные, очистить сведения.
- Прокрутить страницу вниз – найти надпись «Дополнительные», клацнуть левой кнопкой мыши.
- В категории «Сброс настроек и удаление вредоносного ПО» нажать на «Восстановление настроек по умолчанию». После клика появится запрос на сброс всех настроек.
- Можно деинсталлировать браузер и почистить реестр (см. механизм ниже).
Opera
Для очистки персональной информации в Опере рекомендуется:
- Нажать на красную букву «О» в левом верхнем углу экрана. Перейти в раскрывшемся списке в 4 пункт снизу – «Настройки», или с помощью сочетания клавиш Alt+P.
- В меню «Управлять быстрым доступом» убрать все галочки. Во вкладке «Синхронизация» потребуется выйти из текущей учетной записи и почистить всю находящуюся в ней информацию.
- Прокрутить страницу вниз, открыть «Дополнительные».
- Спуститься вниз страницы, найти раздел «Пароли и формы». Вручную почистить методы оплаты, адреса и пароли – кликнуть напротив каждого элемента по трем точкам и выбрать «Delete», отключить все имеющиеся тумблеры.
- Зайти в пункт «Восстановление настроек по умолчанию». Подтвердить действие, тапнув на «Сброс».
- Можно деинсталлировать браузер и почистить реестр (см. механизм ниже).

Далее рекомендуется стереть файлы с паролями и прочей важной информацией, удалив их безвозвратно – зажать сочетание клавиш Shift+Del. Если файл с секретной информацией защищен и не удаляется посредством стандартной команды «Delete», то спасет утилита Unlocker:
- Установить данный софт на ПК и запустить.
- Кликнуть правой кнопкой мыши по удаляемому элементу и выбрать «Unlocker».
- В открывшемся окошке кликнуть «Delete».
- Подтвердить деинсталляцию, клацнув на «ОК».

Зачем необходима очистка
Полную очистку компьютера или ноутбука проводят в нескольких случаях, в основном перед продажей машины другому человеку. Операционная система Windows в процессе функционирования накапливает большое количество файлов. Сюда относятся различные временные файлы, кэшированные данные, удаленные элементы в корзине и многое другое. Много места на жестком диске может занимать и реестры. Все это со временем захламляет винчестер, из-за этого снижается общая производительность компьютера.
Конечно, самый простой способ очистить жесткий диск, а в частности диск С – это его полное форматирование, однако, далеко не всегда имеется возможность провести эту процедуру.
Удаление системными средствами
Деинсталляция ненужных приложений — метод, который не требует установки стороннего ПО для удаления лишних файлов с компьютера.
Рекомендация: независимо от способа удаления или версии ОС удалять следует только те утилиты, в назначении которых пользователь уверен, иначе можно ошибочно удалить жизненно важные системные файлы, из-за чего работа операционки будет нарушена.
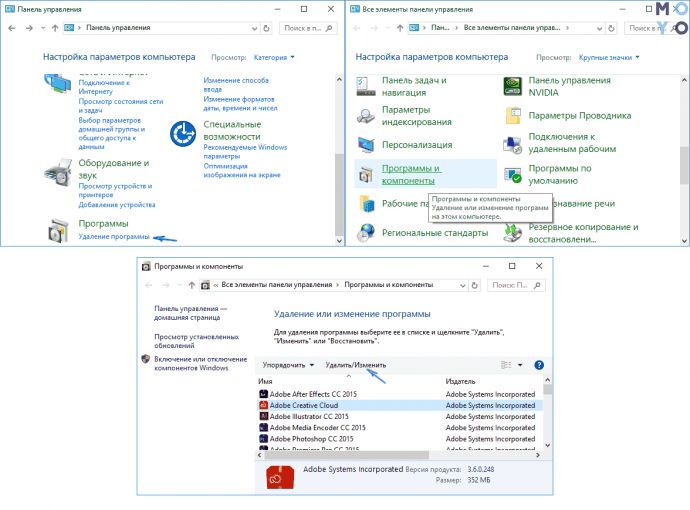
Как почистить лэптоп в Виндовс 7, 10:
- Через «Пуск» нужно перейти в панель управления.
- Выбрать «Удаление программ».
- Отметить ненужные приложения и стирать их по очереди, кликая по строчке левой клавишей мышки (ЛКМ) и отмечая «Удалить».
В разных версиях Windows названия пунктов могут незначительно отличаться, но схема практически идентична.
Подборка: Рейтинг мощных ноутбуков — 10 популярных моделей
Как Удалить (Всё с Компьютера) Windows 7 8 10 Разберем Подробно
Добрый день. Сегодня я продолжу статью «Как удалить Windows с компьютера?». Многие пользователи довольно часто сталкиваются с ситуацией, когда у них возникает необходимость удалить всё с компьютера.
Происходить это может по различным причинам. , защита ваших конфиденциальных данных. К примеру, часто возникает у многих людей необходимость в продаже компьютера. По большей части, в целях получения новой более мощной модели. Можно, конечно, продать ПК по узлам, но мы рассмотрим вариант, когда человек желает продать весь системный блок.
Я думаю, вам ясно, что перед продажей компьютера, необходимо удалить с него всю конфиденциальную информацию. Это желательно сделать, ведь на жестком диске может храниться ценная конфиденциальная информация. Например, видео материалы, фото и прочие данные, которые вы не хотите оставлять чужим людям.
Из моей статьи, «Как восстановить удаленные файлы?», вы знаете, что файлы, которые просто удалены, без специального форматирования, можно восстановить. Напомню, что перед тем, как начать использовать винчестер, его желательно отформатировать. Во время форматирования, весь диск структурируется на кластеры.
Когда же человек удаляет информацию, данные кластеры записываются системой как свободные. В тоже время, записанные данные остаются в них. Информация в кластерах будет сохраняться до той поры, пока человек не внесет туда новую. Поэтому, вернуть удаленную информацию не особо сложно. Для этого не нужно даже быть программистом. Делается это с помощью специальных программ, к примеру, Recuva.
Для того, чтобы убрать с кластеров информацию, на их место нужно внести новую. Но это не обязательно. Можно просто проделать полное форматирование данного диска. При быстром форматировании, у вас просто обнулится таблица FAT.
Что же остаётся делать, если нужно удалить данные более тщательно? Для этого есть специальные программы, вроде HDD Low Level Format Tool. Также, можно провести форматирование несколько раз. А еще лучше, пригласить спеца (если информация очень ценная). Но я думаю, это не наш случай, поэтому мы проведем форматирование сами, при чем системным методом.
Как удалить всё с компьютера? Проведем полное форматирование
Для этого, кликнем левой клавишей мыши по ярлыку «Компьютер». В открывшемся окне выберем нужный диск, к примеру D. Кликнем по нему правой клавишей мыши и нажмем «Форматирование».
Далее, самое важное. В новом окошке в разделе «Способы форматирования» убираем галочку над строчкой «Быстрое»
Иначе у нас будет проведено быстрое форматирование.
А это равносильно стиранию оглавления книги. При этом сами главы останутся целыми. Поэтому, уберём галку и проведем полное форматирование, нажав «Начать». Во время форматирования лучше не перегружать ПК никакой работой, особенно форматируемый диск. Форматирование завершено. Система не только отформатировала диск, но и проверила его на наличие битых секторов и восстановила их.
Как удалить всё с компьютера Второй способ форматирования
Для этого нам понадобится командная строка меню «Пуск». Вводим туда «Создание и форматирование». У нас появится файл с одноименным названием, жмем по нему.
Выберем желаемый диск, в нашем случае D. Кликнем по нему правой клавишей мыши и далее, как в первом методе.
Как удалить всё с компьютера Форматирование в процессе установки системы
Я не стану вам описывать саму переустановку системы, тем более я это уже сделал в статье «Как переустановить систему?», просто добавлю. Во время переустановки системы, когда вы находитесь в окне выбора диска, нажмите на строку внизу окна «Настройка диска».
Затем, выберем диск для форматирования и нажмем «Форматировать». В нашем случае, т.к. мы желаем удалить всю информацию с компьютера, выберем каждый из дисков по очереди.
Далее, доводим установку ОС до логического конца.
Мы отформатировали все диски, кроме системного (если мы использовали способы 1 и 2). Для завершения удаления всей информации, войдем в системный диск (обычно, это диск С), и удалим все папочки, кроме папки Windows (её удалять нельзя, в ней находится наша система). После этого не забудем очистить нашу корзину.
Как безвозвратно удалить всё с компьютера
Теперь знаете, как удалить всё с компьютера. Остаётся выбрать понравившийся метод и провести полное форматирование компьютера. Лично мне больше нравится форматирование во время переустановки системы. Успехов!
Андрей Зимин 29.09.2015 г.
Анекдот:
Очистка системного диска С
Итак, когда я начинаю чистить систему в ноутбуке, в первую очередь смотрю на объем жесткого диска и сколько свободного места в системном разделе.
На диске С всегда должно быть свободное место — 20-30 процентов. Если вы на своем ноутбуке наблюдаете переполненный диск, то обязательно нужно удалять мусор и переносить нужные папки с данными в другой раздел или на внешний носитель.
 Диск С переполнен
Диск С переполнен
Для очистки системы от мусора будем использовать Wise Disk Cleaner — скачать с официального сайта.
Тут все просто нажимаете Поиск, после того как программа просканирует систему, жмем Очистка.
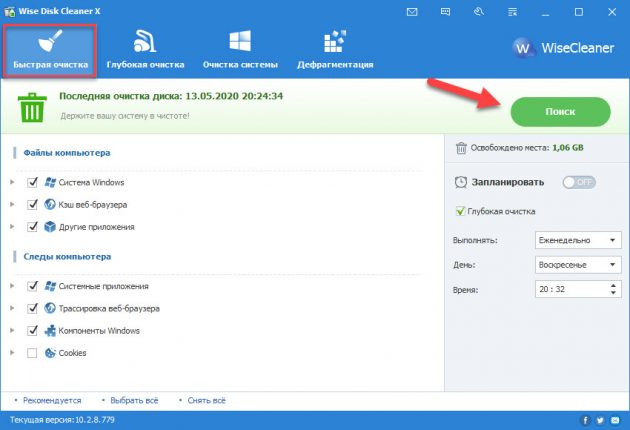 Очистка Windows с помощью Wise Disk Cleaner
Очистка Windows с помощью Wise Disk Cleaner
После перейдите в раздел Глубокая очистка и просканируйете Диск С, потом нажмите Очистка.
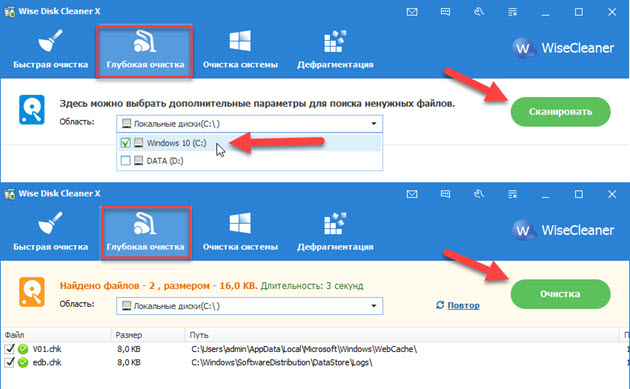 Глубокая очистка системного диска — Wise Disk Cleaner
Глубокая очистка системного диска — Wise Disk Cleaner
Перейдите на вкладку Очистка системы, нажмите Удалить. Весь накопленный мусор в результате работы Windows будет удален.
После удаления ненужных файлов, закрываем Wise Disk Cleaner и смотрим сколько освободилось места на диске C.
Чтобы выяснить, чем и где заполнен системный диск С, я использую программу Spacesniffer — скачать с оф. сайта.
Этой программой удобно искать большие файлы занимающие много места, если вручную не получается найти файл.
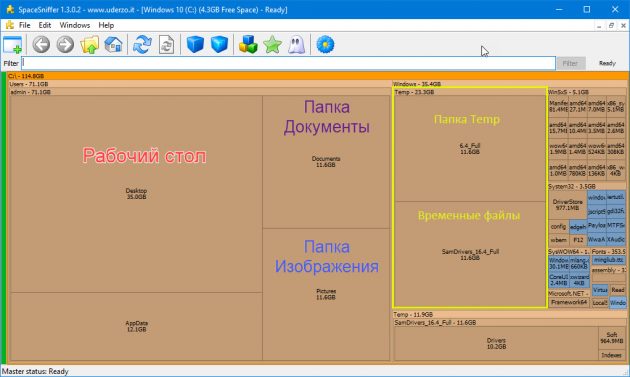 SpaceSniffer визуально отображает размер папок и файлов на диске
SpaceSniffer визуально отображает размер папок и файлов на диске
Программа spacesniffer хорошо показывает, где находятся папки и файлы большого размера:
- коричневым цветом выделены — папки;
- синим цветом — это файлы.
Покажу на примере, как с помощью SpaceSniffer быстро найти большой файл глубоко в папках в системном разделе и удалить его.
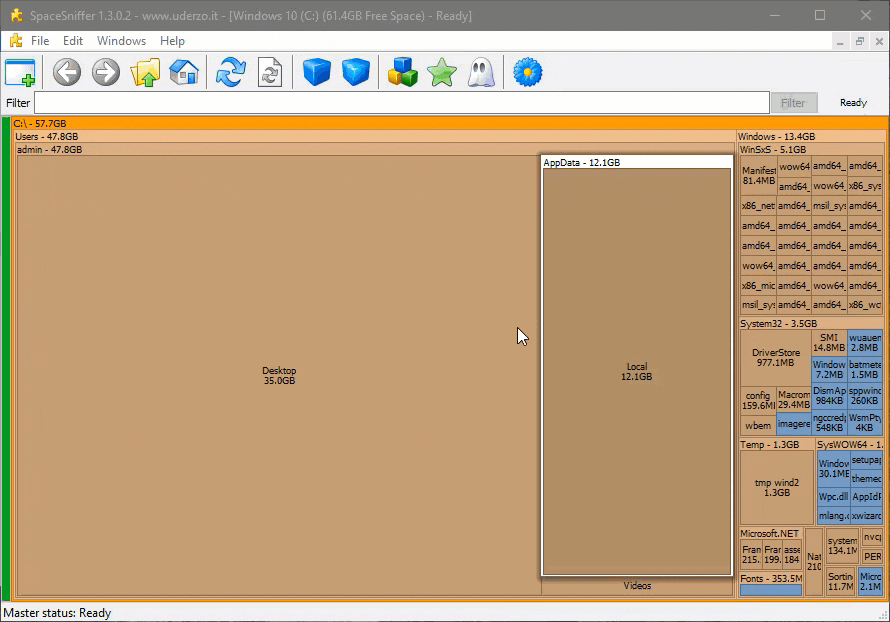 Удаление большого файла с помощью SpaceSniffer
Удаление большого файла с помощью SpaceSniffer
Обычно много места на диске C занимают такие папки:
- Рабочий стол — C:\Users\Ваше_имя_пользователя\Desktop
- Загрузки — C:\Users\Ваше_имя_пользователя\Downloads (сюда все скачивается по умолчанию из интернет браузера)
- Документы — C:\Users\Ваше_имя_пользователя\Documents
- Изображения — C:\Users\Ваше_имя_пользователя\Pictures
Из папки Загрузки удалите все не нужное, а что нужно переместите на диск D.
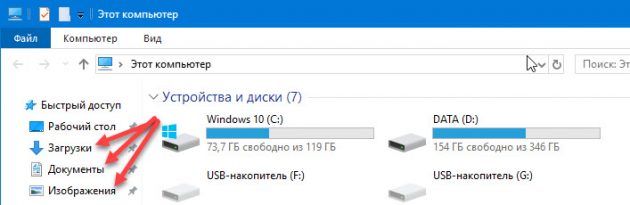 Быстрый доступ к папкам Загрузки, Документы, Изображения
Быстрый доступ к папкам Загрузки, Документы, Изображения
Большинство пользователей хранят свои данные на рабочем столе, что не правильно. На рабочем столе оставьте только ярлыки программ, которыми вы постоянно пользуетесь. Все папки большого объема, видео, музыку, фото с рабочего стола перенесите на диск D или скопируйте на внешний носитель.
Перенести их можно через операцию вырезать/вставить: правой кнопкой мыши по файлу/папке — вырезать. Перейдите на другой локальный диск, например D — правой кнопкой мыши — вставить.
Таким же образом поступите с файлами в папках Документы и Изображения, если они занимают много места.
 Услуги по компьютерной помощи — оставьте заявку в группе VK
Услуги по компьютерной помощи — оставьте заявку в группе VK Помогу решить проблему с ПК или ноутбуком. Вступайте в группу VК — ruslankomp
Помогу решить проблему с ПК или ноутбуком. Вступайте в группу VК — ruslankomp
Программы для удаления данных

Eraser – программа для полного удаления файлов, ничего лишнего. Доступны 14 алгоритмов перезаписи, в том числе 35-кратная перезапись методом Гутмана. Для удобства можно удалять файлы прямо из контекстного меню “Проводника”, в том числе точечно, по одному.
Eraser – бесплатная программа, доступная всем желающим.

Популярная программа для очистки данных и ускорения производительности. С ее помощью можно исправить ошибки системы, мешающие работе, удалить ненужные файлы и, конечно, перезаписать удаленную информацию для невозможности ее восстановления. Методов меньше, чем в Eraser – только 4, но их достаточно для любых нужд. Это однократная перезапись, три цикла, семь циклов и метод Гутмана – 35 циклов.

Утилита, встроенная в платную программу Hard Disk Manager. Сейчас доступна только на английском языке. Не работает с отдельными файлами, но надежно очищает свободное пространство на диске или диск полностью.
Очищаем ноутбук
Перед тем, как избавиться от любого устройства, на котором хранится ваша личная информация, нужно позаботиться о том, чтобы полностью ее уничтожить.
Только при полной уверенности в отсутствии личной информации на гаджете, устройство можно продать или выбросить.
Диски и их функционал
Ноутбуки и компьютеры с внутренними накопителями будут нуждаться в стирании только в том случае, если они оснащены механическими или гибридными жесткими дисками.
Данные с твердотельных носителей уничтожаются безвозвратно, виной этому — команда TRIM.
Именно благодаря ей SSD работают так быстро.
Повторимся, что речь пойдет о гибридных и механических дисках.
Операционные системы и их возможности
На счет разных операционных систем есть свои нюансы:
- В Windows 8 и 8.1 существует функция “Удаление всех данных и переустановка Windows”. Опция “Полностью очистить диск” обеспечит полное уничтожение информации без возможности последующего ее восстановления.
- Для Windows 7 можно воспользоваться утилитой DBAN. Она позволит перезаписать абсолютно все файлы на диске случайным набором данных. Такой метод требует последующей установки операционной системы.
Если вас волнует, как почистить ноутбук перед продажей, не прибегая к переустановке операционной системы — читаем дальше.

Удаление защищенных файлов и папок
Скорее всего, многие пользователи компьютера хоть раз в жизни сталкивались с проблемами при удалении каких-нибудь файлов или папок.
Вы нажали кнопку Delete или выбрали команду “Удалить” в контекстном меню, но сам процесс удаления файлов не собирается осуществляться, а появляется сообщение об ошибке.
Такие файлы обычно имеют “замочек” возле ярлыка.
Эти файлы могут создаваться вирусами или иметь другое происхождение, но избавиться от них нужно — это безоговорочно.
Что же делать при возникшей ситуации?
Проверьте ваше устройство антивирусом на предмет угроз и очистите, если таковые найдутся. Приступим к самим защищенным файлам и папкам.
Обратимся к утилите — Unlocker. Данная программа совершенно бесплатна и находится в общем доступе в интернете, да и со своей задачей она прекрасно справляется:
- Устанавливаем саму программу.
- Нажимаем на “нежелательный” файл или папку ПКМ (правой кнопкой мыши) и выбираем строчку “Unlocker”.
- В появившемся контекстном меню выбираем пункт “Удалить”.
- Нажимаем “ОК” и ждем окончания процесса.
Удаление паролей в разных браузерах
Функция автосохранения в браузерах очень удобна, но не в случае передачи вашего устройства в пользование другому человеку.
Речь пойдет об удалении паролей в разных браузерах.
Удаление в Google Chrome:
- Открываем “Настройки”, переходим в “Дополнительные настройки”, находящиеся в самом конце страницы.
- Переходим в раздел “Пароли и формы”, в пункте “Предлагать сохранять пароли для сайтов” нажимаем на “Настроить”.
- В появившемся окне удаляем пароли.
Удаление в Mozilla Firefox:
- Нажимаем на кнопку “Открыть меню”. Далее переходим в “Настройки”.
- В открывшемся окне находим вкладку “Защита”.
- Переходим в раздел “Пароли”, находим там “Сохраненные пароли”, здесь и производим удаление паролей.
- Все сохраненные пароли можно удалить нажатием одной кнопки: “Удалить все”.
Удаление в Яндекс.Браузер
Для удаления данных из этого браузера есть инструкция по переходу между вкладками:
- “Настройки браузера Yandex”.
- “Настройки”.
- “Показать дополнительные настройки”.
- “Пароли и автозаполнение”.
- “Управления паролями”. Непосредственно здесь удаляются данные автозаполнений и вся прочая введенная информация.
Удаление в Opera
- “Настройка и управление Opera”.
- “Настройка”.
- “Безопасность”.
- “Пароли”.
- “Управление сохраненными паролями”.
- “Сохраненные пароли”. Удаление паролей производится здесь.
Удаление в Internet Explorer
Для удаление данных здесь нужно произвести следующие действия по переходу:
- “Сервис”.
- “Свойства браузера”.
- “Автозаполнение” — “Параметры”.
- “Параметры автозаполнения” — “Удалить журнал автозаполнения…”.
- В окне “Удаление истории обзора” отмечаем флажком пункт “Пароли” и тыкаем кнопку “Удалить”.
Очищаем ноутбук
Перед тем, как избавиться от любого устройства, на котором хранится ваша личная информация, нужно позаботиться о том, чтобы полностью ее уничтожить.
Только при полной уверенности в отсутствии личной информации на гаджете, устройство можно продать или выбросить.
Диски и их функционал
Ноутбуки и компьютеры с внутренними накопителями будут нуждаться в стирании только в том случае, если они оснащены механическими или гибридными жесткими дисками.
Данные с твердотельных носителей уничтожаются безвозвратно, виной этому — команда TRIM.
Именно благодаря ей SSD работают так быстро.
Повторимся, что речь пойдет о гибридных и механических дисках.
Операционные системы и их возможности
На счет разных операционных систем есть свои нюансы:
- В Windows 8 и 8.1 существует функция “Удаление всех данных и переустановка Windows”. Опция “Полностью очистить диск” обеспечит полное уничтожение информации без возможности последующего ее восстановления.
- Для Windows 7 можно воспользоваться утилитой DBAN. Она позволит перезаписать абсолютно все файлы на диске случайным набором данных. Такой метод требует последующей установки операционной системы.
Если вас волнует, как почистить ноутбук перед продажей, не прибегая к переустановке операционной системы — читаем дальше.

Удаление защищенных файлов и папок
Скорее всего, многие пользователи компьютера хоть раз в жизни сталкивались с проблемами при удалении каких-нибудь файлов или папок.
Вы нажали кнопку Delete или выбрали команду “Удалить” в контекстном меню, но сам процесс удаления файлов не собирается осуществляться, а появляется сообщение об ошибке.
Такие файлы обычно имеют “замочек” возле ярлыка.
Эти файлы могут создаваться вирусами или иметь другое происхождение, но избавиться от них нужно — это безоговорочно.
Что же делать при возникшей ситуации?
Проверьте ваше устройство антивирусом на предмет угроз и очистите, если таковые найдутся. Приступим к самим защищенным файлам и папкам.
Обратимся к утилите — Unlocker. Данная программа совершенно бесплатна и находится в общем доступе в интернете, да и со своей задачей она прекрасно справляется:
- Устанавливаем саму программу.
- Нажимаем на “нежелательный” файл или папку ПКМ (правой кнопкой мыши) и выбираем строчку “Unlocker”.
- В появившемся контекстном меню выбираем пункт “Удалить”.
- Нажимаем “ОК” и ждем окончания процесса.
Удаление паролей в разных браузерах
Функция автосохранения в браузерах очень удобна, но не в случае передачи вашего устройства в пользование другому человеку.
Речь пойдет об удалении паролей в разных браузерах.
Удаление в Google Chrome:
- Открываем “Настройки”, переходим в “Дополнительные настройки”, находящиеся в самом конце страницы.
- Переходим в раздел “Пароли и формы”, в пункте “Предлагать сохранять пароли для сайтов” нажимаем на “Настроить”.
- В появившемся окне удаляем пароли.
Удаление в Mozilla Firefox:
- Нажимаем на кнопку “Открыть меню”. Далее переходим в “Настройки”.
- В открывшемся окне находим вкладку “Защита”.
- Переходим в раздел “Пароли”, находим там “Сохраненные пароли”, здесь и производим удаление паролей.
- Все сохраненные пароли можно удалить нажатием одной кнопки: “Удалить все”.
Удаление в Яндекс.Браузер
Для удаления данных из этого браузера есть инструкция по переходу между вкладками:
- “Настройки браузера Yandex”.
- “Настройки”.
- “Показать дополнительные настройки”.
- “Пароли и автозаполнение”.
- “Управления паролями”. Непосредственно здесь удаляются данные автозаполнений и вся прочая введенная информация.
Удаление в Opera
- “Настройка и управление Opera”.
- “Настройка”.
- “Безопасность”.
- “Пароли”.
- “Управление сохраненными паролями”.
- “Сохраненные пароли”. Удаление паролей производится здесь.
Удаление в Internet Explorer
Для удаление данных здесь нужно произвести следующие действия по переходу:
- “Сервис”.
- “Свойства браузера”.
- “Автозаполнение” — “Параметры”.
- “Параметры автозаполнения” — “Удалить журнал автозаполнения…”.
- В окне “Удаление истории обзора” отмечаем флажком пункт “Пароли” и тыкаем кнопку “Удалить”.
Стирание жёсткого диска с установленной Windows
А как стереть жёсткий диск, если мы его продаём в составе ПК? Если мы рассчитываем на широкую аудиторию потенциальных покупателей, включая обывателей, то мы должны продавать продукт, готовый к использованию. И у нас на ПК, соответственно, должна быть Windows, должны быть установлены все необходимые драйверы. Т.е. вместе с ПК мы поставляем полностью рабочую операционную систему. Есть три варианта, как можно поступить в этом случае.
Вариант 1 – тот же WinPE 10-8 Sergei Strelec. Стираем диск программой MiniTool Partition Wizard, потом создаём новую структуру разделов, можно той же программой. Запускаем в среде WinPE браузер, качаем установочный ISO Windows нужной версии. Открываем ISO с помощью проводника WinPE.

Заходим на смонтированный диск установки системы, открываем файл setup.exe. Запустится процесс установки Windows, и мы сможем установить систему точно так, как мы её устанавливаем обычно с установочного носителя.

Вариант 2 – можно обычным образом переустановить Windows, удалить свои данные и потом стереть не всё, а только неиспользованное дисковое пространство, не уничтожая разметку диска.
Такое умеет делать комплексная программа для чистки и оптимизации Windows Glary Utilities.
Кстати, если времени на подготовку диска к продаже в обрез, можно Windows не переустанавливать, а просто удалить лишние программы и с помощью Glary Utilities выполнить операцию стирания следов пребывания на компьютере.
В разделе программы «Безопасность» запускаем «Стирание следов».

Отмечаем галочками все пункты.
Жмём «Стереть следы».

Потом создаём нейтральную учётную запись для нового пользователя и удаляем все имеющие в системе учётные записи.
Но в любом случае – стирали ли мы следы пребывания, либо же переустановили Windows – после того, как мы удалим на всех разделах диска свои личные данные и очистим корзину, в окне Glary Utilities идём в раздел «Безопасность».
Запускаем «Шредер файлов».

Здесь мы видим, что нам предлагается стирание данных с использованием безопасного алгоритма DoD 5220.22-M – того, что мы использовали при стирании диска с помощью MiniTool Partition Wizard. Только Glary Utilities предлагает нам самим выбрать число проходов перезаписи данных, максимум может быть 10. Но можно оставить и выставленное по умолчанию число проходов 3.

Далее переходим на вкладку «Стереть свободное место», отмечаем все разделы диска, жмём «Стереть сейчас».

И ждём завершения операции.
Вариант 3 – присутствующая в составе Windows 8.1 и 10 возможность возврата компьютера в исходное состояние. Её можно выполнить в том числе со стиранием жёсткого диска. Microsoft не указывает, какой алгоритм безопасности здесь используется, дабы не нагружать лишней информацией обывателя, ведь именно на него рассчитана эта системная возможность. Но можно просто после использования этой возможности проверить её эффективность, запустив сканирование любой из программ для восстановления данных.
В Windows 8.1 эта возможность реализована в разделе системных параметров «Обновление и восстановление», в подразделе «Восстановление». Она называется «Удаление всех данных и переустановка Windows». В Windows 10 она называется «Вернуть компьютер в исходное состояние», находится в разделе системных параметров «Обновление и безопасность», в подразделе «Восстановление».
В Windows 10 запускаем функцию кнопкой «Начать».

Выбираем параметр «Удалить все».

В Windows 10 начиная с версии 2004 далее будет этап выбора типа установки – локальной или облачной. Затем на этапе дополнительных параметров мы жмём «Изменить параметры».

Включаем удаление всех файлов со всех дисков.
Подтверждаем.

Идём далее.

Жмём «Сбросить».

И по итогу стирания диска и переустановки системы создаём новую системную учётную запись.
Очистка браузера
В современных компьютерах большинство данных хранится в браузерах, очисткой которых также нужно заняться. Стандартными решениями Windows можно почистить от мусора только временные данные в Internet Explorer, однако большинство пользователей использует другие программы для доступа в интернет. В каждой из них есть свой инструмент, об этом мы говорили в отдельной статье.
Для полной очистки браузера нужно удалить следующие данные:
- историю посещения страниц интернет-сайтов;
- историю загрузок;
- куки;
- данные кэша (изображения и другие данные);
- пароли и логины для входа на различные сайты;
- статистика чтения определенных новостей и поисковых запросов.
Дефрагментация
Все файлы на жестком диске хранятся в различных кластерах из-за своего большого размера. При этом запись осуществляется не всегда в соседние кластеры. Расположение данных в разных кластерах уменьшает скорость работы компьютера, поэтому кластеры надо периодически упорядочивать. Это процедура носит название дефрагментация диска.
Определяем прошивку Xbox 360 – все доступные способы
Для выполнения этого процесса необходимо открыть «Панель управления»:
- выбрать пункт «Дефрагментация и оптимизация дисков»;
- выбирать диск, который подвергнется дефрагментации;
- нажать кнопку «Оптимизировать».
Далее будет проводится операция по окончании которой дефрагментация будет завершена. Эта процедура повторяется со всеми томами.
Как полностью очистить компьютер не удаляя Bиндовс
Если в компьютере жесткий диск разделен на несколько томов, то с очисткой о ненужной информации логических разделов даже у новичков не возникает проблем, т. к. работает простая методика деинсталляции файлов в проводнике Windows. Но наиболее важным для Виндовс является системный диск «С», на котором установлена сама ОС
Очень важно следить за наличием достаточного объема свободной памяти на этом томе для нормального функционирования системы, а также грамотно производить очистку Windows с целью оптимизации ее работы
Ниже приведены руководства о том, как можно полностью очистить память компьютера и при этом не удаляя операционную систему Виндовс. Сначала рассмотрим методы очистки ПК с Виндовс 10, а затем методики, рекомендуемые для Виндовс 7 и 8 (которые в «Десятке» тоже эффективно применимы).