Как к компьютеру подключить wifi роутер
Содержание:
- Настройка беспроводного подключения и подключение к Wi-Fi сети для Windows 10
- Подключение Wi—Fi к компьютеру по сетевому кабелю
- Включение Wi-Fi в сетевых настройках ОС
- Настройка предоставления доступа к папкам
- Настраиваем соединение через Bluetooth
- Способы устранения других возможных сбоев подключения
- Как запустить Wi-Fi вручную, если автоматическое соединение не работает
- Подключение компьютера к Wi-Fi с помощью адаптера. Без кабеля
- Преимущества использования
- Проблемы подключения
- Как подключиться к скрытым беспроводным сетям
- Подключение роутера к компьютеру по сетевому кабелю
- Подключение стационарного компьютера к беспроводной сети с помощью внешней сетевой карты
- Защита беспроводной сети средствами Windows
- Установка Wi-Fi в ОС Win7 в ручном режиме
- Варианты подключения без проводов
- Порядок настройки Wi-Fi камеры разными способами
- Возможные проблемы и их решение
Настройка беспроводного подключения и подключение к Wi-Fi сети для Windows 10
Настройка беспроводного подключения

2) В появившемся окне выберите пункт «Сеть и Интернет»:

3) Откроется окно «Сеть и Интернет», в котором необходимо выбрать «Wi-Fi», а далее «Настройка параметров адаптера»:

4) В открывшемся окне нажмите правой кнопкой мыши значок «Беспроводное сетевое подключение» и выберите пункт «Свойства»:

5) В диалоговом окне снимите галочку «IP версии 6 (TCP/IPv6)» и выделите ( галочку не снимать ) пункт «IP версии 4 (TCP/IPv4)» и чуть ниже, правее нажмите кнопку «Свойства»:

6) В открывшемся окне должны быть установлены точки «Получить IP адрес автоматически» и «Получить адрес DNS-сервера автоматически». Для сохранения параметров нажмите кнопку «OK»:

7) И в оставшемся окне нажмите кнопку «Закрыть»:

Подключение к беспроводной сети

9) Выберите свою беспроводную сеть ( в нашем примере это сеть «QWERTY.NET» ) и нажмите кнопку «Подключиться»:

10) Введите ключ безопасности вашей точки доступа и нажмите кнопку «Далее»:

11) Ответьте на данный вопрос по вашему усмотрению:

12) Далее ваш компьютер подключится к вашему Wi-Fi устройству:
Подключение Wi—Fi к компьютеру по сетевому кабелю
Раньше интернет можно было подключить только через телефонную линию. Сейчас это можно сделать при помощи сетевого кабеля (витой пары). Для этого:
Подсоедините провод провайдера к роутеру wi-fi в гнездо с надписью WAN (или Internet);


- Сетевой кабель витая пара вставьте в один из разъемов LAN. В какой именно – не имеет значения;
- Второй конец шнура подсоедините к компьютеру (или ноутбуку) в разъём RJ 45. Если компьютер включен, то рядом с разъемом должна замигать лампочка.


Если интернет не подключается
Обычно компьютер с операционной системой Windows 7 /8/10 автоматически получают IP-адрес и сразу подключаются к интернету. Но возможно, что вам придется самим сделать кое-какие настройки.
Если подключения к интернету не произошло в автоматическом режиме, то проделайте следующие манипуляции:
- Проверьте, включен ли роутер Wi-Fi;
- Проверьте, хорошо ли подсоединен сетевой кабель к разъёмам роутера и компьютера;
- Проверьте, видимость сетевой карты в Диспетчере устройств. Если в Диспетчере устройств нет записи «Сетевые адаптеры», значит необходимо установить или переустановить драйвер сетевой карты.
- Выключите роутер на 30-40 секунд, и включите его снова. Обычно это помогает.
Настройка сетевой карты компьютера для подключения через Wi—Fi роутер
Если после проделанных выше манипуляций, интернет всё равно не подключается, то необходимо вручную прописать IP-адрес для вашей сетевой карты.
Для этого:
кликните правой кнопкой мыши по значку сетевого подключения на панели задач (он находится возле часов), и выбрать пункт «Центр управления сетями».
Если этого значка нет на панели задач, то откройте Панель управления.
В Windows 7 Панель управления находится в меню «Пуск».

Выбрать в просмотре «Мелкие значки», и кликнуть по пункту «Центр управления сетями и общим доступом».


Кликните правой кнопкой по значку сетевой карты и в выпадающем списке выберите пункт «Свойства».

Выделите «Протокол Интернета версии 4 (ТСР/IPv4)» и нажмите ниже кнопку «Свойства».

Установите переключатель в положение «Использовать следующий адрес» и ниже пропишите следующее:
IP-адрес 192.168.1.5 (последняя цифра может быть любой от 1 до 255)
Маска подсети 255.255.255.0
Основной шлюз 192.168.1.1
Предпочитаемый DNS-сервер 192.168.1.1
Альтернативный DNS-сервер ничего не надо

Подтвердить параметры при выходе
Если выскочит небольшое окошко с каким-то предупреждением – жмите кнопку «Да».
Вот таким образом мы смогли подключить Wi-Fi к компьютеру. Теперь хорошо бы перезагрузить компьютер.
Удачи!
Включение Wi-Fi в сетевых настройках ОС
Если драйвер установлен корректно, но подключиться к беспроводной сети не удается, необходимо активировать адаптер в сетевых настройках операционной системы. Далее мы опишем, как включить вайфай на ноутбуке в различных версиях операционной системы «Виндовс».
Windows 7
Чтобы включить сетевой адаптер вайфай на ноутбуке под управлением Windows 7, необходимо проделать следующие действия:
- Нажмите пуск и перейдите в раздел «Панель управления».
- Выберите пункт меню «Сеть и Интернет».
- Нажмите на пункт «Центр управления сетями и общим доступом».
- В правой части окна выберите пункт изменение параметров адаптера.
- Найдите ваш сетевой адаптер (со словом Wireless). Его иконка будет черно-белой. Нажмите на него правой кнопкой мыши, а затем выберите пункт «Включить».
Дождитесь подключения. Это займет несколько секунд. После этого вы сможете подключиться к беспроводной точке доступа.
Windows 10
«Десятка» имеет отличный от «семерки» интерфейс, поэтому многие пользователи не знают, как включить Wi-Fi через сетевые настройки. Решить все проблемы поможет эта инструкция:
- Нажмите правой кнопкой компьютерной мыши по значку пуск и выберите пункт «Панель управления».
- В открывшемся меню нажмите на уже знакомый вам пункт «Центр управления сетями…».
- В левой части окна нажмите на строку «Изменение параметров адаптера».
- Найдите беспроводной адаптер. Щелкните по нему правой кнопкой мыши, а затем нажмите «Включить».
Попасть в меню настройки адаптера можно также через параметры Windows. Для этого нужно выбрать в них раздел «Сеть и Интернет» (подпункт Ethernet).
Как обновить драйвер для Wi-Fi
Самая частая причина, почему не работает вайфай на ноутбуке, – отсутствие или некорректная установка драйверов. Это специализированное программное обеспечение, которое позволяет модулю корректно функционировать в вашей операционной системе. Существует несколько способов обновить драйвера:
- через стандартный интерфейс Windows;
- самостоятельно, т. е. вручную;
- с помощью специализированного софта.
Рассмотрим каждый из способов в отдельности.
Обновление драйвера средствами Windows
Стандартный интерфейс операционных систем Windows 7-10 позволяет обновить драйвер на любой компонент ноутбука. Сделать это можно через «Диспетчер задач»:
- Войдите в «Диспетчер задач» (подробно об этом было описано ранее). Найдите необходимый сетевой адаптер.
- Кликните по нему правой кнопкой мышки, а затем нажмите «Свойства».
- Выберите вкладку драйвер и нажмите «Обновить».
Система может выдать сообщение, что у вас установлена самая последняя версия драйвера, но эта информация не всегда правдива. Если обновить драйвер таким методом не получилось, выполните самостоятельную инсталляцию.
Установка вручную
Это самый надежный способ. Он заключается в скачивании необходимого драйвера с официального сайта разработчика. Найти драйвер можно в разделе «Поддержка» или «Продукты». В списке вам необходимо указать модель своего беспроводного адаптера. Обязательно узнайте разрядность своей операционной системы (32 или 64 бита). Это понадобится при скачивании некоторых отдельных драйверов. Как правило, файл имеет разрешение «.exe».
Как только вы скачаете его на свой компьютер, запустите установщик и следуйте подсказкам инсталлятора. После установки система может потребовать от вас перезагрузить ноутбук. Убедитесь, что вайфай-модуль заработал. Затем попробуйте подключиться к вашей беспроводной точки доступа. Пример официального сайта и скачивания драйвера представлен на изображении ниже.
Использование вспомогательных программ
При инсталляции драйвера могут происходить ошибки. Если повторная попытка не приносит положительных результатов, используйте вспомогательный софт. Ярким примером является программа Driver Genius. Она позволяет просканировать весь ноутбук, чтобы определить, какие драйвера являются устаревшими. С ее помощью также можно выполнять резервирование и восстановление.
Чтобы выполнить обновление с помощью этой программы, выполните следующие действия:
- Скачайте и установите Driver Genius.
- Нажмите кнопку сканирования «Start Scan». Дождитесь окончания процесса.
- В списке предложений по обновлению оставьте галочку только напротив беспроводного адаптера. Нажмите кнопку «Обновить» (или Fix Now).
- Дождитесь скачивания драйвера. В конце нажмите на кнопку «Установить» (Install).
После инсталляции ПО, естественно, перезагрузите ноутбук, при этом непременно проверьте работоспособность беспроводного модуля Wi-Fi.
Пожаловаться на контент
Настройка предоставления доступа к папкам
После создания и настройки локальной сети пользователю не удастся получить доступ сразу ко всем директориям на PC. Для их просмотра потребуется вручную соединиться с группой. Данный процесс подразделяется на несколько этапов.
Отключение кода
Чтобы в локальной сети можно было открыть любую директорию, нужно убрать пароль по следующей схеме:
- аналогичным образом зайти в домашнюю группу на одном из ПК;
- кликнуть по строчке «Изменение дополнительных параметров общего доступа» внизу меню;
- в отобразившемся окошке надо поставить тумблер напротив строки «Включить сетевое обнаружение»;
- в остальных разделах также понадобится поставить тумблеры рядом со строками, название которых начинается на слово «Включить»;
- во вкладке «Общий доступ с парольной защитой» выбрать вариант с отключением.
Доступ
Второй этап выполнения поставленной задачи заключается в открытии общего доступа к файлам. Здесь можно применить следующий алгоритм:
- Открыть «Мой компьютер» с рабочего стола.
- Кликнуть ПКМ по названию системного диска и в меню контекстного типа тапнуть по строчке «Свойства».
- В открывшемся окне переключиться на вкладку «Доступ» в верхней панели инструментов.
- Щёлкнуть по кнопке «Расширенные настройки».
- Поставить галочку напротив строки «Открыть общий доступ к папке».
- Сохранить внесённые изменения нажатием на кнопку «Применить», а затем на ОК. Перезагрузка компьютера не потребуется.
 Открытие общего доступа к папке
Открытие общего доступа к папке
Настраиваем соединение через Bluetooth
Чтобы подключить телефон по беспроводной сети Bluetooth к компьютеру необходимо убедиться в том, что данные модули находятся в рабочем состояние на обоих устройствах. И только после этого настраивать интернет-соединение.
Android
Все действия будет аналогичны вышеуказанным. Отличаться они должны только в выборе режима модема.
- В окне выбора переведите ползунок в активное состояние напротив пункта “Bluetooth-модем”.
- Далее нужно только настроить сопряжение ПК/лэптопа и вашего смартфона.
iOS
Этапы действий не отличаются от вышеуказанных, кроме последнего. После настройки режима модема активируйте Bluetooth-модуль.
Windows Phone
Для начала проверьте подключение вашего смартфона к интернету и только после этого раздавайте его на ПК или лэптоп.
- В разделе “Общий интернет” (как в него перейти мы рассматривали выше) выберете “Общий доступ” посредствам Bluetooth.
- В открывшемся окне кликните на “Включить”.
Настройки на ПК
Последнее действие – это сопряжение смартфона с ноутбуком или компьютером.
- Для этого необходимо активировать модуль Bluetooth на вашем девайсе.
- В поиске найти доступные устройства.
- Ввести код, подтверждающий подключение.
После этого в автоматическом режиме подключитесь к интернету. Все действия на ПК будут аналогичны другим типам настройки сети.
Устраняем проблему с подключением ноутбука к Wi-Fi: пошаговая инструкция
Пожаловаться на контент
Способы устранения других возможных сбоев подключения
На старых версиях системы, к которым относится и Виндовс ХР часто стоит пак SP2. Современные роутеры с ним конфликтуют, потому часто проблема отсутствия интернета или нежелание системы видеть устройство, скрывается именно в паке. Устранить неполадку можно, обновив операционную систему до версии SP3.
Иногда компьютер не видит маршрутизатор, поскольку адаптера, необходимого для приема или передачи данных просто нет. Его необходимо подсоединить к материнской плате или через порт USB. При наличии адаптера просто скачивают нужные драйвера.
Не имея представления о том, как подключить вай-фай на Виндовс xp, не стоит спешить с вызовом мастера настройки, можно попробовать создать новое подключение через телефон или роутер самостоятельно. Несмотря на «старость» системы ей все еще можно пользоваться на не слишком мощных устройствах, например, нетбуках или стационарных ПК. Если Windows XP не подключается к Wi-Fi, проверяют совместимость устройств, заходят в настройки беспроводных сетей, выполняют множество небольших, но важных операций. В конечном итоге все должно заработать.
Последнее обновление — 13 сентября 2021 в 13:49
Все о IT
Самое интересное и полезное. информационно-коммуникационные технологии Ежедневно новое ПЕРЕЙТИ телеграмм канал ITUMNIK
Как запустить Wi-Fi вручную, если автоматическое соединение не работает
Если автоматика дала сбой и ничего не подсоединяется несмотря на наличие фактически исправных и готовых к подключению устройств, придется производить ручную настройку. Для этого:
- используя меню «Пуск» открывают «Панель управления» и вкладку «Сетевое подключение»;
- если в меню есть значок беспроводного подключения необходимо кликнуть по нему несколько раз ЛКМ для активации;
- после появления уведомления об активации просматривают все доступные беспроводные сети;
- чтобы понять, какая из них принадлежит пользователю, изменяют порядок предпочтения сетей, для чего в открывшемся меню выбирают раздел «Сеть по точке доступа»;
- рядом со значком, обозначающим точку доступа, ставят галочку, позволяющую ПК искать сети и подключаться к ним автоматически.
После завершения этой операции вновь заходят в меню беспроводного подключения и обновляют список сетей. Должна появиться настроенная сеть, готовая к подключению. Нужно выбрать ее среди многих других и подсоединить.
 Выбор подходящей сети из доступных
Выбор подходящей сети из доступных
Подключение компьютера к Wi-Fi с помощью адаптера. Без кабеля

Работает отлично. Нужно будет подготовить инструкцию по его настройке на ПК. Кстати, многие называют такие адаптеры «флешками для подключения к Wi-Fi»:)
Как выбрать Wi-Fi адаптер для компьютера: внешние и внутренние
Давайте разберемся, какие эти адаптеры бывают, и как выбрать такой адаптер для вашего ПК. Значит, бывают они внешние и внутренние.
Внешние адаптеры
Если вы не очень сильно разбираетесь в компьютерах, то рекомендую купить именно внешний Wi-Fi приемник. Подойдет практически любой. Установка не ложная: подключили адаптер в USB разъем компьютера, установили драйвера, и все, можете подключатся к Wi-Fi.

Вот, еще фото внешних адаптеров:

С этими устройствами разобрались. Идем дальше.
Внутренние адаптеры
Эти адаптеры подключаются в PCI (или PCI Express) разъем на материнской плате вашего компьютера. Понятное дело, что для установки такого адаптера нужно разбирать системный блок. Установка в принципе тоже не сложная. Сняли крышку с системного блока, установили в PCI разъем адаптер, перезагрузили компьютер, установили драйвер и все.
Снаружи системного блока, будет выглядывать антенна адаптера, или даже несколько. Это все для лучшего приема. Ведь если обычный USB приемник можно подключить через удлинитель, что бы он лучше принимал сигнал, то с внутренним адаптером так не получится.
Вот как выглядят внутренние PCI адаптеры:

Какой адаптер лучше купить для подключения обычного компьютера к Wi-Fi? Да в принципе, какая разница. Но, мне почему-то кажется, что внешние USB адаптеры более удобные и практичные. Их можно без проблем подключить к другому компьютеру. Процесс подключения и установки немного проще.
Как видите, подключить стационарный компьютер к Wi-Fi сети совсем не сложно. Зато, можно избавится от проводов. Это актуально особенно в том случае, если роутер находится далеко от компьютера.
Преимущества использования
Конечно, «воздушный» интернет — неидеальная технология. Можно привести сразу несколько примеров, какие могут возникнуть сложности при его использовании. Один из самых широко известных – так называемая «зашумленность» соединения. В диапазоне, используемом этим протоколом, излучают многие бытовые приборы (например, печи СВЧ), работают альтернативные устройства подключений (например, Bluetooth). Помехи также могут создавать стены и перекрытия. Все это негативно влияет на скорость и качество доступа.

Вместе с тем положительных моментов от применения его в домашних и офисных условиях ничуть не меньше. Перечислим лишь некоторые и самые очевидные из них:
- Невысокая стоимость проведения беспроводных сетей и установки нескольких точек доступа, которые обеспечат устойчивое покрытие на всей территории. При этом никаких кабелей, удлинителей и переходников, постоянно путающихся и загромождающих пространство. «Воздушное» подключение незаменимо в помещениях, имеющих историческую ценность, а также в помещениях, обладающих препятствующими архитектурными особенностями;
Этот протокол обеспечивает полноправный доступ в интернет любым устройствам – будь то мобильный телефон, планшет, ноутбук или стационарный компьютер – без привязки к конкретному месту. Выход во всемирное информационное пространство через этот протокол – это возможность комфортно пользоваться интернетом, лежа на любимом диване;
Вайфай позволяет синхронно использовать большое количество активных подключений. Установив беспроводное соединение, вы можете не заботиться о том, сколько компьютеров и мобильных устройств одновременно будут выходить в интернет.
Проблемы подключения
Причин, по которым ноутбук не ловит сигнал и не подключается к ВайФай, достаточно. К самым распространенным относятся:
Также проблемы подключения могут быть связаны:
Если ноутбук не видит только одну сеть ВайФай, то причина может крыться в чрезмерном расстоянии ноутбука и роутера, настройке ноутбука на диапазон другого ВайФая и подключения нескольких беспроводных сетей к одному каналу.
Нередко проблема заключается в экономии заряда электроэнергии отключением Интернета. Для его включения нужно нажать на кнопку с радиоантенной. Также может отключиться адаптер в результате случайных механических действий. Доступ к Интернету может прерваться из-за маршрутизатора, сбоя в работе провайдера или короткого замыкания. Нередко встречаются моменты, когда роутер ограничивает подключения, во избежание перегрузки работы.
Помимо стандартных решений, перечисленных выше проблем, можно попробовать:
Как подключиться к скрытым беспроводным сетям
Сеть считается скрытой, если она не отображается в списке доступных в ближайшем радиусе, но при этом существует и функционирует в полном объёме. Для подключения к такой сети нужно не только знать пароль от нее, но и то, как она точно называется. Если ноутбук сможет обнаружить подобную, он отобразит ее в подменю «Другие сети» или сообщит всплывающим сообщением о том, что в радиусе действия замечены такие-то сети.
После обнаружения сети процесс подключения ничем не отличается от обычного способа, за исключением того, что система тут же запросит пользователя ввести имя найденной Wi-Fi. Причем вводить нужно без ошибок в названии. После правильного ввода всплывет запрос на ввод пароля, который тоже нужно будет указать корректно.
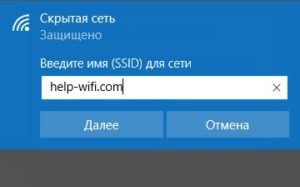
Подключение роутера к компьютеру по сетевому кабелю
Первый вариант подключить маршрутизатор к компьютеру — с помощью сетевого кабеля, который лежит в коробке в комплекте у любого устройства данного типа. Обычно у стационарного ПК нет беспроводного модуля, поэтому целесообразно соединять его именно проводом.
Мы вынимаем интернет-провод, который ранее был вставлен напрямую в компьютер, и подключаем его в порт роутера, который помечен как WAN. Часто он имеет цвет, отличающийся от других. О том, что делать, если провод не определяется в маршрутизаторе, читайте отдельно.

Далее берем из коробки роутера Ethernet-кабель с двумя свободными концами. Одной стороной вставляем в сетевой разъем ПК — туда, куда раньше шел провод от провайдера, который вам завели в квартиру при подключении интернета. Он расположен на задней панели корпуса компьютера. На ноутбуке его нужно искать сзади или сбоку

Другой конец подсоединяем к любому из нескольких портов LAN на роутере. Они обозначены цифрами и также зачастую помечены каким-то одним цветом.

Подключение стационарного компьютера к беспроводной сети с помощью внешней сетевой карты
Внешние сетевые адаптеры подключаются через USB-порты. Они, как правило, миниатюрны, и представляют собой «флешку»
При выборе такого адаптера также стоит обращать внимание на количество антенн. Наиболее часто используются карты со встроенными антеннами, но скорость передачи данных у них не самая лучшая, кроме того, охват площади довольно-таки мал
Шаг 1. Подключите внешний адаптер к Вашему персональному компьютеру.
 Подключаем внешний адаптер к персональному компьютеру
Подключаем внешний адаптер к персональному компьютеру
Шаг 2. Установите драйверы. Обычно они идут в комплекте с самим адаптером.
Шаг 3. Выполните настройку сети, как было описано ранее.
Защита беспроводной сети средствами Windows
Безопасность всегда важна, а в случае использования беспроводной сети этот вопрос встает еще острее, поскольку сигнал может распространяться за пределы помещения. Если не защитить сеть, пользователи других неподалеку компьютеров смогут получить доступ к данным, которые хранятся на компьютерах вашей сети, и использовать подключение к интернету.
Чтобы защитить беспроводную сеть, выполните следующие действия:
- Защитите маршрутизатор, изменив установленные по умолчанию имя пользователя и пароль. Большинство производителей указывают для маршрутизатора имя пользователя, пароль и имя сети по умолчанию. Эти сведения могут быть использованы для доступа к маршрутизатору без ведома его владельца. Во избежание, измените на маршрутизаторе установлены по умолчанию имя пользователя и пароль. Дополнительные указания можно найти в сопроводительной документации устройства.
- Настройте для сети ключ безопасности. Картотеки защищают ключом, сейф – кодом, а беспроводные сети защищают от несанкционированного доступа сетевым ключом безопасности.
Как настроить сетевой ключ безопасности в Windows?
- Откройте Центр управления сетями и общим доступом.
- Щелкните пункт Настройка нового подключения или сети.
- Меню настройка новой сети и выберите Далее.

Мастер предоставит пошаговые инструкции по созданию имени сети и ключа безопасности. Если маршрутизатор поддерживает технологию защищенного доступа Wi-Fi protected access (WPA или WPA2), мастер настроит его по умолчанию.
Если это возможно, рекомендуется использовать именно технологию WPA2: эта технология обеспечивает высокий уровень безопасности, чем технология WPA или Wired Equivalent Privacy (WEP).
Кроме того, технология WPA2 или WPA позволяет использовать парольную фразу — значит нет необходимости запоминать сложную последовательность букв и цифр.
Запишите ключ безопасности и храните в безопасном месте. Ключ безопасности можно записать на USB флэш-памяти, следуя указаниям мастера.
- Используйте брандмауэр. Брандмауэр – это оборудование или программное обеспечение, которое помогает защитить компьютер от хакеров и вредоносных программ. Использование брандмауэров на всех компьютерах сети поможет контролировать распространение в ней вредоносных программ, а также защитить компьютеры при доступе в интернет. Windows брандмауэр поставляется вместе Windows!
Установка Wi-Fi в ОС Win7 в ручном режиме
Для настройки соединения вручную выбираем «Сеть» в системном трее, далее «Центр управления сетями и общим доступом». Жмем «Настройка нового подключения или сети». На следующем этапе отмечаем параметр «Подключение беспроводного соединения вручную» и щелкаем кнопку «Далее».
В следующем диалоге заполните все соответствующие поля: укажите имя сети, тип шифрования и уровень безопасности. В большинстве случаев предлагаемые по умолчанию параметры можно не менять – использовать AES и WPA2. В поле «Ключ безопасности» надо ввести пароль от подключения. Для большей безопасности установите флажок «Скрыть символы», чтобы пароль не смогли прочесть из-за Вашего плеча.
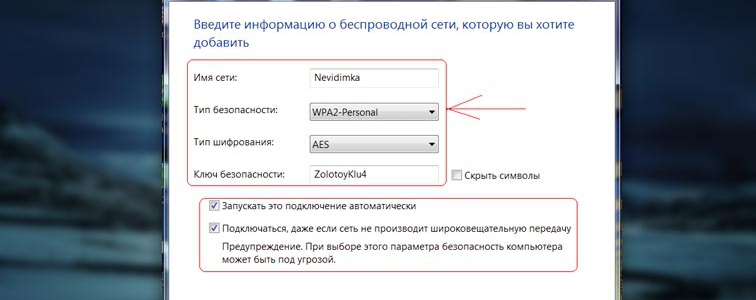 Установка вай фай на виндовс 7 вручном режиме
Установка вай фай на виндовс 7 вручном режиме
Последний штрих – если вы планируете в дальнейшем использовать это соединение в качестве основного, то отметьте флажок «Запускать это подключение автоматически». Затем нажмите кнопку «OK».
Варианты подключения без проводов
Существует два вида адаптеров для подсоединения ПК к Wi-Fi – внешний и внутренний. Если нет внутреннего адаптера, можно купить материнскую плату с Wi-Fi модулем. Расскажем обо всех способах сделать вайфай на компьютере.
Внешние адаптеры
Внешний Wi-Fi адаптер похож на флешку, иногда с маленькой антенной. Он подключается к USB-разъёму компьютера.

Приводим пошаговую инструкцию по подключению компьютера к сети вайфай.
- Вставить устройство в USB-разъем и подождать пока ОС компьютера обнаружит новое устройство.
- Вставить в дисковод диск, на котором находятся драйверы Wi-Fi модуля. При необходимости указать компьютеру, где находятся драйверы. Новейшее ПО для вашего оборудования можно скачать на сайте производителя. В таком случае указываем папку, в которую вы закачали драйверы.
- Когда все необходимое для работы ПО будет установлено, в правом нижнем углу на панели инструментов, рядом с часами появится значок Wi-Fi, напоминающий лесенку. Кликните по нему, чтобы выбрать нужную сеть.
Внутренние адаптеры
Кроме внешних модулей, существуют также и внутренние адаптеры. Они устанавливаются внутрь системного блока.

Это не самая простая задача для новичков, но если делать все внимательно и аккуратно, то с ней вполне можно справиться. Вот как можно установить Wi-Fi модуль на компьютер:
- Отключаем компьютер от электрической сети.
- Откручиваем винты, крепящие боковую крышку системного блока и снимаем её.
- В зависимости от типа подключения адаптера, выбираем незанятый PCI или PCI-E разъем и снимаем заглушку напротив него.
- Устанавливаем Wi-Fi модуль в выбранный разъём. При подключении разъёмы адаптера должны находиться точно над PCI-разъёмом материнской платы и входить с небольшим усилием. Ни в коем случае нельзя прилагать чрезмерных усилий, чтобы не повредить контакты или материнскую плату.
- Закручиваем винтик, крепящий адаптер к корпусу компьютера.
- Устанавливаем на своё место боковую крышку системника, прикручиваем её и подключаем компьютер к электрической сети.
После того как установка внутреннего беспроводного модуля будет завершена, потребуется установить драйверы. Это делается так же, как и для внешнего адаптера. После этого в панели задач появится значок управления беспроводным соединением. Кликнув по нему, легко подключиться к требуемой сети, введя пароль.
Замена материнской платы
Чтобы подключить компьютер к беспроводной сети, можно приобрести материнскую плату с модулем Wi-Fi. Обычно такие адаптеры устанавливаются на элитных материнках, относящихся к высшему ценовому сегменту. Это дорогой вариант подключения, но при глобальной модернизации вашего персонального компьютера стоит иметь его в виду. Установка и настройка новой материнской платы – сложная процедура и лучше поручить её специалисту.
Последовательность действий при замене материнской платы:
- Отключаем ПК от электрической сети.
- Отсоединяем все устройства, которые были подключены к компьютеру (монитор, принтер, USB-устройства и другие).
- Снимаем обе боковые крышки.
- Вынимаем разъёмы, идущие от блока питания на материнскую плату.
- Вынимаем все внутренние устройства, которые были подключены к PCI и PCI Express разъёмам материнской платы (например, видеокарта).
- Откручиваем болтики, которыми крепится материнка к корпусу и вынимаем её.
- Снимаем заднюю панель разъёмов материнки.
- Устанавливаем панель, идущую в комплекте с новой материнкой.
- Устанавливаем новую материнскую плату и прикручиваем её к стойкам корпуса. При установке разъёмы материнки должны совпадать с отверстиями задней планки, а стойки, вкрученные в корпус, находиться строго под соответствующими монтажными отверстиями материнской платы.
- Прикручиваем материнскую плату к корпусу.
- Устанавливаем обратно все PCI и PCI Express устройства.
- Подключаем материнскую плату к блоку питания.
- Прикручиваем боковые крышки.
- Подсоединяем все внешние устройства.
- Включаем комп в электрическую сеть.
Затем, если была установлена похожая материнская плата, нужно установить драйвера на те устройства, которых не было в старой плате. Может также потребоваться включить Wi-Fi в настройках BIOS. Если была установлена материнка, предназначенная для другого чипсета, может потребоваться переустановка ОС.
Порядок настройки Wi-Fi камеры разными способами
После подключения беспроводной камеры, для обеспечения ее ожидаемой функциональности, и получения возможности дистанционно управлять аппаратурой, нужно произвести настройки. Процедура проводится по несложному алгоритму, незначительно отличающемуся для разных подключаемых устройств.
Проводной метод
Для настройки камеры через подсоединенный к ней при помощи кабеля видеорегистратор нужно получить доступ подключения, набрать IP-адрес и начать записывать видео.
Для настраивания устройства через ноутбук нужно соединиться с его портом сетевой карты, открыть браузер и зайти на IP-адрес для ввода данных для входа и получения доступа в раздел корректировок параметров.
Как настроить камеру по вайфай
Настройка камеры Wi-Fi по беспроводной сети проводится после подсоединения устройства к источнику питания и включения его. После перехода в раздел настраивания параметров работы техники следует активировать процесс поиска нового подключения и откорректировать его ключевые показатели.
Особенности настройки через телефон
Для настраивания камеры через телефон понадобится программное приложение. После его запуска нужно считать QR-код с корпуса камеры и ввести ID в открывшуюся вкладку.
Как настроить Wi-Fi камеру через роутер
Чтобы настроить камеру через роутер нужно ввести данные IP адреса в настройки устройства и установить в нем нужные для записи параметры. С помощью маршрутизатора можно настроить сразу несколько камер.
Возможные проблемы и их решение
При подключении к беспроводной сети пользователи регулярно сталкиваются с трудностями. Можно выделить несколько наиболее распространенных проблем, которые появляются при подсоединении ноутбука к Wi-Fi:
Слабый сигнал
Многие жалуются на то, что устройство плохо принимает Wi-Fi и из-за этого интернет работает очень медленно.
Часто такое случается, когда маршрутизатор стоит в неподходящем месте. Возможно, он установлен около несущей стены и это негативно сказывается на уровне сигнала. В таком случае необходимо выбрать более подходящее место для роутера.
Отсутствие доступных точек доступа
Если ноут не может найти сеть, значит неправильно работает беспроводной адаптер. Возможно, отсутствуют сетевые драйвера и из-за этого не получается подсоединиться к Wi-Fi. Чтобы решить эту проблему, необходимо скачать драйвера с официального сайта производителя ноутбука и установить их.
Медленная скорость работы сети
Довольно часто люди жалуются на то, что беспроводное подключение не очень быстрое. Есть немало различных причин плохой скорости интернета. Передача данных может замедлиться из-за слабого сигнала, наличия вредоносного ПО на ноутбуке и проблем на стороне провайдера.
 Медленная скорость интернета — распространенная проблема, с которой сталкиваются многие при использовании сетей Wi-Fi
Медленная скорость интернета — распространенная проблема, с которой сталкиваются многие при использовании сетей Wi-Fi
Не удается подключиться к сети
Бывают случаи, когда пользователи не могут подсоединиться к Wi-Fi. Часто такое случается при использовании неправильного пароля. Поэтому перед подключением необходимо убедиться в том, что он введен верно.
Владельцы ноутбуков предпочитают вручную подсоединяться к сети Internet, используя Wi-Fi вместо кабеля. Это очень удобно, так как не нужно подключать дополнительные провода. Люди, которые хотят настроить и в дальнейшем использовать беспроводную сеть, должны заранее ознакомиться с основными особенностями подсоединения ноута к интернету через Wi-Fi.
Последнее обновление — 17 сентября 2021 в 13:51
Все о IT
Самое интересное и полезное. информационно-коммуникационные технологии Ежедневно новое ПЕРЕЙТИ телеграмм канал ITUMNIK