Как сменить пароль на компьютере
Содержание:
- Как поменять пароль в windows 7, 8 и 10? Защищаем учетную запись от постороннего вмешательства
- Способы изменения кодового слова
- Что делать, если забыл пароль от Windows?
- Процедура смены пароля для разных операционных систем
- Осталось только узнать, как снять пароль с компьютера Windows 8
- Как сменить пароль на компьютере с windows Xp, 7, 8, 10
- Создание нового аккаунта
- Смена пароля пользователя на компьютере в параметрах ОС
- Зачем нужен пароль?
- Как сменить пароль на компьютере с windows 7
- Создание пароля для другого пользователя ПК
- Как поставить пароль на компьютер Windows 7 без труда и нервов
Как поменять пароль в windows 7, 8 и 10? Защищаем учетную запись от постороннего вмешательства
 Пароль учетной записи windows – эти первая необходимая мера, если вы хотите защитить личные данные от посторонних лиц. В различных версиях ОС Виндовс способы установки пароля на «учетку» несколько отличаются, хоть некая схожесть между ними всё-таки прослеживается, однако при переходе на более новую версию, многие пользователи несколько теряются в поисках нужных настроек для установки пароля. То же дело касается и смены старого пароля на новый. Чтобы у вас этого не возникало, сейчас мы расскажем вам, как поменять пароль на Виндовс 7, 8 и 10.
Пароль учетной записи windows – эти первая необходимая мера, если вы хотите защитить личные данные от посторонних лиц. В различных версиях ОС Виндовс способы установки пароля на «учетку» несколько отличаются, хоть некая схожесть между ними всё-таки прослеживается, однако при переходе на более новую версию, многие пользователи несколько теряются в поисках нужных настроек для установки пароля. То же дело касается и смены старого пароля на новый. Чтобы у вас этого не возникало, сейчас мы расскажем вам, как поменять пароль на Виндовс 7, 8 и 10.
При обсуждении данной темы, далее мы будем брать во внимание, что старый пароль уже установлен. Рассматриваться же будут только способы замены уже имеющегося на новый
windows 7 (через настройки учетной записи)
Начнем из самого просто в понимании способа (хотя он и не является самым быстрым):
-
- Войдите в Панель управления windows.
- Установите тип просмотра элементов на Крупные значки.
- Войдите в Учетные записи пользователей.
- Если у вас несколько учетных записей, перейдите на ту, для которой хотите изменить пароль.
- Теперь выберите Изменение своего пароля.
- Перед вами появится форма, поля которой нужно заполнить. Подсказку для пароля, в свою очередь, вводить не обязательно.
- Когда поля будут правильно заполнены, щелкните по кнопке Сменить пароль и изменения тут же вступят в силу без необходимости в перезагрузке ПК.
Таким вот образом вы можете легко и быстро поменять пароль на Виндовс 7 с помощью стандартных опций данной операционной системы.
windows 8
Теперь перейдем к «восьмерке» и её новому интерфейсу, потому как если вы долгое время пользовались только windows 7, то, может быть, вам будет трудновато отыскать нужные опции для смены пароля здесь. Итак:
- Откройте боковое меню, затем перейдите к параметрам.
- Далее – Изменение параметров компьютера.
- Перейдите ко вкладке Учетные записи.
- Здесь нажмите по параметрам входа.
- Нажмите по кнопке Изменить пароль и вы откроете уже знакомые по windows 7 поле по смене пароля. Заполните эту форму и уже в следующий раз вы будете использовать новую комбинацию, заданную вами.
Кстати говоря, в Виндовс 8, если вы хотите удалить пароль на учетной записи, поля для ввода новой комбинации просто оставьте пустыми.
windows 10 (стандартный способ)
Вот мы и подошли к нашей «десятке». Собственно, здесь слишком много рассказывать не будем, так как конкретно в этом случае процесс замены старого пароля на новый идентичен с «восьмой» Виндовс.
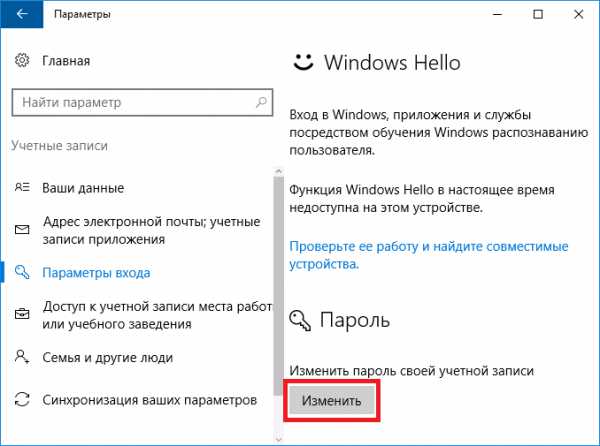
С помощью параметров перейдите к пункту Параметры входа и вы увидите уже знакомую кнопку Изменить пароль (как и в windows 8). Нажав на неё, вы откроете форму, с помощью которой сможете поменять пароль на Виндовс 10.
windows 10 (через онлайн-сервис)
Для обладателей лицензионной «десятки» существует еще один чудесный метод, а именно – смена пароля через учетную запись Microsoft. Единственное ограничение – компьютер должен быть подключен к Интернету. Чтобы воспользоваться этим методом, сделайте следующее:
- Перейдите по этой ссылке и авторизируйтесь под своей учетной записью.
- Нажмите на соответствующую кнопку, чтобы поменять пароль на новый (см. скриншот).
- Сохраните внесенные изменения.
После проведения подобной операции, все устройства, которые были подключены к Интернету и вход в которые был выполнен с этого аккаунта, заменят старые пароли на указанный вами.
Универсальный способ для всех версий (через консоль)
Теперь давайте посмотрим способ смены пароля, который предполагает использование консоли (она же – командная строка). Сперва этот метод может показаться вам сложным и ненужным, однако, если вы его запомните, то поймете, что пользоваться им намного проще, и на это есть несколько причин:
- командную строку в windows можно открыть намного быстрее, чем настройки учетной записи;
- для изменения пароля вам вовсе не нужно вводить старую комбинацию. Точнее, её вообще можно и не знать.
Касательно последнего пункта: если всё же случится так, что злоумышленник обошел ваш пароль, то с помощью консоли он сможет запросто изменить его на любой другой. Поэтому всегда создавайте комбинации из не менее чем 8 символов, с заглавными буквами и цифрами для большей надежности пароля.
Как пользоваться этим способом:
- Используя комбинацию клавиш Win+R откройте окно Выполнить, в котором выполните команду cmd.
- Войдя в консоль, пропишите следующий код: net user (имя_пользователя) (новый_пароль). Это будет выглядеть примерно так:
- Когда всё будет готово, нажмите Enter.
Проделав эти несколько шагов, вы легко и быстро поменяете старый или же создадите новый пароль в Виндовс.
Итог
Вот мы и рассмотрели самые актуальные варианты, как поменять пароль в разных версиях windows. Надеемся, что этот материал был для вас полезным, и вы нашли здесь именно то, что искали.
Способы изменения кодового слова
Способ изменения ключа, как и установки, зависит от того, применимо к какой именно учетной записи будут производиться манипуляции:
- Профиля другого юзера;
- Собственного профиля.
Рассмотрим алгоритм действий в обоих случаях.
Способ 1: Изменение ключа доступа к собственному профилю
Чтобы поменять кодовое выражение того профиля, под которым юзер зашел на ПК в настоящее время, наличие административных полномочий не обязательно.
- Кликайте «Пуск»
. Войдите в «Панель управления»
.
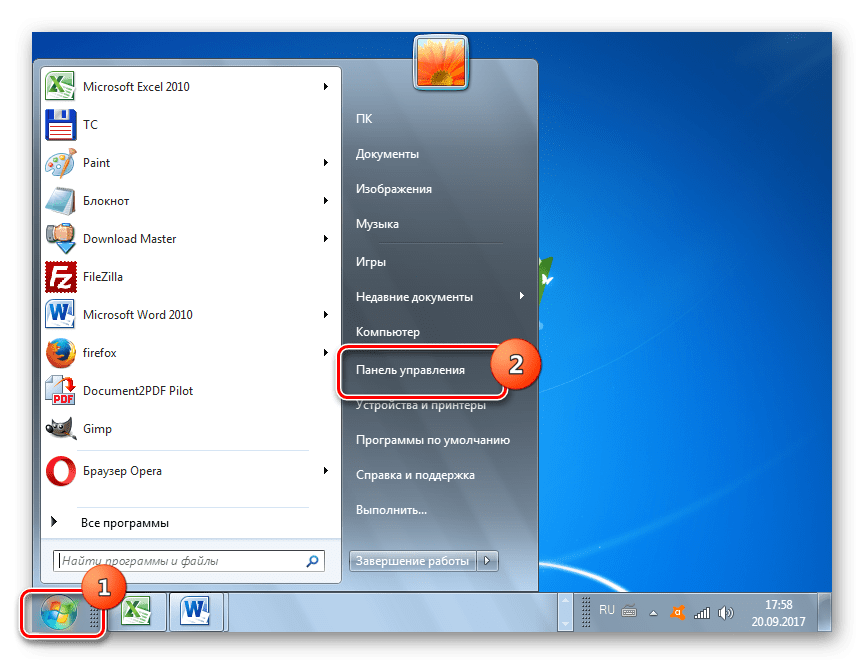
Щелкните «Учетные записи пользователей»
.
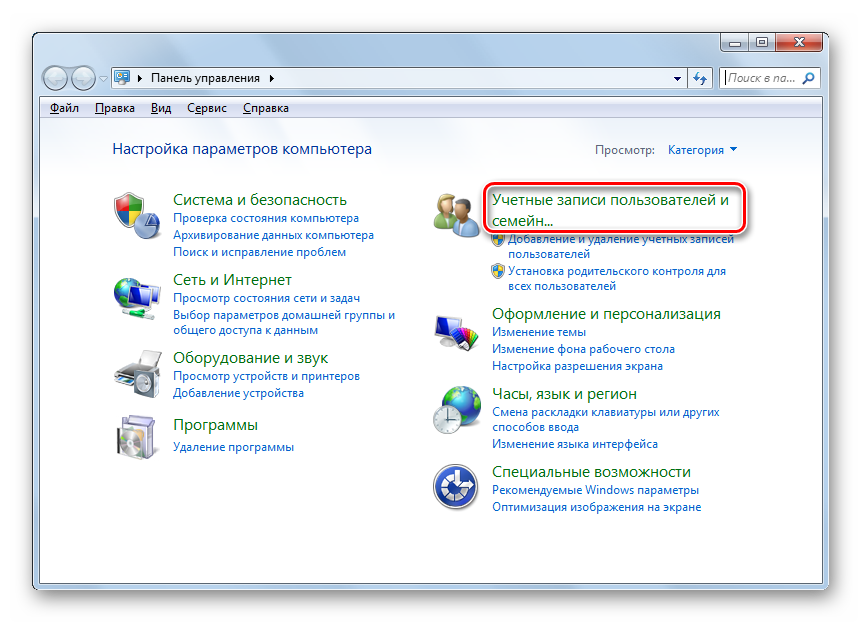
Переходите по подпункту «Изменение пароля Windows»
.
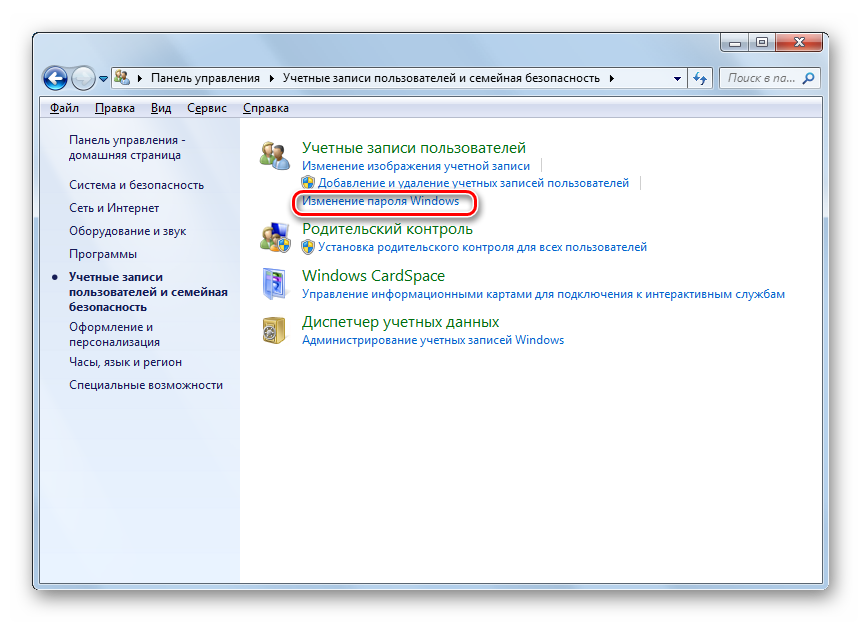
В оболочке управления профилями выбирайте «Изменение своего пароля»
.
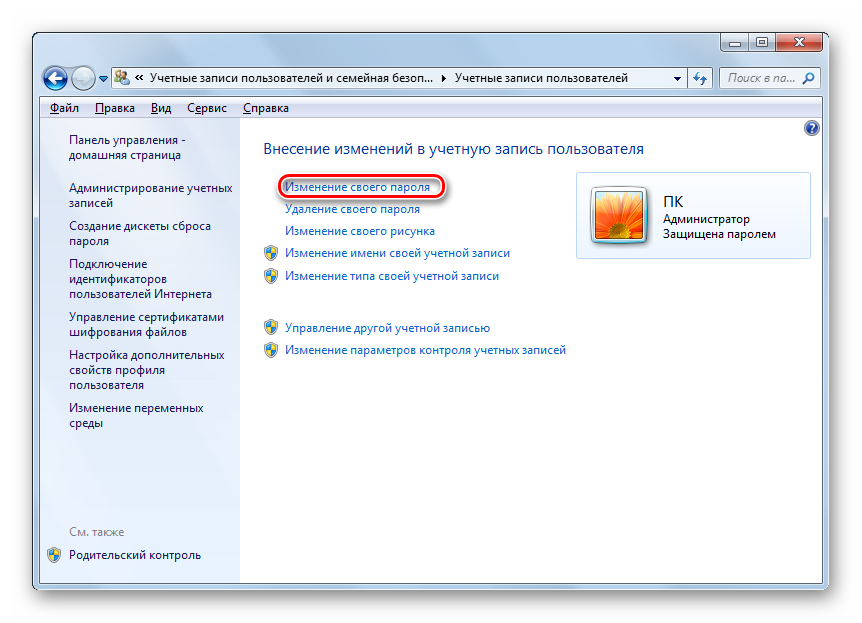
Запускается интерфейс средства по изменению собственного ключа для входа.
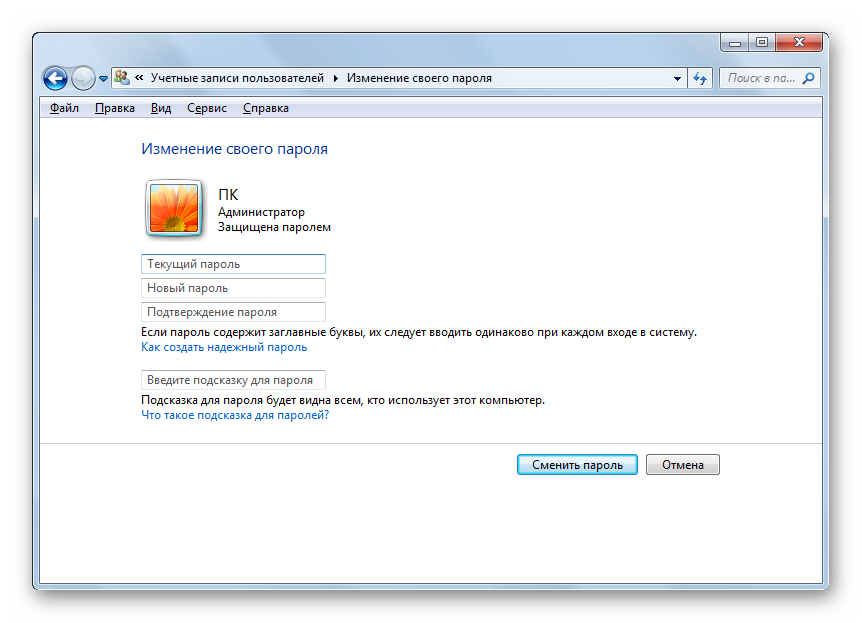
В элементе интерфейса «Текущий пароль»
вводится то кодовое значение, которое вы используете для входа в настоящее время.
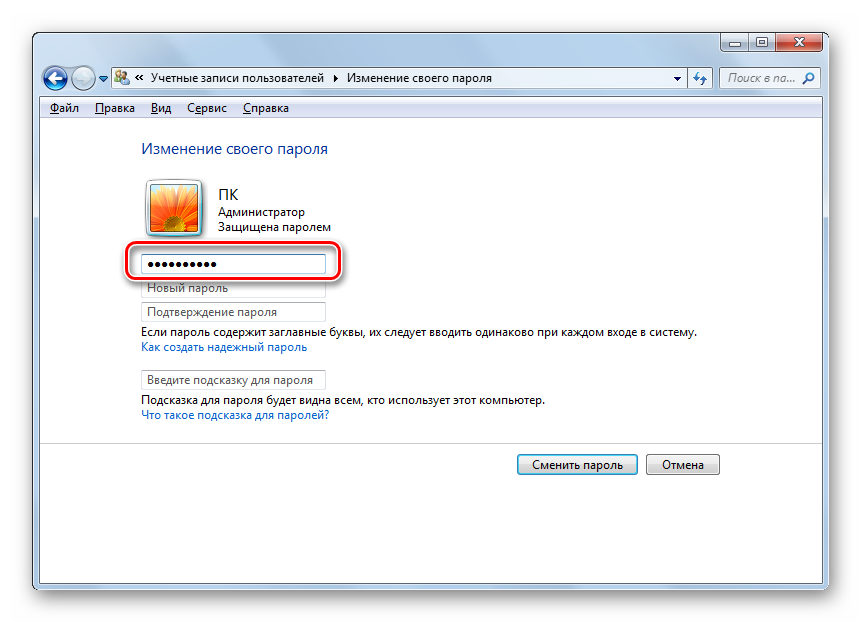
В элементе «Новый пароль»
следует ввести новый ключ. Напомним, что надежный ключ должен состоять из различных знаков, а не только букв или цифр. Также желательно использовать буквы в различных регистрах (прописные и строчные).
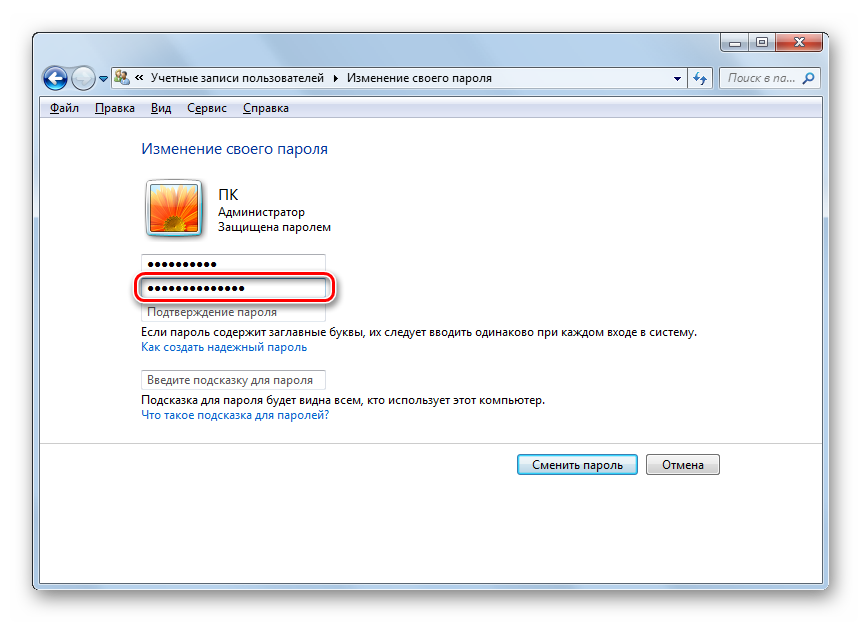
В элементе «Подтверждение пароля»
продублируйте то кодовое значение, которое было введено в форму выше. Это сделано для того, чтобы юзер ошибочно не набрал символ, который не присутствует в задуманном ключе. Таким образом, вы бы утратили доступ к своему профилю, так как фактически заданный ключ отличался бы от того, который вы задумали или записали. Повторный ввод помогает избежать этой проблемы.
Если вы введете в элементах «Новый пароль»
и «Подтверждение пароля»
выражения, которые не совпадают хотя бы в одном символе, система сообщит об этом и предложит попробовать ввести совпадающий код ещё раз.
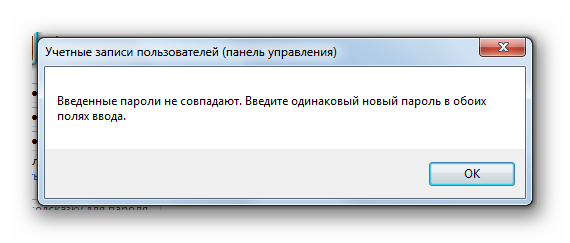
В поле «Введите подсказку для пароля»
вносится слово или выражение, которое поможет вспомнить ключ тогда, когда юзер его позабудет. Это слово должно служить подсказкой только для вас, а не для иных пользователей. Поэтому пользуйтесь данной возможностью осторожно. Если не получается придумать такую подсказку, то лучше оставить данное поле пустым и попробовать запомнить ключ или записать его в недоступном для посторонних месте.
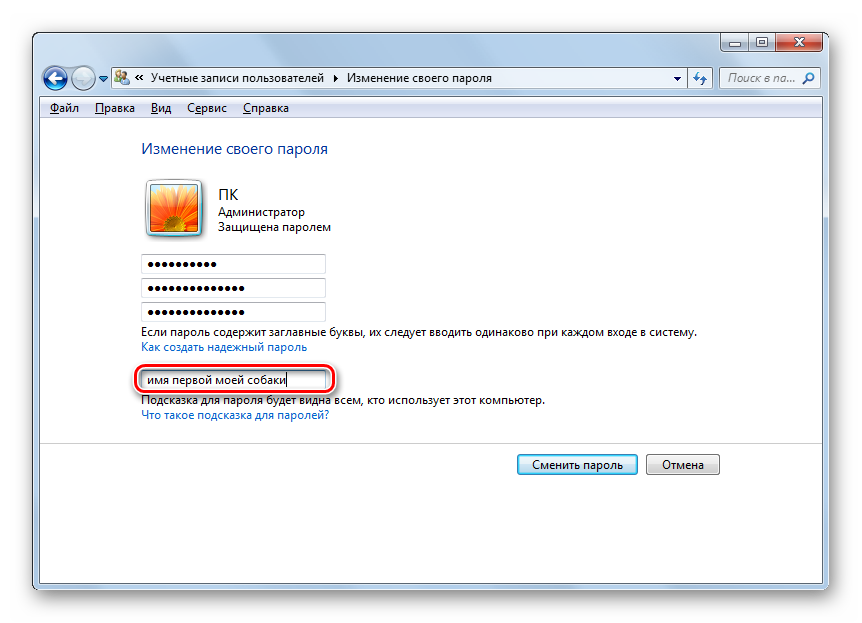
После того, как все необходимые данные введены, жмите «Сменить пароль»
.
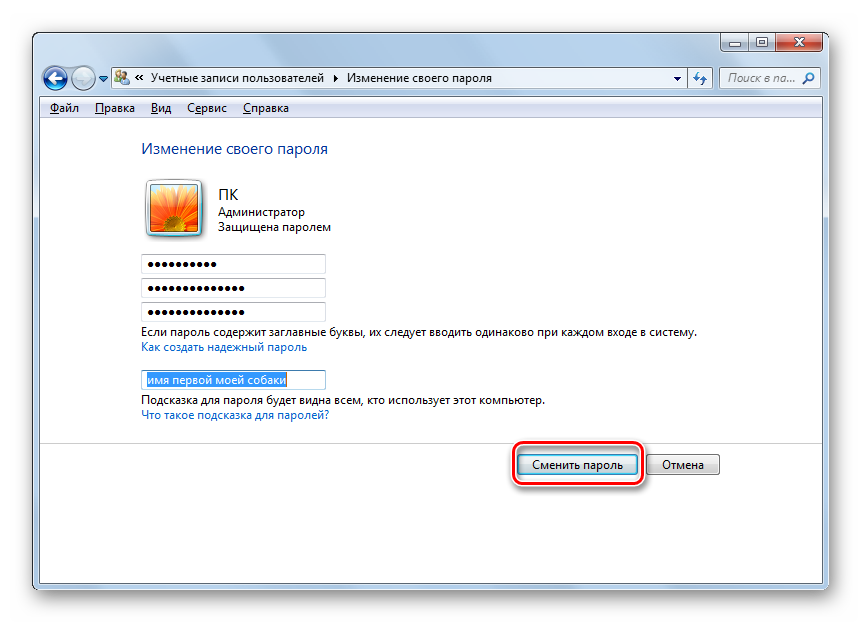
Вслед за выполнением последнего действия ключ доступа к системе будет сменен на новое ключевое выражение.
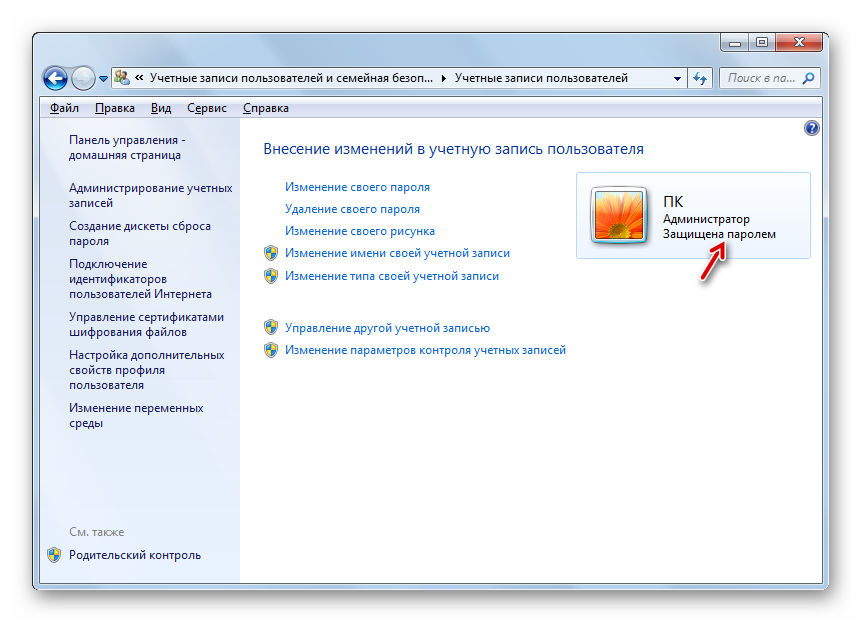
Способ 2: Изменение ключа для входа на компьютер другого пользователя
Разберемся, как изменить пароль учетной записи, под которой юзер в данный момент не находится в системе. Для реализации процедуры необходимо зайти в систему под учетной записью, обладающей на данном компьютере административными полномочиями.
- Находясь в окне управления учетными записями, щелкните по надписи «Управление другой учетной записью»
. Действия по переходу в само окно управления профилями были подробно изложены при описании предыдущего способа.
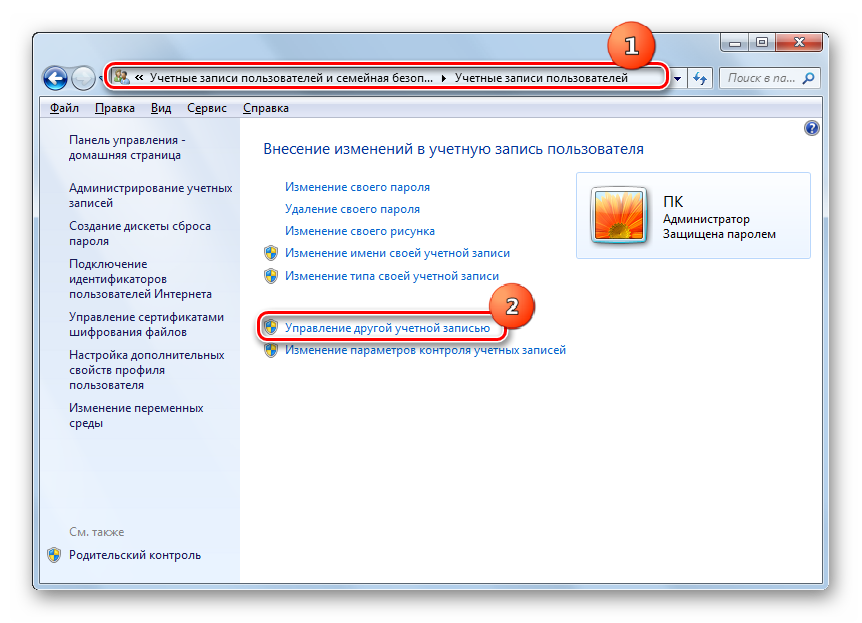
Открывается окно выбора учетной записи. Щелкните по иконке той из них, ключ у которой желаете сменить.
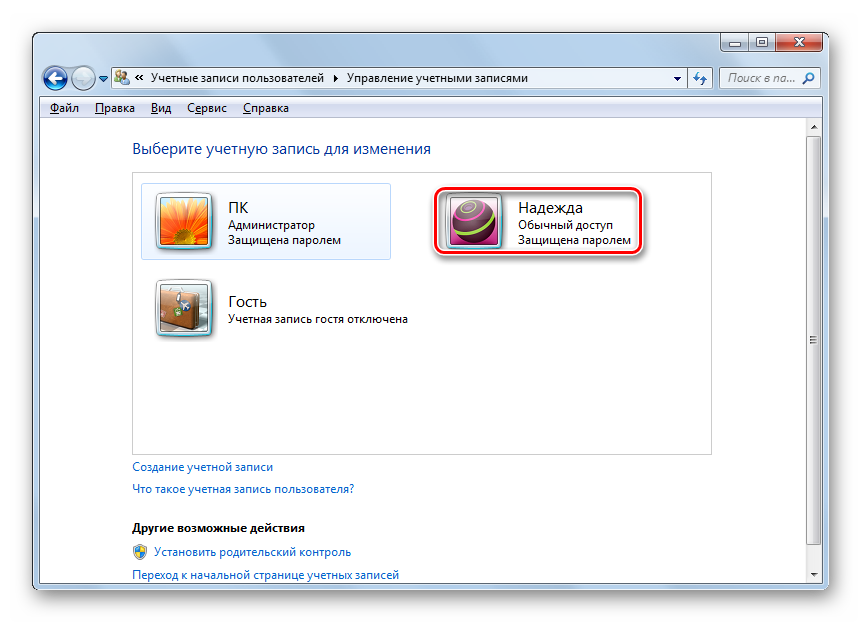
Перейдя в окно управления выбранной учетной записи, нажмите «Изменение пароля»
.
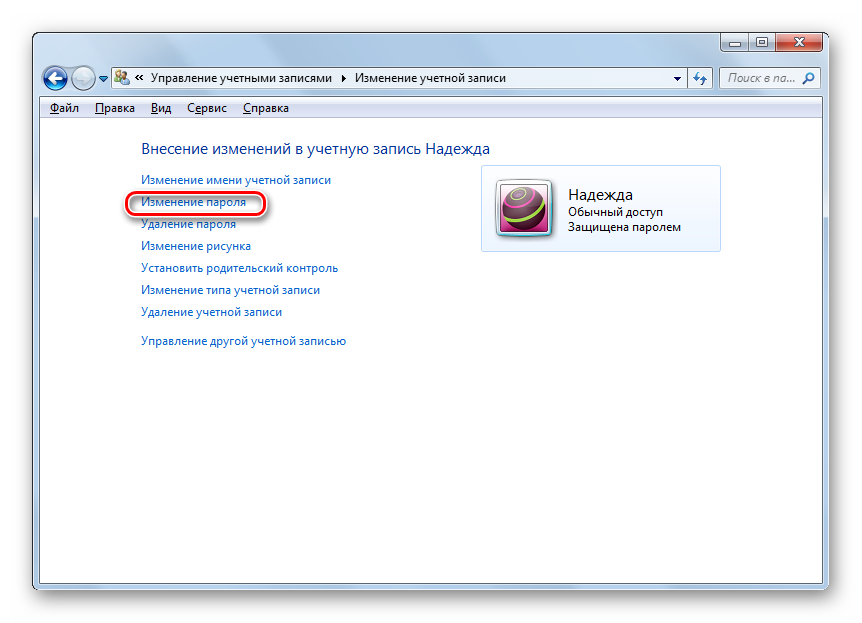
Запускается окно изменения кодового выражения, очень похоже на то, которое мы видели в предыдущем способе. Единственное отличие состоит в том, что тут не нужно вводить действующий пароль. Таким образом, пользователь, который обладает административными полномочиями, может сменить ключ у любого профиля, зарегистрированного на этом ПК, даже без ведома владельца учетной записи, не зная кодовое выражение к ней. В поля «Новый пароль»
и «Пароль подтверждения»
введите дважды задуманное новое ключевое значение для входа под выбранным профилем. В элемент «Введите подсказку для пароля»
, если испытываете желание внесите слово-напоминание. Нажимайте «Сменить пароль»
.
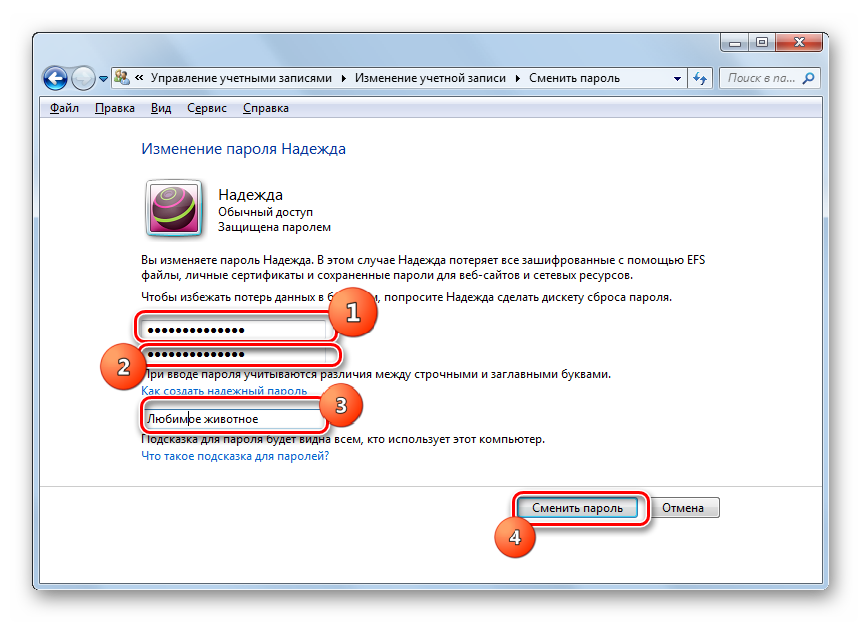
У выбранного профиля изменен ключ входа. Пока администратор не сообщит его владельцу аккаунта, он не сможет пользоваться компьютером под своим именем.
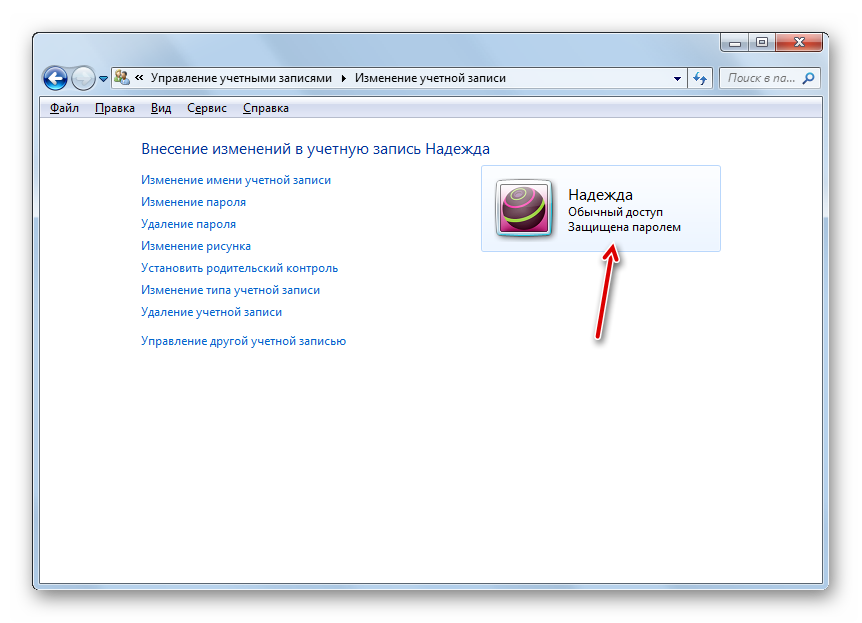
Процедура изменения кода доступа на Виндовс 7 достаточно проста. Некоторые её нюансы отличаются, в зависимости от того, заменяете вы кодовое слово текущей учетной записи или иного профиля, но в целом алгоритм действий в этих ситуациях довольно похож и не должен вызывать у юзеров затруднений.
Мы рады, что смогли помочь Вам в решении проблемы.
Опишите, что у вас не получилось.
Наши специалисты постараются ответить максимально быстро.
Что делать, если забыл пароль от Windows?
Если обстоятельства сложились таким образом, что вы забыли пароль Windows, то тогда, рекомендуем вам выполнить его сброс руководствуясь встроенной учетной записью под названием Администратор. Делается это в безопасном режиме, во время загрузки или перезагрузки вашего ПК.
Чтобы восстановить доступ к своему компьютеру вам нужно будет просто нажать F8 и в уже открывшемся меню, в котором вашему вниманию будут представлены некоторые дополнительные варианты загрузки вашей операционной системы, вам придется выбрать вышеупомянутый «Безопасный режим». Далее вам понадобиться выбрать встроенную учетную запись, которая, кстати говоря, по умолчанию, не может быть защищена каким-либо паролем.

Если вы все сделали правильно, так как точно соблюдали вышеупомянутую последовательность действий то еще находясь на Рабочем столе, вам должно выбить окно с сообщением, что Windows работает в необходимом вам, «Безопасном режиме», который является максимально упрощенным. Вам нужно будет нажать «Да» и зайти в Панель управления — Учетные записи пользователей, где находиться значок той учетной записи, пароль от которой вы собственного говоря и хотите сбросить. Слева вы должны выбрать пункт «Изменение пароля» и в соответствующем окне ввести, а после и подтвердить новый пароль. В конечном итоге, чтобы вышеупомянутые изменения вступили в свою законную силу, вам нужно будет перезагрузить ПК.
Процедура смены пароля для разных операционных систем
Инструкция “Как на компьютере поменять пароль” может сильно отличаться в зависимости от того какую версию ОС вы используете. Далее мы отдельно поговорим о каждой из версий Windows, в которых предусмотрена подобная функция.
Как сменить пароль для Windows XP
В своё время Windows XP стала первой операционной системой ориентированной на рядового пользователя. Именно она стала прообразом всех ныне существующих ОС и ввела в наш обиход множество функций, которые до этого были доступны лишь для людей с определёнными познаниями в компьютерной технике (в том числе и возможность сменить пароль посредством нажатия нескольких кнопок). Именно поэтому мы начнём с неё.
Чтобы сменить пароль на компьютере с установленной Windows XP вам нужно:
- Открыть меню “Пуск”.
- Нажать на картинку в левом верхнем углу (рядом с ней должно быть написано имя вашей учётной записи).
- В появившемся окне выбрать пункт “Изменение учетной записи”.
- Затем ввести старый пароль, два раза ввести новый и написать подсказку для него.
- В конце нажмите на кнопку “Изменить пароль”.
Теперь при входе в учётную запись вам нужно будет вводить уже новый пароль.
Если до этого у вас не был установлен пароль, то поставить его вы можете точно так же, но в меню настройки учётных записей вам будет нужно выбрать пункт “Создание пароля”, вместо“Изменение учётной записи”.
Если по какой-то причине у вас не получается изменить пароль, то можно попробовать изменить пароль, через панель управления. Для этого вам нужно войти в панель управления и там выбрать раздел “Учетные записи пользователей”. После этого вы попадёте в настройки учётных записей и всё что вам нужно делать, это следовать инструкции приведённой выше, начиная с третьего шага.
Также если вы хотите надёжно защитить свой ПК, то не лишним будет проверить ещё одну маленькую деталь. Вновь войдите в меню настройки учётных записей (первые два шага инструкции) и выберите там пункт “Изменение входа пользователей систему”. В открывшемся окне найдите пункт “Использовать страницу приветствия” и убедитесь, что напротив неё не стоит галочки (если стоит, то уберите её). Если не сделать этого, то в вашу учётную запись сможет войти любой пользователь.
Как изменить пароль на компьютере: Windows 7
Процедура смены пароля на компьютере с операционной системой Windows 7 мало чем отличается от той же процедуры для WindowsXP. Как изменить пароль на компьютере с Windows 7:
- Зайдите в меню “Пуск”.
- Нажмите на рисунок в верхнем правом углу.
- Выберите пункт “Изменение пароля”.
- Введите старый пароль.
- Введите новый пароль и повторите его.
- Напишите подсказку.
- Нажмите на кнопку “Изменить пароль”.
Как видите, изменения минимальны. Кроме того, так же как и в WindowsXP, в Windows 7 вы можете включить меню настройки учётных записей через панель управления. Делается это так:
- Запустите меню “Пуск”.
- В панели справа выберите пункт “Панель управления”.
- Затем выберите раздел “Учетные записи пользователей”.
- В новом окне выберите пункт “Изменение пароля” (или “Создание пароля своей учётной записи”, если до этого у вас на ПК не было пароля).
- В конце жмём “Изменить пароль”.
Здесь уже чуть больше изменений, но только из-за смены устройства панели управления, сама процедура такая же.
Как изменить пароль на компьютере: Windows 8 и 10
Устройство операционных систем Windows 8 и 10 практически идентично, а потому о них поговорим в одном разделе. ОС Windows 8 привнесла определённые изменения в общее устройство системы, в том числе и в управление учётными записями. Чтобы сменить пароль здесь вам понадобится:
- Зайти в меню “Пуск”.
- В левом верхнем углу нажать на изображение трёх точек.
- После этого появится панель, где вам нужно выбрать строку с именем и фото вашего профиля.
- Затем в маленьком меню выберите “Изменить параметры учетной записи”.
- Далее на панели справа выбираем вкладку “Параметры входа”.
- На новой странице найдите раздел “Пароль” и нажмите на кнопку “Изменить” под ним.
- Дальше всё по стандартной схеме, вводим новый пароль и два раза старый, а затем жмём “Далее”.
Если вам понадобится альтернативный путь, то здесь также есть изменения. В Windows 8 и 10 нет панели управления, вместо неё тут “Параметры”, которое вы можете найти на той же панели из начала прошлой инструкции. Войдя в параметры, вам нужно будет найти раздел “Учетные записи”, а дальше следуйте инструкции, начиная с пятого шага.
Осталось только узнать, как снять пароль с компьютера Windows 8
На самом деле, все не так и сложно, как могло бы показаться новичку, потому новенькая «восьмерка» которую изначально приняли довольно прохладно, быстро вошла в доверие к пользователям. Разработчики действительно постарались, и чтобы полностью удалить проверку паролем при входе в систему, не нужно прилагать совершенно никаких усилий, причем не только физических (это понятно), но и умственных.
Для того, чтобы полностью избавится от пароля в Виндовс 8 достаточно будет повторить всю процедуру смены пароля, однако в поле, куда вы должны были бы вписать новые символы, не нужно вводить абсолютно ничего. В таком случае пароль просто автоматически отменится и все будут довольны, но это еще не все, ведь можно сбросить пароль, даже не проделывая и этих простых телодвижений.
Находясь в меню, просто зажмите сочетание клавиш «Win+R», при этом откроется всеми любимая командная строка. Именно туда и нужно ввести комбинацию букв «netplwiz» и подтвердить запрос.

После этого, в появившемся окне нужно будет просто убрать галочку из соответствующего поля про проверке пароля. Как только вы ее снимете, вам придется дважды ввести действующий пароль два раза, и можно спокойно перезагружать компьютер, никакого пароля он запрашивать уже не будет.

Есть также и множество иных вариантов по установке, замене, а также сбросу пароля, которые для простых пользователей будут несколько тяжеловаты, так как требуют определенных знаний, хоть минимальных, и понимания работы системы. При помощи таких методов можно заменить пароль даже в том случае, если старый вы не помните, проверочное слово забыли, да и вообще, компьютер нашли на улице, в темной подворотне. Конечно же, все это шутки, но бывает по-разному, и если вы настроились узнавать больше, то стоит прочесть и другие материалы по теме, чтобы обидное определение «ламер», переросло в уверенное «продвинутый юзер».
Как сменить пароль на компьютере с windows Xp, 7, 8, 10
Защищённая от доступа посторонних операционная система иногда требует ответа на вопрос, как сменить пароль на компьютере. Способы как сделать это зависят, в первую очередь от операционной системы.
Отличий в них не так много, однако, определённые нюансы знать стоит – особенно, неопытным пользователям.
Операционную систему Виндовс XP использует с каждым годом всё меньше пользователей, так как производитель уже прекратил её поддержку. Но на некоторых компьютерах она всё равно стоит, и от тех, кто собирается изменить или установить пароль, потребуется совершить следующие действия:
- Зайти в меню «Пуск»;
- Выбрать «Панель управления»;
- Найти и открыть пункт учётных записей пользователя;
Переход к учётным записям пользователя
Перейти к изменению входа пользователей;
Параметры входа в windows XP
- Снять галочку, стоящую у пункта «Использовать строку приветствия» (если она стоит) и применить установленные параметры;
- Нажать клавиши Ctrl+Alt+Delete и в появившемся окне выбрать пункт смены пароля;
Выбор смены пароля
Ввести предыдущий пароль и новую комбинацию символов, которая будет защищать ваш компьютер.
Возможен другой вариант, для которого первые три пункта совпадают. Но дальше выбирается своя учётная запись и выбирается «Создание пароля». Если старая комбинация существовала, перед сменой её придётся ввести.
Смена пароля для windows 7 мало отличаются от аналогичных действий в предыдущей версии операционной системы.
Для этого потребуется:
- Нажать Ctrl+Alt+Del;
- После появления меню выбрать пункт «Сменить пароль»;
Меню windows 7
Ввести старый (если он был установлен) и новый пароли.
Изменение пароля в windows 7
В ОС Виндовс 8 и 8.1 существуют отличия в способе изменения пароля.
Для этого придётся:
- Навести курсор в верхний правый угол рабочего стола системы;
- Подождать появления специальной панели;
Панель выбора настроек windows 8
- Выбрать знак «Параметры»;
- Нажать на «Изменение параметров компьютера»;
Вход в меню изменения параметров для Виндовс 8
Выбрать меню «Пользователи» и нажать кнопку изменения;
Изменение пароля в windows 8
- Ввести сначала старый, а затем новый пароль Виндовс 8;
- Если пользователь забыл предыдущую комбинацию, следует воспользоваться подсказкой;
- Нажать «Готово».
Для компьютера с установленной windows 10 изменять пароль чётной записи сложнее, чем на других ОС.
Зайдя в меню «Пуск», требуется открыть параметры и выбрать «Учётные записи».
Далее осуществляется переход к параметрам входа
Учётные записи
Затем выбирается новый пароль.
Действия по смене пароля для windows 10
После прохождения аутентификации с помощью старого пароля или утилиты windows Hello, в зависимости от настроек, требуется ввести старый и новый пароли. Эти же комбинации можно использовать и для входа в учётную запись и на других устройствах windows 10 – например, на планшете или смартфоне.
Пользователю, который забыл свой шифр, потребуется совершить несколько действий по его восстановлению.
Для этого потребуется наличие загрузочной флешки или установочного диска с той же операционной системой, которая стоит на вашем компьютере.
После загрузки и выбора «Восстановления системы» следует перейти к командной строке.
Выбор командной строки для windows 10
- В строке по очереди вводятся команды «copy c:\windows\system32\sethc.exe c:\» и «copy c:\windows\system32\cmd.exe c:\windows\system32\sethc.exe», необходимые для замены файлов, содержащих пароль.
- После перезагрузки компьютера при запросе пароля на вход в Виндовс 7 или другую ОС, 5 раз нажимается клавиша Shift. Теперь вместо обработчика залипающих клавиш запускается командная строка, в которой вводится net user «Имя» «Новый пароль».
- После этого можно войти в windows с выбранным шифром, а войдя в систему, вернуть файл sethc.exe обратно в папку C:\windows\System32.
Для того чтобы избежать ситуации, когда пользователь забыл, и одновременно обеспечить безопасность системы, следует правильно подобрать комбинацию символов:
- Не использовать свою дату рождения;
- Не применять простые сочетания типа имени, qwerty или 12345, легко подбираемые вручную;
- В идеале для предохранения Виндовс 7 или другой системы от несанкционированного доступа стоит ввести пароль, содержащий большие и маленькие буквы латинского
- Алфавита, несколько цифр и, желательно, какой-то символ.
Хотя даже очень сложный пароль не поможет от взлома системы специалистом. Однако от случайного доступа таких же пользователей его будет вполне достаточно.
Тематические видео:
Создание нового аккаунта
Поскольку пользователю понадобится зарегистрировать новый почтовый ящик, то ему нужно выйти из действующей учетной записи. Для этого необходимо нажать на кнопку «Выйти из сервисов Яндекса», которая расположена справа в верху страницы, а затем нажать «Завести почту».
Дальнейший порядок действий будет следующим:
- На открывшейся странице необходимо заполнить поля личной информацией владельца почтового ящика.
- Выбрать из предложенных сервисом либо придумать самостоятельно идентификатор (логин), который будет использоваться для входа в почту от , а также для авторизации в других ресурсах сервиса.
- Придумать пароль, открывающий доступ к создаваемой учетной записи. Желательно, чтобы он содержал буквенные и цифирные символы, поскольку такой пароль труднее подобрать мошенникам.
- Указать номер сотового телефона, с помощью которого можно будет восстановить пароль, в случае необходимости. И также указанный номер может использоваться в качестве резервного логина. Если владелец электронной почты не хочет указывать номер, он может отказаться от этого и воспользоваться контрольным вопросом, при ответе на который ему будет восстановлен доступ к учетной записи.
- Последний шаг – ввод символов, указанных на картинке и согласие на условия соглашения с пользователем. Нажать кнопку «Зарегистрироваться».
Смена пароля пользователя на компьютере в параметрах ОС
В «десятке» предусмотрено два типа учеток: локальная – существующая на ПК, и учетная от Microsoft – имеет связь с глобальной базой данных. Использование учетной записи подразумевает смену пин-кода. В инструкции представлены методы изменения цифрового значения для обоих вариантов.
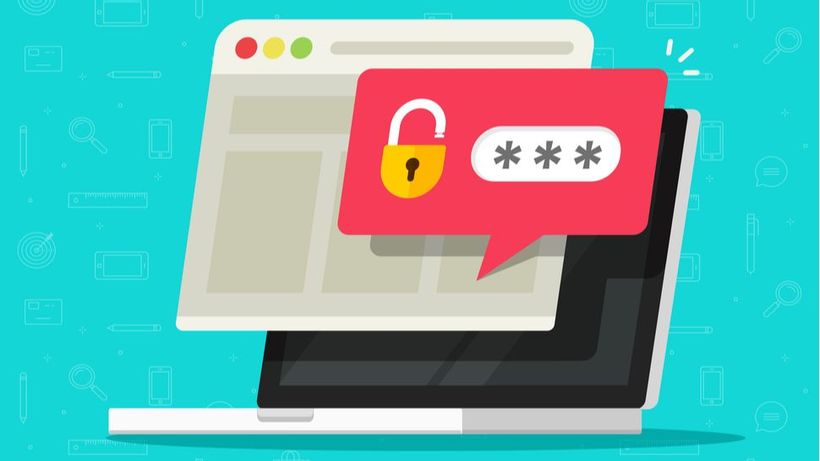
Универсальный способ
Применяется для обоих аккаунтов на ПК с Виндовс 10. Если юзер помнит предыдущий шифр для входа в систему, то может воспользоваться этим вариантом.
Поменять цифровой код можно, воспользовавшись инструкцией:
Нажать на меню «Пуск».
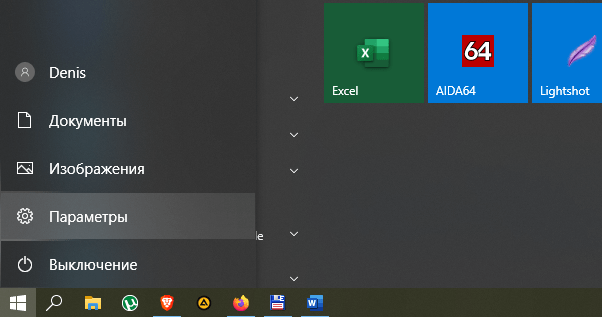
- Открыть настройки.
- Выбрать «Учетные записи».
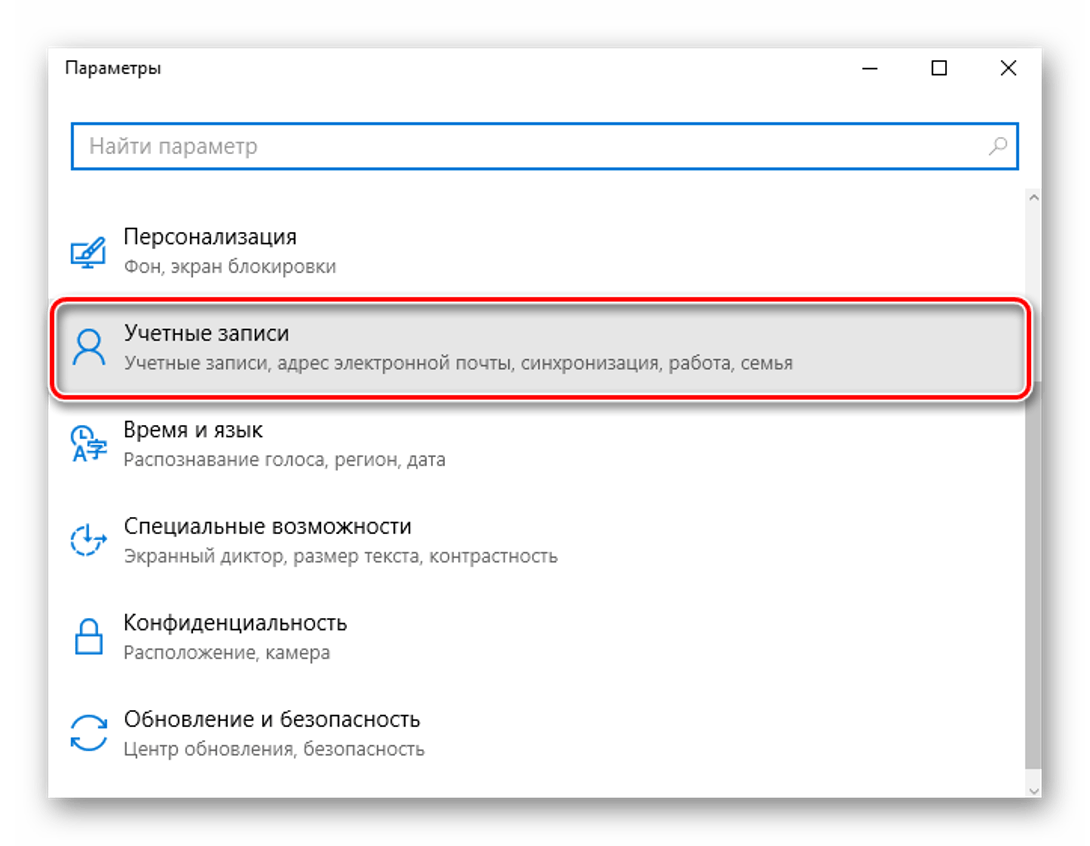
Тапнуть по «Параметрам входа».
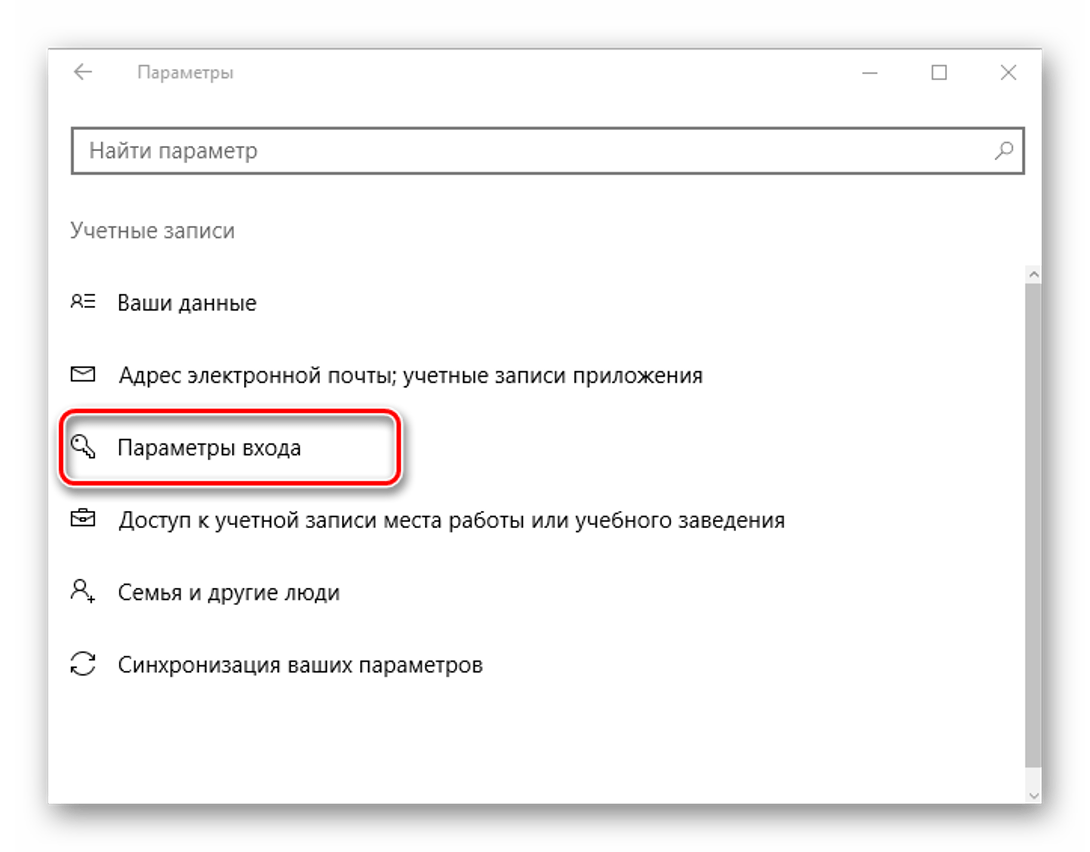
Нажать кнопку «Изменить» под строкой «Пароль».
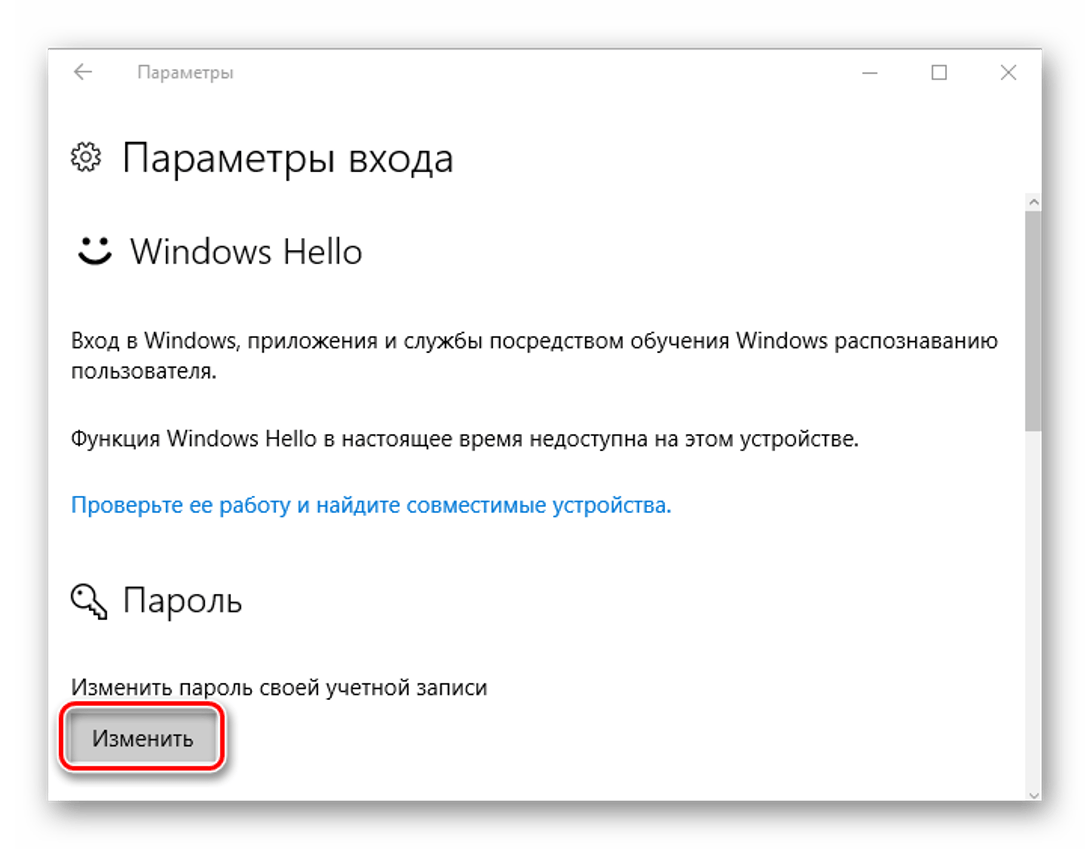
- Ввести текущее цифровое значение.
- Ввести новую комбинацию, подсказку.
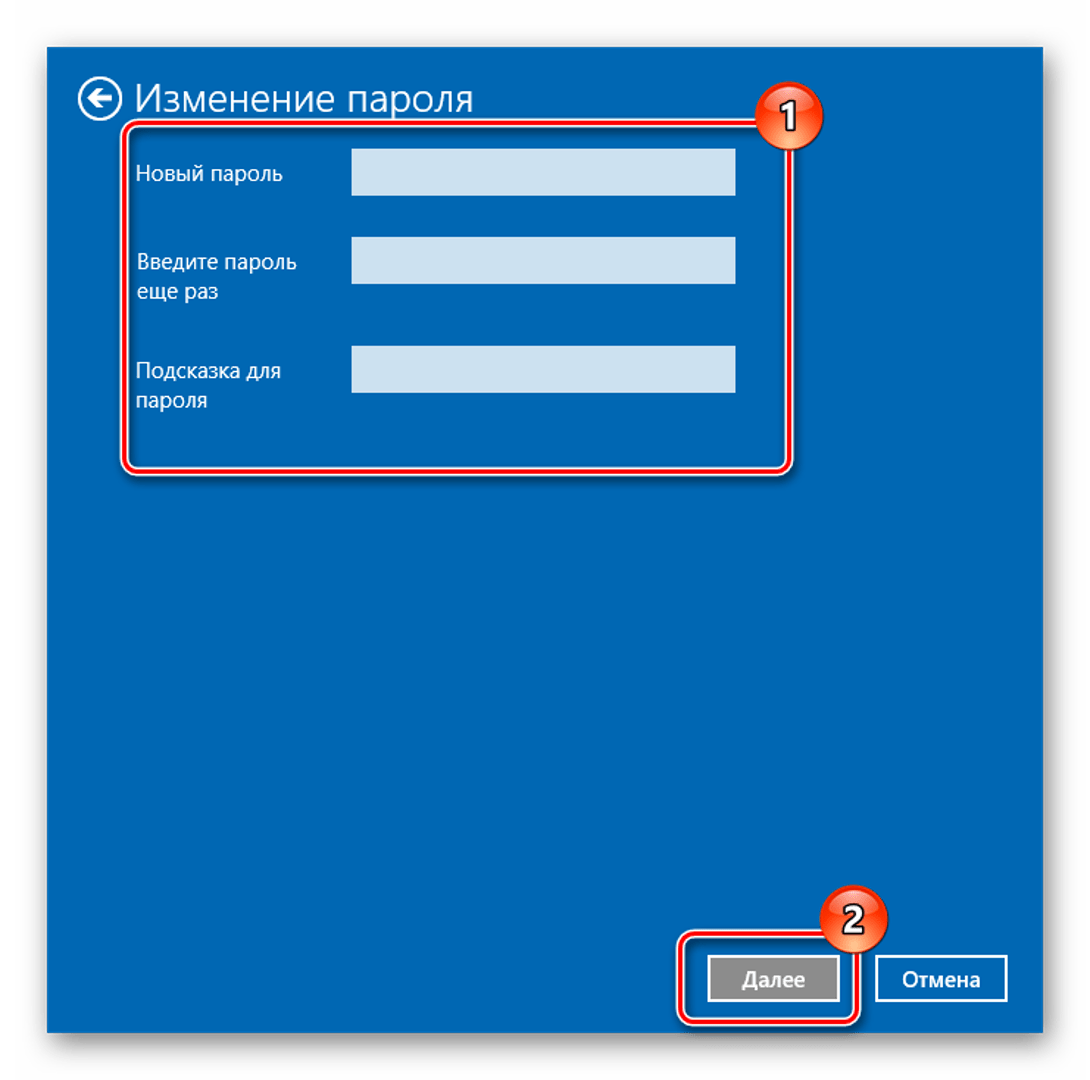
Нажать «Далее».
Второй вариант позволяет использовать пин-код вместо стандартного значения. Для этого через «Параметры входа» сделать следующее:
Кликнуть по кнопке «Добавить».
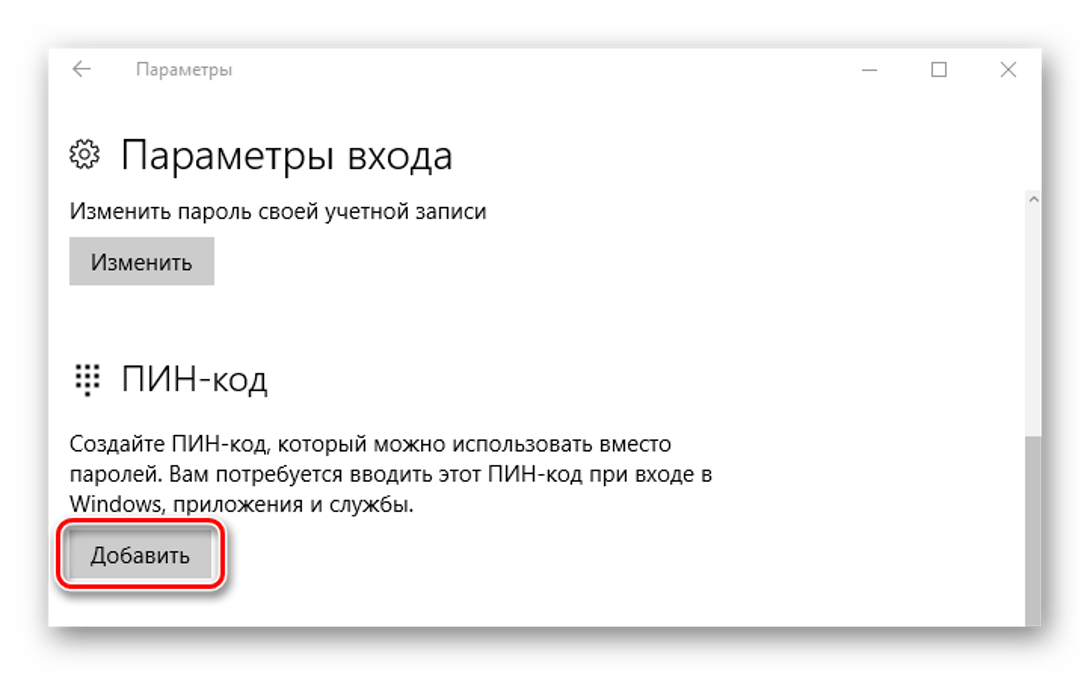
- Ввести текущий код, нажать «Ok».
- Придумать новый шифр, сохранить настройку.

В десятой версии Винды предусмотрена опция графического пароля. Он удобен для пользования гаджетами с сенсорным экраном. Чтобы зайти в операционку, владелец вводит контрольный рисунок, который задается в настройках. Для включения опции потребуется выполнить следующее:
В «Параметрах входа» под строкой «Графический пароль» нажать кнопку «Добавить».

- Ввести текущее значение.
- Выбрать картинку, которая будет отображаться после.
- Нажать кнопку, выбрав из двух вариантов.

- Придумать, ввести графический код.
- Сохранить изменения.
Графический шифр и пин-код удобны при авторизации на ноутбуке при входе или ПК.
Командная строка
Инструмент администрирования используется для смены шифра локальной учетки в Винде. Рекомендуется применять его при крайней необходимости, так как будут утеряны данные, привязанные к учетке: коды, сертификаты и прочее.
Пошаговая инструкция:
Запустить КС от имени Администратора.

- Ввести: «net users», нажать клавишу ввода. Запомнить имя пользователя.
- Ввести: «net user_наименование аккаунта_new password», (имя аккаунта, которое известно из предыдущего пункта).
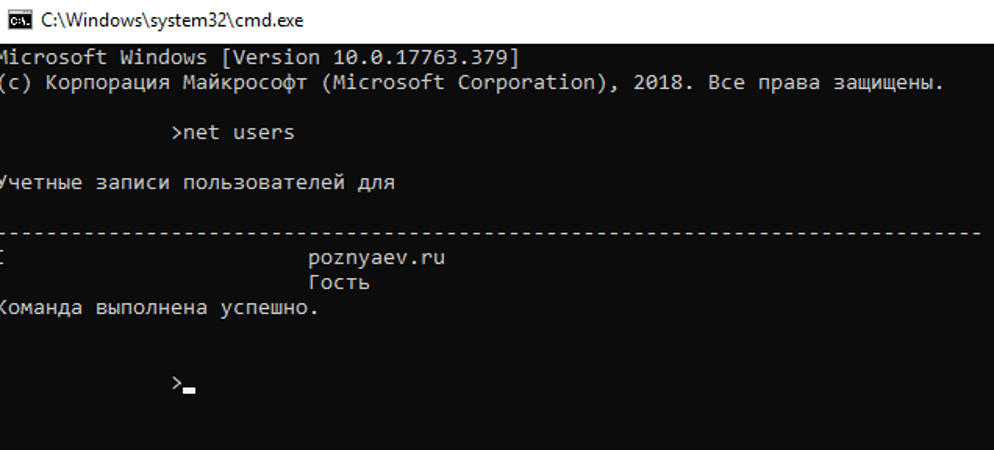
Для выбранной учетки будет создан новый шифр. Юзер может ввести две кавычки без пробела. Тогда при включении на ПК вводить цифровой код не потребуется.
Горячие клавиши
Воспользоваться этим методом можно, если выполнить четыре простых шага:
- Нажать комбинацию на клавиатуре: «Ctrl+Alt+Del».
- Выбрать «Изменить».

- Набрать актуальный код, затем новый.
- Сохранить настройки.
После выполнения всех шагов шифр для получения доступа к системе Windows будет изменен.
Панель управления
С помощью системного компонента можно сменить данные для входа:
- Тапнуть по «Пуску» ПКМ.
- Щелкнуть мышью по «Панели управления».

Тапнуть по «Учетные записи пользователей».

- Выбрать Администратора, которому требуется сменить шифр.
- Нажать «Изменить пароль».
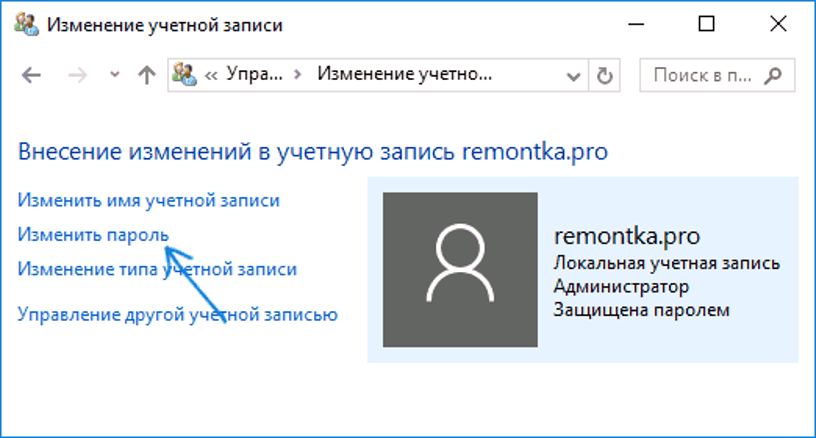
Набрать дважды цифровую комбинацию, сохранить результат.
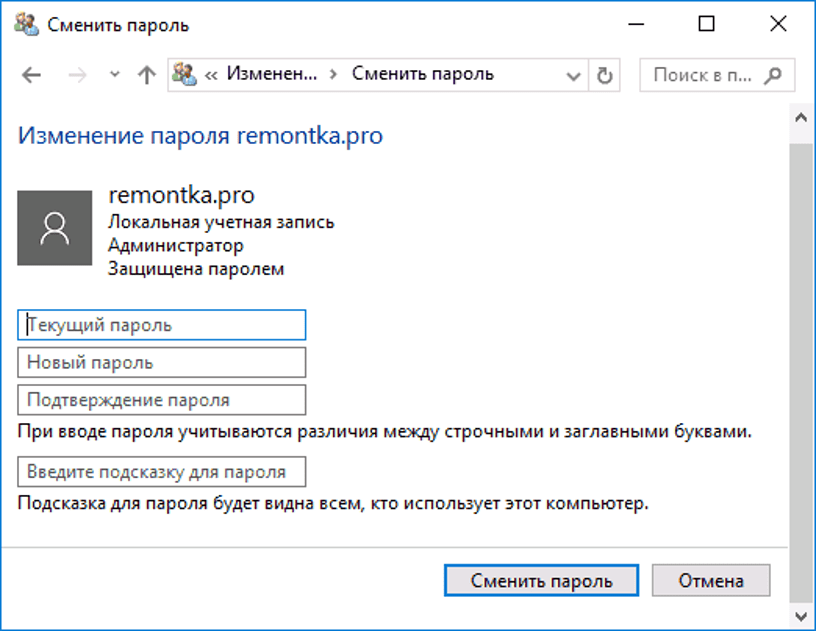
На компе при следующем запуске уже понадобится вводить новое цифровое значение.
Оснастка управления компьютером
Этот вариант доступен для начинающих юзеров, не требует особых знаний. Помогает изменить данные для локального входа. Для этого понадобится следовать пунктам плана:
- Кликнуть по «Пуску» ПКМ.
- Выбрать строку «Выполнить».
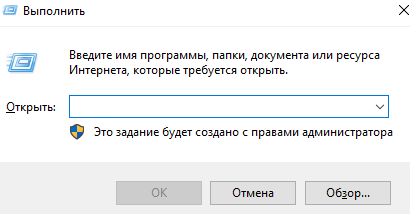
Ввести значение: «compmgmt.msc.».
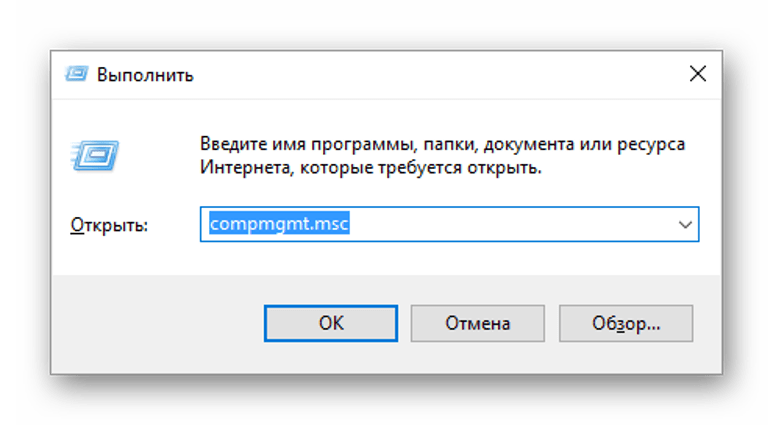
- В левой части меню раскрыть ветвь «Локальные пользователи».
- Выбрать «Пользователи».

- Выбрать учетную запись, кликнуть по имени ПКМ.
- Нажать на «Задать пароль».

- Нажать «Продолжить».
- Ввести новую цифровую комбинацию.
- Сохранить изменения.
Заменить таким способом старый шифр на новый не составит труда.
Зачем нужен пароль?
Каждый современный девайс требует особого ухода и обеспечения безопасности. Того же требует наш электронный друг – компьютер . Все дело в том, что компьютером пользуются совершенно разные люди
Отсюда выплывает факт того, что на компьютере может присутствовать всевозможная информация разной степени важности. От уровня её защищенности будет зависеть факт её сбережения
Лучшим способом обеспечить сохранность данных – поставить на компьютере пароль. Однако далеко не все люди знают, как проделать подобную операцию. Более того, не все задумываются о том, что на компьютере вообще может быть пароль. Установка пароля позволит намного лучше обеспечить защиту своих данных от несанкционированного проникновения.
Как сменить пароль на компьютере с windows 7
Пароли, несомненно, очень нужная и полезная штука, но есть у них и обратная сторона – они часто забываются. Особенно, если пользователь любит поставить пароли абсолютно на все и разные, а потом, разумеется, не записав их, тщетно пытается что-либо вспомнить. Впрочем, так бывает с каждым из нас: как минимум раз все мы забывали заветную комбинацию букв и цифр.
Но если, скажем, пароль от учетной записи какого-то сайта можно быстренько восстановить, то с паролем от системы все сложнее. Что ж, давайте поговорим о том, как сменить пароль на компьютере виндовс 7, поставив новый, если вы вдруг забыли исходный вариант или просто хотите его поменять.
Как сменить пароль
Для того чтобы поменять на своем компьютере пароль, необходимо предпринять всего несколько шагов, на мой взгляд, достаточно простых даже для новичка в компьютерных вопросах. Просто выполните следующее:
Прежде всего, зайдите в пусковое меню, оттуда в Панель управления. Далее откроется новое окно с различными категориями и подкатегориями, которые позволяют управлять системой. Отыщите там Учетные записи пользователей и семейная безопасность. Теперь открылось новое окно с дополнительными настройками, и здесь необходимо выбрать пункт Учетные записи пользователей. Ну вот, открылось непосредственно то окно, которое позволит вам работать с паролем на компьютере. Всего-то и нужно, что выбрать категорию Изменение своего пароля
Обратите внимание, что для данного способа смены пароля вы должны знать свой старый пароль, иначе не сможете установить новый. Так, в соответствующей строке введите ту комбинацию, которая была задействована до этого момента, а в следующей – новый пароль, который хотите поставить
Затем система попросит вас продублировать новый пароль и примет изменения. Заметьте, что текущий пароль может содержать и маленькие, и большие буквы как английского, так и русского языков, а также цифры, поэтому полет для фантазии – безграничный.
Как сбросить пароль
Впрочем, не всегда пользователь помнит свой старый пароль, что же делать в таком случае?
- Вооружитесь установочным диском или загрузочной флешкой, запуститесь оттуда.
- Выберите требуемый язык и выберите пункт Восстановление системы.
- Теперь выберите параметр Командная строка и введите в ней «copy c:\windows\system32\sethc.exe c:\» (без кавычек).
- Дальше напишите в командной строке «copy c:\windows\system32\cmd.exe c:\ windows\system32\sethc.exe» (без кавычек).
- и перезагрузитесь.
- Когда появится запрос на пароль, нажмите пять раз подряд клавишу Shift, вновь откроется командная строка и в ней надо ввести «net user Имя_пользователя Новый_пароль» (без кавычек).
- Готово, последующий вход в систему вы будете выполнять уже с новым паролем.
Вот, в принципе, и всё, теперь и вы знаете, как сменить пароль на компьютере, если старый вам просто надоел или же если вы его не можете вспомнить.
Создание пароля для другого пользователя ПК
Распространенный подход, при котором все пользователи компьютера входят в ОС под одной учетной записью правильным не считаю. Это же относится и к привычке работать с операционной системой под учетной записью администратора.
При совместном использовании ноутбука или настольного компьютера у каждого пользователя будет собственный набор настроек и файлов.
Создайте учетные записи каждого, кому предоставляется доступ к ПК.
В настройках учетных записей перейдите к пункту «Семья и другие пользователи». Рассматриваю универсальный метод без учетной записи Microsoft. Под надписью «Другие пользователи» нажмите на кнопку «+».



Введите имя пользователя и дважды — пароль его учетной записи. Ниже будет предложено защитить учетную запись тремя контрольными вопросами, которые необходимо последовательно выбрать из списков. Возможность пропустить этот шаг не предусмотрена.

После нажатия «Далее» локальная учетная запись пользователя ПК будет отображена в числе дополнительных.

Чтобы удалить учетную запись:
- Один раз щелкните по ней мышью
- Нажмите кнопку «Удалить»
- Также предлагается опция изменения типа учетной записи

При удалении учетной записи будут потеряны все файлы и данные в ней. В их числе:
- Текстовые файлы, презентации, электронные таблицы
- Музыка
- Фильмы и видеоролики
- Элементы рабочего стола операционной системы
Перед удалением учетной записи сохраните ценные файлы на дополнительных накопителях:
- Другом компьютере
- Флешках
- Дисках DVD
- NAS
Если вы полностью уверены в принятом решении, нажмите кнопку «Удалить учетную запись и данные».

Учетная запись удалена и больше не отображается в разделе «Другие пользователи».
Ранее я написал подробную инструкцию по чистой установке операционной системы Windows 10. Яркость в операционной системе вы можете поменять четырьмя способами.
Какой способ защиты компьютера с Windows 10 вы считаете самым надежным?
Как поставить пароль на компьютер Windows 7 без труда и нервов
В первую очередь стоит понимать, что установить пароль можно на все, угодно, то есть на отельные разделы, папки и даже файлы, однако так далеко мы заходить не будем. Случаи в жизни бывают разные и порой просто необходимо сделать так, чтобы включить ваш компьютер могли только вы и больше никто. К примеру, могут приехать чрезмерно любопытные родственники, или же вы оставляете важную рабочую информацию на домашнем компьютере, и волнуетесь, чтобы никто ее не стащил. Именно для этого и нужно знать, как установить пароль на компьютер, который не пустит никого дальше, чем стартовое окно, в которое и нужно ввести определенную комбинацию символов.

Установка оригинального пароля на компьютер Windows 7: разбираемся по шагам
Если у вас возникла мысль поставить пароль на компьютер при входе, значит, на то есть объективные, или же не очень, причины. Не имея с этим дела раньше, новичку-юзеру может показаться, что это очень сложно, а вопрос, как сменить пароль на компьютере на 7, вообще представляется сложным, словно китайская грамота. На самом деле, нет абсолютно ничего сложного, и при большом желании, даже ваша кошка сможет научится проделывать подобный фортель, приводя в изумление всех вокруг и вас лично.
Шаг первый: В меню своего компьютера зайдите в «Пуск», которое находится в левом углу экрана, снизу вашего монитора и после этого перейдите в раздел «Панель управления». Именно там и будет искомое место, откуда и начинают «плясать» все, кто решил установить пароль на собственный компьютер.

Шаг второй: В правой верхней части экрана нужно отыскать надпись «Учетные записи пользователей и семейный контроль» и войти в подраздел, который называется просто «Учетные записи», после чего перед вами и откроется новое окно.

Шаг третий: В новом окошке нужно найти подпункт «Создание пароля для собственной учетной записи», который нужно опять открыть.

Шаг четвертый: Перед вами откроется специальное окно со специальными полями, куда и нужно вписать, придуманный лично пароль. Причем тут же можно прочитать информацию о том, как сделать пароль надежным и качественным. Кроме того, нужно будет также ввести специальную подсказку, то есть такое слово, которое потом может очень пригодится, если вдруг вы позабудете собственный пароль, а такое тоже бывает.

Шаг пятый: После того, как вы абсолютно корректно введете все необходимые символы, причем стоит запомнить их назубок, окно вернется на один шаг назад, однако пункты меню теперь будут несколько иными. К примеру, появятся надписи об изменении или удалении собственного пароля, а также и о том, что ваша учетка теперь надежно защищена паролем.

Таким образом, ничего сложного в установке пароля на вход в систему вовсе нет, и остается только понять, как изменить пароль на компьютере, а может быть и снять его, при потребности, ведь ситуации, как мы уже и говорили, бывают самые разнообразные.
Важно:
В качестве символов могут выступать цифры и буквы латинского алфавита, знаки препинания и прочее. Постарайтесь не вводить в качестве пароля собственное имя, имя учетной записи, даты рождения, свадьбы и прочую, общеизвестную информацию, так как это будет проверено злоумышленниками в первую очередь.