7 сетевых linux-команд, о которых стоит знать системным администраторам
Содержание:
- Как проверить доступность и работоспособность сервера
- Пример использования.
- Факторы, которые влияют на пинг
- Как запустить tracert
- Как пользоваться ping
- Как проверить свой пинг? Узнай свой ping! Ping test
- Easily find out if your web site is responding and how it is performing
- Как протестировать нагрузку
- Пинг и его значимость для соединения
- Как проверить ping (пинг)
- Как использовать PingInfoView
- Трассировка маршрута
- Как «пропинговать» компьютер или сервер?
- Командная строка в Windows 10 или Windows 7
- Что такое пинг?
- Что такое пинг (ping)?
- Диагностика разрешения имен (nslookup, dig)
Как проверить доступность и работоспособность сервера
Это самый простой запрос. Устройство должно отправить некоторое количество пакетов на нужный сервер и проверить время ответа и количество возвращённых параметров. Также этим методом пользователи пингуют популярные сайты, чтобы узнать, есть ли проблемы с интернет-соединением на их устройстве.
Для проверки доступности сервера введите:
Вместо domain.name может быть указан:
На Windows и Linux эта команда работает по-разному. Команда Ping в Linux посылает пакеты, пока вы не прервёте их отправку вручную с помощью сочетания клавиш Ctrl+C.
Вам придёт ответ:
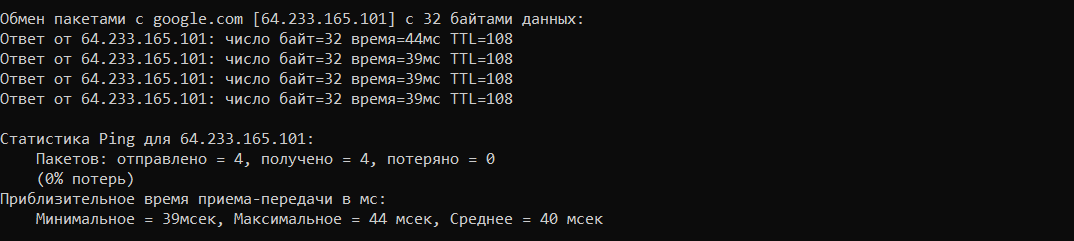
Ubuntu ping
В выданной статистике будет информация о количестве отправленных, полученных и потерянных пакетов, а также минимальное, максимальное и среднее время их передачи.
На Windows команда по умолчанию отправляет только 4 пакета. Если на Windows вам нужно отправить больше пакетов, можно ввести команду с параметром -t. Это будет выглядеть так:
Команда будет бесконечно пинговать удалённый сервер, пока вы не нажмёте Ctrl+C. После остановки перед вами снова появится статистика, но отправленных пакетов будет больше.
Хорошим временем отклика считается 10 ms, удовлетворительным ― до 20 ms. Значения выше этих могут говорить о проблеме при работе с удалённым сервером.
Вместо цифр может появиться фраза «Превышен интервал ожидания». Такое бывает, когда сервер не успел ответить за 4 секунды. Это установленное по умолчанию время ожидания для утилиты. Такой ответ не всегда говорит о проблемах на сервере. Ping-запросы не приоритетны. Если сервер перегружен, он может выполнить их позже. Можно увеличить время ожидания сервера по инструкции ниже и попробовать ещё раз.
Пример использования.
Запускаем пинг на адрес google.ru
Запускаем пинг указав ip вместо доменного имени
После запуска пойдёт процесс отправки и получения пакетов на указанный адрес, для его остановки нажмите сочетание клавиш Ctrl+C
После прекращения выполнения команды выводится отчет, с указанием количества отправленных и процентом потерянных пакетов.
Такого вида:

packets transmitted — отправлено пакетов;
received — получено пакетов;
packet loss — процент потерянных пакетов;
time — обще время работы;rtt min/avg/max/mdev — минимальное время/среднее время/максимальное время/квадратичное отклонение.
Если вы хотите отправить конкретное число запросов, например 20, то ваша команда будет выглядеть так
После отправки 20 пакетов будет выведен отчёт.
Факторы, которые влияют на пинг
Высокая задержка появляется из-за одного из трех факторов:
Провайдер не может предоставить качественный канал. Это случается даже на подключениях с высокой скоростью соединения. Если тестирования постоянно показывают, что интернет пингует, лучше обратиться в техподдержку компании.
Сервера расположены далеко или не работают. Удаленность от серверов и качество их работы тоже влияет на стабильность подключения, скорость обмена пакетами данных. В таких случаях часто используют VPN сервисы, которые позволяют подключиться к удаленному серверу напрямую, сократив расстояние для пакетов данных.
Внутренние факторы
Неправильные настройки, устаревшие драйвера или сломанное оборудование – первое, на что обычно обращают внимание все пользователи.
Как только удастся выявить точную причину задержек на подключении, устранить высокий пинг будет достаточно легко. Сервис СПИД-ТЕСТ.рф предлагает узнать пинг в любой момент времени, с неограниченным количеством попыток. В процессе поиска первопричины пингующей сети и отладки оборудования можно запускать проверки, проверять, устранена ли проблема.
Как запустить tracert
Если у вас Windows
- Откройте меню «Пуск», кликните по пункту Выполнить или нажмите сочетание клавиш Win + R.
- В поиске введите команду «cmd» и кликните Enter.
- В открывшемся окне терминала введите команду:
tracert имя_сайта (домен) или tracert IP_сервера.

Если у вас Linux
1. Откройте терминал. Для этого:
- в Unity (Ubuntu): перейдите в «Главное меню» и введите слово «Терминал» в поисковой строке или нажмитесочетание клавиш Ctrl+Alt+T;
- в Xfce (Xubuntu): перейдите в «Главное меню» — «Приложения», затем выберите «Система» — «Терминал»;
- в KDE (Kubuntu): перейдите в «Главное меню» — «Приложения», затем выберите «Система» — «Терминал».
2. В окне терминала введите команду:
traceroute имя_сайта (домен) или traceroute IP_сервера.

Как пользоваться ping
Если у вас Windows
- Откройте меню «Пуск», кликните по пункту Выполнить или нажмите сочетание клавиш Win + R.
- В поиске введите команду «cmd» и кликните Enter.
- В окне терминала введите команду:
ping имя_сайта (домен) или ping IP_сервера.

Если у вас Linux
1. Откройте терминал. Для этого:
- в Unity (Ubuntu): перейдите в «Главное меню» и введите слово «Терминал» в поисковой строке или наберите сочетание клавиш Ctrl+Alt+T;
- в Xfce (Xubuntu): перейдите в «Главное меню» — «Приложения», затем выберите «Система» — «Терминал»;
- в KDE (Kubuntu): перейдите в «Главное меню» — «Приложения», затем выберите «Система» — «Терминал».
2. В окне терминала введите команду:
ping имя_сайта (домен) или ping IP_сервера.

Если у вас кириллический домен
Для Windows и Linux кириллические домены нужно вводить в формате Punycode. Перевести домен в формат Punycode можно через сервис. Сконвертируйте имя кириллического домена и вставьте его в окно терминала следующим образом: ping xn--2-8sble8ahe.xn--p1ai
Если у вас MacOS
- В Spotlight выберите и запустите сетевую утилиту Network Utility.
- В открывшемся окне перейдите на нужную вкладку.
На вкладке Ping введите имя домена (или IP-адрес) и кликните Отследить:

Готово, вы запустили утилиту ping.
Как проверить свой пинг? Узнай свой ping! Ping test
Каким же образом проверить свой собственный пинг и как узнать его? Для проверки пинга используется командная строка. Открыть ее можно различными способами. Например, нажать на кнопку «Пуск» и ввести в поисковой строке команду «cmd», либо нажать на комбинацию клавиш «Win + R», а затем прописать ту же команду, а затем «Enter». В появившемся открытом черном окне следует ввести команду «Ping», а затем адрес сети (IP-адресс) или сайта. Например, можно прописать: «ping www.yandex.ru». Затем, на клавиатуре следует нажать на клавише «Ввод». Далее, компьютер начнет отсылать запросы соответствующему сайту и выведет нам результат. Остается только сравнить общее количество пакетов, которое мы отправили с количеством принятых пакетов, а также посмотреть на скорость отклика. Далее компьютер выведет нам количество потерянных пакетов в процентах. Изучив все данные, можно определить насколько качественное соединение с сетью.

Полностью на сервер приходят 4 пакета информации, затем выводится и общая статистика адреса с указанием: общего размера пакета информации (32 байта), времени отклика (в миллисекундах), также общего периода времени (TTL) ожидания компьютером ответа от сервера. Если потери составляют 0 процентов, то соединение считается отличным. Если теряется значительная часть пакетов, а пинг высокий, то это говорит о том, что на каком-то участке сети имеют место серьезные проблемы.
Easily find out if your web site is responding and how it is performing
http-ping is a small, free, easy-to-use Windows command line utility that probes a given URL and displays relevant statistics.
It is similar to the popular ping utility,
but works over HTTP/S instead of ICMP, and with a URL instead of a computer name/IP address. http-ping supports IPv6 addresses.
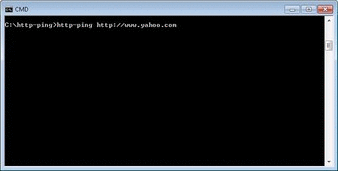 (http-ping at work — click to enlarge)
(http-ping at work — click to enlarge)
For each request, http-ping displays:
- The HTTP return code (and its brief textual description)
- The number of bytes returned by the server (excluding headers)
- The time taken to complete the request (i.e. round-trip time)
A summary of all the requests is presented upon completion.
Как протестировать нагрузку
Чтобы протестировать нагрузку, нужно организовать массовую отправку пакетов
Обратите внимание. , эта команда доступна только для суперпользователя
Введите:
, эта команда доступна только для суперпользователя. Введите:
ping -f IP-адрес
За секунду будут отправлены тысячи запросов. Чтобы прекратить отправку, нажмите Ctrl+C
. Система покажет вам количество отправленных и обработанных пакетов.
Как включить звуковой сигнал для уведомления о начале работы Если на сервере есть сбой, для его решения нужно будет глубоко погружаться в настройки системы. Для удобства можно установить звуковой сигнал. Как только проблема на сервере будет устранена, утилита автоматически оповестит пользователя о восстановлении соединения.
Для включения звукового сигнала введите:
ping -a IP-адрес
Пинг и его значимость для соединения

Пинг – это время ответа вашего интернета, его «реакция». Это то время, за которое ваш ПК посылает ответный сигнал. Единица измерения – миллисекунды (мс). Почти всегда при настройке интернет-соединения в первую очередь рекомендуется измерить пинг.
Чаще всего, хорошие показатели пинга необходимы тем, кто проводит много времени в онлайн играх и зарабатывает на виртуальных развлечениях. Нельзя комфортно играть или вести стримы, при высоких показателях пинга. Поэтому если вы из числа таких людей, то позаботьтесь о профилактике и измерении пинга заранее
Вы будете неприятно удивлены, если посередине важного матча или игры, показатели пинга опустятся ниже нормы. Для тех, кто не играет в игры, а просто плавает на просторах интернета, усваивая новый контент, показатели пинга не так важны
Как проверить ping (пинг)
Проверка пинга интернета возможна двумя способами:
- посредством командной строки;
- посредством специальных приложений.
Первый способ быстрее, он не требует использования сторонних ресурсов в интернете, но не всегда удобно вызывать командную строку.
Через командную строку на компьютере
Алгоритм действий следующий:
- вызвать командную строку сочетанием клавиш Win+R;
- ввести команду: cmd;
- нажать: Ok;
- когда откроется новое диалоговое окно, набрать: ping, а затем IP устройства, нажать Enter.
После этого сервис проведет диагностику и предоставит пользователю сведения об отклике и другие важные данные:
- сколько потеряно пакетов;
- минимальное и максимальное время передачи данных;
- средние данные – именно по этим сведениям нужно ориентироваться, оценивая работу устройства.
Через 2ip ping-тест
Данный портал имеет четкую географическую принадлежность – замеры проводятся только в российских населенных пунктах, серверы, расположенные за территорией страны, не доступны для диагностики. Пользователи отмечают удобный интерфейс, хорошую точность результатов. Чтобы запустить проверку, достаточно ввести адрес (можно указать на карте), затем диагностика запускается автоматически.
На speedtest.net
Наиболее простой и доступный способ проверить пинг до сервера – сервис speedtest.net. Пользователю нужно перейти на сайт и выполнить несколько простых действий:
По окончании online проверки сервис предоставит комплексный результат
Для технически грамотной оценки работы устройства и передачи данных важно оценить все результаты. Пинг измеряется в миллисекундах (ms), указывает – какое количество времени нужно устройству, чтобы передать данные на сервер и получить отклик
Загрузка, выгрузка – эти параметры указывают скорость сети и объем информации в Мбит, которые передаются за 1 секунду времени.
Как использовать PingInfoView
Чтобы начать использовать PingInfoView, первое, что нам нужно сделать, это загрузить . Как мы уже указывали, это совершенно бесплатный инструмент. Кроме того, он не требует установки, поэтому нам просто нужно запустить его, как только он будет загружен на наш компьютер. Заходим на сайт NirSoft и спускаемся на скачать связь. Мы также найдем там всю информацию об этом приложении.
Как только мы загрузим его в нашу систему, нам останется только запустить его. В первом окне мы найдем поле, в котором мы должны указать IP-адреса, на которые мы хотим указать. Мы можем вставить столько, сколько захотим.
Как мы видим, есть разные параметры, которые мы можем конфигурировать . Мы можем изменить время, которое проходит на повторный пинг, запоминание адресов и т. Д. Когда у нас все настроено так, как мы хотим, нам просто нужно нажать ОК, и он начнет пинговать эти сайты.
В нашем случае мы положили 30 секунд интервала , так что это время, необходимое для проверки связи. Мы будем постоянно обновлять приложение, и мы будем видеть данные, касающиеся возможных сбоев, количества пинговых запросов и т. Д.
Когда мы хотим остановиться, нам просто нужно нажать красную кнопку «Стоп», которая появляется выше. Мы можем возобновить его в любой момент, а также добавить новые IP-адреса что мы заинтересованы в контроле.
Если мы щелкнем второй кнопкой мыши по любому из адресов, которые мы пинговали, мы увидим Дополнительную информацию . Новое окно откроется, как мы видим на изображении выше, с данными с этого сайта, чтобы иметь больше контроля.
Нажав на Опции кнопка, которая появляется выше, мы можем изменять различные параметры. Например, мы можем войти в Дополнительные параметры и увидеть максимальное количество пингов одновременно. По умолчанию он помечен как 500, но это число, которое мы можем изменить, если захотим.
Интересный момент для тех, кто хочет пинговать десятки веб-сайтов, — это возможность загрузить файл со всеми из них. Нам не нужно писать их вручную или копировать их с другого сайта. Просто имея готовый файл, мы загружаем его в программу, и они добавляются.
Короче говоря, PingInfoView — это программа, которая позволяет вам пинговать несколько сайтов одновременно простым и интуитивно понятным способом. Нам просто нужно поставить интересующие нас адреса и настроить их с соответствующими параметрами, такими как, например, время. Альтернатива, которую следует учитывать по сравнению с другими аналогичными инструментами, которые мы также можем использовать в Windows.
Трассировка маршрута
Использование утилиты «Tracert».
Рассмотрим пример работы программы в операционной системе Windоws. Программа tracert выполняет отправку данных указанному узлу сети, при этом отображая сведения о всех промежуточных маршрутизаторах, через которые прошли данные на пути к целевому узлу. В случае проблем при доставке данных до какого-либо узла программа позволяет определить, на каком именно участке сети возникли неполадки. Здесь хочется отметить, что программа работает только в направлении от источника пакетов и является весьма грубым инструментом для выявления неполадок в сети. В силу особенностей работы протоколов маршрутизации в сети Интернет, обратные маршруты часто не совпадают с прямыми, причем это справедливо для всех промежуточных узлов в трейсе. Поэтому ICMP ответ от каждого промежуточного узла может идти своим собственным маршрутом, затеряться или прийти с большой задержкой, хотя в реальности с пакетами, которые адресованы конечному узлу, этого не происходит. Кроме того, на промежуточных маршрутизаторах часто стоит ограничение числа ответов ICMP в единицу времени, что приводит к появлению ложных потерь.
Запуск программы производится из командной строки. Для этого вы должны войти в неё. Для операционных систем семейства Windows существует несколько способов запуска командной строки:
1. Пуск — Выполнить — В графе «Открыть» написать «cmd» и нажать Ок.
2. Сочетание клавиш Win (кнопка с логотипом Windows) + R (должны быть нажаты одновременно) — В графе «Открыть» написать «cmd» и нажать Ок.
3. Пуск — Все программы (или просто «Программы», зависит от версии операционной системы) — Стандартные — Командная строка.
Далее вам необходимо произвести трассировку до заданного ip адреса или доменного имени.


Использование утилиты «Pathping
PathPing предоставляет информацию о латентности сети и потерях данных на промежуточных узлах между исходным пунктом и пунктом назначения. Команда pathping в течение некоторого периода времени отправляет многочисленные сообщения с эхо-запросом каждому маршрутизатору, находящемуся между исходным пунктом и пунктом назначения, а затем на основании пакетов, полученных от каждого из них, вычисляет результаты. Поскольку pathping показывает коэффициент потери пакетов для каждого маршрутизатора или связи, можно определить маршрутизаторы или подсети, имеющие проблемы с сетью. Команда pathping выполняет эквивалентное команде tracert действие, идентифицируя маршрутизаторы, находящиеся на пути.
Запуск программы производится из командной строки. Для этого вы должны войти в неё. Для операционных систем семейства Windows существует несколько способов запуска командной строки:
1. Пуск — Выполнить — В графе «Открыть» написать «cmd» и нажать Ок.
2. Сочетание клавиш Win (кнопка с логотипом Windows) + R (должны быть нажаты одновременно) — В графе «Открыть» написать «cmd» и нажать Ок.
3. Пуск — Все программы (или просто «Программы», зависит от версии операционной системы) — Стандартные — Командная
Внимание! Выполнение данной команды потребует некоторое время, необходимо дождаться полного выполнения, как указано в примере ниже

Копирование текста из командной строки.

Чтобы скопировать текст к кликаем правой кнопкой мышки по командной строке и вызываем контекстное меню. В открывшемся меню выбираем пункт «Пометить». После этого текст в командной строке можно выделить обычным движением мышкой и скопировать с помощь комбинации клавиш Ctrl+C.
Далее результаты необходимо будет переслать на электронный адрес почты 911@profintel.ru, с указанием вашего id номера и кратким описанием вашей проблемы.
Как «пропинговать» компьютер или сервер?
Для этой цели создано множество сервисов и инструментов измерить пинг и скорость интернета. Начиная от встроенной в Windows команды «PING», до специализированных сервисов и сайтов, позволяющих узнать ваш пинг. Остановимся на самых лучших вариантах проверки пинга.
Консольная команда
Если ваш ПК работает под управлением Windows OS, то вы можете проверить пинг с помощью командной строки. Пошагово разберем всю последовательность действий:
- запустите командную строку (одновременно нажмите клавиши «Win» и «R», в открывшемся окне без кавычек введите «cmd»);
- в консоли введите следующую команду: «ping X» (вместо «X» подставьте IP или адрес любого сайта, до которого требуется провести трассировку). Убедитесь, что команда введена правильно, а затем нажимайте «Enter»;
- все вышеперечисленные действия запускают процесс обмена пакетами данных между вашим компьютером и IP адресами других хостингов. Затем, на экране отобразятся числа: пакеты потерянных данных (в идеале их должно быть – 0) и пинг (чем меньше, тем лучше).
Этот метод самый быстрый и оперативный. Но, далеко не самый точный, так как под разные хостинги в разных странах придётся вводить точный адрес (а это лишние затраты времени). Прибегайте к данному методу, если по каким-то причинам вы не можете или не хотите пользоваться специальными онлайн сервисами.
Как проверить ping через консоль (видео):
Speedtest.net
Сайт занимает высокие строки (если не первое место) в списке сервисов по проверке скорости, пинга, быстродействия и всего остального, связанного с интернет-соединением. Здесь вы можете «пропинговать» свой компьютер до любого сервера.
Как измерить:
- сначала вбейте в адресную строку сайт http://www.speedtest.net/ru;
- убедитесь, что выбран ближайший к вам сервер на карте;
- далее кликните по кнопке «начать»;
- затем начнётся само тестирование.
Пинг будет зависеть от удалённости сервера, скорость – от показателей вашего интернета.
Сервис идеально подходит для проверки всех необходимых параметров интернет-соединения.
2ip.ru
Ничем не уступающий по функционалу фавориту, но имеющий один недостаток сервис – все сервера находятся на территории России. Это означает, что если вы решитесь провести трассировку до зарубежного сайта или сервера, то этот сервис не для вас. Как провести тест пинга:
- зайдите на сайт 2ip.ru;
- выберите из предложенного списка городов свой или ближайший к вам;
- нажмите кнопку «Начать тестирование»;
- дождитесь окончания процесса измерения.
Вывод: сервис предоставляет исчерпывающую информацию о хостингах, находящихся на территории России. Но для зарубежных серверов – не подходит.
Pr-cy.ru
Минималистический и простой в использовании тест для проверки пинга и скорости интернета. Приятным дополнением, является необходимая теоретическая информация о параметрах интернета. Она размещена на главной странице сервиса. Проверка пинга и скорости интернета:
- перейдите на страницу — http://pr-cy.ru/speed_test_internet/;
- нажмите кнопку «Начать тестирование» (при желании вы можете сменить сервер проверки).
Хороший и удобный сервис для неопытных пользователей. Ничего лишнего.
Командная строка в Windows 10 или Windows 7
Для запуска командной строки проще всего воспользоваться поиском в меню «Пуск». Для этого откройте меню «Пуск», введите команду «cmd» и после выполнения поиска откройте программу «Командная строка». При этом командную строку можно запускать как в обычном режиме, так и от имени администратора, это не принципиально.
На скриншотах внизу показано, как это выглядит в операционных системах Windows 10 и Windows 7.


Также командную строку можно запустить при помощи меню «Выполнить». В этом случае нужно нажать комбинацию клавиш Win-R и в открывшемся меню ввести команду «cmd».

Запуск через меню «Выполнить» работает, как в Windows 10, так и в Windows 7.
Что такое пинг?
В первичном понимании этот термин встречается практически во всех онлайн-играх и в том или ином виде отображается на экране. Нетрудно проследить, что когда показатель становится высоким, сразу же начинаются проблемы с любыми командами — они выполняются медленно, игра начинает тормозить и может «вылететь».
Но что такое пинг, ответить точно могут не все. На самом деле этот показатель отображает скорость, с которой с вашего компьютера отправляется команда на игровой сервер, после чего данные возвращаются назад. Так выполняется действие и в игре, когда вы, например, хотите сделать выстрел или шаг.
Чем быстрее сигнал пройдёт от компьютера до сервера и вернётся назад, тем шустрее работает игра и ниже показатель пинга.
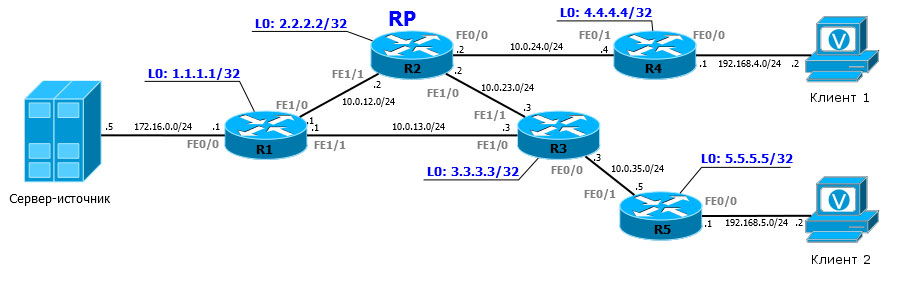
Второе значение термина ping подразумевает, что есть специальная программа в операционной системе, при помощи которой можно отправить данные к любому из IP-адресов и вычислить, за сколько времени они возвратятся обратно. Чтобы выполнить такую проверку, сделайте следующее:
- Откройте командную строку Windows, найдите эту функцию в Пуск или зажмите клавишу этого меню и нажмите R.
- В появившемся окне введите команду cmd.
- Перед вами возникнет чёрное окно, где нужно ввести ping + IP сервера игры или адрес любого сайта, затем нажмите Enter.
- После выполнения перед вами появятся результаты вычисления скорости вашего соединения. Это позволит вам понять, насколько всё плохо или хорошо с соединением, кроме того, если вы увидите, что есть определённое число пакетов данных, которые потерялись, значит, скорость оставляет желать лучшего.
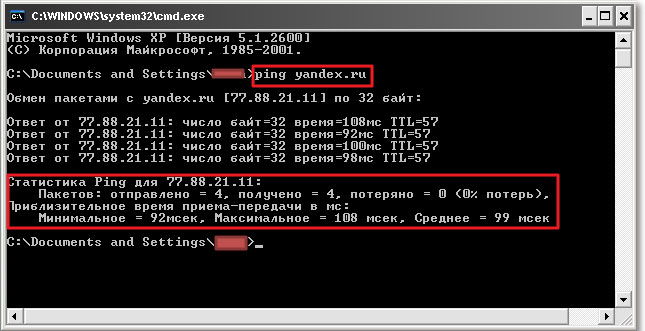
Есть и онлайн-сервисы для измерения скорости передачи данных, но их результаты могут быть менее точными, чем те, которые вы увидите непосредственно при проверке системы.
Итак, после того, как вы узнали скорость ping, вам становится интересно, от чего зависит этот показатель и как его поднять? Давайте перейдём непосредственно к решению этой задачи.
Что такое пинг (ping)?
Пинг (ping)
— это время необходимое для отправки пакета на удаленный или локальный узел, с последующим получением от него ответа. В русском языке слово «пинг» происходит от английского «ping».
Проверка времени ответа (пинга) возможна только в том случае, если оба узла, участвующие в обмене, разрешают прохождение данного вида ICMP трафика
Обратите внимание на то, чтоэто очень важно! К примеру, если на удаленном узле ответ на PING запрещен, то в результате проверки Вы получите ответ, что превышено время ответа от узла, но при этом этот результат не может означать, что удаленный узел не доступен через сеть Интернет
Диагностика разрешения имен (nslookup, dig)
Разобравшись с сетевой связностью и маршрутизацией приходим к следующему этапу — разрешение доменных имен. В большинстве случаев в работе с удаленными сервисами мы не используем IP-адреса, а указываем доменные имена удаленных ресурсов. За перевод символических имен в IP-адреса отвечает служба DNS — это сеть серверов, которые содержат актуальную информацию о соответствии имен и IP в пределах доверенных им доменных зон.
Самый простой способ проверить работает ли разрешение имен — запустить утилиту ping с указанием доменного имени вместо IP-адреса (например, ping ya.ru). Если ответные пакеты от удаленного сервера приходят, значит все работает как надо. В противном случае нужно проверить прописан ли DNS-сервер в сетевых настройках и удается ли получить от него ответ.
Способы выяснения какой DNS-сервер использует наш сервер различаются в зависимости от используемой версии и дистрибутива ОС Linux. Например, если ОС используется Network Manager для управления сетевыми интерфейсами (CentOS, RedHat и др.), может помочь вывод команды nmcli:

Скриншот №7. Команда nmcli
В настройках сетевого интерфейса, в разделе DNS configuration, мы увидим IP-адрес сервера. В Ubuntu 18.04 и выше, использующих Netplan, используем команду systemd-resolve —status:

Скриншот №8. Команда systemd-resolve —status
Используемый сервер также будет указан в настройках интерфейса, в разделе DNS Servers. В более старых версиях Ubuntu потребуется проверить содержимое файлов /etc/resolve.conf и /etc/network/interfaces. Если сервер не указан, воспользуйтесь статьей для ОС Ubuntu 18.04 или CentOS, чтобы скорректировать настройки.
Проверить работу сервиса разрешения имен нам помогут утилиты nslookup или dig. Функционально они почти идентичны: G-вывод утилиты dig содержит больше диагностической информации и гибко регулируется, но это далеко не всегда нужно. Поэтому используйте ту утилиту, которая удобна в конкретной ситуации. Если эти команды недоступны, потребуется доставить пакеты на CentOS/RedHat:
для Debian/Ubuntu:
После успешной установки сделаем тестовые запросы:

Скриншот №9. Тестовые запросы
В разделе Answer Section видим ответ от DNS сервера — IP-адрес для A-записи с доменным именем ya.ru. Разрешение имени работает корректно:

Скриншот №10. Подтверждение корректной работы
Аналогичный запрос утилитой nslookup выдает более компактный вывод, но вся нужная сейчас информация в нем присутствует.
Что же делать, если в ответе отсутствует IP-адрес? Возможно, DNS-сервер недоступен. Для проверки можно отправить тестовый запрос на другой DNS-сервер. Обе утилиты позволяют эти сделать. Направим тестовый запрос на DNS-сервер Google:

Скриншот №11. Отправка тестового запроса 1

Скриншот №12. Отправка тестового запроса 2
Если имена разрешаются публичным DNS-сервером корректно, а установленным по умолчанию в ОС нет, вероятно, есть проблема в работе этого DNS-сервера. Временным решением данной проблемы может быть использование публичного DNS-сервера в качестве сервера для разрешения имен в операционной системе. В том случае, если разрешение имен не работает ни через локальный, ни через публичный DNS сервер — стоит проверить не блокируют ли правила файрвола отправку на удаленный порт 53 TCP/UDP пакетов (именно на этом порту DNS-серверы принимают запросы).
Часто используемые параметры:
- nslookup имя сервер — разрешить доменное имя, используя альтернативый сервер;
- nslookup –type=тип имя — получить запись указанного типа для доменного имени (например, nslookup -type=mx ya.ru – получить MX-записи для домена ya.ru);
- dig @сервер имя — разрешить доменное имя, используя альтернативый сервер;
- dig имя тип — получить запись указанного типа для доменного имени (например, dig ya.ru mx — получить MX-записи для домена ya.ru).
Как обычно, полный набор опций и параметров для указанных утилит можно найти во встроенной справке операционной системы, используя команду man.
220140
Минск
ул. Домбровская, д. 9
+375 (173) 88-72-49
 700
700
300
ООО «ИТГЛОБАЛКОМ БЕЛ»
700
300