Как сделать подпись под строкой в word?
Содержание:
- Создания места для подписи
- Создания места для подписи
- Как вставить обычную подпись
- Как вставить текст в картинку в Ворде – сделать надпись, обтекание, напечатать текст и подписать рисунок в Microsoft Word
- Использование табуляции
- Что такое электронная подпись
- Создание линии для бланков и других деловых документов
- Какие документы нужно подписывать электронной подписью
- Как добавить подпись к рисунку в ворде?
- Как автоматически вставить подпись к рисунку и таблице?
- Как добавить текстовую надпись к рисунку?
- Как сделать Подрисуночную подпись?
- Как сделать рукописную подпись?
- Как сделать автоматическое название таблицы?
- Как добавить выноску?
- Как правильно подписать рисунок?
- Можно ли в ворде писать на картинке?
- Как в ворде поставить свою подпись?
- Как подписывать рисунки в презентации?
- Как в ворде подписать фигуры?
- Как поставить подпись на айфоне?
- Как поставить подпись в Pages?
- Как написать текст под строкой?
- Учимся создавать подписи в MS Word
- Как решить проблему с копированием текста в Microsoft Word
- Как сделать подпись под рисунком или таблицей в MS Word
- Вместо итога
Создания места для подписи
Метод №1. При помощи таблицы
- Вставляете таблицу с одной ячейкой.
- В меню Границы и заливка убираете все границы, кроме нижней

- И получаете такую линию: ____________
- Убрав верхнюю или нижнюю границу можно поставить подпись под чертой или над чертой. Если нужно добавить текст, то создаете таблицу с нужным количеством ячеек и удаляете ненужные границы известным способом.
Метод №2. При помощи клавиатуры
Также можно добавить черту для подписи при помощи клавиатуры и знаков табуляции. На клавиатуре одновременно зажимаете Shift и знак минус в цифровом блоке и получаете следующее: ____________
При помощи клавиши Tab добавляете знаки табуляции и перемещаете черту в нужное место.
Метод №3. Настройки шрифта
Добавляете знаки табуляции, нажимаете кнопку «p» в блоке абзац, выделяете нужное место, нажимаете сочетание клавиш Ctrl+U и убираете видимость скрытых символов.

Как видите, майкрософт ворд позволяет делать как цифровые, так и рукописные подписи документов. Функция ЭЦП позволяет обеспечить электронный документооборот и ускоряет согласование важных документов. А место для таких целей можно сделать несколькими способами без каких-либо затруднений.
Создания места для подписи
Метод №1. При помощи таблицы
- Вставляете таблицу с одной ячейкой.
- В меню Границы и заливка убираете все границы, кроме нижней

- И получаете такую линию: ____________
- Убрав верхнюю или нижнюю границу можно поставить подпись под чертой или над чертой. Если нужно добавить текст, то создаете таблицу с нужным количеством ячеек и удаляете ненужные границы известным способом.
Метод №2. При помощи клавиатуры
Также можно добавить черту для подписи при помощи клавиатуры и знаков табуляции. На клавиатуре одновременно зажимаете Shift и знак минус в цифровом блоке и получаете следующее: ____________
Метод №3. Настройки шрифта
Добавляете знаки табуляции, нажимаете кнопку «p» в блоке абзац, выделяете нужное место, нажимаете сочетание клавиш Ctrl+U и убираете видимость скрытых символов.

Как видите, майкрософт ворд позволяет делать как цифровые, так и рукописные подписи документов. Функция ЭЦП позволяет обеспечить электронный документооборот и ускоряет согласование важных документов. А место для таких целей можно сделать несколькими способами без каких-либо затруднений.

Подпись — это то, что может обеспечить неповторимый вид любому текстовому документу, будь то деловая документация или художественный рассказ. Среди богатого функционала программы Microsoft Word возможность вставки подписи тоже имеется, причем, последняя может быть как рукописной, так и печатной.
В этой статье мы расскажем обо всех возможных методах поставить подпись в Word, а также о том, как подготовить для нее специально отведенное место в документе.
Как вставить обычную подпись
Кроме использования специальной утилиты, можно воспользоваться базовыми инструментами, которые уже есть во всех программах от Microsoft Office. В Word есть возможность вставить подпись от руки или специальную графу для размещения там печати.
Вставка рукописной подписи
Наличие подписи, которая написана от руки всегда выглядит солидно и официально. Кроме этого подобный символ имеет юридическую силу, а значит такой документ будет еще и защищен на законодательном уровне. Расписаться в вордовском документе просто, но для этого нужно соблюдать следующие правила:
- Надо взять чистый лист бумаги и расписаться на нем. Подпись должна быть корректной и хорошо распознаваемой, чтобы ее можно было расшифровать, и она имела силу.
- Дальше нужен сканер, на котором эту подпись следует отсканировать. Корректным форматом для изображения является: GIF, PNG, JPG или BMP.
- После этого нужно открыть файл и обрезать всю картинку до самой печати.
Остается вставить в нужном месте нарисованную от руки картинку, и теперь в документе есть индивидуальная подпись, написанная от руки. При печати отсканированное изображение будет выглядеть очень натурально, будто это ксерокопия с оригинального договора, где уже была индивидуальная пометка.
Добавляем текст
Чтобы на документе присутствовал и иной текст, вроде инициалов, должности, контактной информации и так далее, то следует использовать инструмент «Экспресс-блоки». А делается это в следующем порядке:
- Если уже есть изображение с рукописной отметкой, то ниже этой картинки надо набрать нужный текст.
- Затем выделить текст вместе с картинкой, а после этого зайти в параметры «Вставка». Там появится инструмент «Экспресс-блоки», он и нужен.
- Затем будет предложено сохранить выделенную информацию в коллекции, это нужно сделать.
- После появится новое окно с настройкой нового блока. Нужно заполнить поля, как на картинке.
После этого во вкладке «Экспресс-блоки» появится готовая конструкция, которую можно вставлять в нужный документ.
Добавление строки для подписи
При составления документ иногда необходимо сделать место для подписи, чтобы были соблюдена все правила составления деловых бумаг. В Word есть специальный инструмент, с помощью которого можно сделать необходимую строку с характерной пометкой для наглядности. Чтобы все получилось правильно нужно сделать следующее:
- Нажать левой кнопкой мыши на место, куда требуется поместить строку.
- После найти в пункте «Вставка» инструмент, которой называется «Строка подписи».
- Появится список различных строк, нужно выбрать из всех них ту, что с пометкой Microsoft Office.
- Дальше появится окно с настройками внешнего вида и текстовых пометок. Если они требуются, то нужно вписать в них соответствующие данные.
Затем надо нажать «Ок» и в том месте, которое было отмечено, появится соответствующая строка. Ее также можно будет настраивать и менять данные.
Как вставить текст в картинку в Ворде – сделать надпись, обтекание, напечатать текст и подписать рисунок в Microsoft Word
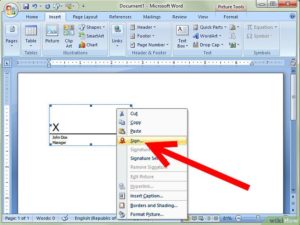
В большинстве случаев для наложения текста на картинку используются графические редакторы, такие как MS Paint или Adobe Photoshop.
Не принимая во внимание тот факт, что Word не является графическим редактором, все же он обладает некоторыми функциями по работе с картинками, в том числе добавление текста. Есть несколько способов размещения информации поверх фото:
Есть несколько способов размещения информации поверх фото:
- стандартная вставка;
- обтекание;
- WordArt;
- создание подписи.
Как вставить текст в картинку с помощью функции “Надпись”
Самый легкий из всех представленных способов вставки текста на картинку в Ворде – использовать функцию “Надпись”:
перейти ко вкладке “Вставка”, кликнуть по кнопке “Надпись” из подменю “Текст”. Из выпадающего меню выбрать вариант “Простая надпись”;
- в результате на листе появится особая рамка, которую можно расположить на любом месте в документе Word. Более того, содержимое можно поворачивать под углом, изменять тип, размер и цвет шрифта;
- чтобы расположить предложение на фото, следует переместить эту рамку на само изображение. Для этого нужно навести на ее границы курсор мыши до появления крестика, затем нажать левой кнопкой мыши (ЛКМ) и не отпуская переместить в нужное место;
для изменения содержимого рамки нужно кликнуть по нему левой кнопкой мыши до появления мерцающего курсора, затем ввести нужную фразу;
для того, чтобы убрать белый фон в рамке и сделать его прозрачным нужно перейти на вкладку “Формат” в набор инструментов “Стили фигур” и выбрать опцию “Заливка фигуры”. В выпадающем меню кликнуть по “Нет заливки”;
точно так же можно убрать и контур. Перейти на вкладку “Формат”, кликнуть по кнопке “Контур фигуры” и выбрать вариант “Нет контура”;
В результате будет получен обычный текст, расположенный поверх фото.
Как установить фон страницы в MS Word
Используем обтекание
Работать с этим методом лучше всего в том случае, когда рисунок является подложкой для всей страницы целиком. В этом случае сделать надпись на картинке в Ворде можно следующим образом:
- загрузить фотографию с помощью “Вставка” – “Рисунок”, щелкнуть по нему правой кнопкой мыши (ПКМ) и выбрать из выпадающего меню пункт “Обтекание текстом”, затем из предложенных вариантов выбрать “За текстом”;
- после этого, продолжить ввод данных в документ. Различие только в том, что в качестве фона будет выступать изображение, а не стандартный белый лист.
Вставка WordArt
Также написать текст на картинке можно используя объекты Word Art:
нужно загрузить фото c жесткого диска. Для этого перейти на вкладку “Вставка” и выбрать функцию “Рисунки”;
выбрать нужный рисунок на диске;
- картинка появится в рабочем пространстве;
- на вкладке “Вставка”, на панели “Текст” активировать функцию “Добавить объект WordArt”;
в выпадающем меню подобрать нужный стиль декоративного текста;
переместить появившуюся надпись в нужное место на изображении;
после добавления надписи будет отображаться новая вкладка “Формат”, на которой можно дополнительно настроить надпись;
на этом процедура размещения завершена, в любой момент можно вписать другие данные, изменить расположение рамки, ее размеры и стиль.
Кроме того, всю процедуру можно посмотреть на видео.
Добавляем подпись к рисунку
Помимо наложения надписи сверху на изображение, к нему так же можно добавить название (подпись). Подписать рисунок в Ворде можно следующим образом:
- добавить изображение на лист документа Word, кликнуть по нему правой кнопкой мыши и выбрать пункт “Вставить название”;
- откроется окно в котором нужно ввести данные описывающие изображение, сразу после фразы “Рисунок 1”. Выбрать положение надписи в соответствующем меню. Для подтверждения кликнуть по кнопке “ОК”;
- вот так это должно выглядеть;
- подпись добавится к изображению, а словосочетание “Рисунок 1” может быть удалено в последствии;
- в результате останется только та подпись, которую ввел пользователь.
Разметка страницы — ориентация, размер и поля
В статье были описаны все доступные способы оформления изображений в Word с помощью текста.
Использование табуляции
Еще один простой способ, позволяющий решить проблему того, как сделать линию в «Ворде» для подписи, предполагает использование так называемого табулятора, проще говоря, клавиши Tab.

Для создания непрерывной линии сначала следует установить подчеркивание, нажав на соответствующую кнопку на основной панели (она помечена подчеркнутой литерой «Ч» в русскоязычной версии редактора), или использовать сочетание Ctrl + U, что то же самое. Теперь дело за малым. Нужно всего лишь, удерживая клавишу Shift, несколько раз нажать на табулятор и создать линию необходимой длины. Тут стоит заметить, что такая линия имеет фиксированную длину (это зависит от того, какая настройка для табуляции выставлена в параметрах).
Что такое электронная подпись
Электронная подпись или ЭП (как указано в ФЗ №63) – это специальный вид электронного шифрования, который помогает отмечать и идентифицировать электронные документы и письма. Чаще понятие электронная печать сокращают до ЭЦП, что означает электронная цифровая подпись.
Такая печать необходима для того, чтобы подтвердить причастность какого-либо лица к документу и защитить его от изменений. Согласно федеральным законам Российской федерации такая печать приравнивается к той, что оставляется от руки. А все ЭЦП разделяют на два типа:
- Простая, которая имеет юридическую значимость после нотариального соглашения сторон.
- Неквалифицированная, подтверждает авторство и защищает документ от изменений, а также имеет полную юридическую силу.
Независимо от типа, ее нужно уметь ставить, как с помощью инструментов Microsoft Office, так и с помощью КриптоАРМ, которые используются чаще всего.
Создание линии для бланков и других деловых документов
Необходимость писать поверх строки наиболее актуальна именно для бланков и других документов подобного типа. Существует, как минимум, два метода, с помощью которых можно добавить горизонтальную линию и разместить непосредственно над ней требуемый текст. О каждом из этих методов по порядку.
Применение линии для абзаца
Этот метод особенно удобен для тех случаев, когда вам необходимо добавить надпись поверх сплошной линии.
1. Установите указатель курсора в том месте документа, где нужно добавить линию.

2. Во вкладке «Главная» в группе «Абзац» нажмите на кнопку «Границы» и выберете в ее выпадающем меню параметр «Границы и заливка».

3. В открывшемся окне во вкладке «Граница» выберите подходящий стиль линии в разделе «Тип».

Примечание: В разделе «Тип» вы также можете выбрать цвет и ширину линии.
4. В разделе «Образец» выберите шаблон, на котором указана нижняя граница.

Примечание: Убедитесь, что в разделе «Применить к» установлен параметр «к абзацу».
5. Нажмите «ОК», в выбранном вами месте будет добавлена горизонтальная линия, поверх которой вы сможете написать любой текст.

Недостаток данного метода заключается в том, что линия будет занимать всю строку, от ее левого до правого края. Если этот метод вам не подходит, перейдем к следующему.
Применение таблиц с невидимыми границами
Мы очень много писали о работе с таблицами в MS Word, в том числе и о скрытии/отображении границ их ячеек. Собственно, именно этот навык и поможет нам создать подходящие линии для бланков любого размера и количества, поверх которых можно будет писать.
Итак, нам с вами предстоит создать простую таблицу с невидимыми левыми, правыми и верхними границами, но видимыми нижними. При этом, нижние границы будут видимыми лишь в тех местах (ячейках), где требуется добавить надпись поверх линии. Там же, где будет находиться пояснительный текст, границы отображаться не будут.
Урок: Как сделать таблицу в Ворде
Важно: Прежде, чем создать таблицу, подсчитайте, сколько в ней должно быть строк и столбцов. Наш пример вам в этом поможет

Введите пояснительный текст в нужные ячейки, те же, в которых нужно будет писать поверх линии, на данном этапе можно оставить пустыми.

Совет: Если ширина или высота столбцов или строк в таблице будет изменяться по ходу написания вами текста, выполните следующие действия:

Теперь нужно поочередно пройтись по каждой ячейке и скрыть в ней либо все границы (пояснительный текст) либо оставить нижнюю границу (место для текста «поверх линии»).
Урок: Как скрыть границы таблицы в Word
Для каждой отдельной ячейки выполните следующие действия: 1. Выделите ячейку с помощью мышки, кликнув по ее левой границе.

2. Нажмите кнопку «Граница», расположенную в группе «Абзац» на панели быстрого доступа.

3. В выпадающем меню этой кнопки выберите подходящий параметр:
- нет границы;
- верхняя граница (оставляет видимой нижнюю).

Примечание: В двух последних ячейках таблицы (крайних правых), нужно деактивировать параметр «Правая граница».
4. В результате, когда вы пройдетесь по всем ячейкам, у вас получится красивая форма для бланка, которую можно сохранить в качестве шаблона. При ее заполнении лично вами или любым другим пользователем созданные линии смещаться не будут.

Урок: Как сделать шаблон в Ворде
Для большего удобства использования созданной вами формы с линиями можно включить отображение сетки:
- нажмите кнопку «Граница»;
- выберите параметр «Отобразить сетку».

Примечание: На печать данная сетка не выводится.

Рисование линий
Существует еще один метод, с помощью которого можно добавить в текстовый документ горизонтальную линию и писать поверх нее. Для этого следует воспользоваться инструментами из вкладки «Вставка», а именно кнопкой «Фигуры», в меню которой и можно выбрать подходящую линию. Более подробно о том, как это сделать, вы можете узнать из нашей статьи.

Урок: Как нарисовать линию в Word
Преимущество данного метода заключается в том, что с его помощью можно провести линию над уже имеющимся текстом, в любом произвольном месте документа, задав любые размеры и внешний вид. Недостаток рисованной линии заключается в том, что далеко не всегда ее можно гармонично вписать в документ.
Удаление линии
Если по каким-то причинам вам нужно удалить линию в документе, сделать это поможет вам наша инструкция.
Урок: Как удалить линию в Ворде
На этом можно смело закончить, ведь в данной статье мы рассмотрели все методы, с помощью которых в MS Word можно писать поверх линии или же создать в документе область для заполнения с горизонтальной линией, поверх которой будет добавлен текст, но в дальнейшем.
Какие документы нужно подписывать электронной подписью
На сегодняшний день, когда практически весь документооборот становится безбумажным, подписание документов с помощью электронной подписи — обыденное дело.
Также цифровая подпись необходима в таких ситуациях:
- Отчетность для контролирующих органов. Можно сдать ее в электронном виде таким службам, как ФНС, Росстат, ПФР и ФСС. Это значительно упрощает передачу информации и повышает правильность: большинство сервисов предлагают автоматическую проверку на ошибки.
- Электронный документооборот (ЭДО). Одно из самых распространенных применений, так как подписанное таким способом письмо соответствует бумажному с печатью и визой. Позволяет перейти на безбумажный документооборот как внутри компании, так и за ее пределами.
- Государственные услуги. Гражданин РФ может визировать подаваемые заявления в ведомства через портал госуслуг, участвовать в общественных инициативах, пользоваться личным кабинетом на сайте ФНС, даже оформлять кредит.
- Обращение в арбитражный суд. В качестве доказательств можно использовать счет-фактуры, договоры, официальные письма, подписанные электронно. Согласно АПК РФ, такой документ является аналогом бумажного с собственноручной визой.
Как добавить подпись к рисунку в ворде?
Как автоматически вставить подпись к рисунку и таблице?
Как автоматически вставить подпись к рисунку или таблице
- В меню Вставка (Insert) в подменю Ссылка (Reference) выберите команду Название (Caption). …
- Нажмите кнопку Автоназвание (AutoCaption). …
- Вы можете выбрать из списков поля Подпись (Use label) или поля Положение (Position) нужные вам значения. …
- Щелчок по кнопке Нумерация (Numbering) позволит вам выбрать стиль нумерации.
Как добавить текстовую надпись к рисунку?
Добавление поверх рисунка обычного текста
- Откройте вкладку “Вставка” и в разделе “Текстовое поле” выберите пункт “Простая надпись”.
- Введите необходимый текст в появившееся текстовое поле. …
- Во вкладке “Формат”, которая появляется после добавления текстового поля, выполните необходимые настройки.
Как сделать Подрисуночную подпись?
Для того, чтобы создать подрисуночную надпись необходимо:
- Правой кнопкой мыши щелкнуть по вставленному в документ Word рисунку, вызвав контекстное меню (см. …
- Выбрать в контекстном меню пункт «Вставить название».
- В открывшемся окне «Название» написать название рисунка и указать нужные параметры (см.
Как сделать рукописную подпись?
Вставка рукописной подписи с машинописным текстом
- Кликните в том месте документа, где должна находиться подпись, и перейдите во вкладку “Вставка”.
- Нажмите кнопку “Экспресс-блоки”.
- В выпадающем меню выберите пункт “Автотекст”.
- Выберите в появившемся списке нужный блок и вставьте его в документ.
Как сделать автоматическое название таблицы?
Автоматическая вставка подписи для создаваемых таблиц
- Откройте окно «Название». …
- Нажмите на кнопку «Автоназвание».
- Пролистайте список «Добавить название при вставке объекта» и установите галочку напротив пункта «Таблица Microsoft Word».
Как добавить выноску?
На вкладке Вставка (Insert) в группе команд Иллюстрации (Illustrations) нажмите Фигуры (Shapes). В разделе Выноски (Callouts) открывшегося выпадающего меню выберите одну из фигур и кликните по ней. Курсор примет вид большого перекрестия (+). Нажмите и протяните мышью по картинке, чтобы задать размер и позицию выноски.
Как правильно подписать рисунок?
Подпись к рисунку должна располагаться под ним. Подпись состоит из надписи «Рисунок», номера, тире и названия. Следите, чтобы надпись не перенеслась на новую страницу. Номер и название нельзя разделять точкой (для этого используется тире).
Можно ли в ворде писать на картинке?
Делаем текст на картинке с помощью надписи Вставить необходимые слова поверх картинки можно и с помощью создания обычной надписи. Откройте документ и добавьте в него изображение. Потом на вкладке «Вставка», жмите по кнопке «Фигуры» и выберите из списка «Надпись» – прямоугольник с буквой А вверху.
Как в ворде поставить свою подпись?
Вставка строки подписи
- Щелкните в том месте, где нужно поместить строку подписи.
- На вкладке Вставка нажмите кнопку Строка подписи
- Щелкните Строка подписи Microsoft Office.
- В окне Настройка подписи можно ввести имя в поле Предлагается для подписания. …
- Нажмите кнопку ОК.
Как подписывать рисунки в презентации?
Щелкните рисунок, к который вы хотите добавить подпись. Щелкните Ссылки > вставить подпись. Чтобы использовать стандартную подпись (рисунок), введите подпись в поле Название.
Как в ворде подписать фигуры?
Вставить текст в фигуру совсем несложно. Щелкни правой кнопкой мыши границу фигуры и выбери пункт Добавить текст. Текст будет добавлен в фигуру. Текст добавлен!
Как поставить подпись на айфоне?
Как подписать документ на iPhone или iPad
- Перейдите в раздел «Почта» и откройте электронное письмо с приложенным документом.
- Нажмите на приложение, чтобы открыть его.
- Нажмите значок пера в правом верхнем углу документа.
- Далее нажмите значок в правом нижнем углу. …
- Это откроет пустую страницу. …
- Теперь вы увидите свою подпись, отображаемую поверх документа.
Как поставить подпись в Pages?
- Выберите объект, к которому нужно добавить подпись.
- Коснитесь …
- Дважды коснитесь заполнителя для подписи под объектом, затем введите текст подписи.
- Чтобы изменить шрифт, размер, стиль или другие параметры формата, коснитесь подписи (либо коснитесь объекта, а затем — подписи), коснитесь
Как написать текст под строкой?
Для этого нажимаем и удерживаем нажатой клавишу «Shift» и нажимаем клавишу «косая черточка» (находится рядом с буквой «ъ»). Получится так. Текст под строкой в Word. Можно под строкой подписи написать слова «Место для подписи».
Учимся создавать подписи в MS Word
Для начала в документ, после чего перейдем на вкладку «Ссылки» , где в группе «Названия» , выберем инструмент «Вставить название» (или выбрать этот пункт из меню раскрывающееся по щелчку правой кнопки мыши на рисунке ), после чего на первый план выйдет одноименное окно с настройками будущей подписи. Рассмотрим его подробнее, тем более, что настроек тут совсем немного.

Можно ввести свой текст, а можно оставить простую поясняющую надпись
- Название: собственно текст вашей подписи, который можно ввести вручную. Если ничего не вводить, по умолчанию проставится автоподпись с нумерацией.
- Подпись : выбор один из шаблонов автоподписи по умолчанию.
- Положение : соответственно, будет находится подпись под, или над рисунком/таблицей
- Кнопка «Создать»: позволяет задать собственный шаблон автоподписи (например, Иллюстрация)
- Кнопка «Нумерация» : позволяет выбрать стиль нумерации (цифры, буквы и т.п.)
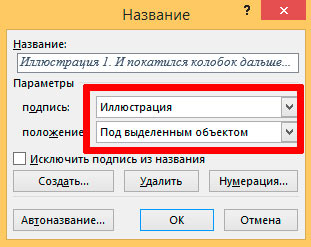
Нажимаем «Ок» и получаем весьма симпатичную подпись
Обратите внимание, следующий объект помеченный как «иллюстрация», автоматически добавится в документ уже с номером 2. Готово!
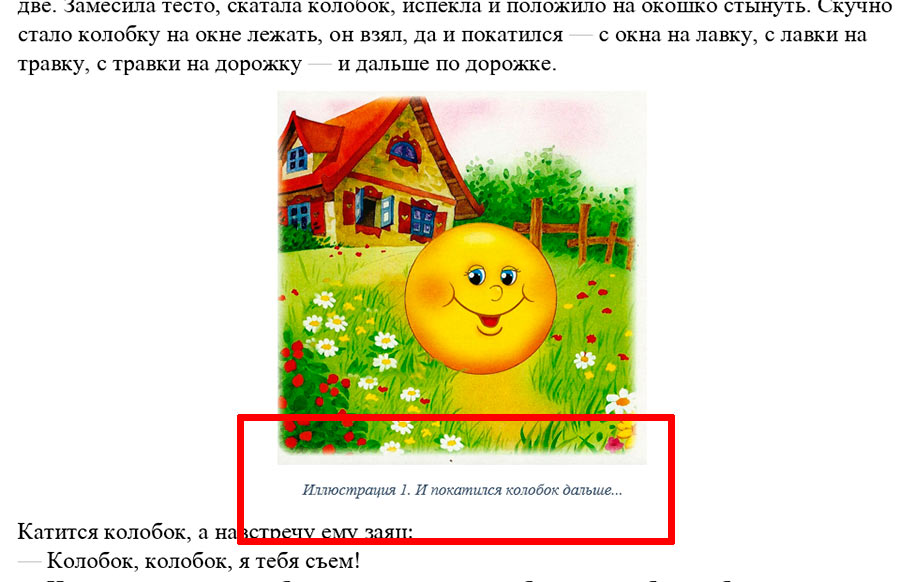
Как решить проблему с копированием текста в Microsoft Word
Конечно, можно откорректировать вставленный текст с помощью стандартных функций форматирования: выставить размер шрифта, установить фон и курсив, убрать гиперссылки. Но, это все долго и нудно. Так что пусть этим занимаются компьютерные чайники, мы же сделаем все правильно и воспользуемся стандартной функцией вставки текста, уже предусмотренной в Microsoft Word.
Инструкция по вставке текста в документ микрософт ворд.
- Выделяем и копируем нужный нам текст.
- Переходим в Microsoft Word, устанавливаем курсор в нужное нам место и нажимаем маленькую стрелочку, которая скрывается под стандартной кнопкой с функцией вставки текста.
Выбираем меню «специальная вставка». Перед нами появится примерно такое окно:

Выбираем «Неформатированный текст» и нажимаем кнопку «ОК».
После вставки текста шрифт, его размер и цвет соответствуют форматированию остального документа. Вот и все. Удачи!
Как сделать подпись под рисунком или таблицей в MS Word
Подписи под и над таблицами и рисунками в MS Word
Что отличает готовый текстовый документ от черновика? Конечно порядок! Форматирование, заголовки, сопроводительные рисунки и таблицы – всё на своих местах, всё красиво и аккуратно. Однако, 98% документов которых я видел, особым порядком не отличались. Вроде бы и номера глав, и оглавление – все на месте. Но как только речь заходит о подписях и нумерации таблиц и рисунков, все идут кто в лес, кто по дрова.
Чаще всего оформители поступают так: сначала добавляют картинку, потом нажимают enter и вводят сопроводительный текст с номером. Ничего плохого в этом конечно нет, но… и хорошего мало. Такой текст независим от объекта который он поясняет, разрушает форматирование основного документа и главное – не имеет автоматической нумерации. Если вы забыли вставить одну из таблиц в начале, то потом придется переделывать нумерацию по всему документу вручную!
К счастью, я могу вам помочь. Сегодня мы научимся делать автоподписи для объектов MS Word, красивые, удобные, а главное – снабженные автонумерацией.

Добавляем подпись к рисунку в MS Word
Учимся создавать подписи в MS Word
Для начала добавим рисунок в документ, после чего перейдем на вкладку “Ссылки”, где в группе “Названия”, выберем инструмент “Вставить название” (или выбрать этот пункт из меню раскрывающееся по щелчку правой кнопки мыши на рисунке), после чего на первый план выйдет одноименное окно с настройками будущей подписи. Рассмотрим его подробнее, тем более, что настроек тут совсем немного.

Можно ввести свой текст, а можно оставить простую поясняющую надпись
- Название: собственно текст вашей подписи, который можно ввести вручную. Если ничего не вводить, по умолчанию проставится автоподпись с нумерацией.
- Подпись: выбор один из шаблонов автоподписи по умолчанию.
- Положение: соответственно, будет находится подпись под, или над рисунком/таблицей
- Кнопка “Создать”: позволяет задать собственный шаблон автоподписи (например, Иллюстрация)
- Кнопка “Нумерация”: позволяет выбрать стиль нумерации (цифры, буквы и т.п.)

Я добавил новый вариант: Иллюстрация
Нажимаем “Ок” и получаем весьма симпатичную подпись
Обратите внимание, следующий объект помеченный как “иллюстрация”, автоматически добавится в документ уже с номером 2. Готово!

Подпись к рисунку средствами MS Word
Стилизация подписей в MS Word
Хотя стили подписей к рисункам и таблицам в MS Word по умолчанию выглядят вполне симпатично, вы, возможно захотите их немного изменить под себя. Что ж, нет ничего проще. Для начала отредактируйте уже добавленный вами стиль “по вкусу” (например, добавьте жирности или измените цвет), а затем воспроизведите на клавиатуре комбинацию клавиш CTRL+ALT+SHIFT+S, после чего на экране появится узкое плавающее окошко “Стили”, с выделенной строкой “Название объекта”.

Подписи к рисункам можно легко стилизовать
Наведите курсор на правую часть надписи “Название объекта” и нажмите левую кнопку мыши, чтобы развернуть окно дополнительных настроек. Выбираем самый первый пункт “Обновить “Название объекта” в соответствии с выделенным фрагментом” и закрываем окно “Стили”.

Применяем новые параметры стиля подписи
Попробуем вставить в текст вторую иллюстрацию с подписью? Как видите, надпись автоматически изменила свой стиль на тот, что мы только что задали.

Вторая иллюстрация вставила с уже утановлеными мною ранее параметрами
Обратите внимание: изменяя стиль подписи в одном месте документа, вы автоматически изменяете его на всех других изображениях/таблицах. MS Word знает – основа красивого документа в порядке, а порядок, в том числе, обеспечивается единообразием стилей!
Вместо итога
В принципе, как уже можно было заметить, создать непрерывную линию для подписи не так уж и сложно. Некоторые, правда, пытаются использовать обычный символ «-» без удерживания клавиши Shift, что приводит только к тому, что линия получается пунктирной, располагается в вертикальном позиционировании строго посередине и просто портит вид документа. Поэтому лучше использовать вышеприведенные методы. Если на пустом пространстве текст вводить не нужно, прекрасно подойдет и клавиатурный символ или табулятор для линий одинаковой длины, но в случае необходимости ввода дополнительных символов или букв без таблицы не обойтись.