Как красиво снимать с размытым фоном
Содержание:
- Отсутствие фокуса в темных сценах
- Бонус
- Размываем фон фотографии сразу во время съемки
- Почему ваши фотографии размыты?
- Как мгновенно сделать эффект размытия фона на Zoom
- СМАЗЫ ИЛИ ШЕВЕЛЕНКА
- Полезные советы
- Как посмотреть замазанный текст на фото с помощью приложений
- Вы используете объектив низкого качества
- Выдержка слишком длинная для съемки с рук
- Удаление синего или зеленого блика
- Как изменить и настроить фильтр, применяемый к выделенным областям
- №5. Вы используете объектив низкого качества
- Какие могут быть трудности, как их обойти
- №3. Тряска камеры
- Ошибки при съемке со штативом
- Шаг 3 – Правильная выдержка для различных ситуаций
- Способ 2: GIMP
- Методы исправления или ремонта размытых фотографий
- Съёмка движущихся объектов
- Фильтры для работы с шумом (Noise)
- Заключение
Отсутствие фокуса в темных сценах

Возможность автофокусировки вашей камеры, особенно камер начального уровня, значительно снижается в темных местах
Уделяйте особое внимание тому, где камера фиксирует фокусировку, старайтесь найти белые, блестящие или контрастные участки, чтобы зафиксировать фокус на них. Если попытки неудачны, то перейдите в ручной режим фокусировки
Поможет использование объектива с большей диафрагмой (как 50 мм f/1.8), так как будет использоваться центр как наиболее фокусирующая точка камеры. Этот тип кросс-точки наиболее точен и часто предлагает лучшую фокусировку в условиях низкой освещенности
Бонус
Напоследок несколько советов.
- Если фотографируете только для соцсетей — нет смысла делать снимки чересчур высокого качества. Например, ширина фото для Instagram’а — не более 1080 пикселей (для этого размера хватит 2-х мегапиксельной камеры, если что).
- Пока у вас не дорогая полнокадровая камера, то вечером-ночью берите штатив (если планируете фотографировать без вспышки). Нет штатива — ставьте на камушек, скамейку или бордюр. Главное, не фотографируйте с рук, так можно запросто всё смазать.
- В портретах я выстраиваю композицию так, чтобы глаз оказывался на пересечении линий третей. А в направлении взгляда, чтоб было больше пространства. Цвета увожу немного в красный (надо следить за оттенком кожи, чтоб не перестараться), а общую яркость поднимаю — на светлых портретах хуже видны изъяны кожи. И аккуратнее с тональным контрастом — тот, который Clarity (Чёткость).
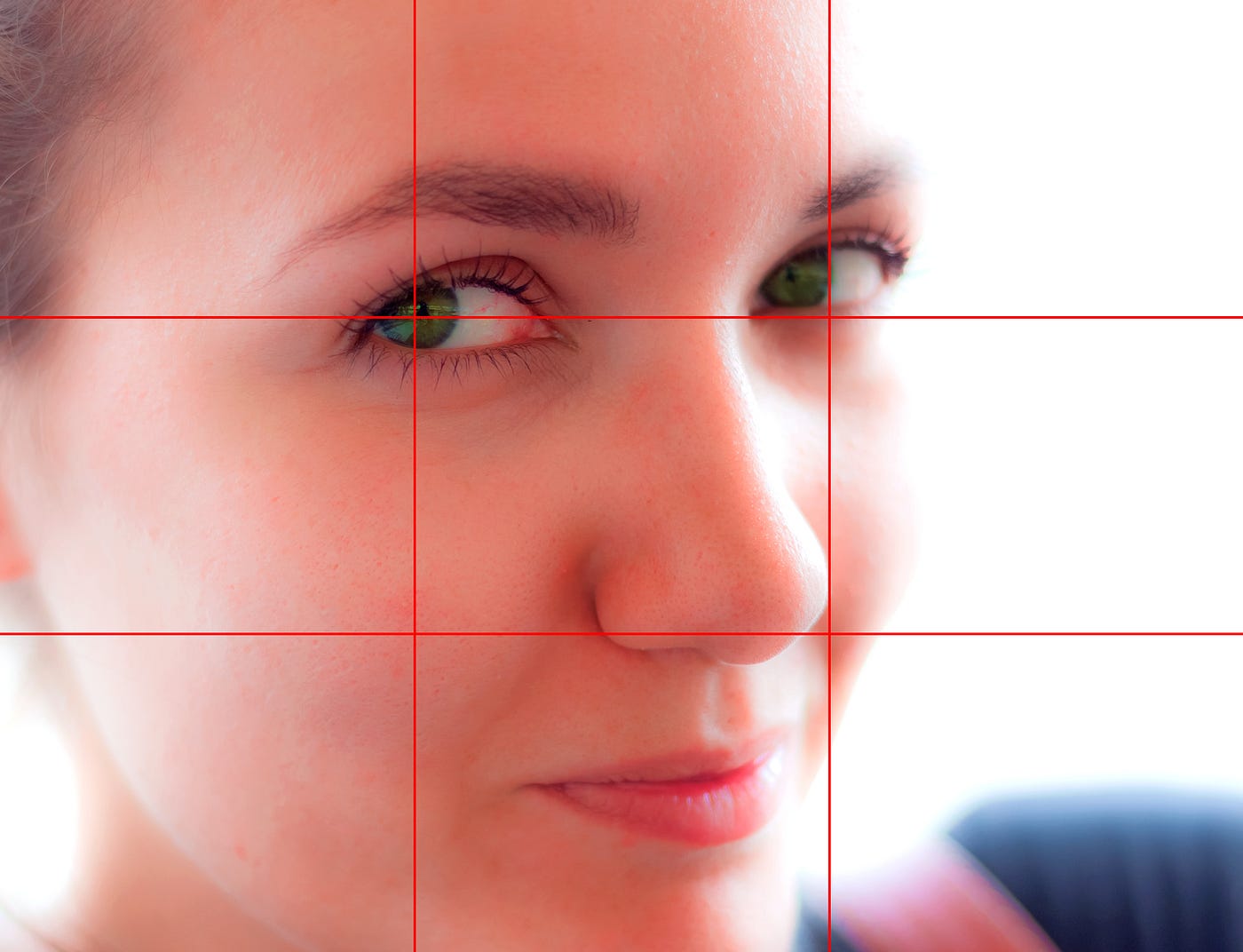
Размываем фон фотографии сразу во время съемки
При фотографировании, как уже было сказано ранее, ведущую роль играет не сам фотоаппарат, а оптика, которая используется в комплекте с ним. Размытие может быть хорошим даже на мыльнице: главное знать, какие принципы помогут этого достичь. Разберем три важнейших правила создания красивого боке — их вполне хватит для того, чтобы получить профессиональную фотографию.
ГРИП и диафрагма
Глубина резко изображаемого пространства — это термин, знакомый, пожалуй, даже новичкам в фотографии: без понимания этой основы правильная ручная съемка практически невозможна. Глубиной резкости называют все, что в кадре будет резким до объекта и за ним, на котором вы сфокусировались. Эта резкость уменьшается плавно от точки фокусировки — поэтому фон и получается размытым. Вывод: именно ГРИП в первую очередь влияет на то, какой степени размытость на фотографии. Чем ГРИП меньше, тем лучше размытие.
Глубина резкости в свою очередь зависит от других параметров, среди которых важное место занимает значение диафрагмы. Вспомните картинки объективов: своеобразные “лепестки”, которые могут быть как открытыми, так и закрытыми — это и есть диафрагма
Ее отверстие регулирует количество света, поступающего в оптику. Вы наверняка видели параметр f, которым и обозначается значение диафрагмы. Меньшее число — большее раскрытие, большее число — меньшее раскрытие. Если отверстие открыто несильно и значение диафрагмы высокое, то глубина резкости будет большой. При широко открытой диафрагме ГРИП будет значительно меньше.
Возьмем простой пример: точка фокусировки — на расстоянии 6.1 метра. Чем меньше f, тем меньше объектов попадет в зону резкости. Если f/1.8, то в зону резкости попадет только то, что находится в полуметре от объекта съемки и в метре за ним, а все остальное будет размыто. При f/16 резкими будут предметы на расстоянии даже 6 метров за точкой фокусировки.
Резюмируем первое правило размытия фона: маленькое значение f и сильно открытая диафрагма позволят вам получить хорошее боке.

Фокусное расстояние
Фокусное расстояние также влияет на то, как будет размыт фон, а также на ГРИП. Проще говоря — это, как и насколько оптика фотоаппарат приближает объект съемки. Если говорить про китовые объективы, то их фокусное расстояние равно 18-55 мм: это значит, что на 18 мм наш объектив охватывает большое пространство, а на 55 мм мы приближаем объект.
Причем здесь глубина резко изображаемого пространства? Она зависит от фокусного расстояния. При одинаковом значении f на большом фокусном расстоянии, глубина резкости будет меньше. Проще говоря: чем сильнее приближает объектив, тем меньше ГРИП — это то, что нужно.
Второе правило гласит: для того, чтобы хорошо размыть задний план, необходимо использовать длиннофокусные объективы или выдвигать зум объектива на максимальное приближение.

Реальное расстояние
Помимо прочего важно то, какое расстояния до объекта съемки и до фона. Чем объект ближе к объективу — тем меньше глубина резко изображаемого пространства
Чтобы размыть фон, расстояние от фотоаппарата до предмета съемки должно быть многократно меньше, чем расстояние до фона. Например, снимая портрет, хорошее размытие получится при следующих параметрах: от вас до модели около 2-3 метров, а до фона за ней — 10-15.
Для того, чтобы получить большое фокусное расстояние при выдвинутом объективе на максимум, необходимо отойти назад и тем самым компенсировать приближение объекта зумом. Иначе объект не полностью попадет в кадр.
Третье правило можно сформулировать так: чем ближе объект съемки к объективу фотоаппарату и чем дальше от него фон, тем сильнее боке.

Итак, для того, чтобы сделать качественное боке, как у профессиональных фотографов, нужно поработать с глубиной резкости, а именно сделать ее небольшой относительно объекта съемки. Для этого следуем трем простым пунктам:
- Открыть пошире диафрагму.
- Выдвинуть зум на сильное приближение, либо использовать длиннофокусную оптику.
- Снимать объект, находясь к нему как можно ближе, но чтобы фон при этом находился от объекта как можно дальше.
Почему ваши фотографии размыты?
Часто это происходит, когда вы нажимаете несколько фотографий, но некоторые из них получаются размытыми, а отдых просто идеален.
Мы обычно думаем, что размытие на фотографиях происходит из-за сотрясения камеры или движения объекта во время захвата. Однако есть много других причин, которые могут сделать ваши фотографии размытыми.
Некоторые распространенные причины размытых фотографий:
- Встряхивание камеры
- Движение предмета
- Неправильное удержание камеры
- Неправильная фокусировка камеры
- Камера находится слишком близко к объекту
- Используется широкая апертура камеры
- Недостаточно света
- Медленная выдержка
- Грязный объектив камеры
Советы, чтобы избежать размытых фотографий
- Держите руку неподвижно и крепко держите камеру
- Использовать штатив
- Может держать камеру на устойчивой поверхности
- Очистите объектив перед съемкой
- Избегайте широкой апертуры
- Держите выдержку быстро
- Избегайте малой глубины резкости
- Снимать при недостаточном освещении
Как мгновенно сделать эффект размытия фона на Zoom
Если вы хотите, чтобы другие участники не видели комнату, в которой вы находитесь, но не хотите полностью менять ее, вы можете это сделать. Хотя Zoom изначально не имеет опции размытия фона, он позволяет легко менять фон.
Вы можете добиться эффекта, аналогичного эффекту размытого фона, путем захвата фона, ручного размытия этого изображения и последующего применения его в качестве виртуального фона.
Вот что вы можете сделать:
Шаг 1: Сделайте снимок своего пустого фона или изображения, которое обычно видно другим, когда вы находитесь на собрании. Вы можете кликнуть изображение с помощью встроенной веб-камеры вашего ПК или смартфона, но убедитесь, что оно находится в том же месте, что и ваша веб-камера. 
Также убедитесь, что вы установили эти отметки:
- Захваченное изображение НЕ должно включать вас
- Элементы, которые обычно движутся, не попадают в кадр, например стул, часы и т. Д.
- Установка хорошо освещена и не ТАК убогая
Шаг 2: Перейти к Инструмент редактирования Kapwing и создайте аккаунт бесплатно.
Шаг 3: После входа в систему нажмите «Новый проект», а затем выберите «Начать с Studio».
Шаг 4: На следующей странице нажмите «Начать с пустого холста».
Шаг 5: Теперь вам нужно загрузить картинку, по которой вы кликнули ранее. Вы можете сделать это, нажав «Загрузить» в левом верхнем углу и перетащив изображение, которое вы кликнули на шаге 1.
Шаг 6: После того, как ваше изображение загружено на холст, нажмите кнопку «Настроить» в правой части экрана.
Шаг 7: Теперь вы можете приступить к размытию изображения так, как хотите. Для этого вы можете провести настройку «Размытие» внизу и настроить эффект размытия так, как вы хотите. Предварительный просмотр размытого изображения будет показан в левой части экрана.
Для достижения наилучших результатов мы рекомендуем оставить параметр «Размытие» на «2». После завершения настройки нажмите кнопку «Готово» в правом нижнем углу.
Шаг 8: Чтобы сохранить отредактированное изображение, нажмите кнопку «Опубликовать» в правом верхнем углу, а затем нажмите «Загрузить».
СМАЗЫ ИЛИ ШЕВЕЛЕНКА
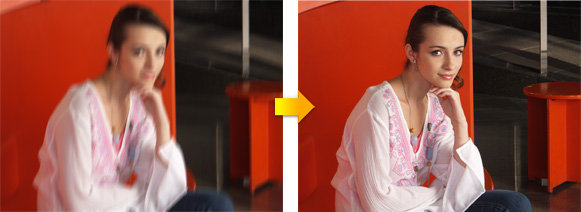 Шевеленка – это эффект смазывания контуров и форм объектов, который получается в результате движения модели (кот хвостом махнул) либо движения самой камеры (руки фотографа дрожали).
Шевеленка – это эффект смазывания контуров и форм объектов, который получается в результате движения модели (кот хвостом махнул) либо движения самой камеры (руки фотографа дрожали).
Причины шевеленки:
1. Слишком длинная выдержка – то есть за время, на которое открывается затвор фотоаппарата, камера успевает зафиксировать движение рук либо объект успевает сменить свое местоположение, и на фото видны его начальное и конечное местоположение.
Считается, что максимальная выдержка, которую можно использовать при съемке с рук, равна 1/ фокусное расстояние объектива. Например, если у вас объектив 50 мм, то максимальная выдержка равняется 1/50 секунды. 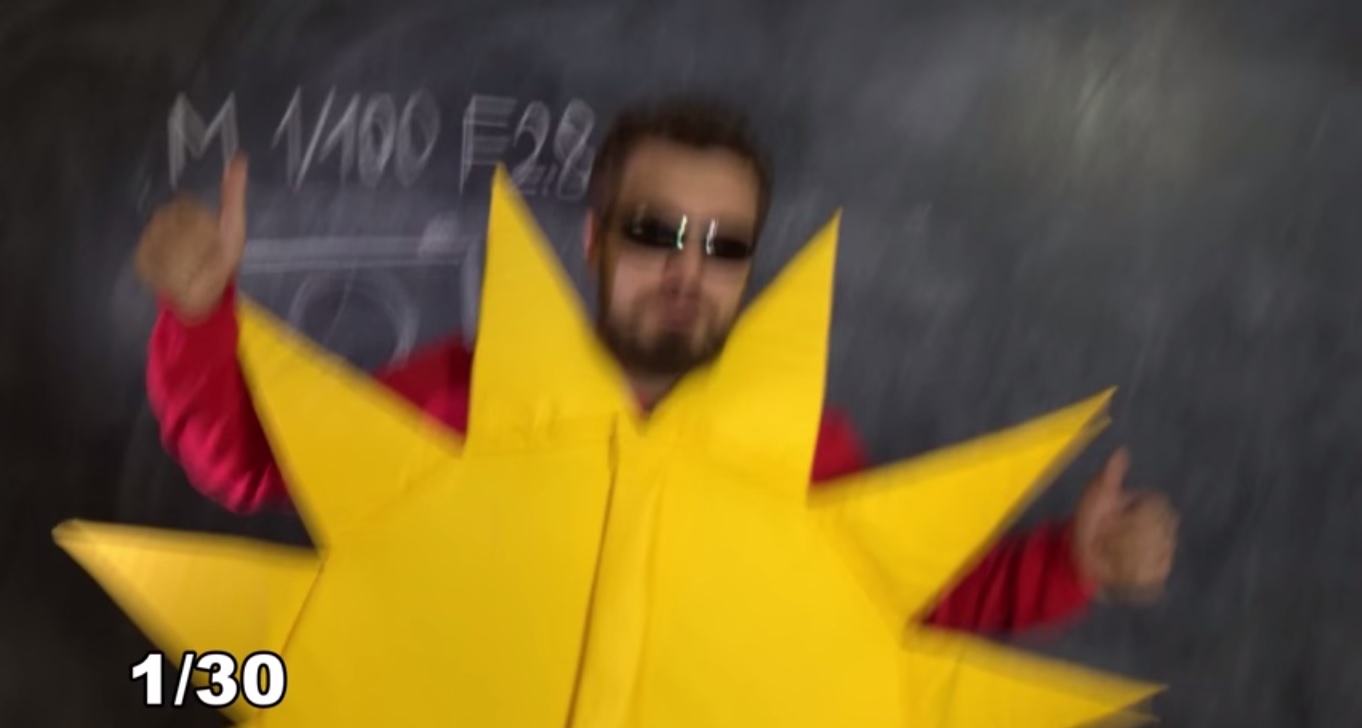
Однако тут нужно еще учитывать сопутствующие факторы:
- скорость движения объекта;
- матрицу фотоаппарата;
- размер пикселя;
- светосилу объектива;
- степень освещенности;
- удобство хвата в фотокамере;
- размер объектива;
- стойку фотографа;
- наличие дополнительного упора;
- стабилизатор изображения;
- состояние и физподготовку фотографа.
2. Отсутствие опоры или штатива – при съемке на длинной выдержке снимать, конечно, можно, но для этого нужно исключить тряску рук в момент нажатия кнопки затвора фотокамеры. Для этого придумали штативы, пульты дистанционного управления и спусковые тросики, которые помогают избежать контакта с фотокамерой в момент съемки. На худой конец опорой может послужить любое дерево, перила, заборы, лавочки и другие устойчивые предметы.
Если же опоры нет, а снять кадр с выдержкой подлиннее все-таки хочется, то возьмите камеру правой рукой, левой поддерживайте объектив, локти не растопыривайте, займите удобное положение, восстановите дыхание и замрите – двигается только палец! Может, вам и удастся получить кадр без смаза. У фотографов с биатлонной подготовкой иногда получается)))
3. Сильно прикрытая диафрагма – при съемке с закрытой диафрагмой света на матрицу попадает меньше, но удлиняется выдержка, чтобы кадр был достаточно проэкспонирован.
Если вы хотите снять портрет в темном помещении, приоткройте диафрагму пошире (до значения f 1.2-4.0), добавьте света, поднимите ISО (желательно не более 800), найдите опору, попросите модель не двигаться – в общем, сделайте все, чтобы не удлинять выдержку до критических значений.
4. Быстро движущиеся объекты – если объекты в кадре движутся настолько быстро, что следящий автофокус с этим не справляется, можно их снять двумя способами:
- С короткой выдержкой – чтобы зафиксировать движение (спортсмены замрут в прыжке, а в фонтане можно будет разглядеть каждую капельку);
- С проводкой – чтобы подчеркнуть движение (гоночная машинка в кадре будет четкой, а весь фон смажется, передавая ощущение скорости).

Полезные советы
Впервые попробовав съемку динамических фотоснимков со смазанным фоном, необходимо набраться терпения. Эффектный кадр может получиться не сразу. Однако это не повод отчаиваться
Важно продолжать экспериментировать с настройками. Только с опытом удастся создать шедевр для своей коллекции фотографий
Снимая соревнования или гонки на авто, важно пробовать разные техники съемки. Часть из них может быть с проводкой, часть с замороженным движением
Так будет больше шансов, что среди отснятого материала будут четкие хорошие фотоснимки.
Для практики можно отправиться к любой автостраде и оттачивать мастерство на проезжающих автомобилях.
Даже если предмет съемки не будет идеально четким, это не повод удалять снимок. Часто небольшая смазанность усиливает динамику.
Как посмотреть замазанный текст на фото с помощью приложений
Получение должного результата для проявления текста, замазанного кистью, зависит от того, какой формат имеет само изображение. В каждом снимке хранится информация разного вида. Например рисунки векторных изображений могут быть представлены в виде файла, где имеется описание координат геометрических объектов. Графические изображения по наиболее распространенным форматам JPEG, PNG поддаются проще всего обработке. Такие картинки можно изменять, если не применялись дополнительные инструменты с целью закрасить текст.
Чтобы иметь возможность обработать фото и получить желаемый результат, лучше использовать качественные редакторы, имеющие большой набор инструментов.
| Наименование | Описание | Цена | Рейтинг |
| PaintShop | Программа имеет два интерфейса — основной и полную версию. Пользователь может использовать простые инструменты или набор для профессионала. В приложении обширный функционал — работа со слоями, большое количество фильтров, коррекция объектива и пр. | 6,300 рублей | ★★★★★ |
| Affinity Photo | Для новичков интерфейс приложения может показаться сложным. Для профессионалов, данная программа — это лучший выбор. После ее приобретения открывается широкий спектр возможностей. Самая сильная сторона — работа с цветами | от 899 рублей | ★★★★★ |
| Snapseed | Хороший и универсальный фоторедактор, подходящий тем, кто любит вручную изучать настройки и подходить к обработке изображений особо тщательно. Программа включает возможность менять фокусировку на изображении. Snapseed привязано к сервисам Google. | 0 рублей | ★★★★ |
| Gimp | Популярный аналог Photoshop, имеющий практический одинаковый набор инструментов. В нем можно рисовать, пробовать применение различных слоев, ретуширование фото и создание коллажей. Отлично подходит для графического дизайна и обработки фотографий. | от 400 рублей | ★★★★ |
| Paint.net | Отличный графический редактор для Windows. Программа работает со слоями. Имеет усовершенствованные свойства инструментов. Каждый слой поддается корректировке отдельно и может меняться по очередности. Paint.net имеет немного меньше функций, чем Photoshop, но их вполне достаточно для выполнений простых задач. | от 500 рублей | ★★★★ |
PaintShop
Стоимость
5
Полнота функций
10
Обработка
10
Разнообразные рабочие пространства
10
Доступное использование
6
Итого
8.2
Отличный редактор. Идеальный вариант для профессионального использования
Affinity Photo
Стоимость
5
Полнота функций
10
Обработка
10
Разнообразные рабочие пространства
10
Доступное использование
8
Итого
8.6
Редактор подходит как для профессионалов, так и для любителей обрабатывать личные фото
Snapseed
Стоимость
10
Полнота функций
8
Обработка
10
Разнообразные рабочие пространства
8
Доступное использование
10
Итого
9.2
Легкий в управлении редактор, позволяет совершать необходимые действия как с компьютера, так и телефона
Gimp
Стоимость
10
Полнота функций
8
Обработка
10
Разнообразные рабочие пространства
8
Доступное использование
10
Итого
9.2
Приемлемая цена за отличного качества редактор, имеет обширный набор функций
Paint.net
Стоимость
9
Полнота функций
9
Обработка
10
Разнообразные рабочие пространства
7
Доступное использование
10
Итого
9
Подходящая замена Photoshop. Позволяет быстро обрабатывать фотографии, применяя различные инструменты
Вы используете объектив низкого качества
Новички любят винить оптику в своих размытых фотографиях, хотя некачественный объектив редко бывает причиной размытых фото.
Тем не менее качество объективов может иметь значение, и иногда попадаются действительно нерезкие объективы. Некоторые объективы могут быть резкими в центре, но размытыми по углам и краям изображения, или резкими при определенных значениях диафрагмы, но слегка размытыми на других.

Фото: Энн Маккинелл
Каждый объектив обладает уникальными характеристиками, которые могут быть как полезны, так и бесполезны для ваших задач.
Также стоит отметить, что у каждого объектива есть «золотая середина» — определенная диафрагма, на которой он делает самые резкие снимки. Обычно это середина диапазона диафрагмы, около f/8 или f/11.
Объективы с фиксированным фокусным расстоянием обычно самые резкие, хотя не всегда удобно носить с собой два или три объектива, вместо одного универсального зума.
Выдержка слишком длинная для съемки с рук
Правило заключается в том, что во избежание дрожания камеры, выдержка всегда должна быть один разделить на фокусное расстояние вашего объектива. Так, если вы используете широкоугольный объектив 30 мм, тогда вам понадобится выдержка 1/30, чтобы гарантировать резкость. Если у вас телеобъектив, такой как 200 мм, то этот совет становится еще более важным, так как вам понадобится выдержка 1/200 секунды, чтобы избежать дрожания.
Фотографы, которые работают в режиме Приоритет диафрагмы, часто попадаются на этом, так как не уделяют внимание выдержке, которая может легко опуститься ниже приемлемого значения

Помните, что, если ваш сенсор кроп или микро 4/3rds, то нужно будет высчитать эквивалент фокусного расстояния для полнокадровой камеры, чтобы узнать необходимую минимальную выдержку. Например, если у ваш кроп сенсор с фактором 1.5x, и вы используете объектив 200 мм, то необходимая минимальная выдержка будет такова: 200 мм x 1.5 = 300 или 1/300 секунды.
Удаление синего или зеленого блика
Если цвет отражения от вспышки отличен от красного, то инструмент Красные глаза
(Red Eye) не сработает. Вместо него необходимо использовать инструментыГубка (Sponge) иЗатемнитель (Burn), которые находятся в одной группе и вызываются клавишей «O». Для перехода между ними применяется комбинация клавиш Shift+O. Первым инструментом блик обесцвечивается, а вторым — затемняется.
Данные инструменты работают по одному принципу: чем больше инструмент применяется, то есть чем чаще вы отпускаете и нажимаете кнопку мыши, тем сильнее выражается его действие. Если за одно нажатие мыши вы не достигли требуемого результата, пройдитесь по этому месту еще раз.
Для обесцвечивания цветного блика в настройках инструмента Губка
(Sponge) необходимо установить режимСнизить насыщенность (Desaturate). Интенсивность действия инструмента, задаваемую параметромНажим (Flow), можно оставить заданной по умолчанию 100%. Обработку зрачка лучше выполнять при увеличенном масштабе, установив предварительно размер кисти. На рис. 2а представлено исходное изображение кошки, снятое с помощью вспышки. Как видите, блик получился зеленого цвета.
a b c
Рис. 2. Изображение кошки: а — исходное, с зелеными бликами в глазах; б — после применения инструмента Губка, в — после использования инструмента Затемнитель
На рис. 2б
показан результат обработки зрачков инструментомГубка (Sponge), выполнялась двукратная обработка.
По причине того, что зрачки получились серого цвета, в настройках инструмента Затемнитель
(Burn) необходимо указать область действия инструментаСредние тона (Midtones), выбрав этот пункт из спискаДиапазон (Range) на панели свойств инструмента. Остальные параметры можно оставить заданными по умолчанию. На рис. 2в представлен результат трехкратной обработки зрачков данным инструментом.
Как изменить и настроить фильтр, применяемый к выделенным областям
Когда на изображении выделена хотя бы одна область, вы можете изменить применяемый фильтр.Для фильтров «Пикселизация» или «Размытие» вы также можете изменить значение параметра «Величина», представляющего из себя размер блока пикселизации или радиус размытия (от 5 до 125 пикселей).
Пикселизация
ИЛИ
Размытие
ИЛИ
Черный цвет
+
Величина
В связи с тем, что современные алгоритмы и системы искусственного интеллекта могут быть эффективными в восстановлении пикселизированных или размытых изображений к исходному виду, для достижения максимальной анонимности части изображений с чувствительной информацией рекомендуется всегда закрашивать черным цветом.
№5. Вы используете объектив низкого качества
Я не люблю уделять слишком много внимания оборудованию, поскольку твердо верю, что прекрасные фотографии можно делать вне зависимости от используемых инструментов. Однако, когда дело доходит до качества съемки, оборудование высокого класса несомненно играет свою роль.
Возможно, вы не раз слышали, что нужно вкладываться в объективы, а не в тушки. Велика вероятность, что объектив пробудет с вами дольше, чем камера. К тому же, он играет более важную роль в плане резкости снимков.
Бюджетные модели далеко не такие резкие, как профессиональные, среди которых также есть определенные различия.
Я бы посоветовал не полениться и уделить время поискам лучшего объектива для вашей модели камеры и бюджета. Всегда лучше иметь один или два отличных объектива, чем кучу ненужных. Вы удивитесь какой на самом деле может быть разница.
Какие могут быть трудности, как их обойти
 Если все попытки создать динамический фотоснимок со смазанным фоном проваливаются, значит фотограф допускает какие-то ошибки. Самые распространение из них: неверная фокусировка или параметры выдержки.
Если все попытки создать динамический фотоснимок со смазанным фоном проваливаются, значит фотограф допускает какие-то ошибки. Самые распространение из них: неверная фокусировка или параметры выдержки.
Прежде всего важно разобраться с выдержкой. Не стоит забывать, что при длительном открытии затвора возрастает шанс полностью смазать кадр
Сделайте выдержку короче. Подбирайте оптимальные настройки опытным путем.
Проблемы с фокусировкой возникают, если фотоаппарат сфокусировался на движущемся объекте, когда он был еще далеко от фотографа. Можно попробовать ручную фокусировку. Лучше как можно больше прикрыть диафрагму и настроить фокус на определенную точку. Затем подождать, когда объект доберется до нее.
Также проблемы с созданием динамических кадров могут возникнуть из-за неудачного фона. Он не должен сливаться с движущимся объектом. Так фотоаппарату будет очень сложно сфокусироваться.
Еще одна возможная трудность при создании снимка со смазанным фоном – наличие лишних предметов между предметом съемки и фотографом. Они портят чистоту кадра и мешают фокусироваться. Лучшее решение – изменить точку съемки, исключив все ненужные предметы с переднего фона.
№3. Тряска камеры
Использовать штатив – самый частый совет, когда дело доходит до разговоров о резких снимках. Однако, просто зафиксировав камеру на штативе, вы не обязательно получите ожидаемый результат.
Нажимая на кнопку спуска затвора, вы уже создаете небольшую вибрацию. Хоть это может показаться мелочью, при работе с относительно долгой выдержкой этого достаточно, чтобы сделать часть кадра размытой.
Работая со штативом, убедитесь, что используете внешнюю кнопку или функцию отложенного спуска затвора. Это устранит вибрацию, возникающую при нажатии на спуск и в результате приведет к более резким фотографиям.
Ошибки при съемке со штативом
Когда вы используете штатив, то не касайтесь его в то время, пока делается фотография. Даже придерживание его, чтобы сохранить устойчивость, приведет к размытию. Используйте пульт дистанционного спуска затвора или настройте камеру на автоспуск через 2 секунды прежде, чем сделать фотографию.

Уделите особое внимание штативу, когда снимаете в ветреную погоду. Ветер также может сотрясать камеру и добавлять размытие
Для борьбы с этим старайтесь делать фотографии между порывами ветра и увеличьте значение ISO, чтобы сделать выдержку короче. Гораздо проще делать 10-секундную экспозицию между порывами ветра, чем 30-секудную.
Наконец, фотографируя на штативе, выключите функцию стабилизации изображения. Это возможно не имеет значения для некоторых новых моделей камер, но в целом это хорошая привычка. Система стабилизации имеет потенциал добавления незначительной вибрации камере, когда она абсолютно устойчива.
Шаг 3 – Правильная выдержка для различных ситуаций
Короткая выдержка для телефото
Так как фото ниже было сделано телеобъективом, то важно было использовать короткую выдержку (1/500). Если бы был штатив, можно использовать любую выдержку и спусковой тросик, чтобы предотвратить вибрацию камеры
Штатив позволяет зафиксировать камеру неподвижно.

Съемка движущихся объектов в условиях низкой освещенности.
Когда вы снимаете объект в условиях низкой освещенности, например, концерт, артисты, скорее всего, будут передвигаться по сцене. В этом случае возникает противоречие между использованием короткой выдержки и низкой освещенностью. В этом случае нужно использовать максимально открытую диафрагму и высокие ISO, что позволяет снимать без шевеленки.

Способ 2: GIMP
GIMP — бесплатный аналог предыдущей программы, процесс взаимодействия с которым максимально похож, но имеет свои нюансы и различия с Фотошопом. Благодаря нехитрым действиям размытие можно применить не на все изображение, а только на задний фон, оставив при этом основную фигуру в фокусе. Для этого придется прибегнуть к определенным инструментам редактирования.
- Скачайте и установите GIMP на свой компьютер. После запуска разверните меню «Файл» и нажмите по строке «Открыть».

Появится окно «Открыть изображение», где найдите требуемый для редактирования файл и дважды щелкните по нему левой кнопкой мыши.

Первоочередная задача — создать копию изображения, потому что именно на нее и добавляется размытие. Для этого в блоке со слоями есть специальная кнопка, нажатие по которой автоматически делает копию текущего изображения.

Если функция сработала, появится второй слой с названием «Копия».

После этого вызовите меню «Фильтры», наведите курсор на «Размытие» и выберите вариант «Гауссово размытие».

Рекомендуется держать величину пропорционально в пределах 20-50 единиц. Изменения сразу же отображаются на картинке, поэтому вы можете настроить параметр под себя.

Теперь видно, что размыта вся фотография, включая фон и основной объект. Самое время приступить к вычленению требуемого предмета, чтобы размытие к нему не относилось.

Пока что скройте копию слоя, нажав по значку в виде глаза.

Выберите инструмент «Произвольное выделение».

Обводите фигуру, создавая точки кликами ЛКМ по всему периметру. Старайтесь не захватывать лишние детали и не обрезать нужные, поскольку так размытие получится недостаточно качественным.

На следующем скриншоте вы видите пример того, как работает выделение после соединения всех точек объекта.

Используйте кнопку отмены выделения, если некоторые линии случайно попали в область и их не нужно захватывать.

Для текущего выделения необходимо присвоить параметр «Растушевать», выбрав его из меню «Выделение».

Оставьте его значение по умолчанию и просто подтвердите ввод.

Включите отображение верхнего слоя, потому что работа с выделением фигуры уже завершена.

Щелкните по копии правой кнопкой мыши, вызвав тем самым контекстное меню.

В нем отыщите функцию «Добавить маску слоя».

Маркером отметьте тип инициализации «Белый цвет (полная непрозрачность)».

Теперь возьмите обычную кисть, которой будете удалять эффект фильтра с выделенной области.

В списке с разновидностями кистей по названию отыщите «2. Hardness 075», потому что этот тип лучше всего справляется с быстрой очисткой.

Выберите черный цвет, размер кисти установите в зависимости от выделенной области и закрашивайте всю область, не боясь перейти за линию, поскольку эффект кисти не заходит дальше выделения.
Обратите внимание — на следующем скриншоте видно, что кисть закрашивает область черным цветом, чего быть не должно. Это значит, что вы случайно удалили маску, например, когда переключали слои
Создайте ее повторно, выберите и снова активируйте кисть.

При ее использовании выделенный объект должен прорисовываться сквозь размытие так, как это показано на изображении ниже.

Выделение можно снять, активировав соответствующую функцию в уже знакомом меню.

В итоге получился объект в фокусе с размытым фоном. Еще раз уточним, что сила размытия напрямую зависит от выбранных в начале параметров, поэтому регулируйте ее еще на стадии настройки фильтра, поскольку потом это сделать невозможно и придется заново осуществлять те же самые действия.

Если оказалось, что лишние детали попали в фокус, снова активируйте слой с маской, выберите кисть, но на этот раз поставьте цвет белый.

Пройдитесь ей по контуру, чтобы все недостатки закрасились в цвет размытия.

По завершении откройте меню «Файл» и нажмите на пункт «Экспортировать как».

Задайте для файла имя, укажите формат для сохранения и подтвердите экспорт.

Методы исправления или ремонта размытых фотографий
1. Редакторы фотографий, чтобы исправить или восстановить размытые фотографии
- Как исправить размытие в фотошопе
- Как исправить размытые изображения в PaintShop Pro
1. Редакторы фотографий, чтобы исправить или восстановить размытые фотографии
Приложения для редактирования фотографий достаточно продвинуты, чтобы удалить размытость на фотографиях. У них есть опции деблера, фильтры или плагины, которые могут выполнить задачу.
Хотя онлайн-уроки помогут вам удалить размытие с изображений, вы должны быть знакомы с платформой, чтобы эффективно ее использовать.
Некоторыми популярными приложениями, которые удаляют размытие на фотографиях, являются Adobe Lightroom, Adobe Photoshop, PaintShop Pro, PhotoLemur и другие.
Как уменьшить размытие фото в фотошопе
Фотошоп имеет различные фильтры, чтобы удалить размытие на изображениях и сделать их более четкими. Вы можете использовать фильтры Unsharp Mask и Smart Sharpen, которые обеспечивают лучший контроль при удалении размытия на фотографиях.
Метод 1: Используйте Shake Reduction
Способ 2: использовать фильтр Unsharp Mask
Метод Photoshop 1: удаление размытия с помощью фильтра Shake Reduction
В методе Shake Reduction Photoshop анализирует размытие на вашем изображении и вызывает коррекции на всем изображении.
Шаги, чтобы исправить размытое фото:
- Создайте копию своей размытой фотографии
- Откройте копию фото в фотошопе
- В раскрывающемся меню выберите и следуйте Фильтр> Резкость> Уменьшение вибрации
- Предварительный просмотр исправленной фотографии в Уменьшение встряхивания диалоговое окно.

Если ваша фотография имеет размытость в нескольких регионах, и каждая из них отличается, используйте функцию следов размытия. Следы размытия перечислены в продвинутый панель из Уменьшение встряхивания диалоговое окно.
 Множество следов размытия, перечисленных на панели «Дополнительно»
Множество следов размытия, перечисленных на панели «Дополнительно»
Метод Photoshop 2: удаление размытия с помощью маски Unsharp
- Откройте свое изображение в фотошопе
- Выберите и следуйте Filters> Sharpen> Unsharp Mas
- Появится всплывающее окно. Отрегулируйте уровни Radius, Amount и Threshold для повышения резкости размытой фотографии. Поскольку для них нет конкретных настроек, поэкспериментируйте, чтобы получить желаемые результаты.
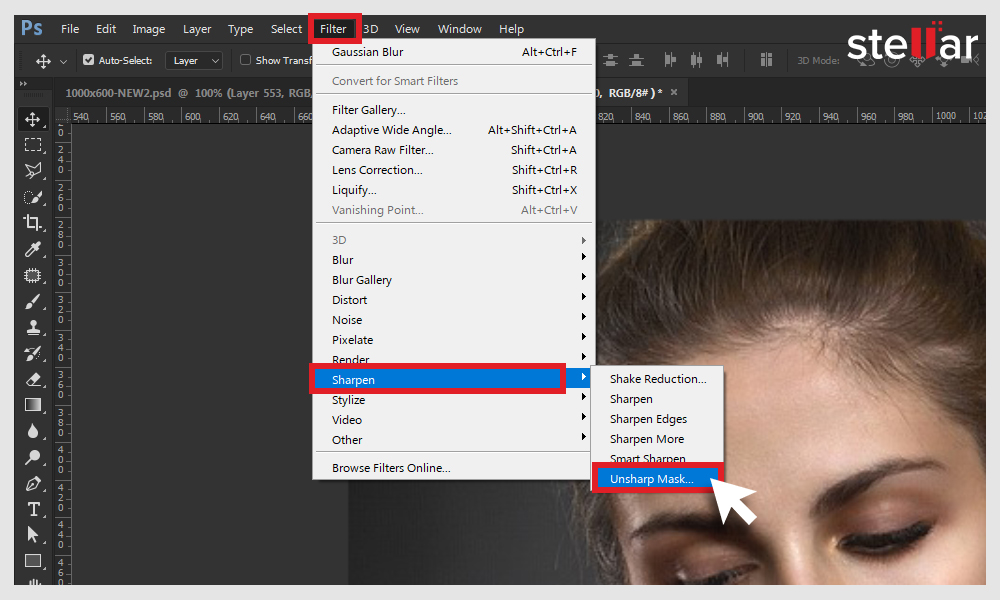
Как исправить размытые картинки в PaintShop Pro
- Установите PaintShop Pro
- Выберите Unsharp Mask из строки меню
- выберите Настройте> Резкость> Нерезкая маска.
Съёмка движущихся объектов
В этом случае причиной смазанных снимков становится короткая выдержка – фотоаппарат не может «заморозить» движение в кадре. Проблема может возникнуть при съёмке спортивных мероприятий.
Чтобы фотографии получились четкими, сделайте следующее:
- Увеличьте выдержку. Чтобы получить резкие фото, спортивные фотографы устанавливают выдержку 1/500s – 1/1000s. Если место съёмки плохо освещено, увеличивать выдержку не стоит. В таком случае воспользуйтесь вспышкой.
- Увеличьте светочувствительность. Она обозначается аббревиатурой ISO. Когда вы установите высокую светочувствительность – например ISO 1200 вместо ISO 600, камера начнет обрабатывать свет быстрее. Это сделает ваш снимок в два раза светлее при той же выдержке. После этого вы можете увеличить выдержку и создать эффект «заморозки». Но будьте осторожны – при повышении светочувствительности фото могут получиться зернистыми.
- Увеличьте диафрагму и снимайте с небольшого расстояния. Чтобы получить чёткий портретный снимок, увеличьте диафрагму. Недостаток данного приёма – снимок получится не очень глубоким, также вам предстоит сделать выбор между тем, что будет в фокусе, а что останется расплывчатым. Но не забывайте, что нерезкость изображения является признанным художественным приемом.
Фильтры для работы с шумом (Noise)
Фильтры этой группы служат одной цели – добавить или убрать шум на изображении.
Add Noise (Добавить шум).
Как ясно из названия, просто добавляет шум поверх изображения:
Позволяет установить величину шума и тип. Галочка Monochromatic делает шум чёрно-белым (в противном случае вы получите цветной шум).
Despeckle (Очистить от мусора).
У этого фильтра нет настроек. Этот фильтр предназначен для устранения шума путём размытия изображения. Однако в настоящий момент почти не используется, т.к. морально устарел и не позволяет регулировать величину размытия.
Dust&Scratches (Пыль и царапины).
Фильтр призван устранить пыль и царапины с изображения:

Делается это путём установки радиуса и порога для сглаживания. Для каждого изображения эти параметры подбираются индивидуально.
Median (Медиана).
Борется с шумом посредством подбора оптимального, по мнению фотошопа, уровня размытия. На мой взгляд бесполезный фильтр, т.к. уровень такое размытия почти всегда убивает абсолютно все детали изображения.
Reduce Noise (Убрать шум).
Самый полезный фильтр данной группы. Предназначен для борьбы с цифровым шумом:
Strength (Сила). Определяет силу действия фильтра.
Preserve Details (Схоранить детали). Указывает, сколько процентов деталей нужно сохранить. Тут палка о двух концах, чем меньше деталей сохранится – тем больше шума будет убрано, чем больше деталей останется – тем менее эффективен окажется фильтр.
Reduce Color Noise (Убрать цветовой шум). Убирает оттенки, сильно отличающиеся от общей гаммы изображения.
Sharpen Details (Резкость деталей).
Remove JPEG Artefact (Убрать артефакты JPG). Борется с дефектами формата.jpg
Если отметить опцию Advanced (Расширенное), появится возможность делать всё тоже самое, только для каждого канала в отдельности.
Заключение
Как видите, есть много способов получить размытые фотографии. Ничто не мешает вам искусственно добавлять размытие в Photoshop, или подышать на объектив, чтобы затуманить фото
Однако, если вы пытаетесь избежать размытых фотографий, то в первую очередь берите во внимание четыре основных источника размытия: размытие при движении, непопадание в фокус, дифракция и аберрации объектива
Невозможно полностью устранить все эти источники размытия. Зачастую улучшение одного источника размытия непоправимо ухудшает другой. Это становится все сложнее и сложнее, когда вы переходите к более технически сложным жанрам фотографии, например, к астрофотографии или макросъемке. Но помня эти 4 фактора, и постоянно практикуясь вы сможете получать фото максимально резкие.

Перевод: profotovideo.ru