Перезапуск сервера печати (print spooler)
Содержание:
- Устранение неполадки
- Почему локальная подсистема печати не выполняется в операционной системе Windows 7
- Как перезапустить службы печати Windows через консоль.
- Подтверждаем неисправность
- Как сделать подсистему печати доступной в Windows XP
- Способ №1. Активация компонентов
- Проверить компьютер на вирусы
- Причины ошибки при печати
- Windows 10 не удалось создать задание печати 0x00000bbb
- Способы решения
- Причины проблем с диспетчером
- Устранение неполадок принтера
- Способ 4: Проверка компьютера на вирусы
- Переустановка принтера и его драйверов
Устранение неполадки
Как было указано выше, причины ошибки могут быть различные, соответственно и решения также отличаются. Зачастую нужно будет проверить все варианты и применить комбинированное «лечение».
Неработающий компонент Windows
Одна из частых причин появления ошибки с подсистемой печати, возникающая в результате воздействия вирусов, случайного отключения компонента печати или программного сбоя. Для проверки и повторной активации этого элемента Windows, необходимо проделать следующие действия:
Перезагрузить и после рестарта системы принтер должен заработать. Если этого не произошло, переходим к следующим пунктам.
Перезапуск диспетчера служб
Возможно, что служба печати выключена или подвисла, в следствие чего и появляется сообщение «Локальная подсистема печати не выполняется». Для того чтобы её активировать или перезапустить, используют следующий алгоритм:
Также вызов служб возможен при помощи команды «Выполнить». Для этого нажать на клавиатуре «Win» + R. В появившемся окне набрать services.msc и подтвердить клавишей «Enter». Откроется окно «Службы».
Опять перезагрузка и попытка распечатать. В случае неудачи перейти к следующему пункту.
Проверка очереди печати
ОС Windows устроена так, что файлы для печати выстраиваются в очередь и после распечатки удаляются. В результате сбоя в работе оборудования или операционной системы, файлы в очереди могут подвиснуть, создавая «пробку». Из-за этого распечатка документов будет невозможна. Чтобы продолжить работу, необходимо очистить очередь.
Проще всего удалить подвисшие файлы следующим образом:
После того, как очередь будет очищена, сделать перезагрузку и попробовать распечатать документ.
Может возникнуть ситуация, когда файлы не будут удаляться таким методом. Это происходит в случае блокировки их Windows или драйвером принтера. Здесь потребуется ручная очистка для их удаления.
Все документы для печати хранятся в папке «Printers». После того, как их распечатают, система уничтожает их. Полный путь к данной папке следующий: Windows\System32\spool\PRINTERS. Алгоритм действий таков:
Подключить принтер заново, и проверить печать.
Повреждены системные файлы
Есть вероятность того, что необходимые файлы системы повреждены и ОС функционирует неправильно, поэтому и возникает ошибку «Подсистема печати недоступна». Для проверки нужно вызвать консоль (командная строка), описанным выше способом. После этого ввести в ней «sfc /scannow» и запустить исполнение.

Эта команда запустит проверку системы и при необходимости «отремонтирует» ее. Нужно будет подождать, так как потребуется некоторое время для завершения операции.

При необходимости повторить операцию в безопасном режиме.
Вирусы
Обязательно следует проверить компьютер на наличие вирусов любым известным антивирусным ПО. Все проблемы могут появиться из-за вредоносной деятельности вируса. Даже при обнаружении и ликвидации вируса, может понадобится восстановление системы описанными выше методами.
Проверка подключения
Бывает, что вся проблема заключается в неправильном подключении или в отсутствии подключения принтера к компьютеру, из-за чего невозможно завершить операцию печати. Обязательно проверить кабель, возможно, он вышел немного из разъёма и нет контакта. Вытащить его, продуть от пыли. Подключить к работающему устройству. Если исправный принтер перестал работать, значит, неисправен кабель. Установить исправный.
Почему локальная подсистема печати не выполняется в операционной системе Windows 7
Периодически возникающие «баги» не перестают удивлять пользователей Windows – этой самой массовой на планете операционной системы. На этот раз проблема касается локальной подсистемы печати, которая не выполняется в Windows 7. Серия жалоб пользователей ОС в службу поддержки компании привела к тому, что последней пришлось давать вразумительные комментарии, с рекомендациями по исправлению ошибки.
В чем суть возникшей проблемы? При попытке инсталлировать принтер при помощи стандартной процедуры, Windows выдает сообщение о том, что соответствующая служба локальной печати не может быть запущена. Ну а раз она не выполняется, то и установка принтера невозможна. Заглянув в окно со списком служб, можно убедиться в том, что «диспетчер печати» имеет статус «запускается». Ручной перезапуск данной службы не приносит никаких результатов – пользователь получает все то же сообщение об ошибке.
Те, кто разобрался с данной проблемой, предлагают два способа ее решения:
- Переназначение статуса задачи «диспетчер печати»
- Создание вручную нового порта и назначение его принтеру.
Далее мы рассмотрим каждый из этих способов.
Лечим «диспетчер печати»
Подсистема печати локального принтера является не чем иным, как службой Windows под названием «диспетчер печати». Добраться до этой службы и убедиться в том, что она выполняется или обнаружить, что она недоступна – можно последовав по следующему пути: «Панель управления» -> «Администрирование» -> «Службы».
Пролистав список до обнаружения имени нужной службы, открываем окно с ее свойствами и в выпадающем списке «Тип запуска» выбираем значение «Автоматически». После чего жмем на кнопку запустить (если она активна, если нет – ничего не делаем), закрываем окно администрирования и снова возвращаемся к установке принтера.
Чаще всего данный способ позволяет решить проблему – принтер в Windows устанавливается и работает. Но при определенных обстоятельствах этого не происходит, и локальная печать по-прежнему недоступна. Считается, что источник данной проблемы кроется в засорении так называемого спула. Существуют даже рекомендации по его чистке, которые, впрочем, нам не понадобятся. Итак, если принтер до сих пор не инсталлируется – переходим к следующей инструкции.
Назначаем порт
Операционная система Windows обладает так называемой системой «портов», определенных участков в памяти компьютера, через которые осуществляется взаимодействие с внешними устройствами, вроде принтера. Каждому устройству назначается свой порт. Именно так мы и поступаем, решая проблему с подсистемой локального принтера в том случае, когда она по тем или иным причинам недоступна или не выполняется.
Производим такую последовательность нехитрых операций:
- Запускаем мастер Windows «Установка принтера».
- Отмечаем пункт добавления локального принтера.
- Выставляем «галочку» «Создать новый порт».
- Тут же указываем тип вновь создаваемого порта – «локальный порт».
- Появится окно, в котором следует ввести реквизит нового порта – его имя, в качестве которого указывается путь к устанавливаемому принтеру.
- В следующем окне выбираем наш принтер и завешаем процедуру инсталляции.
Если рассматриваемая подсистема Windows все еще недоступна, а подключаемый «аппарат» до сих пор «не пашет и не сеет» – значит, случилось чудо и нужно звать на помощь Деда Мороза. Но такой исход событий представляется совсем уж маловероятным.
Как перезапустить службы печати Windows через консоль.
Открываем cmd через Пуск.
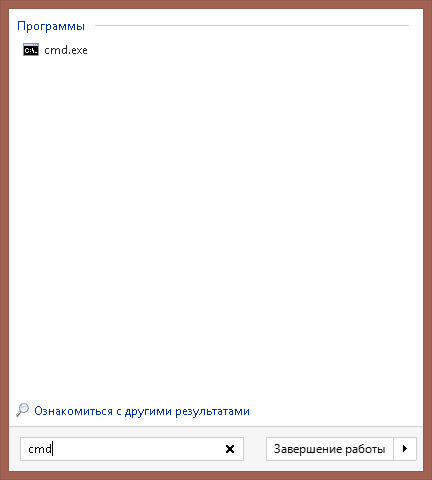
Перезапуск службы печати в Windows -09
Напомню запускать его нужно обязательно от имени администратора.
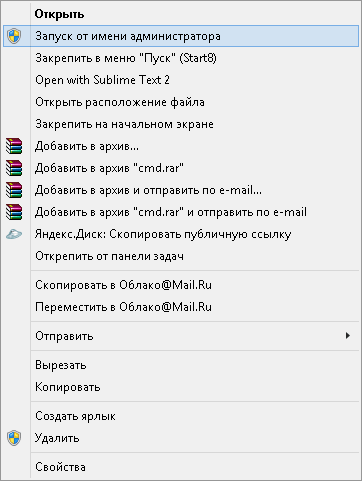
Перезапуск службы печати в Windows -10
И пишем в нем две волшебные команды
net start spooler
В идеале вы может написать небольшой батник, который легко можно будет запустить. Кому лень вот ссылка на скачивание: Скачать Перезапуск службы печати
Так же советую вам обратить внимание на статью Постоянно вылетает диспетчер печати Имя сбойного модуля: zSDNT5UI.dll
Не удается запустить службу печати windows
Все с запуском и остановкой службы печати я вас ознакомил, теперь покажу, что делать если у вас не удается ее запустить. Откройте свойства службы и перейдите на вкладку Зависимости
Обратите внимание, что для того чтобы она работала, требуется выполнение службы HTTP-служба и если она не работает, то системе не удалось запустить службу диспетчер печати
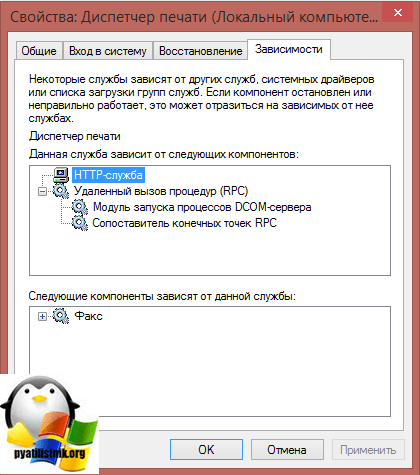
Чтобы этого избежать, откройте редактор реестра Windows и перейдите в ветку
HKEY_LOCAL_MACHINESYSTEMCurrentControlSetservicesHTTP
Убедитесь, что там есть параметр Start и у него значение 3, если не такое, то меняйте его на тройку.
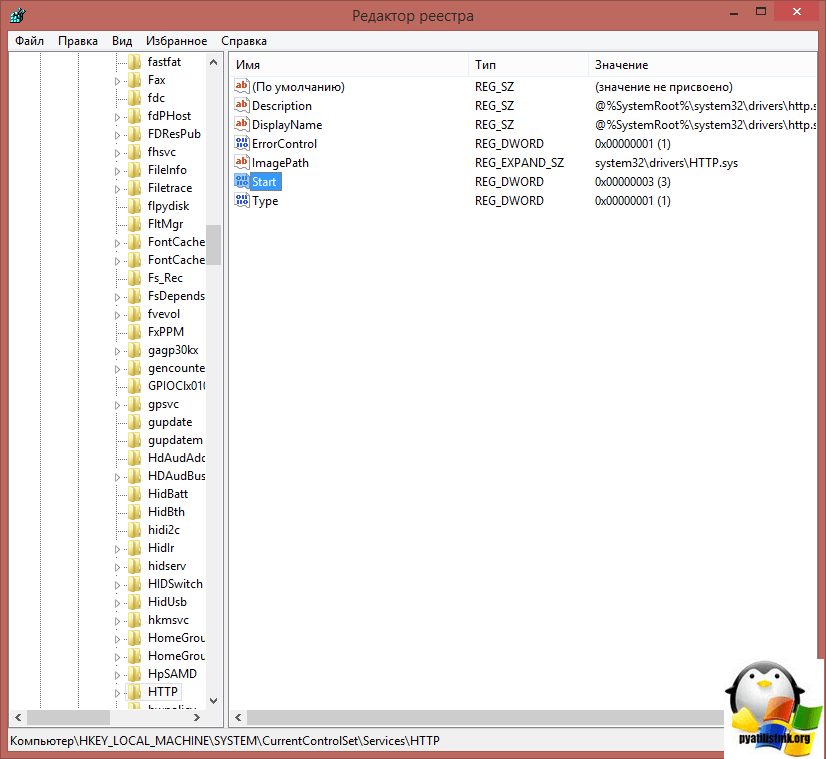
Кому лень разбираться с реестром, вот вам готовый ключ, запустите его и все будет ок
Так же вы можете запустить средство диагностики работы принтера в Windows и проверить его работу. Запускаете утилиту и жмете принтер.
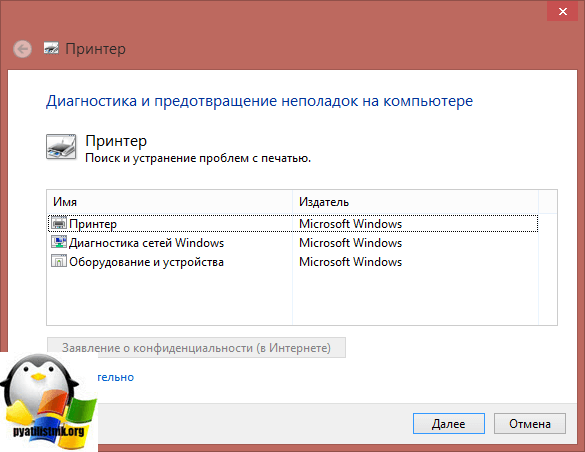
Далее выбираете нужный принтер из списка и следуете указаниям мастера.
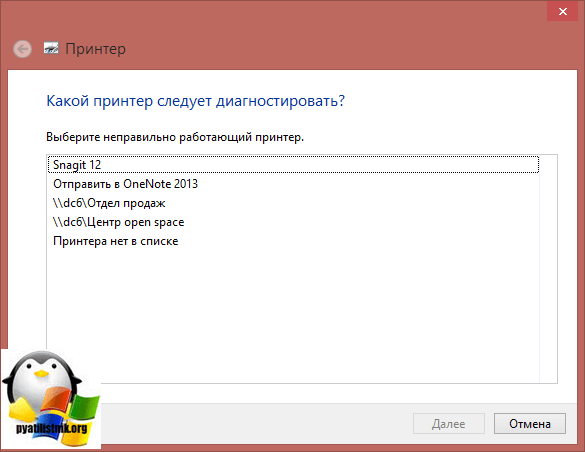
- https://printeru.info/oshibki-i-problemy/sluzhba-pechati
- https://lumpics.ru/local-printing-subsystem-is-not-running-in-windows-10/
- http://pyatilistnik.org/perezapusk-sluzhbyi-pechati-v-windows/
Подтверждаем неисправность
Перед тем как приступить к устранению проблем, следует удостовериться, что отказ печатать происходит именно из-за указанной службы операционной системы. Чтобы проверить ее состояние, найдем ее среди остальных компонентов в перечне. Для этого нужно проделать несколько простых шагов.
- Открываем окно быстрого запуска команд комбинацией Windows+R.
- Вводим команду «services.msc».
- Ждем открытия списка служб.
- Находим в перечне «Диспетчер очереди печати» и открываем двойным щелчком мыши.
Теперь необходимо удостовериться, что она остановлена и не работает. Смотрим на соответствующие надписи в окне свойств, как это указано на рисунке ниже. При необходимости изменяем на нужные и принудительно запускаем, чтобы «оживить» работу принтеров. Тип запуска изменяем на «Автоматически» и нажимаем на кнопку «Запустить», а потом «Применить» и «ОК».
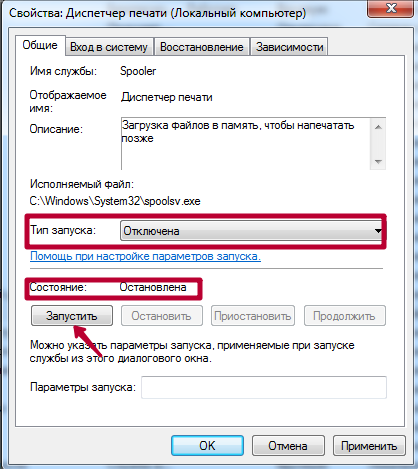
Нет службы печати в списке служб
Бывают случаи, когда можно не найти в длинном списке нужную нам службу печати. Тогда можно поискать по имении «Printers Spooler», если используется английский интерфейс ОС Windows. Если даже и так ничего не находится, то ситуация довольно проблемная. Это означает, что пользователь (Вы или кто-то другой) случайно или не зная об этом удалили важные файлы в системных папках на диске с «Виндой». Еще одной причиной пропадания диспетчера печати может быть наличие вредоносного ПО, а попросту вирусов, на ПК. Решение могут быть такие:
- Проверить реестр системы, а именно значение параметра DependOnService в ветке HKEY_LOCAL_MACHINE/SYSTEM/CurrentControlSet/Services/Spooler. Оно должно быть равным «RPCSS http». Измените в случае несоответствия. зайти в редактор можно через быстрый запуск (Windows+R) и командой «regedit».
- Чистка «компа» от вирусов полноценным антивирусом или одноразовой бесплатной утилитой.
- Возврат к точке восстановления, если такова была создана.
- Переустановка системы полностью.
Как сделать подсистему печати доступной в Windows XP
Прежде, чем перейти к описанию решения проблемы, давайте немного поговорим о том, что это такое и зачем оно нужно. Подсистема печати – это служба операционной системы, которая управляет печатью. С помощью нее документы отправляются на выбранный принтер, а в случаях, когда документов несколько, то подсистема печати формирует очередь.
Теперь о том, как устранить проблему. Тут можно выделить два пути – самый простой и более сложный, который потребует от пользователей не только терпения, но и некоторых знаний.
Способ 1: Запуск службы
Иногда решить проблему с подсистемой печати можно простым запуском соответствующей службы. Для этого нужно выполнить следующие действия:
- Открыть меню «Пуск» и кликнуть по команде «Панель управления».



Здесь нажимаем кнопку «Пуск» и проверяем, чтобы тип запуска был в режиме «Авто».

Если после этого ошибка не устранилась, стоит перейти ко второму способу.
Способ 2: Устранение проблемы вручную
Если запуск службы печати не дал никаких результатов, значит, причина ошибки гораздо глубже и требует более серьезных вмешательств. Причины неработоспособности подсистемы печати могут быть самыми разнообразными – от отсутствия нужных файлов, до присутствия вирусов в системе.
Итак, запасаемся терпением и начинаем «лечить» подсистему печати.
- Первым делом перезагружаем компьютер и удаляем все принтеры в системе. Для этого открываем меню «Пуск» и кликаем по команде «Принтеры и факсы».

Здесь отобразится список всех установленных принтеров. Кликаем по ним правой кнопкой мыши и далее «Удалить».

Нажав кнопку «Да» в окне-предупреждении, мы тем самым удалим принтер из системы.

Теперь избавляемся от драйверов. В этом же окне заходим в меню «Файл» и кликаем по команде «Свойства сервера».

В окне свойств переходим на вкладку «Драйверы» и удаляем все имеющиеся драйверы. Для этого выделяем строчку с описанием, кликаем по кнопке «Удалить» и подтверждаем действие.

Теперь нам потребуется «Проводник». Запускаем его и переходим в по следующему пути:
Здесь находим папку «PRINTERS» и удаляем ее.

После вышеописанных действий можно проверить систему на вирусы. Для этого можно воспользоваться установленным антивирусом, предварительно обновив базы. Ну а если такового нет, тогда скачивает антивирусный сканер (например, Dr. Web CureIt) со свежими базами и проверяем им систему.
Способ №1. Активация компонентов
Устранение ошибки 0x8007007b во время активации windows 10
В том случае, если на вашем компьютере отключены нужные для корректной работы принтера системные компоненты, вы можете включить с помощью меню «Диспетчер компонентов». Для реализации этой задачи следуйте дальнейшей пошаговой инструкции:
- Кликните мышкой по меню «Пуск», затем откройте «Панель управления». Открываем «Панель управления»
- В «Панели управления» выберите «Программы». В «Панели управления» выбираем «Программы»
- Кликните по «Программы и компоненты». Кликаем по «Программы и компоненты»
- Щёлкните левой кнопкой мыши по соответствующему меню, отвечающему за включение компонентов операционной системы. Щёлкаем левой кнопкой мыши по «Включение или отключение компонентов Windows»
- Список элементов большой, поэтому он загрузится не сразу (особенно если у вас не самый мощный компьютер). Просто подождите некоторое время. Когда окно со списком всех компонентов загрузится, кликните на плюсик, который расположен справа от «Службы печати и документов». Кликаем на плюсик, который расположен справа от «Службы печати и документов»
- Когда вы открыли этот список, дважды кликните мышкой по флажку (он же чекбокс) слева от данного параметра. После этой процедуры должны автоматически сняться галочки напротив всех подпапок, которые вы открыли. Это вам и нужно. Дважды кликаем мышкой по флажку
- Теперь снова левым щелчком мыши активируйте чекбокс. После этого напротив всех подпапок должны появиться галочки, в том числе и напротив корневой папки (вместо затененного флажка, который был там раньше). Это значит, что вы включили нужные для печати программные компоненты. Нажмите «Ок», чтобы подтвердить изменения. Снова левым щелчком мыши активируем чекбокс
- Далее ваша операционная система инициализирует автоматическое изменение функций. Время, которое понадобится для завершения данной процедуры, также зависит от производительности вашего компьютера. Чтобы ускорить процесс, желательно отключить сторонние программы. Windows выполняет изменение функций
- Когда изменение функций будет произведено, Windows предложит вам перезагрузить компьютер, чтобы изменённые вами параметры заработали. Перед перезагрузкой закройте все программы и сохраните прогресс (например, последнюю версию текста в Microsoft Word), чтобы избежать его потери. Перезагружать компьютер сразу же после проделанной процедуры не обязательно – это можно сделать в любой другой удобный для вас момент. Однако изменения вступят в силу только после того, как будет произведена перезагрузка компьютера. Перезагружаем компьютер
Если после перезагрузки окно с ошибкой перестало всплывать, значит, вы успешно решили проблему. Если нет, то попробуйте другие способы её решения.
Проверить компьютер на вирусы
Вирусы нужно бить в первую очередь, так как они могут снова поломать подсистему печати.
1. Отличный вариант — проверка жесткого диска на другом компьютере. То есть вы достаете HDD из своего компьютера и подключаете к другому, заведомо здоровому компьютеру с установленным и обновленным антивирусом.
2. Если это не вариант, то я бы на здоровом компьютере сделал загрузочную флешку Dr.Web LiveUSB (если под рукой нет здорового компьютера, то попробовал бы на больном). Загрузился бы с флешки и проверил свой компьютер. У Касперского есть
3. Если флешки под рукой нет, то можно просто скачать что-нибудь из предложенного:
и проверить свой компьютер. Желательно провериться утилитой другой фирмы, нежели фирма установленного у вас антивируса. Например. Если у вас установлен Microsoft Security Essentials, то используйте Dr.Web CureIt или Kaspersky Virus Removal Tool. А лучше и то и другой.
Причины ошибки при печати
В процессе печати участвуют несколько компонентов. В первую очередь, должны быть запущены Диспетчер печати и служба буферизации. При обращении к принтеру задача вызывает Диспетчер печати, который добавляет документ в очередь печатающего устройства. Затем выбранный принтер загружает задание и выводит его на бумагу. Данные могут передаваться через USB, Wi-Fi, локальную сеть или другие кабели.
Ошибка может произойти в любом промежутке этого процесса и ее возникновению может предшествовать ряд причин.
Очередь принтера не смогла обработать поврежденные данные и в результате была остановлена или ей не удалось полностью запустится.
Второй наиболее вероятной причиной ошибки печати является соединение между компьютером и принтером. Если уверены, что кабель передачи данных работает правильно (протестирован на другом компьютере), то проблема может быть в драйверах. Это могут быть драйверы принтера или порта USB. Таким образом, связь между компьютером и печатающим устройством прерывается. Эта проблема возникает после перехода на Windows 10 из предыдущей версии из-за несовместимости драйверов.
Windows 10 не удалось создать задание печати 0x00000bbb
Сообщения: 2896
Благодарности:585 Сообщения: 349
Благодарности:16 ——- Одна и та же информация в разное время может быть полезной и бесполезной.
Программы устанавливал такие как Nero 8, Acronis Align Tool (хотя мй диск не WD), CDBurnerXP, OCCTPT, Ashampoo burning studio, SCDWriter, Tor browser,
момент, когда заканчивается установка драйвера и автоматически должна распечататься пробная страница, как раз в этот момент и появляется это окно:
| программы устанавливали какие либо которые могли повлиять на работоспособность принтера? » |
Вроде нет. Те программы, которые имеют отношение к печати, я не устанавливал. Просто были обновления для моего Office 2002
Извините, я неправильно написал. Просто перестал печатать принтер, появилось это окно:
Спасибо, но не помогло: при попытке обновить драйвер Windows сообщает,что лучший драйвер уже установлен, Средство устранения неполадок печати не находит никаких
ошибок. HP Print and Scan Doctor определяет устройство, тоже не находит ошибок:
отправляет пробную страницу, но принтер молчит. При этом, когда подсоединяю USB кабель, слышен характерный сигнал, то есть Windows определяет устройство, но
опять-таки печать не идёт.
Ещё вот я заметил, когда запускаю из Control Panel\All Control Panel
| 1.Power Off the printer 2.Unplug the cables 3.Restart the PC 4.Wait for 30 seconds. 5.Power On the printer and connect the USB cable to the printer and the PC. |
| 1.Power Off the printer 2.Unplug the cables 3.Restart the PC 4.Wait for 30 seconds. 5.Power On the printer and connect the USB cable to the printer and the PC. » |
Но, когда подсоединил USB кабель, Windows автоматически установила драйвер для принтера, ещё до того как я успел запустить установку этого драйвера
После того как Windows завершила установку драйвера для принтера, я снова удалил это автоматическм установленный драйвер,
перезагрузил ПК и с выключенным принтером и отсоединённым USB кабелем, запустил установку полнофункционального. драйвера, но
установка остановилась на этом окне:
я включил принтер, подсоединил кабель к USB ПК, но это окно не исчезло, то есть установка не завершилась,
и дальше не идёт. В общем проблема так и не решилась. Можно ли ещё, что нибудь сделать?
Источник
Способы решения
Самая распространенная причина сбоя печати под кодом 000006 (ошибка 0x000006ba) – отключение ответственной службы, поэтому первым делом проверяем данную вероятность, а затем переходим к другим.
Проверяем «Диспетчер печати»
- Следуем пути: «Пуск» — «Панель управления» — «Система и безопасность».
- Меняем тип просмотра на «Крупные значки» и переходим в пункт «Администрирование» — «Службы».
- Теперь перед нами длинный список различных компонентов, среди которых нам нужно отыскать «Диспетчер печати».
- Напротив него должно быть написано «Работает». Если нет, дважды щелкните по наименованию службы и укажите автоматический тип запуска.
- Закройте окошко и в левой колонке кликните «Запустить».
- Подождите, пока компонент заработает, и вернитесь к печати.
Обычно для Windows 10 этих мер достаточно, чтобы нормализовать процесс выведения данных на бумагу.
Сканирование на вирусы
Нередко помехой для печати служат вирусы. Для эффективной очистки войдите в систему в «Безопасном режиме»:
Перезагрузите компьютер и до появления заставки успейте нажать F8 или другие клавиши: F1, Del, F2, F10, Tab, Reset (их выбор зависит не от того, какая у вас Windows: 8, 10, 7 или ХР, а исключительно от типа BIOS) и подождите, пока загрузится BIOS.
Выберите «Безопасный режим» — вы получите доступ к основным функциям управления.
Запустите антивирус (обратите внимание, что некоторые из них работают только в стандартном режиме) и проверьте все файлы. Можно также скачать антивирусную утилиту и запустить сканирование с флешки
Можно также скачать антивирусную утилиту и запустить сканирование с флешки.
Чистка очереди печати
Обычный способ
- Откройте «Панель управления» (в «Виндовс» 10 лучше действовать не через «Параметры», а через «Классическое приложение») и вкладку «Устройства и принтеры».
- Выберите подключенный принтер и кликните по его значку вспомогательной кнопкой мыши.
- Здесь нужно нажать «Просмотр очереди печати».
- Кликните крайний раздел «Принтер» и укажите «Очистить очередь».
Принудительная очистка
Если в ответ на попытку очистить реестр печати появляется сообщение о невозможности выполнить операцию, придется прибегнуть к другому способу.
- Снова найдите принтер в списке устройств, щелкните по названию основной кнопкой мыши и вверху отыщите вкладку «Свойства сервера печати» — «Дополнительные параметры» — «Папка очереди печати».
- В строке должен быть указан путь: C\windows\system32\spool\Printers. Если поле пустует, кликните «Изменить дополнительные параметры» и впишите значение.
- Теперь закройте «Панель управления», нажмите Win+R.
- В строку «Выполнить» пишем: cmd и жмем «Энтер».
- После открытия командной строки (окно с черным полем) задайте для выполнения: net stop spooler.
- Затем по очереди:
- del %systemroot%\system32\spool\printers\*.shd /F /S /Q
- del %systemroot%\system32\spool\printers\*.spl /F /S /Q
- net start spooler.
Перезагрузите компьютер и попробуйте распечатать какой-нибудь документ, чтобы убедиться, что все работает нормально.
Восстановление системы
Стоит также проверить состояние системных файлов. Для этого:
- Вызовите «Командную строку» (выше написано, как это делается).
- Задайте команду: С/Windows/System32/sfc /scannow.
Теперь ОС продиагностирует и исправит неполадки самостоятельно.
Переустановка принтера
- Отключите принтер от компьютера и из сети.
- Войдите в «Панель управления» — «Устройства и принтеры».
- Выделите принтер и нажмите вверху «Удалить устройство».
- Если у вас Windows 10, то перезапустите систему и подключите принтер к компьютеру заново.
Для «Виндовс» более ранних версий, нужно скачивать драйвера с сайта той фирмы, чье имя носит ваше оборудование, и устанавливать их:
- Извлеките файлы из архива и сохраните их где-нибудь под рукой, чтобы точно помнить путь.
- Откройте «Этот компьютер» — «Свойства системы» — «Диспетчер устройств».
- Найдите свой принтер, кликните правой кнопкой по его названию и выберите «Обновить драйвер» — «Поиск в компьютере» — распакованные файлы.
Перед началом печати лучше перезагрузить ОС.
Причины проблем с диспетчером
Для понимания дальнейших манипуляций на компьютере следует выделить причины, по которым может останавливаться служба печати.
- Вредоносное программное обеспечение негативно воздействует на работу или попытки запустится разных служб, что влечет проблемы с работой принтера.
- Некоторые критичные файлы системы удалены пользователем или вирусами.
- Устарели драйвера, которые отвечают за правильную работы принтера. Или они несовместимы с последним обновлением Виндовс и вызывают конфликт.
- Служба не работает из-за проблем у других служб, от которой диспетчер печати зависит напрямую.
Устранение неполадок принтера
Если не уверены в том, что вызывает ошибку, выполните поочередно следующие шаги:
Прежде всего запустите средство устранения неполадок. Этот инструмент позволит перезагрузить принтер и драйверы и проверить наличие ошибок. Прежде чем продолжить включите принтер.
Откройте раздел устранения неполадок, командой помощью команды ms-settings:troubleshoot, запущенной из окна «Выполнить» (Win + R).
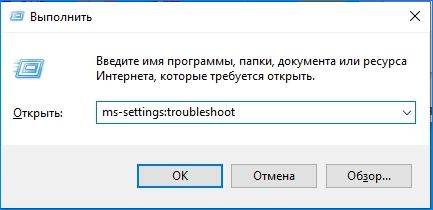
В правой части кликните на вкладку Принтер и запустите средство устранения неисправностей. Если в результате начального сканирования была обнаружена ошибка, кликните на «Применить это исправление».
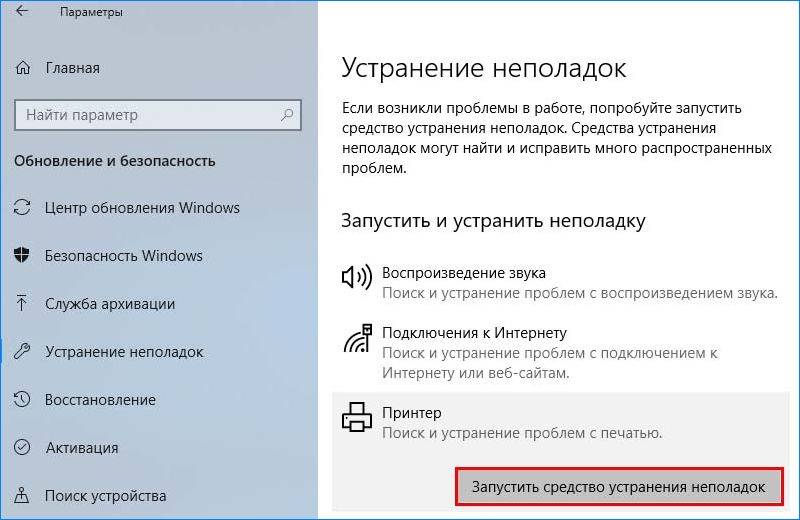
После завершения перезагрузите службу и очистите очередь печати как указано в предыдущем способе.
Затем перезапустите принтер. Иногда этого решения достаточно, чтобы устранить проблему. Если есть какие-либо задания в очереди, которые не могут быть удалены, перезапуск должен очистить их. Выключите питание принтера, отсоедините его от компьютера, затем снова подключите и включите. Теперь попробуйте распечатать документ. Чаще всего это должно решить ошибку печати.
Проверьте наличие бумаги. Часто возникают проблемы с захватом бумаги во входном лотке. Особенно, когда используете МФУ, другая функция могла «зафиксировать» лист для своей операции.
Основном причиной отказа принтера работать по своему прямому назначению является самовольное отключение службы диспетчера печати. Произойти такая неприятность может в любой из версий Windows XP, 7, 8.1, 10. Главной задачей пользователя в такой ситуации становиться поиск решения, чтобы включить ее обратно. Отдельной проблемой является неисправность, когда служба не запускается с сообщением «Не удалось запустить на локальном компьютере».
В этой инструкции мы объясним на примерах, почему выключается «Spooler». Рассмотрим варианты решения через перезагрузку персонального компьютера, настройку запуска службы, проверку системы на вредоносные программы, исправление встроенными средствами самой Виндовс, переустановку всего пакета драйверов и самого принтера. Все это гарантировано поможет перезапустить печать заново.
Способ 4: Проверка компьютера на вирусы
Кроме всего вышесказанного, повлиять на работу могут и различные вирусы. В таких случаях требуется сканировать компьютер с помощью специального программного обеспечения или утилит. Они должны выявить зараженные объекты, исправить их и обеспечить корректную работу периферийного оборудования. Воспользоваться всем этим очень просто, достаточно загрузить проверенное антивирусное средство. Например, для этого хорошо подходит ESET NOD32, но вы можете найти и другую программу в Интернете.
Чтобы ей воспользоваться, нужно всего лишь открыть программу и нажать на кнопку «Просканировать компьютер».

Сканирование компьютера в среднем занимает от одного до трех часов
Переустановка принтера и его драйверов
Самый кардинальный вариант решения ошибки 0x000006ba — это полная переустановка принтера и его драйверов. Сначала Вам следует определить, какой из двух вариантов используется у Вас. Далее действуйте согласной предложенным инструкциям ниже для каждого из способов подключения.
Локальный
- Удалим старое устройство печати из системы.
- Отключаем принтер от компьютера или ноутбука.
- Заходим через панель управления в раздел с принтерами и удаляем наш аппарат оттуда.
- В диспетчере устройств делаем то же самое.
- В окне сервера печати (Windows+R, а затем вводим «printerui /s») находим соответствующий пакет драйверов и удаляем их.
- Перезагружаем ПК.
- Подключаем устройство печати и ждем автоматической установки и копирования новых файлов его программного обеспечения в систему.
- Если принтер не появился в списке, то производим установку вручную.
Удаление драйвера и принтера из операционной системыДетальная инструкция действий с описанием каждого шага.Ручная установка локального принтера на ПКПодробная инструкция по подключению и настройке печати.
Сетевой
- Выполните все действия из инструкции выше до пункта под номером 6.
- Дальше заходим в панель управления, а оттуда в раздел принтеров и нажимаем кнопку «Добавить» или «Установить» (в зависимости от версии «Виндовс»).
- Выбираем установку локального устройства.
- На этом шаге создаем новый порт, по которому в дальнейшем будет происходить подключение.
- Следуйте указаниям и командам мастера установки.
- Завершите процесс до конца.
- Перезагрузите «комп».
Варианты, как можно подключить сетевой принтерОписание всех способов, нужных настроек, вариантов подсоединения к устройству по сети.