Nvflash 4 5 6 не прошивается
Содержание:
- Восстановление BIOS с помощью программатора
- Как пользоваться
- Прошивка БИОС видеокарты nvidia из под WINDOWS
- ATIFlash / ATI WinFlash 2.8.4 для Windows
- NVFlash, Как прошить BIOS на видеокарте NVIDIA
- Плюсы и минусы
- Как прошить БИОС видеокарты?
- NVFlash, инструмент для прошивки BIOS в NVIDIA
- Что нужно для прошивки?
- Инструкция по работе
- Error pci subsystem id mismatch
- NVFlash, инструмент для прошивки BIOS в NVIDIA
- Примеры команд NVFlash
- Самостоятельная прошивка BIOS видеокарты от NVIDIA
- Пошаговое руководство, как прошивать BIOS видеокарты AMD
- Прошивка BIOS видеокарты AMD
Восстановление BIOS с помощью программатора
В случае невозможности восстановить BIOS описанными выше способами (с принудительной прошивкой с ключом f, а также с помощью замыкания контактов 1-8 флеш-памяти), нужно выпаять микросхему и прошить в нее верную версию, либо заменить на другую, с рабочим BIOS-ом.
Для демонтажа микросхемы нужно обработать флюсом ее выводы, прогреть и выпаять.
Без выпаивания микросхему BIOS можно прошить, подключившись к ее контактам специальной прищепкой:
Для прошивки BIOS можно использовать универсальный программатор, например, SkyPro, EZP2010, Xgecu/Minipro TL866II Plus и другие. Главное, чтобы он поддерживал работу с установленным на видеокарте типом флеш-памяти.
Как пользоваться
Теперь разберемся в процедуре использования утилиты.
Загрузка и установка
Инсталляция софта на компьютер не потребуется. Вы можете запускать утилиту двойным кликом мышки по файлу nvflash64.
Включайте программу из-под запущенной Windows только в том случае, если на ПК есть две видеокарты. Например, одна из них интегрирована в процессор. В любой другой ситуации необходимо создать загрузочную флешку с DOS. Сделать это можно с помощью утилиты Rufus.
Инструкция по работе
Если вы решили проводить процедуру при запущенной ОС, то кликните по ярлыку и разрешите внесение изменений на устройстве.
Вместе с этим смотрят: D3dx9_43.dll для Windows 10 x64 Bit
В противном случае запустите компьютер с использованием загрузочной флешки на DOS, созданной заранее. Дальше необходимо вводить команды через появившуюся консоль. Найдите инструкцию конкретно для вашей видеокарты и следуйте каждому описанному шагу.
Внимание! Не отклоняйтесь от руководства ни в коем случае. Обязательно проверьте наличие 1 или 2 процессоров в видеокарте, поскольку методы прошивки будут отличаться
Неправильные действия могут привести к ошибке No NVIDIA display adapters found после перезапуска ПК. Если система не видит видеокарту после переустановки BIOS, то попробуйте откатить ПО до резервной копии. При появлении сообщения Command format not recognized проверьте правильность ввода команд.
Прошивка БИОС видеокарты nvidia из под WINDOWS

При данном способе, прошивка БИОС видеокарты NVIDIA, произойдет с рабочего стола операционной системы Windows 7, 8 или 10. Данный метод проще и быстрее, чем DOS, хоть и считается менее надежным.
Главное отличие от шитья из под FreeDOS в том, что не нужно создавать загрузочную флешку программой RUFUS. Сперва, обязательно запишите характеристики прошиваемого видеоадаптера на листе блокнота, узнать характеристики можно программой GPU-Z.
Прошивка видеокарты NVIDIA — приготовления и процесс
Сперва потребуется загрузить с сайта Techpowerup утилиту NVFLASH для Windows. Затем загружаете с официального сайта производителя, или с сайта Techpowerup файл BIOS и создаем папку NVFL на диске C.
Открываете с помощью WinRAR или программой 7-ZIP, архив с утилитой NVFLASH. И извлекаете содержимое архива в созданную ранее папку NVFL, туда же кидаете файл BIOS. Переименуйте файл BIOS как угодно, но слитно и обязательно на английском (ENG), например, nv1050.rom.
Стандартная прошивка биоса видеокарты
Совет: графические ускорители с двумя чипами GPU не прошиваются данным способом. Ниже в статье, можно узнать как это делается.
Смотрим видеоролик про то, как прошивать BIOS видеокаты под управлением операционной системы WINDOWS
Скажу сразу, процесс не займет много времени он прост, но потребует осторожности. В противно случае потребуется самостоятельное или сервисное восстановление микропрограммы (БИОС) графической платы
Теперь переходим к основному этапу и запускаем Командную строку — это ПУСК — Все приложения — Служебные — Командная строка (обязательно запускаем от имени Администратора). Или пишем в поиске — CMD и затем запускаем ее от имени Администратора.
Теперь система должна определить папку с утилитой nvflash и изменить директорию командной строки. Для этого пишем команду: cd c:VFL (NVFL — пример названия папки) и нажимаем ENTER.
Важно! Для 64 разрядных систем нужно всегда запускать в командной строке nvflash64 иначе появится ошибка. Теперь создаем backup.rom для решения возможных проблем и жмем ENTER
Если что-то пойдет не так, именно резервный файл поможет восстановить все как было до прошивки
Теперь создаем backup.rom для решения возможных проблем и жмем ENTER. Если что-то пойдет не так, именно резервный файл поможет восстановить все как было до прошивки.
Так выглядит команда сохранения текущего биоса видеодаптера:c:vflash64 -b backup.rom
Затем нужно вбить команду: -protectoff, для снятия встроенной защиты от прошивки. Это нужно сделать в первую очередь, иначе будет появляться ошибка. Чтобы снова включить защиту от прошивки биоса, нужно вбить: -protecton.
Для отключения защиты:c:vflash64 –protectoffПосле обновления BIOS можно снова включить защиту от прошивки:c:vflash64 –protecton
Теперь можно начать «шить» новую микропрограмму, к слову, bios.rom – имя файла скачанного биоса. У меня он называется nv1050.rom, у вас, скорее всего будет «шиться» другая видеоплата.
Команда для прошивки:c:vflash64 nv1050.rom
Чтобы убедиться в правильно прошитом биосе, сверьтесь с показаниями программы GPU-Z и информацией записанной в блокноте. Если видите отличие в названии модели памяти, GPU или ревизии чипа. Воспользуйтесь командой backup.rom и нажмите ENTER, затем Y.
Код для восстановления старого BIOS:c:vflash64 backup.rom
Прошивка BIOS двухчиповой видеокарты NVIDIA
Внимание! Прошивка БИОС видеокарты NVIDIA с двумя чипами GPU, сложнее и опаснее. Есть большой риск вывести карточку из рабочего состояния
Осуществляем обновление видеоплаты на каждом из чипов GPU по отдельности. Сперва шьем под номером , а затем под номером , под будет значиться главный контроллер, его шить не нужно. Проверяем командой -list.
c:vflash64 –list
Совет: при прошивке на 64 разрядной операционной системе Windows. К стандартной команде нужно добавить значение «64», выглядит так: nvflash64.
Команда -index=1 bios.rom для шитья первого GPU и -index=2 для второго чипа, нужно проделать все в точном порядке, сначала первая, затем вторая, а контроллер под номером 0, не трогаем.
ATIFlash / ATI WinFlash 2.8.4 для Windows
Программа для перепрошивки BIOS видеоплат на чипах AMD (ATI) Radeon для Windows.Архив включает в себя версию ATIFlash для командной строки Windows и ATI WinFlash с графическим пользовательским интерфейсом. Рекомендуется использовать версию для командной строки.ATIFlash 2.84 не предназначена для использования в DOS. Последнюю версию для DOS можно найти на странице ATIFlash для DOS.
В 2013 году в составе ATI WinFlash 2.6.6 вышла версия утилиты (консольная, которая не умеет работать в DOS, только для Windows) с таким же названием и номером версии, продолжающим хронологию версий утилиты ATI WinFlash. В 2015 году, начиная с версии 2.7.1, единый дистрибутив, содержащий ATI WinFlash с графическим пользовательским интерфейсом и ATIFlash для командной строки Windows, был переименован разработчиком в ATIFlash. При этом консольная версия ATIFlash основана на наработках ATI WinFlash и является дальнейшим развитием последней. Несмотря на то, что ATIFlash и ATI WinFlash, содержащиеся в одном архиве, имеют одну и ту же дату изменений, разработчик рекомендует использовать именно версию программы для командной строки.


История изменений
- Исправлена ошибка, приводившая к невозможности чтения BIOS-файла с двухсимвольным расширением в имени.
- Добавлена поддержка ряда ROM-чипов.
- Исправлена ошибка контрольной суммы при прошивке плат с уже включенным ISR.
- Исправлены проблемы при прошивке карт на базе GPU Pitcarin.
- Добавлена функция сохранения данных ISR после прошивки.
- Добавлен параметр командной строки caymandualrom = true/false.
- Улучшена поддержка новых видеокарт на основе чипа Cayman (в том числе Radeon HD 6990).
- Добавлена поддержка Radeon HD 6850/HD 6870 (Barts) и Radeon HD 6950/HD 6970 (Cayman).
- Исправлена ошибка — не отображались 2 последние цифры нового формата P/N видеокарт HD 6850 и HD 6870 (Barts).
NVFlash, Как прошить BIOS на видеокарте NVIDIA
Хотя это не так широко используется рядовым пользователем, изменение BIOS на GPU / ГРАФИЧЕСКИЙ ПРОЦЕССОР может исправить проблемы, улучшить производительность, громкость или даже температуру. В зависимости от его параметров, тот или иной будет изменен, но в случае производительности, как правило, когда производители выпускают несколько моделей с одной и той же печатной платой и разными частотами, мы сможем выбрать лучшую из них, купив наименьшую с просто прошивка BIOS, но как это сделать? С NVFlash.
Прежде чем мы начнем все объяснять, мы должны заявить об отказе от ответственности по очевидным причинам. Как мы объясняем в этой статье, перепрограммирование BIOS на графическом процессоре сопряжено с риском, как и на графическом процессоре. материнская плата. После выполнения шагов ничего не должно происходить, но количество переменных в системе равно количеству пользователей, поэтому HardZone.es не заботится ни о каких проблемах что возникает в результате выполнения этой техники, будь то аппаратное или программное обеспечение.
Плюсы и минусы
Читайте перечисление положительных и отрицательных сторон утилиты. Надеемся, это поможет вам быстрее решить, стоит ли устанавливать программу на компьютер.
Достоинства:
- Запуск без установки.
- Поддержка разных программ для внесения настроек.
- Совместимость со многим графическими адаптерами от NVIDIA.
- Возможность использования прошивок с официального и сторонних ресурсов.
- Бесплатное использование.
Недостатки:
- Русский язык не поддерживается.
- Приложение требует определенных навыков в использовании.
- Подходит только для определенного оборудования. Например, прошить планшет Nexus с помощью ПО нельзя.
- Иногда не видит видеоадаптер.
Как прошить БИОС видеокарты?

Обычные пользователи после установки операционной системы и драйверов для всех устройств о своем железе больше не вспоминают, а вот геймеры всячески пытаются выжать еще немного дополнительной производительности из системы.
Один из элементов компьютера, над которым они «колдуют», это видеокарта. Кроме программных настроек и смены драйверов они еще иногда обновляют БИОС видеокарты.
Далее мы рассмотрим, как прошить БИОС видеокарты через Windows и через DOS.
Прошивка БИОСа видеокарты процедура не сложная, но в то же время очень опасная. Стоит обновить БИОС видеокарты не той прошивкой или выключить питание компьютера во время прошивки, и видеокарта станет нерабочей. Восстановить ее можно, но об этом позже.
Прошить БИОС видеокарты можно двумя способами, через DOS и непосредственно из операционной системы Windows. Предпочтительнее менять прошивку BIOS видеокарты через DOS, так как при этом возникает гораздо меньше ошибок.
Прошивка BIOS видеокарты через DOS
Для начала прошивки необходимо подготовится и собрать необходимые программы. Первым делом необходимо скачать программу для прошивки.
Особенно популярны две программы, это nvflash для прошивки видеокарт Nvidia, и atiflash для прошивки видеокарт ATI. Далее понадобится файл самого БИОСа и утилита для создания загрузочной флешки.
По-хорошему, если BIOS будет скачиваться со стороннего ресурса, понадобится еще программа для проверки скачанного файла, т.е. для определения, BIOS это или что-то другое. Для этого подойдет программа RBE Bios Editor.
Когда все файлы готовы, записываем их на загрузочную флешку. Распаковываем программу для прошивки и в эту же папку записываем сам файл прошивки, назвав его примерно так «newbios.rom». Еще нам понадобится текущая рабочая прошивка BIOS. Вытащить текущую версию можно с помощью программы для прошивки.
Загружаем компьютер с загрузочной флешки и первым делом сохраняем текущую рабочую версию БИОСа.
Если установлена только одна видеокарта, то тут все просто, записываем в командной строке название используемой утилиты с командой для сохранения текущей версии BIOS, указываем номер адаптера «0» и имя сохраняемого файл.
Если все записано сразу в корень флешки, команда будет следующего вида для видеокарты ATI «atiflash -s 0 oldbios.rom» без кавычек.
Для заливки новой версии БИОС используем команду «atiflash.exe -p 0 newbios.rom».
Вот все команды последней версии программы ATIFLASH v4.17 для прошивки видеокарт ATI
В случае с видеокартой Nvidia команды немного отличаются. Для сохранения старой версии BIOS вводим команду «nvflash -b 0 oldbios.rom», а для определения номера адаптера команду «nvflash —list».
Для прошивки нового BIOS в видеокарту Nvidia можно записать самую простую команду «nvflash newbios.rom», если заливается родной для видеокарты БИОС, и команду «nvflash -i0 -4 -5 -6 newbios.
rom», если требуется залить модифицированный БИОС на одну из установленных в систему видеокарт. «-i0» в этом случае определяет номер адаптера.
Основные команды программы NVFlash для прошивки видеокарт Nvidia
Прошивка BIOS видеокарты через Windows
Прошивка BIOS видеокарты через Windows позволяет сделать все без создания загрузочных носителей. Принцип проведения прошивки при этом не меняется, нужно будет только скачать версии программ NVFlash и ATIFlash для Windows, вызвать командную строку и провести все необходимые операции. Но из-под Windows все же не рекомендуется прошивать БИОС видеокарт.
Неудачная прошивка BIOS видеокарты
Если скачать БИОС с немного другими параметрами, например, не угадать с типом памяти или версией видеокарты, то после прошивки такой версией видеокарта скорее всего даже не будет определяться. Тоже самое произойдет, если во время прошивки отключить питание. Решить это проблему можно, но для этого понадобится еще одна видеокарта.
Если есть несколько разъемов PCI Express, то вторую видеокарту можно просто установить в соседний разъем и установить на нее приоритет при загрузке.
Загружаем систему и просто прошиваем нашу нерабочую видеокарту сохраненной ранее версией БИОС. Если же разъем только один, то нерабочую видеокарту нужно будет подключить к PCI разъему с помощью удлинителя или переходника.
Но нужно быть очень внимательным и правильно выбирать номер адаптера, иначе будет две нерабочих видеокарты.
Возможно Вас это заинтересует:Как увеличить производительность видеокарты Geforce?Как увеличить память видеокарты на ноутбуке?Шумит кулер видеокартыUSB видеокарта
NVFlash, инструмент для прошивки BIOS в NVIDIA
Прежде всего, нам нужно скачать две вещи из Интернета: GPU-Z и программу Flash NVFLash. Первый даст нам возможность сделать резервную копию нашего оригинального BIOS, хотя ее можно загрузить с таких веб-сайтов, как TechPowerUp, но если мы не слишком много понимаем и не знаем, GPU-Z — более простой способ сделать это и почти за меньшее время. .
Поскольку это не применимо в этой статье, мы оставим это для другой, исключительно о том, как это сделать, но всегда интересно иметь резервную копию оригинального BIOS на случай, если вам придется выполнить перепрошивку из-за ошибки.
Предполагая, что у нас уже есть эта резервная копия, мы переходим на веб-сайт TechPowerUP (один из многих, на котором есть NVFlash, но обычно доступна последняя версия) и скачать нужную нам версию , будь то для Windows, Linux или QNX.
После загрузки .rar, когда мы открываем его, мы обнаруживаем две папки (как правило), такие как:
Мы извлечем тот, который соответствует нашей операционной системе, поскольку, если он 64-битный, мы не будем извлекать папку x86 и логически наоборот. В идеале извлеките его в корень жесткого диска C :, поскольку именно здесь, как правило, устанавливается Windows.
После извлечения папки в корень жесткого диска или SSD, мы будем искать BIOS, который мы хотим прошить. Для этого мы можем вернуться к TechPowerUp и его база данных в BIOS чтобы загрузить его.
Мы настаиваем на важности печатных плат и прочего, вы должны знать, что делаете, а если нет, лучше оставайтесь на месте. Получив BIOS, мы извлечем его в тот же корень жесткого или твердотельного накопителя, куда ранее был извлечен NVFlash
Обычно BIOS имеет сложные длинные имена, поэтому мы рекомендуем изменить имя файла на что-нибудь более простое, всегда сохраняя расширение .rom логически.
В нашем случае мы назвали его RTX.rom, легко и просто для следующих шагов. Сделав это уже, следующим шагом будет переход в наш диспетчер устройств, где для этого мы щелкнем правой кнопкой мыши по значку Windows в левой нижней части экрана, после чего мы увидим раскрывающийся список меню и возможность щелкнуть.
Оказавшись внутри, нам нужно будет отключить системный графический процессор, как показано на следующем изображении:
Экран будет мерцать, и разрешение Windows может измениться, что логично, если вы отключите то, что выдает видео в систему, поэтому не о чем беспокоиться. Следующим шагом будет еще раз щелкнуть правой кнопкой мыши кнопку Windows и перейти в «Командная строка (администратор)».
Если вместо командной строки мы видим Powershell, мы должны ввести «Конфигурация Windows» -> Персонализация -> Панель задач и деактивировать кнопку «Заменить командную строку на Windows PowerShell», как показано на следующем изображении:
Командная строка лучше, чем PowerShell для перепрошивки
Как только это будет сделано, мы сможем открыть командную строку, которая ранее была известна как CMD или MSDOS. После его открытия у нас будет типичный графический командный интерфейс:
Первое, что нам нужно сделать, это перейти в корень жесткого или твердотельного накопителя, куда мы загрузили NVFlash и BIOS, в нашем случае в корень диска C :. Для этого вы должны поместить команду «cd ..», как показано на изображении выше, чтобы мы вернулись в папки.
Попав в корень, первым делом нужно перечислить GPU. Для этого размещаем следующую команду:
После чего мы увидим, что, как правило, GPU указан как нулевой вариант:
В нашем случае GeForce RTX 2060 перечисляет нас с обнаруженными соответствующими идентификаторами, версиями печатной платы и BIOS. Может случиться так, что в некоторых случаях он указан как вариант 1, а в некоторых второстепенных — 2, что не имеет значения, поскольку, как правило, и если у нас не установлено более одного графического процессора, следующие команды являются стандартными, независимо от того, позиции, в которой указана программа.
Если у нас более одного графического процессора, это важно, поскольку с этого момента нам нужно будет указывать количество графических процессоров, которые мы хотим прошить, с помощью команды «ix», где X — номер рассматриваемого графического процессора. Это справедливо для любого параметра, который мы хотим использовать, поскольку мы всегда должны сообщать ему, на какой графический процессор в системе влияет этот параметр (очевидно, за вычетом параметра –list)
Поскольку в нашем случае это не так, и у нас только один графический процессор, мы собираемся удалить защиту, которая входит в стандартную комплектацию при перепрошивке любого BIOS. Для этого воспользуемся командой –protectoff. Если бы графических процессоров было несколько, пришлось бы написать:
Что нужно для прошивки?
Видеокарты из ноутбуков нельзя перепрошить напрямую. Та же ситуация с интегрированными графическими чипами. У них просто нет своей BIOS, которая хранилась бы во внутренней памяти видеоадаптера (Video ROM). Обновления на него устанавливают через основную БИОС компьютера.
Во время загрузки Firmware нельзя отключать ПК. Предугадать, когда возникнут проблемы с электричеством, невозможно. Поэтому воспользуйтесь устройством бесперебойного питания, если оно у вас есть.
Перед тем как прошить видеокарту NVIDIA, узнайте её спецификации и установленную версию BIOS. Это можно сделать при помощи программы CPU-Z. Найдите её в сети, скачайте и запустите. Вам нужна информация из раздела «Graphics Card».
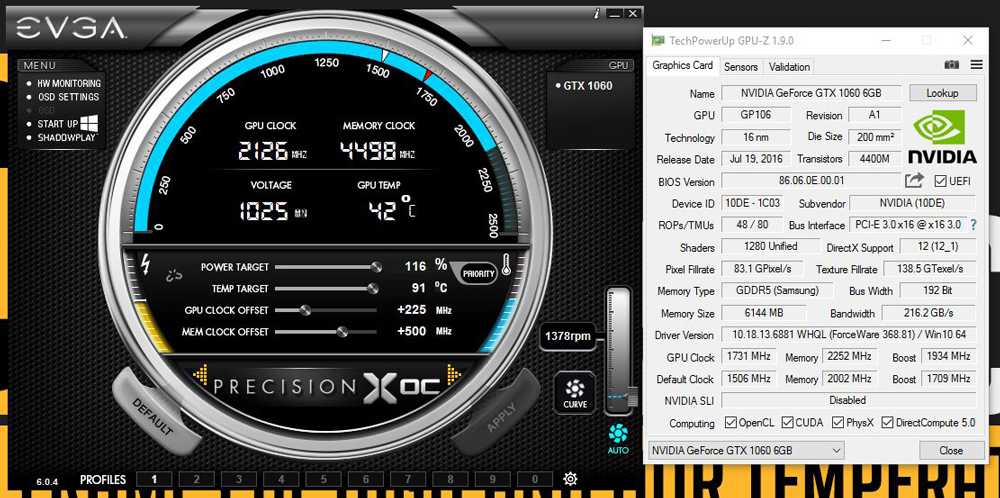
Обновление доступно только для видеоадаптера с одним графическим процессором. Если их два, установка ПО может закончиться плохо. Обычно количество указано в названии модели.
Инструкция по работе
Разобравшись с теоретическим аспектом инструкции, будем переходить к ее практической части.
Скачиваем программу

Запуск утилиты из-под запущенной операционной системы можно осуществлять лишь тогда, когда на устройстве установлено два графических адаптера, например, если одна видеокарта встроена в центральный процессор. Если же карта одна, необходимо использовать загрузочную флешку с DOS. Для этого применяется, например, Etcher, UltraISO или другой аналогичный софт.
Как пользоваться
При запуске софта из-под работающей операционной системы разрешаем приложению вносить изменения на ПК, кликнув по обозначенной на скриншоте кнопке.

Второй вариант запуска – с загрузочной флешки DOS. Теперь через специальную консоль вводим нужные команды для изменения конфигурации BIOS. Во время работы следует в обязательном порядке соблюдать инструкцию по настройке видеоадаптера именно от вашего производителя.

Во время прошивки будьте предельно осторожны
Любое неосторожное действие может спровоцировать ошибку с именем «No NVIDIA display adapters found» после включения компьютера. Все настройки вносите только в соответствии с официальными рекомендациями от производителя видеокарты
Еще один сбой, с которым может столкнуться пользователь – «Command format not recognized». При его появлении убедитесь в том, что вы вводите все команды правильно.
Error pci subsystem id mismatch
The PCI subsys identifier is the card model. Please use the DOS version to resolve the error.
Also make sure that you have unlocked the BIOS:
Use the key :
The command will allow you to undo the PCI Subsystem ID mismatch. In case of inconsistency, you need to confirm the action using the “y” key.
Note. Users with non-US keyboards may need to press “z” or similar, because “y” is not in the same place for all keyboard layouts.
SLI users will need to flash each card separately. The concept remains the same, but you will need to use the appropriate adapter index to flash the card. How to determine the adapter #. described above.
The flashing is done like this:
is a number, namely the index that you found with the command .
So, an example of a command for flashing a card with index 0:
When the monitor starts flashing, just wait until a message appears that you are done. Then reboot with Ctrl + Alt + Del and remove the USB stick.
Command format not recognized
What to do in this case? It’s simple, the program tells you that you entered the wrong command. Check each letter again and correct any mistakes.
NVFlash, инструмент для прошивки BIOS в NVIDIA
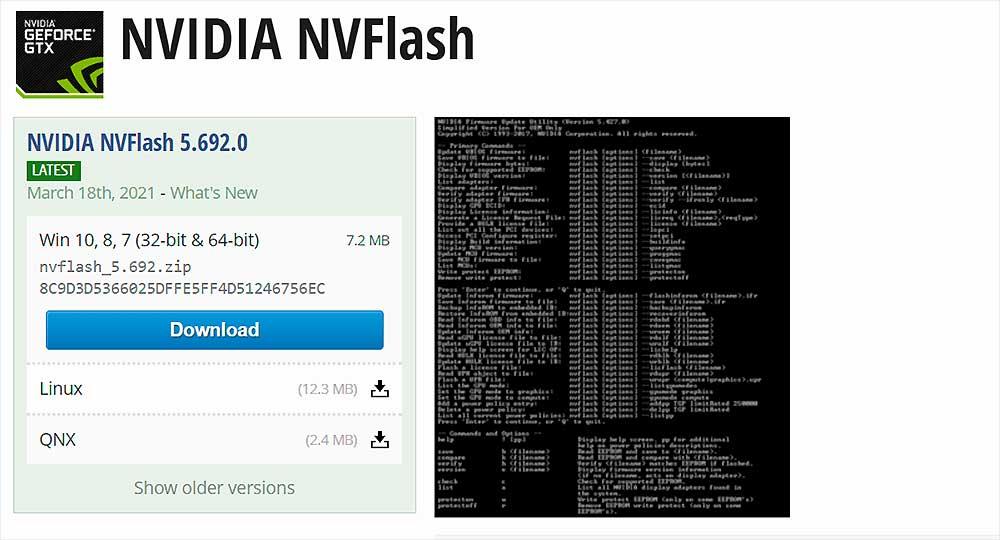
Поскольку это не применимо в этой статье, мы оставим это для другой, исключительно о том, как это сделать, но всегда интересно иметь резервную копию оригинального BIOS на случай, если вам придется выполнить перепрошивку из-за ошибки.
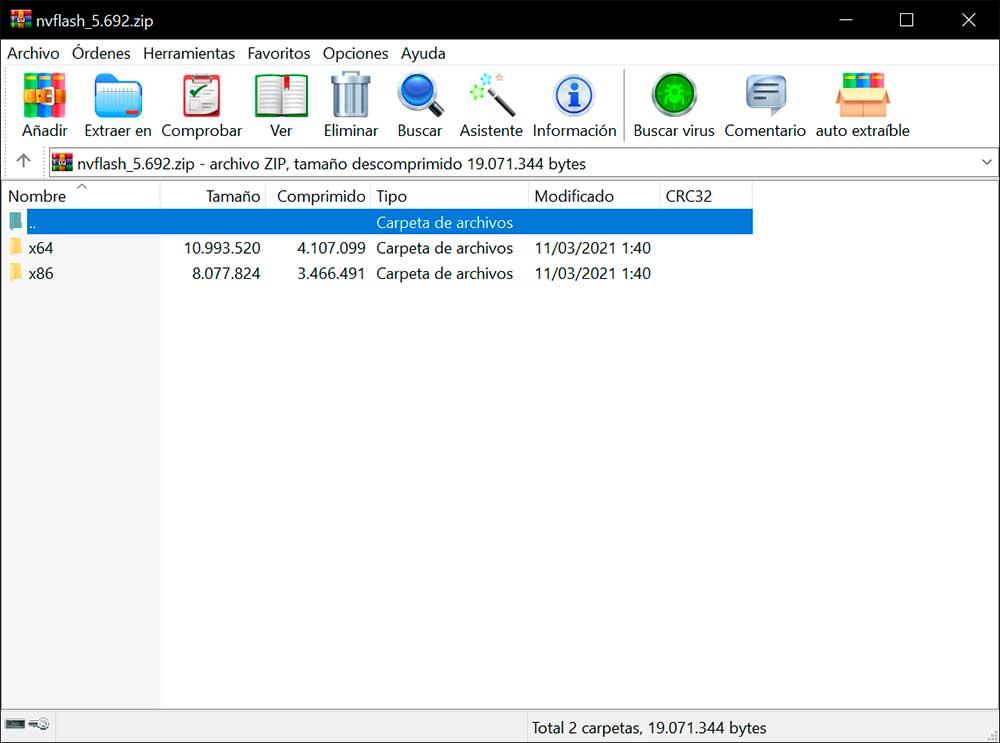
Мы извлечем тот, который соответствует нашей операционной системе, поскольку, если он 64-битный, мы не будем извлекать папку x86 и логически наоборот. В идеале извлеките его в корень жесткого диска C :, поскольку именно здесь, как правило, устанавливается Windows.
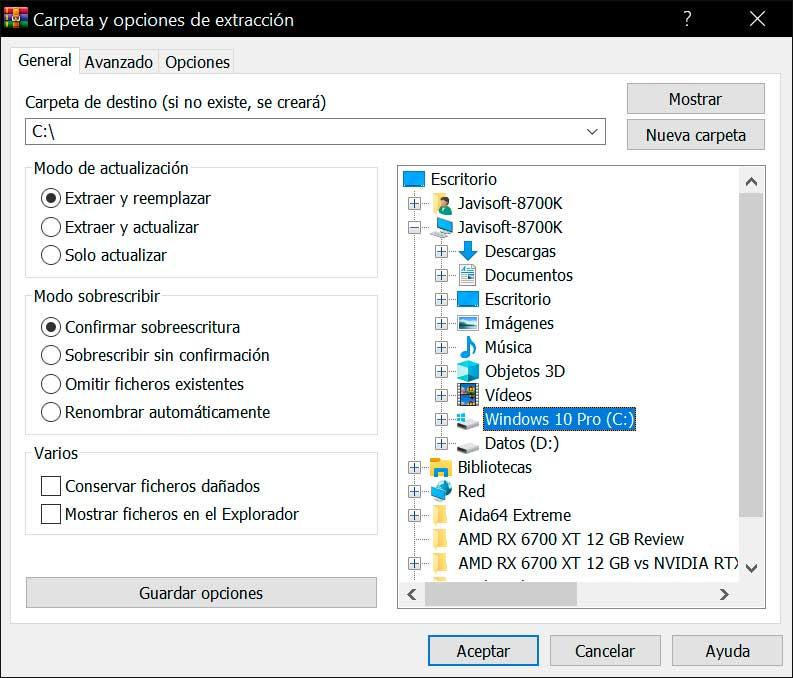
После извлечения папки в корень жесткого диска или SSD, мы будем искать BIOS, который мы хотим прошить. Для этого мы можем вернуться к TechPowerUp и его база данных в BIOS чтобы загрузить его.
Мы настаиваем на важности печатных плат и прочего, вы должны знать, что делаете, а если нет, лучше оставайтесь на месте. Получив BIOS, мы извлечем его в тот же корень жесткого или твердотельного накопителя, куда ранее был извлечен NVFlash
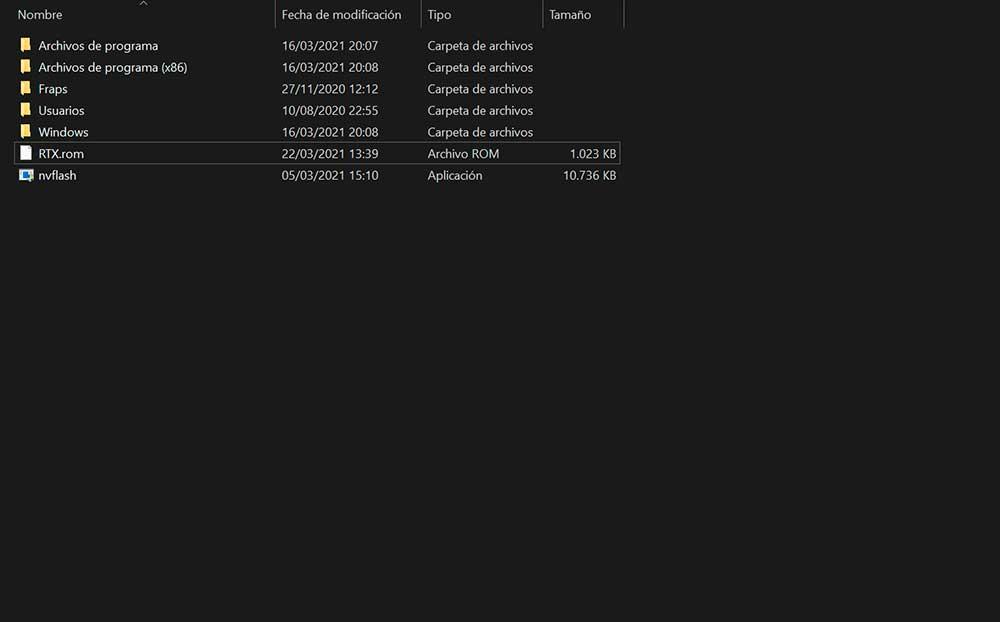
В нашем случае мы назвали его RTX.rom, легко и просто для следующих шагов. Сделав это уже, следующим шагом будет переход в наш диспетчер устройств, где для этого мы щелкнем правой кнопкой мыши по значку Windows в левой нижней части экрана, после чего мы увидим раскрывающийся список меню и возможность щелкнуть.
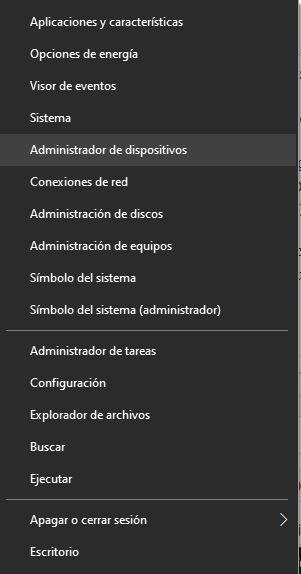
Оказавшись внутри, нам нужно будет отключить системный графический процессор, как показано на следующем изображении:
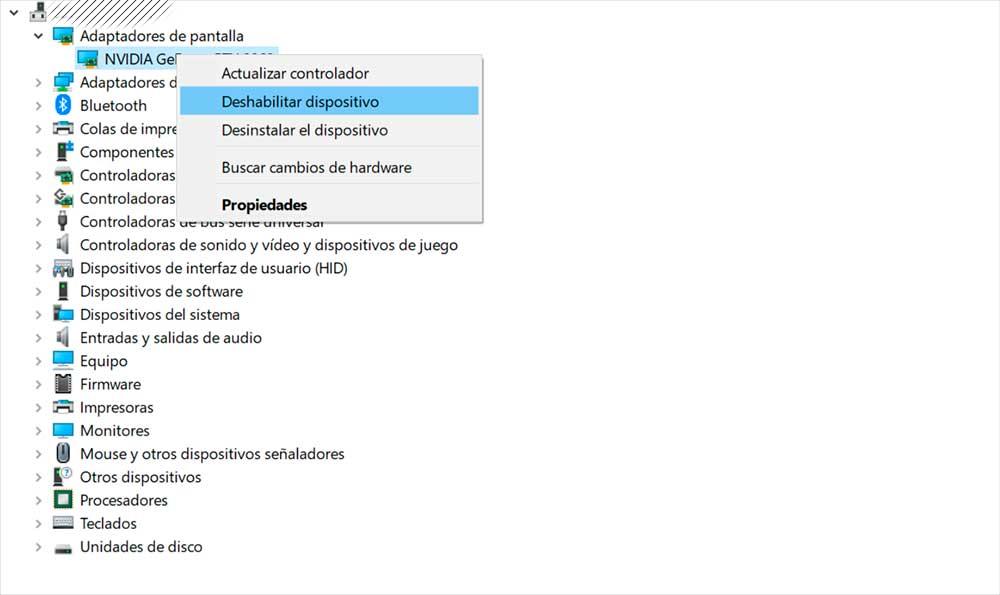
Экран будет мерцать, и разрешение Windows может измениться, что логично, если вы отключите то, что выдает видео в систему, поэтому не о чем беспокоиться. Следующим шагом будет еще раз щелкнуть правой кнопкой мыши кнопку Windows и перейти в «Командная строка (администратор)».
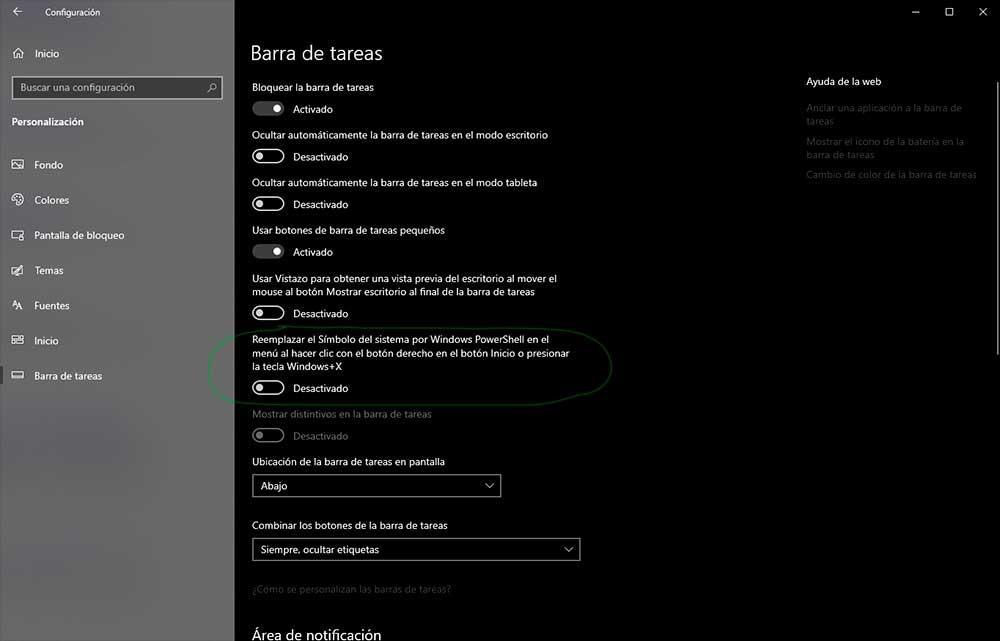
Командная строка лучше, чем PowerShell для перепрошивки
Как только это будет сделано, мы сможем открыть командную строку, которая ранее была известна как CMD или MSDOS. После его открытия у нас будет типичный графический командный интерфейс:
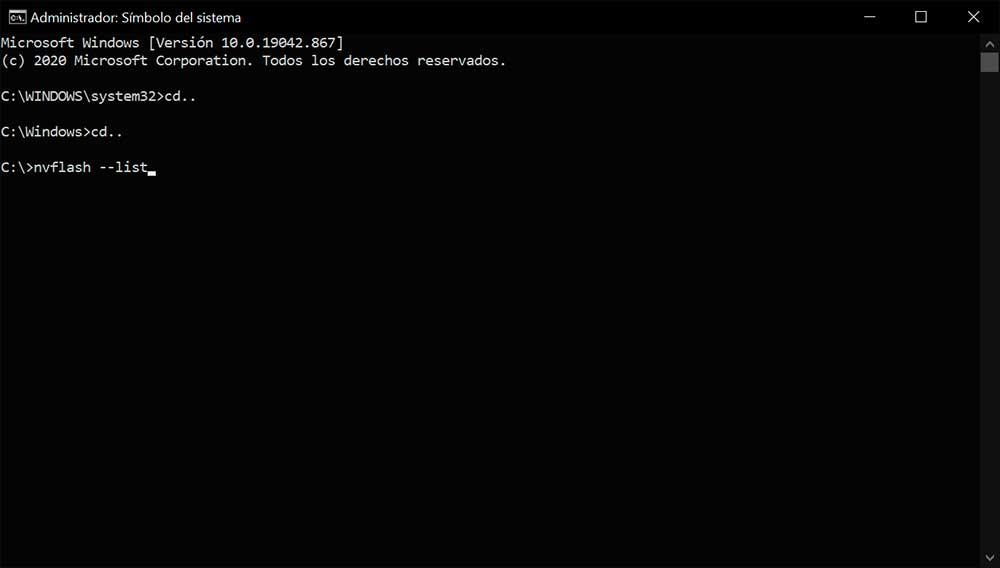
Попав в корень, первым делом нужно перечислить GPU. Для этого размещаем следующую команду:
После чего мы увидим, что, как правило, GPU указан как нулевой вариант:
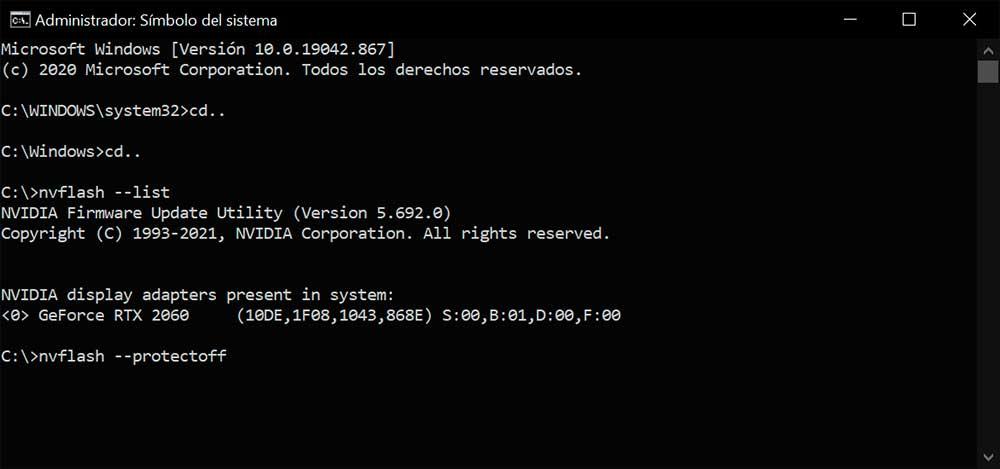
Поскольку в нашем случае это не так, и у нас только один графический процессор, мы собираемся удалить защиту, которая входит в стандартную комплектацию при перепрошивке любого BIOS. Для этого воспользуемся командой –protectoff. Если бы графических процессоров было несколько, пришлось бы написать:
Примеры команд NVFlash
Утилита NVFlash позволяет не только перепрошивать видеочипы BIOS, но и выполнять множество других операций с микросхемой. Вот три наиболее важные команды, использующиеся для прошивки чипов:
- nvflash -с: команда с ключом «-с» позволяет определить, поддерживает ли имеющаяся модель видеокарты процедуру перепрошивки.
- nvflash -b : создание резервной копии текущей прошивки видеочипа и сохранение в файл с названием .
- nvflash : команда для запуска процесса прошивки видеочипа, где вместо указывается название файла-прошивки.
Ознакомиться с синтаксисом и описанием всех прочих команд можно прямо в консоли, введя «nvflash» без каких-либо атрибутов и ключей.
При использовании утилиты NVFlash важно иметь в виду, что неправильное обращение с ней может легко привести к различным неисправностям в работе видеокарты либо даже ее полному выходу из строя
Самостоятельная прошивка BIOS видеокарты от NVIDIA
В видеоадаптерах от NVIDIA есть система BIOS, которая контролирует работу устройства. Она хранит настройки, управляет ядром, охлаждением и другими важными элементами. И от её прошивки (Firmware) зависит работоспособность графической платы. Программное обеспечение БИОС можно обновить, но делайте это только в крайнем случае. Если установка ПО пройдёт неудачно, видеоадаптер перестанет функционировать. И при включении компьютера вы будете видеть чёрный экран. Прошивка видеокарты NVIDIA нужна, если устройство плохо работает (попросту «глючит»), есть конфликты конфигурации. Или в нём отсутствуют какие-то важные функции, которые есть в другой версии BIOS.

Разбираемся, как можно прошить BIOS видеокарты NVIDIA
Некоторые пользователи качают новые Firmware, чтобы «разогнать» видеоадаптер и самостоятельно выставить нужную им частоту. Но не стоит переставлять ПО без причины. Ведь в случае неудачи придётся нести графическую плату в сервисный центр или вообще покупать новую.
Пошаговое руководство, как прошивать BIOS видеокарты AMD
Перед началом действия нужно ознакомиться с полной инструкцией о том, как прошить BIOS видеокарты AMD. Все пункты изучаются досконально прежде, чем перейти к работе:
-
Сохранение резервного БИОСа. Пригодится на случай, если обновление неправильно установится или возникнут другие проблемы. Для этого можно использовать любую программу, например GPU-Z.
Пользователю потребуется нажать на стрелочку и выбрать сохранение.
- Улучшение параметров БИОСа. Отлично для этого подходит программа PolarisBiosEditor-1.6.7. Здесь необходимо кликнуть на автоматическую оптимизацию процесса, после чего настройка произойдет быстро и полностью самостоятельно с учетом самой карты, а также питания и быстродействия компьютера в целом.
Поиск нужной версии. Прошивка BIOS видеокарты AMD должна загружаться в строгом соответствии с такими параметрами, как: производитель и модель карты, ее тип и количество видеопамяти. Также необходимо указать версию самого БИОСа. Поиски ведутся на официальном сайте разработчика. В поле Date compiled необходимо выбрать наиболее свежую версию, и сохранить ее на свой ПК или сразу на сменный носитель
Крайне важно пользоваться только проверенными источниками для загрузки новой прошивки БИОСа. В сети предлагаются любительские прошивки, представленные разными программистами на частной основе. Но за корректность работы видеокарты впоследствии они не несут никакой ответственности.
Установка AMD Radeon (скорее всего, она изначально установлена на ПК, где стоит соответствующая карта)
Через нее будут проходить все работы с БИОСом.
Папка с версией БИОСа сохраняется на системном диске.
Запускается командная строка от лица администратора.
В командную строку вписывают название файла: amdvbflash.exe -p 0 имя_файла_BIOS.rom. А последняя цифра отвечает за номер слота, в который вставлена карта (1, 2 и т.д.). Если пользователь точно не знает номер слота, то здесь же в командной строке ему необходимо ввести: AtiFlash.exe –i, после чего подставить выведённое значение в строку выше.
Завершает процедуру перезагрузка компьютера
Но за корректность работы видеокарты впоследствии они не несут никакой ответственности.
Установка AMD Radeon (скорее всего, она изначально установлена на ПК, где стоит соответствующая карта). Через нее будут проходить все работы с БИОСом.
Папка с версией БИОСа сохраняется на системном диске.
Запускается командная строка от лица администратора.
В командную строку вписывают название файла: amdvbflash.exe -p 0 имя_файла_BIOS.rom . 0. А последняя цифра отвечает за номер слота, в который вставлена карта (1, 2 и т.д.). Если пользователь точно не знает номер слота, то здесь же в командной строке ему необходимо ввести: AtiFlash.exe –i, после чего подставить выведённое значение в строку выше.
Завершает процедуру перезагрузка компьютера.
В случае если возникают определенные ошибки, например, была загружена битая версия БИОСа или пользователь неправильно подобрал версию (неверно указал тип карты или ее память), необходимо выполнить бэкап карты. Далее снова выбирается версия БИОСа и заново устанавливается указанным выше методом. Нельзя повторно ставить новую прошивку БИОСа поверх «битой» или неподходящей для конкретной видеокарты.
Прошивка BIOS видеокарты AMD
Предупреждаю: прошивать BIOS видеокарты необходимо в строгом соответствии с нижеуказанной инструкцией. Если что-то пойдет не так, на экране могут появиться артефакты (искажения), и придется воспользоваться услугами сервисного центра. Делайте данную процедуру на свой страх и риск. Не стоит проводить ее, так сказать, «от балды».
Для начала необходимо узнать версию BIOS и пару дополнительных характеристик. Сделать это можно двумя способами – с помощью встроенной утилиты или сторонней программы GPU-Z.
Привожу пример – у меня ноутбук Lenovo, видеокарта дискретная, AMD Radeon R5 M330 (да, не самая новая, но мне хватает). Соответственно, есть специальная встроенная утилита от разработчиков для ее настройки – AMD Radeon Settings. Войти в нее не трудно – нажимаю по рабочему столу правой кнопкой мыши для вызова контекстного меню и вижу, что первой в списке стоит нужная мне программа. Если она у вас есть, попробуйте посмотреть характеристики через нее.

Открываю настройки AMD для поиска версии BIOS видеокарты
У меня открывается новое окно, я перехожу в раздел «Система». Будут показаны параметры не только видеокарты, но и моего ноутбука в целом, в том числе объем памяти, версия процессора и ОС Windows. Перехожу в ту вкладку, где отображаются данные по видеокарте, и вижу в одной из строк нужное мне значение. Я могу даже скопировать его – просто нажимаю на эту ячейку, чтобы вышло контекстное меню. Там же нахожу модель GPU, ее тип, объем памяти и частоту (все это есть).

Открываю соответствующую вкладку в программе, после чего копирую данные
Многие рекомендуют воспользоваться программой GPU-Z. Да, это отличное решение, но именно у меня она не работает. Я ее скачала, открыла, переключила со встроенной на дискретную видеокарту и обнаружила, что ни в одной, ни в другой не отображается версия BIOS.

Те же данные можно найти в программе GRU-Z, но, как видно на скрине, они у меня не отображаются
Если у вас иная ситуация, помимо версии BIOS нужно найти в списке встроенной утилиты те же данные, что я указала выше (модель, тип, память и частота).
Открываю приложение GPU-Z для сохранения старой версии прошивки для возможности отката до нее, мало ли чего может случиться. Ну, ясное дело, что сохранить ее можно только при наличии данных в соответствующей графе. Нажимаю на кнопку, расположенную рядом с ней, и прошивка будет сохранена.

Нажатием на эту кнопку я могу сохранить старую версию BIOS видеокарты, если она, конечно, имеется
Далее приступаю к поиску прошивки видеокарты, и для этого я использую найденные данные. Вообще, рекомендуется зайти на сайт https://www.techpowerup.com/gpu-specs/, где после настройки фильтров можно найти нужную прошивку. Моей там не оказалось (все не как у людей), но, как я поняла, это потому, что она 2013 года выпуска.
Скачиваю архив и распаковываю в любое удобное место. Далее скачиваю приложение RBE BIOS Editor с этого же сайта.

Скачиваю RBE BIOS Editor с официального сайта разработчика
Устанавливаю приложение и открываю его. Выбираю пункт «Load BIOS» и открываю недавно распакованный файл. После этого убеждаюсь, что была скачана верная прошивка, просмотрев заранее информацию в окне «Information».
Дальше открываю вкладку «Clock Settings», проверяю в ней параметры частоты и напряжения. Отмечу, что они должны совпасть с теми, что были указаны в GPU-Z.
После этого создаю загрузочную флешку и перемещаю в ее корневую папку приложение-прошивальщик ATIflah и два файла – старую и новую версии. Можно переименовать их в new и old для удобства
Обращаю внимание, что оба файла должны иметь формат ROM. Прошивальщик я скачиваю с techpowerup.com/download/ati-atiflash/. . Все, теперь можно начинать процедуру! Перезагружаю компьютер, перехожу в BIOS и настраиваю режим загрузки так, чтобы чтение с USB разъема стояло в приоритете
Выключаю компьютер/ноутбук, вставляю загрузочную флешку в разъем и запускаю его.
Все, теперь можно начинать процедуру! Перезагружаю компьютер, перехожу в BIOS и настраиваю режим загрузки так, чтобы чтение с USB разъема стояло в приоритете. Выключаю компьютер/ноутбук, вставляю загрузочную флешку в разъем и запускаю его.
Если все предварительные операции были выполнены удачно, на экране отобразится командная строка. Ввожу в нее вот такую команду:
atiflash.exe -p 0 new.rom
Нажимаю на кнопку Enter, чтобы запустить процесс перепрошивки. Жду, когда она завершится, и перезагружаю компьютер, предварительно вытащив из USB-разъема флешку.