Через wi-fi нет подключения к интернету на ноутбуке, телефоне, планшете
Содержание:
- Обривается интернет через Wi-Fi: прошивка роутера, и другие советы
- Как улучшить свойства беспроводной сети
- Способы улучшения мощности раздачи сигнала
- В чем причина, если на ноутбуке Windows не работает интернет по WiFi?
- Элементарные вещи
- Не работает Wi-Fi на ноутбуке в чем причина?
- Первоочередные действия, если на ноутбуке отсутствует вай фай?
- Слабый сигнал
- Телефон подключился к вай-фай, но Интернет не работает
- Решение проблем при настройке беспроводного подключения
- Необходимая диагностика
- А включен ли Wi-Fi?
Обривается интернет через Wi-Fi: прошивка роутера, и другие советы
Практически всегда, такие неполадки в работе беспроводной сети возникают из-за роутера. Не редко, это связано с прошивкой. Поэтому, настоятельно рекомендую обновить прошивку вашего роутера. У нас на сайте есть инструкции для всех популярных производителей. Вот для примера, инструкция для Tp-Link.
Так же не исключено, что беспроводная сеть может работать нестабильно из-за каких-то технических проблем с роутером. Что-то с самой платой, или адаптером питания. Кстати, именно адаптеры питания очень часто являются причиной таких проблем. Роутер просто не получает нужного питания и появляются обрывы соединения и т. п. Ну и сильные перепады в электросети могут влиять на работу роутера. Если интернет обрывается после того, как вы создаете какую-то нагрузку на роутер (онлайн видео, игры, торренты, подключение новых устройств и т. д.), то этот быват как правило из-за недорогого (не мощного) роутера.
Нужно исключить проблемы на стороне интернет-провайдера. Вполне может быть, что это на его тороне происходит обрыв соединения, и роутер здесь не при чем. Проверить очень просто, достаточно подключить интернет напрямую к компьютеру и проверить его работу.
У многих соединение обрывается в тех комнатах, где очень плохой сигнал Wi-Fi сети. Когда на устройстве остается например только одно деление сигнала сети.

В такой ситуации, нужно увеличить радиус действия вашей Wi-Fi сети. По этой теме у нас есть статья: Как усилить сигнал Wi-Fi сети? Увеличиваем дальность Wi-Fi. Или, установить репитер. После этого, проблемы с обрывом интернета должны исчезнуть.
А если у вас дома устройства находят очень много доступных сетей, которые работают на частоте 2.4 GHz (как скорее всего и ваша сеть), и смена канал, и даже смена роутера не дает результата, и Wi-Fi сеть работает очень нестабильно, то решить эту проблему можно покупкой роутера, который поддерживает работу на частоте 5 GHz. Эта частота практически свободна. Я просто знаю случай, когда в доме было много беспроводных сетей, и Wi-Fi просто невозможно было пользоваться, пока не перешли на частоту 5 GHz.
Если интернет пропадает только на одном ноутбуке
Ну и конечно же не редкость, когда все устройства подключаются и работают с беспроводной сетью без каких-либо проблем и обрывов соединения, а одно устройство все время отключается, теряет соединение и т. д. Не сложно догадаться, что чаще всего это устройство называется ноутбук и работает на Windows.
В таких случаях, обязательно нужно обновлять драйвер беспроводного адаптера. Как это сделать, я писал здесь. Не исключено, что проблема может быть в железе. И появляется она очень часто после разборки ноутбука (чистки от пыли). Почему так? При сборке не редко страдает антенна, которая встроена в ноутбуке. Вот и проблемы в работе с Wi-Fi сетями. Очень часто, после этого интернет работает только возле самого роутера.
Обновление: изменяем свойства Wi-Fi сети
Откройте «Центр управления сетями и общим доступом» и нажмите на свою Wi-Fi сеть. В новом окне нажимаем на кнопку «Свойства беспроводной сети» и ставим галочку возле «Подключаться, даже если сеть не ведет вещание своего имени (SSID)». Нажимаем Ok.

Если не поможет, и Wi-Fi будет по прежнему отваливаться, то в этом же окне, на вкладке «Безопасность» можно нажать на кнопку «Дополнительные параметры» и поставить галочку возле «Включить для этой сети режим совместимости с Федеральным стандартом обработки информации (FIPS)».

1210
Сергей
Решение проблем и ошибок
Как улучшить свойства беспроводной сети
Улучшить качество беспроводной сети можно двумя способами — поставить роутер, работающий в стандарте ac (802.11ас) и диапазоне 5 ГГц, и использовать в дальних помещениях повторители вай-фая. Роутеры в стандарте ас имеют следующие характеристики:
- диапазон частоты — 5 ГГц;
- максимальная полоса пропускания волн — 160 МГц;
- пропускная способность на каждую антенну — 433 Мбит/с, максимальное количество антенн — 8, в совокупности проводная способность составляет 3500 Мбит/с;
- максимальное число потоков данных — 8+.
Устанавливать репитеры нужно недалеко от основного роутера, чтобы они получали на себя мощный поток волн, передавая его дальше.
 Расширить и улучшить качество беспроводной сети можно с помощью повторителей
Расширить и улучшить качество беспроводной сети можно с помощью повторителей
Способы улучшения мощности раздачи сигнала
Факторов, почему роутер по дому плохо раздает Wi-Fi, множество, но со всеми ними можно бороться. Чтобы улучшить мощность работы роутера, рекомендуется провести следующие манипуляции:
- Приобрести более мощный роутер — это самый действенный способ, если вай-фай, несмотря на изменения в настройках маршрутизатора и перемещения его на более выгодное место, не показывает положительной динамики в работе, и в помещениях остаются мертвые зоны.
- Переставить маршрутизатор — роутер рекомендуется устанавливать как можно выше, посредине жилища, например, в коридоре, и вдали от бытовой техники.
- Изменить канал — если технические характеристики роутера позволяют, рекомендуется сменить частоту 2,4 ГГц на 5 ГГц, тогда будет меньше препятствий для прохождения волн, что значительно увеличит покрытие.
- Минимизировать негативное влияние окружающих предметов — изделия из металла, например, двери, утеплители на стенах, емкости с водой — аквариумы, зеркала — все эти предметы быта значительно понижают производимость роутера. Рядом с маршрутизатором их быть не должно.
- Обновить программное обеспечение — программное обеспечение с каждым выходом становится усовершенствованным, и при его регулярном обновлении будет усиливаться работа маршрутизатора.
- Установить ретранслятор — необходим повторитель в том случае, когда вай-фай не достает до дальних помещений, например, до кухни.
- Защитить сеть — помимо установки пароля, который защитит сеть от несанкционированного ее использования посторонними лицами, можно установить лимит на количество подключаемых гаджетов.
 Замена старого роутера на новый, более мощный — самый надежный способ сделать беспроводную сеть сильной
Замена старого роутера на новый, более мощный — самый надежный способ сделать беспроводную сеть сильной
В чем причина, если на ноутбуке Windows не работает интернет по WiFi?
Прежде всего нужно определиться с причиной возникновения трудностей с работой интернета через wifi на ноутбуке с операционной системой Windows. Я уточняю, что проблема свойственна именно ноутбуку, так как обычный стационарный ПК чаще всего подключается к маршрутизатору по кабелю, либо вообще получает доступ в интернет по прямому подключению к провайдеру. Но все нижеизложенные инструкции подходят и для решения вопросов с большим ПК, если на нем установлен беспроводной модуль и также присутствует рассматриваемая сегодня проблема.
Итак, все причины можно разделить на 2 группы:
- Ошибки на самом ПК, когда ноутбук не видит wifi изначально или просто в один «прекрасный» день он перестал работать
- Причины, связанные с конфигурацией беспроводной сети — неправильные настройки, не работает wifi роутер или просто не раздает wifi
На ноутбуке не работает беспроводной адаптер
Чаще всего разгадка, почему ноутбук не может подключиться к WiFi сети, кроется в неправильной конфигурация параметров в Windows. Отметим три самые часто встречающиеся ситуации, в зависимости от которых решение вопроса будет отличаться.
- Когда ноутбук вообще не ловит wifi сеть, а на значке состояния беспроводного подключения Windows изображен красный крестик и высвечивается надпись «Нет доступных подключений»
- Когда Windows видит сеть, но ноутбук не может подключиться к wifi
- Когда подключается к беспроводному сигналу, но браузер не может открыть страницы, а Windows пишет, что нет подключения к интернету или оно ограничено
WiFi на ноутбуке не работает с самого начала
Начать необходимо с того, что убедиться, что на вашем ноутбуке вообще физически имеется WiFi модуль. Как это узнать? Во-первых, из наклеек с характерным логотипом WiFi на коробке или на корпусе. В принципе, мне сложно представить, чтобы современный лэптоп не был оснащен сетевой картой wifi — речь может идти только о совсем уж допотопных моделях. В таком случае нужно просто приобрести внешний беспроводной USB адаптер.
Если все же ноутбук оснащен поддержкой беспроводной связи, но он не распознает wifi адаптер в системе Windows, проверьте, включен ли он. Это делается, как правило, кнопкой или ползунком на корпусе, либо сочетанием горячих клавиш (Fn + значок обозначения WiFi)

Также это можно сделать, зайдя в «Панель управления > Сеть и интернет > Центр управления сетями и общим доступом > Изменения параметров адаптера» (на Windows 7) и кликнуть дважды по иконке «Беспроводное подключение», чтобы она стала активной.

После этого при нажатии на иконку в виде «Wi-Fi» или «Глобуса» появится список сетей, к которым ноутбук имеет возможность подключиться

WiFi перестал работать на ноутбуке после переустановки Windows
Если иконки беспроводного подключения в «Центре управления сетями» нет, это означает, что на ноутбуке вообще не работает присутствующий на нем wifi адаптер. Этому могут быть следующие объяснения:
- Отсутствуют драйверы
- WiFi адаптер сломался
- Неисправен USB порт, к которому присоединен внешний беспроводной модуль
Чаще всего встречается именно первый вариант. В результате многочисленных установок различных программ, антивирусного ПО или переустановок системы Windows драйверы на встроенное железо могут перестать корректно работать, или на жаргоне компьютерщиков, «слететь». Проверить это не сложно — достаточно войти через окно поиска в диспетчер устройств Windows 10 или 7.
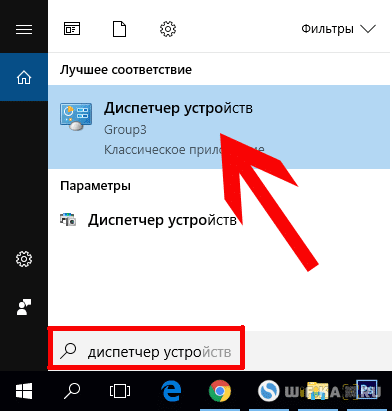


Если все подключено и настроено, wifi адаптер определяется системой, но он все равно не может найти доступные для подключения сети, то зайдите в «Диспетчер устройств» Windows и удалите устройство. Затем установите драйвера заново.

После этого при клике на иконку сетевых подключений в правом нижнем углу должен появиться список доступных сетей.
Ваше мнение — WiFi вреден?
Да
22.98%
Нет
77.02%
Проголосовало: 30831

Кстати, попробуйте также на время отключить антивирус — в отдельных случаях именно он может блокировать подозрительные на его взгляд подключения, из-за чего ноутбук не ловит wifi.
Элементарные вещи
Плохой сигнал
Необычный способ улучшения приема сигнала описан в следующем видео:
В» параметрах конфигурации мобильных телефонов на Android есть функция (конечно, не на всех моделях и версиях прошивки), позволяющая не отображать в списке найденных точки доступа, имеющие слабый сигнал. Таким образом сможете избежать подключений к некачественным источникам Wi-Fi и продлить время автономного функционирования мобильного устройства.
Ещё одна полезная функция – забыть сети с низким качеством сигнала (к которым одновременно подключается большое количество потребителей, если точки доступа находятся за препятствиями и т. д.) и никогда ими не пользоваться. Касается жителей больших городов.
Чехол
Если телефон плохо ловит Wi-Fi, причина может быть в обычном чехольчике. Использование металлических и прочих экранирующих высокочастотные электромагнитные волны чехлов отрицательным образом влияет на качество приёма сигнала и «глушит» отправляемые сигналы.
Выбирайте лучшие точки доступа
Воспользуйтесь программой-анализатором беспроводных точек доступа, такой как Wi-Fi Analyzer. Она покажет уровень сигнала и помех, канал, в котором работает точка доступа в диапазоне 2,4 ГГц и 5 ГГц. Выбирайте роутер с наивысшим уровнем сигнала и самыми низкими искажениями.
Оптимальное расположение роутера
Беспроводной маршрутизатор должен находиться в таком месте, чтобы сигнал от него с минимумом препятствий попадал к мобильному устройству. Не забывайте о так называемых «мёртвых зонах» и не располагайте устройства в непосредственной близости друг от друга.
Настройки роутера
В зависимости от ситуации, причиной, почему плохо работает Вай-Фай на телефоне, могут стать настройки беспроводного маршрутизатора. Если роутер двухдиапазонный, используйте частотный диапазон 5 ГГц, так как частота 2,4 ГГц в многоквартирных домах часто перегружена. Волны от разных роутеров, ноутбуков, маршрутизаторов и гаджетов глушат друг друга.
Сюда относится и подбор наиболее свободного канала. Хотя его выбор лучше предоставить программному обеспечению роутера (в настройках выставить автоматическое определение канала).
Сброс параметров конфигурации сети
Иногда Вай-Фай на телефоне тормозит или вообще не работает из-за непонятных глюков. Повезло, если ваш смартфон поддерживает функцию сброса сетевых настроек (может называться иначе, например, «Сброс параметров сети»), что находится в подразделе параметров конфигурации «Архивация и сброс».
После обнуления нужна перезагрузка мобильного устройства, чтобы новая конфигурация вступила в силу. На худой конец есть функция сброса настроек на заводские.
Радиомодуль
Если все выше перечисленные способы не помогли восстановить работу беспроводной сети, скорее всего, устройство придётся отнести в сервисный центр на диагностику. Есть вероятность того, что сам беспроводной модуль работает неправильно, и его придётся заменить на новый.
Причин, по которым телефон на Андроиде плохо ловит Wi-Fi, очень много. Искать и устранять их придётся самому, учитывая наши советы и рекомендации. Будем очень благодарны, если вы поделитесь личным опытом по решению нашей проблемы.
Иногда пользователи смартфонов сталкиваются с такой проблемой: телефон или планшет не подключают или даже вовсе не ловят вай-фай. В целом причины появления такой ситуации можно разделить на две группы: аппаратные и программные. Решить проблему, возникшую из-за последней группы, можно сбросом сетевых настроек.
Не работает Wi-Fi на ноутбуке в чем причина?
Причины отсутствия возможности подключиться к Wi-Fi могут быть самые разные, условно их можно разделить на простые и сложные. И в этой статье мы попробуем рассмотреть основные из них.
Банальные (простые) причины не работающего вай фая
- Вы не оплатили интернет — оплатите его.
- Не включен роутер — включите его.
- Нет покрытия Wi-Fi — подойдите ближе к роутеру.
- Ваш router «глючит» — перезагрузите его.
Серьёзные причины не работающего Wi-Fi
Если у вас появилась проблема с подключением к Wi-Fi, то для начала нужно определить, в чём причина: в роутере или в ноутбуке.
Проще всего узнать, в чём проблема, — это подключить к вашему маршрутизатору другое устройство или подключить ваш ноутбук к другой сети Wi-Fi.
Не настроен Wi-Fi роутер/маршрутизатор
Перед подключением к беспроводной сети нужно произвести настройку роутера. Если вы этого не сделали, то следует найти в интернете инструкцию для роутера вашей модели и для конкретно вашего провайдера.
Чтобы узнать, работает ли подключение от провайдера, нужно проверить во вкладке WANв админ-панели или индикатор на роутере. Если подключение от провайдера не работает, то проблема может заключаться в следующем:
- В админ-панели указаны неверные настройки подключения к провайдеру.
- Роутер неисправен.
- Проблемы со стороны провайдера. Чтобы исключить или подтвердить этот вариант, можно связаться с провайдером.
Не работает Wi-Fi на ноутбуке — приемник не исправен (сгорел)
Иногда Wi-fi ноутбука просто прекращает работать. Соединение с сетью или отсутствует, или оно нестабильно. Причиной может быть поломка модуля Wi-fi в ноутбуке. Тогда может понадобиться его замена или ремонт.

Не установлен драйвер на сетевую карту
Наиболее вероятная причина того, что на ноутбуке не подключается интернет после переустановки операционной системы, — это неспособность вашей новой операционной системы найти и установить драйвер, подходящий для вашей сетевой карты.
Как правило, для установки драйвера на сетевой адаптер необходимо использовать диск с драйверами, идущий в комплекте с ноутбуком, а также можно скачать нужный драйвер с сайта компании-производителя для конкретной модели вашего устройства.
Проверить наличие установленного на сетевом адаптере драйвера можно в Диспетчере устройств.
Модуль Wi—Fi не включен в вашем ноутбуке
Есть 2 способа включить адаптер Wi—Fi программно, если ранее он был отключён в настройках ОС:
1. Через Центр управления сетями и общим доступом. Нужно ввести команду ncpa.cpl в окне ввода после нажатия комбинации Win+R. Данная команда откроет «Изменение параметров адаптера», оттуда надо перейти в «Беспроводное сетевое подключение». Если значок сетевого адаптера серого цвета, то нужно включить его.2. Через диспетчер устройств. Если в диспетчере устройств отключён адаптер, то значок «Беспроводное сетевое подключение» будет отсутствовать в Сетевых подключениях. Тогда, как и в пункте 1, нужно нажать Win+R. Затем нужно ввести команду devmgmt.msc, она откроет диспетчер устройств. Далее находим устройство, которое содержит в своём названии Wi-Fi или Wireless, и после клика правой кнопкой мыши нужно нажать «Задействовать». Если адаптер не включается, то нужно проверить, есть ли подходящие драйвера.
Брандмауэр или антивирус блокируют доступ в интернет
Иногда мешать вашему ноутбуку подключиться к Wi-Fi могут элементы защиты вашей ОС: антивирус или брандмауэр.
Если дело в брандмауэре, то решить проблему несложно: его нужно просто отключить в настройках системы.
Если препятствия устраивает антивирус, то необходимо либо через диспетчер задач завершить нужные процессы, либо можно отключить сам антивирус.
Вирусы и Вредоносные программы блокируют Wi-Fi
Если у вас не установлен антивирус или он устарел, то велика вероятность, что вы столкнётесь с вирусом — блокировщиком. Такие вирусы блокируют ваш доступ в интернет якобы из-за нарушения закона. Работает такой вирус очень просто: прописывает в настройках сети свои DNS-сервера, и ваш браузер находит только мошеннический сайт. Чтобы решить проблему, нужно всего лишь изменить DNS-сервера на те, которые подходят вам.
Первоочередные действия, если на ноутбуке отсутствует вай фай?

- Возможно у вас WiFi на компьютере работает, а интернета нет? Тогда необходимо проверить оплачен ли у вас интернет.
- Проверьте, включен ли роутер, вставлены ли правильно все провода, светится светодиод вайфай или нет.
- Перезагрузите роутер и компьютер. Через 5 минут проверьте соединение и интернет.
- Есть вероятность, что роутер сбросил настройки. Часто такое происходит после отключения света, не будет работать Wi-Fi со старым SSID, появиться новый SSID, который по умолчанию. Поэтому вы не сможете подключиться к старой сети без настройки маршрутизатора. Не забудьте после повторной настройки поменять пароль вай фай на роутере, для безопасности.
Слабый сигнал
Что же делать, если вы убедились в правильности введённых настроек, но wifi на ноутбуке до сих пор не работает? Ответ может крыться в слабом уровне сигнала, граничащим с почти полным его отсутствием. Многие устройства просто откажутся подключаться, даже если и смогут обнаружить сеть.
Проблема с сетью на ноутбуке может возникнуть из-за далеко установленного роутера, либо наличия преград на пути сигнала от него (толстых стен, металлических конструкций, источников радиопомех и прочих). Попробуйте перенести ноутбук поближе к маршрутизатору и снова подключиться к сети. Если проблема исчезнет, задумайтесь об изменении местоположения роутера.
Телефон подключился к вай-фай, но Интернет не работает
Иногда пользователи мобильных гаджетов сталкиваются с тем, что система отображает синхронизацию с беспроводной сетью, соответствующий индикатор показывает максимальный сигнал, а на деле – невозможно воспользоваться ни одной программой, работающей онлайн. Если ваш телефон увидел необходимое соединение Wi-Fi, а также подключился к сети, но выход в Интернет по-прежнему не получается осуществить, причин может быть несколько:
- Возможно, ваш девайс попал в список заблокированных устройств модема – зайдите в настройки маршрутизатора и проверьте его «черный список».
- Вся ваша техника исправна и правильно подключена, проблема кроется в возникновении неполадок у самого поставщика связи.
- Роутер завис.
В первом случае стоит удалить имя своего телефона из списка нежелательных устройств, во втором – связаться с представителями провайдера и уточнить причину, а также сроки устранения сбоя. Третья ситуация требует простой перезагрузки маршрутизатора. Также нередко случается, что пользователь просто забывает оплатить доступ к Интернету, из-за чего опция автоматически отключается, как только на счете абонента заканчиваются денежные средства.
Решение проблем при настройке беспроводного подключения
Отключенный адаптер — частая причина того, что усилия по настройке сети оказываются неэффективными. Чтобы включить модуль Wi-Fi на ноутбуке Lenovo, необходимо выполнить следующие шаги:
-
Нажать клавиатурную комбинацию Windows + R.
-
В строке окна с заголовком «Выполнить» ввести команду ncpa.cpl, после чего нажать кнопку «Enter» на клавиатуре или «OK» в диалоговом окошке.
-
В перечне соединений отыскать беспроводное. Иконка в серых тонах свидетельствует о неактивности модуля.
-
Вызывать контекстное меню правым кликом на значке подключения и щелкнуть левой кнопкой по строке «Включить».
Если модуль работает, о чем говорит светящийся индикатор, но подключения не происходит (в меню соединения присутствует пункт «Отключить»), следует обновить драйверы по приведенной ниже инструкции:
-
Запустить Диспетчер устройств нажатием Windows + R и выполнением команды devmgmt.msc. Другой способ — открыть Панель управления, перейти в категорию «Оборудование и звук», где в разделе «Устройства и принтеры» находится строка с искомым названием.
-
Развернуть список сетевых адаптеров, для чего кликнуть по стрелке слева от значка.
Если рядом с названием модуля связи виден желтый треугольник с восклицательным знаком, компонент отображается как неопознанное устройство или отсутствует, понадобится установить свежую версию драйвера. Для этого нужно:
-
Кликнуть в контекстном меню адаптера по строке «Обновить драйверы».
-
Выбрать «Автоматический поиск», чтобы Windows отыскала софт, который требуется, или ручную установку, если драйвер заранее скачан с сайта производителя (при поиске необходимо ввести модель лэптопа).
-
Следовать инструкциям, которые будут последовательно выводиться на экран. При установке в ручном режиме потребуется указать, где на жестком диске или другом носителе находится скачанный архив с ПО.
Кроме того, можно запустить установку дайвера двойным кликом по исполняемому файлу. После обновления или инсталляции софта ноутбук понадобится перезагрузить, чтобы внесенные в конфигурацию изменения вступили в силу. Затем можно попробовать снова подключиться к сети Wi-Fi.
Это стандартные методы, которые срабатывают в большинстве случаев. Но некоторые пользователи сталкиваются с другими проблемами, требующими установки вспомогательного ПО или выполнения сложных инструкций.
Включение функциональных клавиш
Отсутствие реакции на нажатие клавиатурных комбинаций может свидетельствовать о том, что функциональны клавиши отключены. Исправить ситуацию можно при помощи приложения Lenovo Energy Management, которая размещена на портале производителя и выпускается для всех выпусков ОС от Microsoft. После инсталляции софта и перезагрузки ПК следует нажать сочетание клавиш для включения адаптера. На дисплее появится диалоговое окно, где пользователю нужно воспользоваться мышью или тачпадом для включения Wi-Fi-модуля (выставить значение «Вкл.» в строке напротив устройства). Это приведет к тому, что адаптер будет включаться во время загрузки Windows, благодаря чему владельцу лэптопа не придется каждый раз активировать компонент.
На дисплее появится диалоговое окно, где пользователю нужно воспользоваться мышью или тачпадом для включения Wi-Fi-модуля (выставить значение «Вкл.» в строке напротив устройства). Это приведет к тому, что адаптер будет включаться во время загрузки Windows, благодаря чему владельцу лэптопа не придется каждый раз активировать компонент.
Проверка физического состояния модуля
Если включить Вай-Фай на ноутбуке Леново не получается ни одним из приведенных выше способов, стоит проверить, подключен ли модуль к материнской плате компьютера. Девайс придется выключить, обесточить и разобрать, для чего настоятельно рекомендуется обратиться к фото- или видеоинструкции для конкретной модели лэптопа.
Антенны Wi-Fi-передатчика нередко отсоединяются от платы из-за сильной тряски, падения или во время чистки лэптопа от пыли. После их закрепления ноут собирают в обратной последовательности и включают. Если устройство находится на гарантийном обслуживании, для разборки, осмотра и диагностики лучше обратиться в сервисный центр.
Отсутствие результата часто означает, что адаптер сломан и нуждается в починке или замене. Такую работу стоит поручить опытному мастеру, поскольку значительная часть пользователей не обладает навыками ремонта электроники, а ошибки новичка могут привести к выходу из строя других компонентов и дополнительным расходам.
https://youtube.com/watch?v=AuuUGOK6zrI
После окончательной настройки беспроводной сети владельцу лэптопа останется только выбрать нужное соединение, сведения о котором будут храниться в системе и долго не будут нуждаться в корректировках.
Необходимая диагностика
Быстро определить причину, по которой не устанавливается подключение к интернету, можно только при грамотной диагностике. Выполнять ее лучше в следующей последовательности.
Проверка наличия соединения
Первым шагом на ПК просматривают список сетей в «Центре управления сетями и общим доступом». Дальнейшие действия зависят от результата такой проверки.
Отсутствие в списке нужного говорит о проблемах сетевой карты или Wi-Fi-модуля. Они могут быть отключены физически или в BIOS, не распознаваться системой из-за неработающих драйверов. В случае проводного соединения следует проверить состояние порта и кабеля, при использовании беспроводной сети – совпадение диапазонов точки доступа и Wi-Fi-адаптера клиентского компьютера.
Если оборудование включается, исправно и не показывает проблем с драйверами в Диспетчере устройств, переходят к следующему звену в цепи передачи сигнала – сетевому кабелю.
Даже если проблемы с драйверами не отображаются в Диспетчере устройств, оборудование может работать неправильно или не поддерживать все функции. Чтобы этого не произошло, нужно обновить драйверы с сайта поставщика устройств. Встречается и обратная ситуация – после установки обновленных программных модулей нарушается работоспособность адаптеров. В этом случае поможет откат драйверов к предыдущей версии.
Попутно при диагностике аппаратных проблем проверяют параметры сетевых протоколов. Минимум, который требует контроля – протокол TCP/IP v4. Просматривают и при необходимости прописывают автоматическое получение адреса или:
- IP;
- маску подсети;
- основной шлюз.
Данные берут из договора с провайдером, если компьютер используется для прямого подключения к интернету. В случае, когда выход в сеть осуществляется через роутер – их диктует конфигурация домашней ЛВС.
Проверка целостности провода
Проверить целостность сетевого кабеля (патч-корда) задача не сложная. Для этого потребуется второе, заведомо рабочее устройство с Ethernet-портом (лучше – настроенный роутер).
Кабелем соединяют порт компьютера с одним из разъемов LAN маршрутизатора, наблюдая состояние интерфейса («Центр управления сетями и общим доступом» – «Изменение параметров адаптера»). Сообщение «Сетевой кабель не подключен» говорит о повреждении патч-корда или порта LAN маршрутизатора.
Чтобы исключить второй вариант, проверьте соседние разъемы роутера. Если ни на одном из них соединение установить не удалось, кабель, скорее всего, поврежден.
Более точные результаты даст диагностика с:
- кабель-тестером;
- обычным мультиметром (прозвонка жил витой пары).
Однако такие приборы не всегда под рукой, а процедура требует времени.
Кстати, если статус «Сетевой кабель не подключен» наблюдается и при прямом подключении ПК к сети провайдера интернета, вероятно именно его повреждение стало причиной, по которой нет доступа к сайтам. На роутере в этом случае не будет светиться (мигать) индикатор WAN.

Впрочем, разбираться с этим – не задача пользователя, нужно поставить в известность службы компании.
Следующими шагами выполняют перезагрузку маршрутизатора и проверку его настроек. Если все шаги не помогли, проблема кроется глубже, нужно проверять работу ПО и некоторые менее известные настройки.
Сканирование ПК на наличие вирусов
Заражение вирусными программами вполне может нарушить работоспособность прикладного софта и операционной системы. Если «железо» и настройки в порядке, а подключение к интернету не устанавливается, стоит провести сканирование на вирусы.
Выполнить это можно с помощью:
- встроенного антивируса Windows (Microsoft Defender), Для этого в Проводнике отмечают файлы и папки для сканирования (прежде всего, системные папки Виндовс) и в контекстном меню (открывается по щелчку правой кнопкой мыши) выбирают пункт «Сканировать с помощью Microsoft Defender»;
- работающего на ПК антивирусного комплекса. В любой из таких программ в главном меню есть путь сканирования дисков, файлов и папок;
- загружаемых утилит разового сканирования и лечения, таких как Dr.Web CureIt. Нужно скачать программу с сайта разработчика (это бесплатно) и запустить.
Использование стороннего антивирусного ПО предпочтительнее. Его модули распознают больше сигнатур вируса и чаще обновляются, чем базы и библиотеки Защитника Windows.
А включен ли Wi-Fi?
Может быть и такое, что вы просто не включили Wi-Fi в строке состояния на вашем ноутбуке. На некоторых устройствах переключатель сети настолько маленький и невзрачный, что можно не заметить, что он не активирован. Проверьте настройки сети и при необходимости переподключитесь к Wi-Fi.
Если ни один совет не помог восстановить доступ к сети, обратитесь к вашему провайдеру. Если он подтвердит наличие сигнала на линии, значит, дело в вашем оборудовании. Возможно, роутер смогут починить или заменить по гарантии — обязательно уточните это у производителя.
- У кого безлимитный мобильный интернет дешевле? Сравниваем тарифы
- Как извлечь пароли из браузеров: пошаговая инструкция для тех кто все забыл