Как проверить быстродействие компьютера, чтобы узнать на что он способен
Содержание:
- SiSoftware Sandra
- Способы измерить скорость интернета Ростелеком
- Как сделать восстановление системных файлов в windows 10? Лучшие методы
- SpeedFan
- Жесткий диск
- PCMark
- Диспетчер задач
- Как протестировать компьютер на наличие вредоносных программ
- Проверка реестра windows 7 на ошибки: обзор бесплатной программы CCleaner
- Проверка работоспособности жесткого диска с помощью специальных программ
- Windows 7: Стандартные рекомендации, действия и методы исправления ошибок
- WSAT
- FurMark
SiSoftware Sandra

Популярное приложение с неплохим набором бенчмарковых утилит.
Есть возможность использования платной и бесплатной (Lite) версии, тестов для проверки мощности процессора и управления его питанием, пропускной способности памяти, скорости работы накопителей и сетевых карт.
Программа включает несколько популярных и достаточно точных тестов, из-за чего на полную оценку с её помощью понадобится больше часа.
После завершения работы на экране появляются графики, позволяющие сравнить показатели проверяемого ПК с эталонными моделями.
Пользователь сам выбирает, с какой техникой сравнивать свой компьютер, и может получить подробную информацию о нём на сайте разработчиков.
Способы измерить скорость интернета Ростелеком
Простейший способ проверки скорости Ростелеком заключается в использовании нашего сервиса. Для этого понадобится:
- посетить портал и открыть страницу проверки;
- нажать кнопку, предлагающую начать тестирование;
- немного подождать, пока система проведёт измерения.
После чего останется сравнить полученные параметры с условиями подключенного тарифного плана и, если они окажутся меньше заявленных провайдером, стоит искать причину неполадок.
Стоит подчеркнуть, что перед проведением тестирования стоит подготовить компьютер к проверке. Нужно:
- остановить активные скачивания, отменить и запретить обновления (включая обновление Windows);
- отключить фоновые программы и виджеты, которые используют часть трафика;
- отключить от домашней сети wi-fi посторонние устройства и приборы;
- при наличии подобной возможности заменить соединение по беспроводной сети подключением по кабелю (LAN).
То есть, перед проведением теста нужно отключить и удалить всё, что способно потреблять трафик, поскольку без этого получить точные результаты невозможно.
Сервисом Speedtest.net
Помимо нашего сервиса проверить скорость интернета Ростелеком можно на портале speedtest.net. При этом пользователям придётся совершить те же действия, что описаны выше:
- подготовить компьютер к измерениям;
- посетить портал для проведения теста;
- нажать кнопку, запускающую процесс вычислений;
- дождаться результатов.
Подобное сходство объясняется тем, что используемый сервисами алгоритм проверки практически идентичен. Он заключается в том, что с компьютера пользователя на сервер отправляется небольшой пакет данных. Программа измеряет скорость передачи, время, которое требуется для доставки пакета, и скорость получения данных, после чего демонстрирует полученные результаты проверяющему.
Тестирование скорости интернета Ростелеком другими сервисами
Кроме упомянутого сервиса speedtest, Ростелеком можно проверить и другими способами. Для этого можно посетить порталы:
- 2ip.ru;
- или Яндекс. Интернетометр.
Их отличия от описанных ранее программ минимальны, поэтому пользователи способны смело пользоваться указанными сайтами. Услуги всех перечисленных сервисом бесплатны, доступ к ним не ограничен, а время проведения замера составляет несколько секунд.
Как сделать восстановление системных файлов в windows 10? Лучшие методы
Доброго времени суток вам, мои многоуважаемые лояльные читатели, любители гаджетов, компьютеров и просто гости сайта.
Вчера у меня слетела десятая винда, и поэтому мне пришлось искать способ, вернуть в исходное состояние структуру системы. Сделать это, как оказалось, можно несколькими способами. Поэтому я опишу их все, и расскажу, как проводится восстановление системных файлов windows 10. Поехали!
Восстановлении с установочного диска
Восстановление с установочного диска позволяет вернуть файлы в исходное состояние без переустановки системы. Вставляем болванку в дисковод и перезагружаемся. Затем жмем Ф2 и переходим в БИОС. Там выставляем загрузку с оптического привода.
Далее жмем Ф10, сохраняемся и выходим. После прогруза с диска мы перейдем в интерфейс установки, где нужно выбрать язык.
На следующем этапе жмем на параметр восстановления системы.
Появятся два пункта, первый из которых нам и нужен. Он позволит вернуть операционную систему в исходное состояние, следовательно – восстановит наши системные файлы.
Также эту процедуру можно выполнить и с помощью загрузочной флешки.
Восстанавливаем через точку отката
Переходим в свойства системы. Сделать это можно нажав на кнопке пуск правой кнопкой тачпада или мышки, а потом выбрать подзаголовок – система. В открывшемся окошке тыкаем вот на эту строчку.
Появится окошко с точками восстановления, нам нужна самая ранняя дата. Нажимаем ее, а потом следуем короткой инструкции.
В принципе, дальше нужно будет нажать кнопочку готово, потом комп перезагрузится.
Восстановление через встроенные функции
Как ни странно, но уже в самой вине есть такая фишка, как сброс к заводским настройкам.
Метод поможет даже в том случае, если у вас нет онлайн-соединения.
Открываем меню пуск и там жмем на иконку шестеренки. В меню выбираем обновление и безопасность.
Под строчкой «вернуть компьютер в исходное состояние» нажимаем серую кнопку начать.
Откроется меню с двумя пунктами.
- В случае выбора первого – вы не потеряете свои файлы, то есть будут затронуты только системные блоки.
- Во-втором варианте винда полностью сотрет всю инфу, останутся только те данные, которые принадлежат самой операционной системе.
Я бы вам советовал выбрать первый пункт.
В следующем окне просто нажимаете сброс.
Начинаем с нуля
Есть и еще одна фишка, позволяющая вернуть систему в исходное состояние. Не нужны даже дистрибутив и iso образ. Идем в параметры безопасности и восстановления. Там, с левой стороны выбираем блок восстановление и тыкаем строку, которую я обозначил на пикче ниже.
Далее появится табличка с подтверждением действий. Нажимаете да, и в появившемся окошке жмете кнопку начать.
Выйдет предупреждение о том, что софт будет удален, однако, все личные ваши файлы затронуты не будут. Жмем далее.
В следующем окне будет список софта, который будет удален. Жмем далее.
На следующей стадии жмем «Начало».
Вот и все. Этот метод гораздо проще, чем восстановление с флешки. И работает он без переустановки самой операционной системы.
Работаем через powershell
Этот метод позволяет вернуть все данные через powershell. Для начала, из командной строки вводим команду sfc /scannow. Выскочит вот такое окно.
Если все указано как на картинке, значит нам этот метод подходит. Идем в меню пуск и ищем там значок Windows PowerShell. Щелкаем по нему правой кнопкой и запускаем его от имени администратора.
Откроется синий экран. Будет похоже на то, будто мы зашли через командную строку, однако это не так. Прописываем там вот такую команду — Repair-WindowsImage -Online –RestoreHealth.
Начнется скачивание файлов и их установка. Это может занять долгое время, однако, дождаться конца нам придется в любом случае. Как только все закончится, на экран, среди всех строчек, вы должны заметить вот такую — ImageHealth State : Healthy.
Если все так, как на рисунке, значит вы справились.
Иногда этот метод называют откатом через dism.
Полезные советы
Если с вашей операционной системой приключилась беда, я бы посоветовал переустановить ее с нуля. Как это сделать, можно прочитать вот тут.
А вообще, я бы советовал вам внимательнее следить за своей ОС. Особенно за состоянием реестра. Для этого есть много разного софта, который просто в обращении.
SpeedFan
Программа SpeedFan знает всё о кулерах
Программа SpeedFan позволяет изменить скорость кулеров. Это может быть полезно, если ноутбук перегревается и мы хотим немного прокачать систему охлаждения.
- Нажимаем на кнопку Configure.
- Переходим в раздел Advanced.
- Находим в списке элементы Pwm Mode и убеждаемся, что они имеют статус Manual. Если выбран другой режим, то выделяем каждый элемент и выбираем для него статус Manual через строку Set To.
Изменять скорость вращения можно вручную
- Возвращаемся в главное окно программы.
- С помощью кнопок со стрелками изменяем значение параметра Pwm1.
- Проверяем, как работает вентилятор — смотрим, снизилась ли температура процессора или другого компонента.
Опытным путём можно определить, какой вентилятор обдувает то или иное устройство (если установлено несколько кулеров), после чего переименовать параметры в интерфейсе программы.
Плюсы:
- Позволяет управлять скоростью вентиляторов.
- Самостоятельно проводит SMART-тест, контролируя состояние жёсткого диска.
- Следит за напряжением на выводах блока питания.
- Проверяет температуру критически важных компонентов: процессора, видеокарты, памяти.
Минусы:
- Нет подробной информации о компонентах компьютера, только текущие показатели их работы.
- Нет встроенных тестов.
Жесткий диск
Появление ошибок в файловой структуре на жестком диске вызвано износом поверхности диска, сбоями в работе дисковых сервисов (драйверов) Windows и ошибками позиционирования лазерной подсистемы винчестера. Проверить и вылечить жесткий диск можно способами, аналогичными предыдущим. Мы рассмотрим самый простой способ – запуск стандартной программы проверки ошибок диска, которая поставляется вместе с Windows. Для этого:
- Откройте ярлык «Мой компьютер», выберите значок любого из разделов (например, «Локальный диск С»).
- Откройте контекстное меню правой кнопкой мыши.
- Выберите пункт «Свойства». Откроется окно с вкладками.
- Перейдите на вкладку «Сервис»
- Нажмите на кнопку «Выполнить проверку».

PCMark
 Еще один продукт от финской компании Futuremark, ориентированный на проверку производительности системы в целом. От 3DMark он отличается более широким охватом подсистем, подлежащим проверке. С его помощью пользователь определит возможности своего ПК в рендеринге и монтаже видео, сложных вычислениях, хранении и передачи данных с ПЗУ и других задачах. Для скачивания доступны бесплатная Basic и платная Advanced Edition.
Еще один продукт от финской компании Futuremark, ориентированный на проверку производительности системы в целом. От 3DMark он отличается более широким охватом подсистем, подлежащим проверке. С его помощью пользователь определит возможности своего ПК в рендеринге и монтаже видео, сложных вычислениях, хранении и передачи данных с ПЗУ и других задачах. Для скачивания доступны бесплатная Basic и платная Advanced Edition.
Анализ производительности компьютера происходит по тому же принципу, что и в 3DMark, но теперь с учетом всех основных комплектующих устройств. Например, PCMark проверяет скорость чтения и записи оперативной и постоянной памяти (жесткого HDD или твердотельного SSD диска), производительность каждого ядра процессора, скорость отрисовки объектов на экране видеокартой. Он также проводит тесты на производительность при работе в браузере, просмотре видео и во время разговора через голосовые VoIP-клиенты, а также на время запуска Windows. Для определения пригодности ПК к играм разработчики внедрили сюда некоторые тесты из 3DMark.
По окончании прогона теста пользователь увидит на экране результат в баллах, по которым можно судить о производительности ПК, опираясь на рейтинг. При выявлении проблемных медленных устройств тестировщик сообщит о необходимости их модернизации.
Преимущества:
- общий тест производительности всего компьютера с пояснениями проблем;
- анализ состояния операционной системы;
- сверка результата с «живым» рейтингом других пользователей;
- очень удобный и красивый интерфейс;
- есть бесплатная версия.
Недостатки:
нет русскоязычного интерфейса (в Basic-версии).
Диспетчер задач
Если Вы столкнулись с тем, что Ваш компьютер «тормозит» или очень медленно все загружает, диспетчер задач будет как раз кстати.
С его помощью можно определить, чем занят процессор, и высвободить его ресурсы.
Запустить Диспетчер задач можно несколькими способами:
- одновременным зажатием клавиш Ctrl, Alt, Delete;
- правой кнопкой мыши на панели задач вызываем контекстное меню, из списка выбираем «запустить диспетчер задач»;
- ввести запись «Диспетчер задач» в поисковую строку кнопки «Пуск».
Откроется такое окно, как показано на рисунке ниже.

Рис. №8. Диспетчер задач и вкладка «Приложения» в нем
В разных версиях Windows состав диспетчера задач и внешний вид окон несколько отличается, но принципы его работы однотипны.
Поэтому, разобравшись с Диспетчером задач в Windows 7, Вы без труда освоите работу этого инструмента в других версиях.
В первой вкладке «Приложения» отображаются открытые в данный момент программы, которые нагружают ОЦ. Из этой вкладки можно закрыть лишние приложения.
Для этого строку с лишней открытой программой нужно выделить и нажать на кнопку «Снять задачу».
Основная причина для закрытия программ этим способом – зависание запущенных приложений.
Однако, часто бывает так, что запущенных приложений в этой вкладке нет или всего одно, а компьютер все равно виснет.
Тогда перейдем во вторую вкладку «Процессы». В ней Вы, скорее всего, обнаружите немалое количество запущенных процессов.
Некоторые из них могут остаться запущенными даже после закрытия самой программы.
Просмотрите этот список по названиям процессов и, если обнаружите названия недавно закрытых программ, выделите их и нажмите кнопку «Завершить процесс».
Параллельно отслеживайте изменения показателя «Загрузка ЦП» внизу окна.
Чем ниже процент, тем лучше для работы компьютера.

Рис. №9. Диспетчер задач и вкладка «Процессы» в нем
Быстрее сориентироваться в длинном списке процессов поможет сортировка. Для этого нужно просто нажать на название колонки (ЦП).
Процессы, занимающие наибольший процент ЦП окажутся во главе списка.
Так, например, на одном компьютере во главу списка при фильтрации попал веб-браузер Firefox, которого не оказалось в предыдущей вкладке «Приложения».
Этот процесс занимал почти 85% центральной памяти процессора и существенно тормозил работу других приложений.
svchosts.exe – довольно часто этот процесс является причиной перегруженности ЦП. В основном svchosts.exe – важный системный процесс, но под него могут также маскироваться вирусы. В отличие от системного процесса вирусы, маскирующиеся под svchosts.exe, обычно загружаются от имени пользователя, а не от имени «Система». Этот показатель тоже просматривается во вкладке процессы. Вторым признаком, по которому можно отличить природу этого процесса, является его место расположения. Нажмите на процесс правой кнопкой мыши, и выберите из списка «Открыть место хранения файла».
Такое расположение как на рисунке 10 свидетельствует о том, что этот процесс важный для системы.

Рис. №10. Место расположения процесса svchosts.exe
Если же этот процесс оказался вирусным или вы сомневаетесь в его природе, проверьте компьютер антивирусом.
Если же Ваш процессор нагружает системный процесс svchosts.exe, это может быть связано с установкой режима автоматического обновления операционной системы.
В таком случае его можно отключить и раз в 1-2 месяца обновлять вручную.
Как протестировать компьютер на наличие вредоносных программ
AdwCleaner
Простой сканер вредоносных программ, но при этом он быстрый, эффективный и бесплатный:
AdwCleaner предназначен для борьбы с вредоносными программами, входящими в комплект инсталляционных файлов, поэтому он обнаруживает рекламное программное обеспечение, панели инструментов, нежелательные программы и так далее. Результаты сканирования классифицируются как службы, файлы, DLL, запланированные задания, записи в реестре и другие.
MalwareBytes
MalwareBytes уже много лет является королем среди сканеров вредоносных программ:
К сожалению, MalwareBytes немного потеряла свой лоск, когда разделилась на платную и бесплатную версии. Тем не менее, бесплатная версия по-прежнему замечательна, и ее достаточно для большинства домашних пользователей. Расширенные возможности полной проверки компьютера на работоспособность стоят 25 долларов в год.
ClamWin
Один из лучших бесплатных антивирусных сканеров, доступных в настоящее время. Сканирование может занять некоторое время, но оно обнаруживает почти все известные вирусы:
Это программа с открытым кодом, и это важно, если вы хотите проверить, что программа делает именно то, что заявляет
Излишняя осторожность никогда не помешает
Проверка реестра windows 7 на ошибки: обзор бесплатной программы CCleaner
Каждый пользователь операционной системы Windows рано или поздно сталкивается с различными проблемами в её работе, которые могут проявляться в снижении производительности, ошибках в работе программ и т.п.
Проблемы в операционной системе вызываются, как правило, ошибками в её реестре. Реестр — это место, в котором хранятся все параметры конфигурации самой системы и установленного прикладного программного обеспечения.
И в данной статье будут рассмотрены способы чистки реестра и устранения ошибок в нём.
Перед очисткой реестра необходимо сначала удалить с компьютера «мусор» в виде ненужных программ и файлов. Если же удалять «мусор» из системы после очистки реестра, то данные об удалённых программах и файлах из него стёрты не будут, что сделает очистку менее эффективной.
Итак, для удаления ненужных программ воспользуйтесь специальным разделом Панели управления. Для этого наберите в меню Пуск «Программы и компоненты» и откройте найденный раздел. Раздел представляет собой список установленных на компьютер программ, которые можно удалить при помощи двойного щелчка левой кнопкой мыши.

После удаления ненужных программ желательно произвести очистку диска, которая окончательно удалит весь «мусор» из системы. Для этого наберите в меню Пуск «Очистка диска» и откройте найденную утилиту. После запуска утилита самостоятельно произведёт сканирование компьютера на наличие ненужных файлов. Остаётся только поставить все галочки в списке и нажать «Ок».

Проверка работоспособности жесткого диска с помощью специальных программ

Примеры программ, с помощью которых можно самостоятельно проверить на работоспособность жесткий диск компьютера или ноутбука:
— HDDScan
— Victoria
— HDDExpert и другие
Общим у данных программ является то, что все они, фактически, являются средством для отображения и анализа данных, получаемых с помощью технологии SMART. Таким образом, функционал у них в большей мере схожий, отличается лишь внешний вид подачи данных и менее значительные детали.
HDDScan – специальная программа, предназначение которой состоит в проверке HDD и SSD на наличие битых секторов, просмотр атрибутов технологии SMART, а также работу с некоторыми дополнительными параметрами работы винчестера (в том числе управления питанием, регулировки акустического режима и так далее).
Данная программа успешно работает с различными видами накопителей, например HDD с разными типами подключения (ATA/SATA, USB, SCSI, IEEE 1394 или FireWire), SSD или даже Flash накопителями (правда в данном случае только в тестовом режиме). Утилита HDDScan обладает следующим функционалом:
— проведение различных тестов винчестера (например, линейной верификации, линейной записи, линейного чтения)
— работа (чтение, анализ) с данными SMART
— дополнительное управление работой винчестера (изменение уровня шума работы, режим экономии питания, принудительный запуск либо же остановка шпинделя HDD и другое)
Дополнительной возможностью данной программы является весьма гибкая возможность адаптации внешнего вида утилиты под конкретного пользователя с помощью установки различных скинов. Данные скины (обложки) можно скачать в интернете или же создать самостоятельно.
Victoria. Данная программа для проверки работоспособности hdd на данный момент является в числе самых распространенных. Интересная особенность программы заключена в том, что она была разработана белорусским программистом (Казанский С. О.). В целом, функционал программы стандартный и позволяет осуществлять диагностику и анализ работы винчестера, обрабатывать данные технологии SMART, и, кроме того, также проводить исправление ошибок и испорченных секторов жесткого диска. Дополнительно, используя Victoria можно измерить производительность винчестера, построить график поверхности диска, скрыть дефекты hdd, просмотреть нестабильные секторы диска, а также выполнить легкое форматирование накопителя. Многие пользователи отмечают следующие преимущества в работе данной утилиты: отсутствие необходимости установки, невысокий объем самой программы, а также высокую скорость работы. Фактически, многие специалисты называют данную программу лучшей среди бесплатных утилит для работы с винчестерами
Тем не менее, важно отметить, что официально данная программа не обновляется и её разработка прекращена, но существует множество сборок и версий, разработанных поклонниками утилиты
HDDExpert является еще одной достаточно популярной программой, которая используется для проверки работоспособности винчестеров за счет обработки данных технологии SMART и представления их в более удобном для анализа виде. Следует отметить, что в указанной программе отсутствует поддержка русского языка, впрочем, это не должно помешать её использованию, поскольку интерфейс утилиты достаточно простой. Кроме всего прочего, одним из явных преимуществ данной программы является то, что кроме обнаружения ошибок она дает рекомендации по их исправлению
Впрочем, важно уточнить, что некоторые из советов могут носить рекламный характер. Простота использования программы и ограниченность возможностей для проверки винчестера только анализом данных SMART делают HDDExpert подходящей для первичной и достаточно поверхностной проверки накопителя
Кроме указанных программ для анализа жесткого диска ПК или ноутбука и проверки его работоспособности можно также найти и другие, но функционал у большинства из них будет примерно одинаков. Это исходит из того, что все подобные утилиты в первую очередь в своей работе связаны с технологией SMART и предназначены по большей части для более удобного и простого отображения данных этой технологии.
Таким образом, если возник вопрос, как проверить жесткий диск рабочий или же нет, а также необходимо проверить в целом работоспособность и состояние винчестера, достаточно скачать одну из вышеперечисленных программ. Любая из этих утилит способна провести быструю диагностику hdd и дать информацию о его состоянии, наличии/отсутствии неисправных секторов и их количестве, а также дать прогноз времени, на протяжении которого можно относительно спокойно пользоваться данным накопителем.
Windows 7: Стандартные рекомендации, действия и методы исправления ошибок
Total Commander используете? Это от него. Файл можете спокойно удалить.
Данная установка ОС — Total Commander не знает!
Как всё-таки можно проверить реестр и привести его к норме! Ссылка данная piligrim2180 приводит к тому что:»Эта статья относится к версии Windows, отличающейся от используемой вами. Содержание данной статьи может не относиться к вашей системе. Посетите центр решений Windows 7! — А здесь я нужной информации по решению: как привести реестр к норме, — не вижу!
Как всё-таки можно проверить реестр и привести его к норме!
Не давать всяким чистильщикам и проверяльщикам в него лазить. Пользы от этих программ никакой.
Хорошо! А проверить-то реестр как? И привести его к норме ?
А что именно Вы хотите в нем проверять? Правильность формата или корректность записей? Если второе — то у Вас есть информация от всех компаний в мире, выпускающих ПО (или по краней мере тех, чье ПО Вы ставили), что именно они считают корректным для записей, которые создают их программы?
И почему считаете, что он не в норме?
Чтобы вернуть реестр на место нужно, как здесь уже советовали, выполнить откат системы. Мнения, высказанные здесь, являются отражением моих личных взглядов, а не позиции корпорации Microsoft. Вся информация предоставляется «как есть» без каких-либо гарантий
«И почему считаете, что он не в норме?» — Посмотрите пожалуйста тему «Зависание»! Ну и хочется проверить, — врёт Registrybooster или нет!
К сожалению точек восстановления, куда бы имело смысл откатывать давно нет!
Если эти ошибки не мешают читать файл, то ни никакого влияния на работу системы не оказывают. Если мешают — то Windows 7 автоматически при загрузке использует предыдущую версию реестра, с которой система успешно работала.
На мой взгляд, в этой теме Вы ищете в темной комнате черную кошку, которой в комнате нет вообще.
Дело в том, что проблема описанная в теме «Зависание!» и в теме » Компьютер виснет!» — мешает нормально работать на компьютере! Я пытаюсь найти причину, подходя с разных позиций! И на мой взгляд компьютер, как и человека, тем более учитывая что он, хотя и в грубой форме, но всё же повторяет устройство человека, — надо лечить целиком, а не отдельную болезнь! Т.е.по сути надо исцелять, т.е. приводить к целостности Системы!
К несчастью, болезнью в данном случае является вопиющее неумение системного администратора работать с системой. Это лично он (то есть, конкретно вы) запорол систему, после чего пытается найти ошибки не в себе, а в системе.
Нет, Microsoft не выпускает ОС с ошибками в реестре. Такого просто не бывает. Как вы себе это представляете — все видят эти якобы ошибки, а ведущие инженеры Microsoft слепы и не ничего понимают? Может, они даже преднамеренно выпускают ОС с ошибками в реестре? А программы типа RegistryBooster добивают систему окончательно и должны быть запрещены к применению.
Я бы сейчас выполнил форматирование и переустановку с нуля. Также, пересмотрите ваши методы работы с системой — налицо грубейшее злоупотребление привилегиями Администратора. Поработайте с привилегиями обычного пользователя, это поможет сохранить систему в работоспособном состоянии.
MCITP: Enterprise Administrator; MCT; Microsoft Security Trusted Advisor; CCNA
Каким образом, по-Вашему, я «запорол» систему? — Тем. что поставил ПО от производителя ноутбука? И откуда Вы взяли, что я вообще её «запорол»? В чём по-Вашему это выражается?
«Нет, Microsoft не выпускает ОС с ошибками в реестре. Такого просто не бывает. Как вы себе это представляете — все видят эти якобы ошибки, а ведущие инженеры Microsoft слепы и не ничего понимают? Может, они даже преднамеренно выпускают ОС с ошибками в реестре?» — Чисто Ваша фантазия! Как у Вас рука поднялась это написать? У меня даже мыслей таких не было!
Если у Вас на жёстком диске найдётся такая штука: treeinfo.wc — попытайтесь это открыть, — у Вас выйдет сообщение системы найти программу на компьютере или в Интернет, выбираете Интернет, жмёте «ОК» и оказываетсь здесь: https://shell.windows.com/fileassoc/0419/xml/redir.asp?EXT=wc и тут жмёте «Найти в Интернете» и оказываетесь тут:
WSAT
Как и в вышеописанном случае, при открытии данного ПО результат будет отображён лишь тогда, когда стресс тест уже проводился ранее, например, с помощью командной строки.
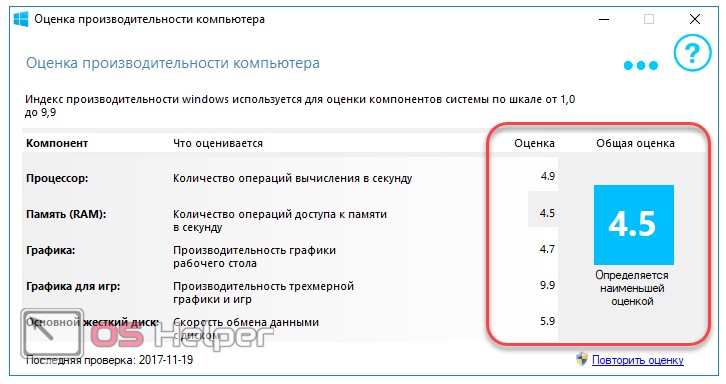
Для проведения повторного тестирования достаточно нажать на кнопку «Повторить оценку». Кроме того, утилита позволяет получить максимально подробную информацию о компонентах системы путём нажатия на символ «…» в верхнем правом углу окна.
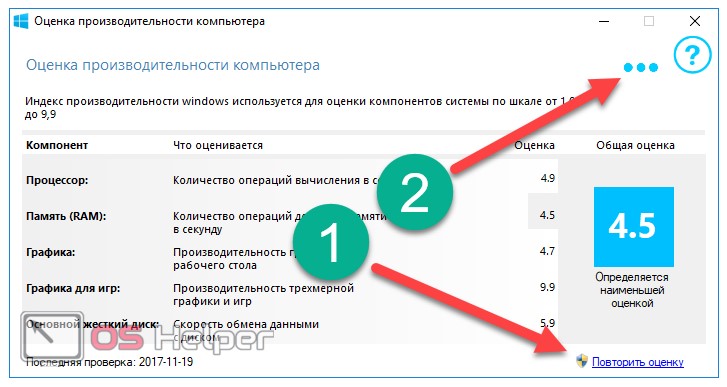
Утилита способна показать информацию об установленном процессоре, оперативной памяти, дисплее, графическом адаптере и жёстком диске.
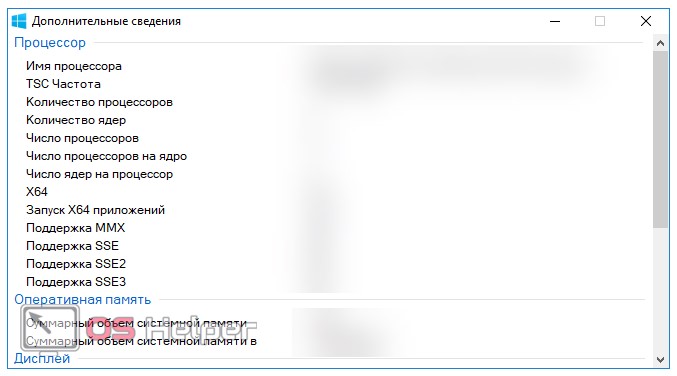
Чтобы увидеть индекс производительности, необходимо:
- Открыть меню «Выполнить» путём нажатия на клавиатуре комбинации клавиш Win+R.

- Ввести команду «shell:games» и нажать «OK» либо Enter.
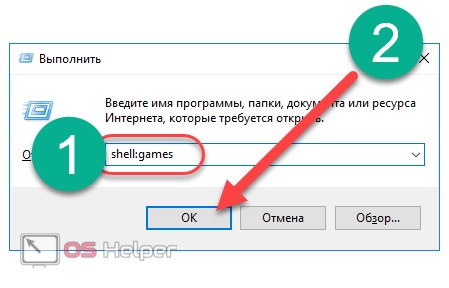
- Посмотреть оценку, расположенную в правой части открывшегося окна.
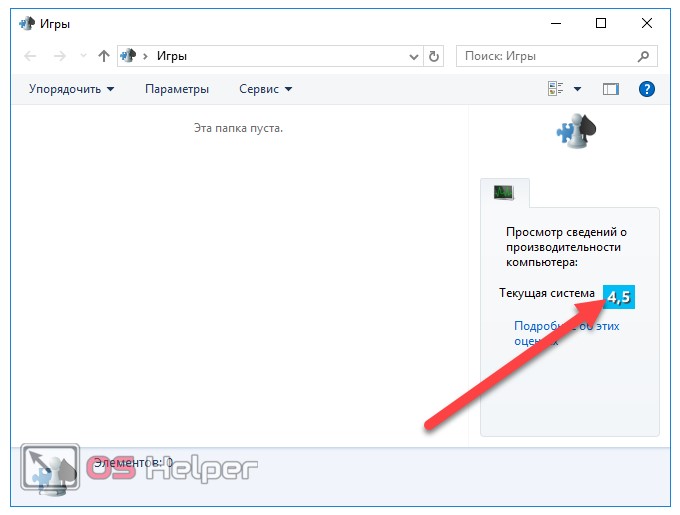
Многие пользователи желают проверить производительность компьютера онлайн, однако такой метод не является самым точным. Гораздо проще и эффективнее будет применить любое уже встроенное в операционную систему средство или же вовсе облегчить данный процесс и оценить быстродействие, применив сторонний специализированный инструмент.
Чаще всего тестирование проводится для того, чтобы определить, какие игры компьютер сможет запускать без каких-то проблем. Главным тестом в данном случае станет тест видеокарты. Существует несколько утилит для проведения ее стресс-тестирования, однако мы рассмотрим самые распространённые.
FurMark
Для отрисовки этого рендера нужны все ресурсы видеокарты
Интерфейс FurMark состоит из окна настройки тестов и раздела для его проведения, в котором вращается сложный рендер. Прежде чем запускать проверку, мы выбираем уровень графики и режим тестирования. Например, можно включить полноэкранный режим, выбрать разрешение, настроить сглаживание. Очень важный момент — указание продолжительности проверки. Длительное нахождение под нагрузкой может вывести видеокарту из строя.
После запуска стресс-теста на экране появляется рендер, на прорисовку которого тратятся все ресурсы графического адаптера. Пользоваться другими приложениям на ноутбуке не рекомендуется. Единственная программа, которая должна быть запущена, — диагностическая утилита для контроля температуры, например, GPU-Z. В зависимости от установленных параметров тестирование прекращается по истечении выбранного времени или вручную.
Плюсы:
- Максимально жёсткая и честная проверка видеокарты на производительность, стабильность и энергопотребление.
- Разные режимы тестирования.
- Возможность автоматического и ручного завершения проверки.
- Вместе с утилитой устанавливается GPU-Z — программа для диагностики видеокарты.
Минусы:
- Интерфейс не переведён на русский язык.
- Предельная нагрузка на графический адаптер.
FurMark может в буквальном смысле сжечь видеокарту и другие компоненты. Поэтому перед её запуском необходимо убедиться, что на ноутбуке корректно работает система охлаждения. Первый тест рекомендуется проводить не более 5 минут, постоянно контролируя температуру графического адаптера и других устройств.