Замена процессора ноутбука на более мощный: пошаговая инструкция
Содержание:
- Причины и актуальность замены
- Определение типа ЦП
- Возможные проблемы
- Установка своими руками
- Подготовка к замене процессора
- Установка нового процессора
- Как узнать, возможна ли замена процессора и какая модель подойдёт?
- Устанавливаем новый процессор
- Настройка в Windows
- Подготовка к замене процессора
- Рекомендации по установке процессора
- Настройка в Windows
- Ноутбуки без возможности замены
- Находим совместимую модель
- Ноутбуки с возможностью замены
- Типы процессоров
- Как избежать замены процессора в ноутбуке
- Заключение
- Заключение
Причины и актуальность замены
Зачем требуется замена центрального процессора на ноутбуке? На самом деле всё довольно просто: элементарное техническое устаревание. Признаками такого явления является невозможность загружать «тяжёлые» программы, увеличение отклика ноутбука на запросы, «тормоза» системы, что не позволяет комфортно пользоваться аппаратом.
Естественно, решить вопрос можно приобретением нового ноутбука, продав старый на вторичном рынке, но такой вариант редко выступает выгодным в финансовом плане. Даже при удачной продаже старого ПК, придётся существенно потратиться, чтобы приобрести новый хороший ноутбук с достойными техническими характеристиками. В ситуации, когда продажа старого и покупка нового не является возможной, приходит в помощь следующий вариант: поменять на ноутбуке процессор на более мощный — выгодный и эффективный способ усовершенствования своего устройства путём апгрейда.
Определение типа ЦП
С целью определения типа процессора, а, соответственно, и возможности его замены в домашних условиях, необходимо загрузить приложение CPU-Z, которое в результате сканирования выдаёт актуальную информацию обо всех комплектующих ноутбука. Важными идентификаторами, позволяющими оценить возможность разборки устройства, являются символы PGA или BGA, прописанные в строке с названием интересуемой детали в категории «Тип сокета». Сокращение PGA свидетельствует о том, что процессор разборный, и пользователь сможет самостоятельно осуществить его замену. Если прописан идентификатор BGA – деталь впаяна в систему, для выполнения апгрейда потребуется помощь профессионалов.
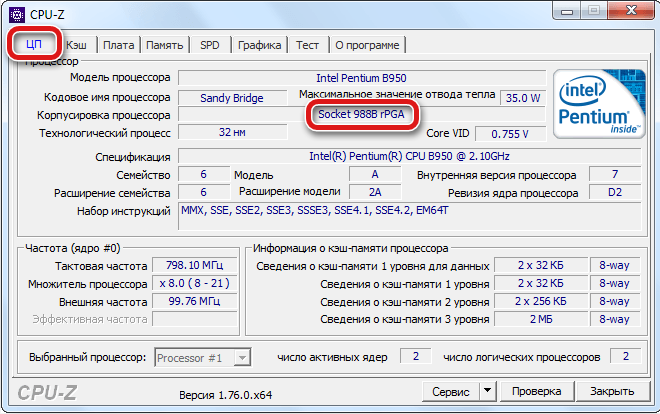
Возможные проблемы
Если вы решили поставить более мощный процессор, следует учитывать и такой фактор, как тепловыделение. Этот параметр указан в спецификации девайса. Может случиться, что мощности стокового кулера не хватит и нужно будет купить более производительный
Перед выбором нового вентилятора обратите внимание на габариты: они должны соответствовать старому, иначе пропеллер может не поместиться в корпусе. Большая мощность в случае с кулерами для лэптопа достигается другой формой крыльчатки и увеличенными оборотами, а не увеличением размеров
После смены процессора лучше некоторое время проследить за его температурой, для чего можно установить мониторинговую утилиту CPU-Z, Sisoftware Sandra, AIDA64 или Everest. Нормальная рабочая температура процессора под нагрузкой не должна превышать 70-80 градусов. Замечено, что AMD греются больше, чем Intel.
Проще всего подобрать подходящий процессор по характеристикам разных модификаций. Изучите спецификации, чтобы найти, какие ЦП ставились на похожие лэптопы из той же серии. Как правило, в младших моделях изначально заложена возможность для апгрейда, и при установке более производительного центрального процессора из той же серии проблем с перегревом не наблюдается.

Усиление потока воздуха снизу способствует лучшему охлаждению как центрального процессора, так и всех прочих компонентов портативного компьютера. В некоторых случаях можно просверлить в нижней крышке дополнительные отверстия, тем самым улучшив циркуляцию воздуха.
Установка своими руками
Можно ли самому поменять процессор на ноутбуке на более мощный? Да, и сейчас мы расскажем, как это сделать в домашних условиях. Для работы вам понадобится минимальный набор приспособлений: отвертка, салфетка и термопаста. Термопаста выполняет эффективно отводить тепло от нагревшегося компьютерного компонента к кулеру, благодаря ей процессор не перегревается даже под высокой нагрузкой — когда вы запускаете тяжеловесные приложения вроде современных шутеров, графических и видеоредакторов. Чем выше теплопроводность пасты, тем лучше. Специалисты рекомендуют использовать в работе смазку, у которой этот параметр выше отметки 3 Вт/(м·град). Термопаста наносится на процессор непосредственно перед установкой процессора в специальный отсек.
Еще одна вещь, которую специалисты рекомендуют сделать заранее — обновление BIOS. Если в системе будет установлена последняя версия прошивки, она гарантированно распознает новое устройство, которое вы планируете установить.
Инструкция, которая приведена ниже, разработана для ознакомительных целей. Мы не несем ответственности за конечный результат и предупреждаем о том, что после замены процессора на ноутбук больше не будет распространяться гарантия производителя (если устройство находится на гарантийном обслуживании).
Итак, приступим: выполните последовательно семь действий, описанных ниже.
-
Первая задача, которую нужно решить — это как снять процессор с ноутбука. Отключите устройство от питания и снимите заднюю крышку или ее часть (зависит от конструкции конкретной модели, в некоторых потребуется практически полная разборка корпуса).
-
Извлеките элементы системы охлаждения: вентилятор и радиатор. Откручивайте винты, которыми они зафиксированы, в правильном порядке, согласно нумерации производителя. На этапе разборки правильным будет обратный порядок: 4–3–2–1. Если рядом с винтами нет специальных обозначений, можно выкручивать их в произвольной последовательности. Предварительно лучше нарисовать на листе бумаги все крепления и размещать на них те винты, которые вы уже сняли. Это упростит последующую сборку.
-
Поднимите радиатор вверх, при этом в идеале вы не должны чувствовать сопротивления (если сопротивление есть, скорее всего, «виновата» пересохшая термопаста). Удалите с процессора остатки термопасты с помощью салфетки.
-
Используйте отвертку, чтобы открутить винты с поперечными насечками, которые фиксируют процессор. Вращайте инструментом до тех пор, пока процессор не поднимется вверх. Когда винт ослабнет, вы сможете поддеть и демонтировать микрочип.
-
Перед тем, как поменять процессор на ноутбуке, на его рабочую поверхность нанесите и равномерно распределите тонкий слой термопасты. Поместите микрочип в предназначенное для него гнездо. Следите за тем, чтобы все информационные элементы и пазы строго совпадали — тогда процессор встанет без дополнительных усилий.
-
Зафиксируйте винт, который удерживает микрочип прижатым к материнской плате. Установите на свои места радиатор и вентилятор. Соберите остальные компоненты в обратном порядке. Будьте внимательны — у вас не должно оставаться ни одного лишнего болта! Если это случилось, снова разберите и на этот раз правильно соберите корпус, чтобы избежать проблем.
-
Включите ноутбук и протестируйте его работу с новым оборудованием.
Если в текстовом виде инструкция показалась слишком сложной для понимания, рекомендуем посмотреть видео о том, как поставить процессор на ноутбук. Подтвердить то, что вы успешно закончили работу, очень просто: после этого ноут нормально включится и будет работать в штатном режиме без внезапных отключений.
Подготовка к замене процессора
Для работы понадобятся:
- отвертки (маленький набор);Маленький набор отверток
- небольшая малярная кисточка с мягким или средним ворсом;Малярная небольшая кисточка с мягким или средним ворсом
- термическая паста (приобретается в магазине компьютерных запчастей).Тюбик термической пасты
Шаг 1. Системный блок следует поставить на чистый стол. Предварительно нужно отключить все внешние устройства и кабели:
- шнур монитора;
- мыши и клавиатуры;
- модема или роутера;
- принтера;
- питающего кабеля.Отключаем от системного блока все внешние устройства и кабели
Шаг 2. Следует отметить, что корпуса системных блоков выглядят по-разному. Для того чтобы понять, как разбирать конкретный «системник», нужно внимательно его осмотреть с задней и боковой части.Чаще всего демонтировать нужно одну из боковых крышек, они крепятся на нескольких шурупах.
 Откручиваем фиксирующие винты боковой крышки и сдвигаем ее назад
Откручиваем фиксирующие винты боковой крышки и сдвигаем ее назад
Шаг 3. После снятия крышки можно будет увидеть материнскую плату с установленными комплектующими. Процессор находится примерно в центре МП, обычно он скрыт кулером (вентилятором) и радиатором. На мощных игровых ПК может устанавливаться жидкостное охлаждение (ЖКО), тогда вентилятор, скорее всего будет отсутствовать, устройство ЖКО работает по иному принципу.

Аккуратно извлекаем комплектующие материнской платы, которые мешают извлечению процессора
Теперь следует оценить, какие элементы смогут помешать замене ЦП, их придется аккуратно демонтировать. Чаще всего это:
- сам кулер;
- радиатор;
- система ЖКО;
- вентилятор охлаждения блока (обычно присутствует в мощных моделях и ставится на одну из стенок «системника»);
- видеоплата;
- звуковая карта;
- кабели, идущие к жестким дискам и CD/DVD.

Аккуратно отклоняем фиксаторы для извлечении видеокарты и звукового устройства
Шаг 4. Если планируется замена модулей оперативной памяти, извлечь нужно и ее. Планки стоят перпендикулярно МП, для их освобождения следует отвести защелки в стороны, утопленные модули свободно выйдут наружу. Их теперь можно аккуратно вытащить.

Для освобождения планок оперативной памяти отводим аккуратно защелки в стороны и извлекаем их
Теперь, когда все лишнее убрано, можно приступить к демонтажу ЦП.
Установка нового процессора
Новый «камень» должен войти в гнездо легко
Что бы убедиться в правильной установке, обратите внимание на желтый треугольничек в одном из углов. Он совмещается с таким же на материнке
Фиксация планки производится так же, как и съем. Вставьте сокет ЦП в разъем на материнской плате.
Далее нужно вернуть кулер. Первый шаг – убрать остатки термопасты с радиатора и нанести новый слой. Если на нем есть термопрокладки и на них образовались «ошметки», удалите или замените сами прокладки – они должны плотно прилегать к охлаждаемым чипам. Термопрокладки – своеобразный заменитель термопасты для тех элементов ноута, которые нужно охлаждать, но они ниже процессора и кулер не может прилегать к их поверхности
Важно – фактически поменять прокладку на пасту нельзя, потому что она наносится тонким слоем, которого не хватит для соприкосновения с поверхностью более низкого элемента

Теперь нужно поставить кулер на процессор и зафиксировать его креплениями – болтами, рычагами или защелками. Подключите вентилятор к питанию.
Сборка корпуса ноута производится в обратном порядке его разбиранию.
Как узнать, возможна ли замена процессора и какая модель подойдёт?
- Вызовите меню «Пуск».
-
Введите в поиске «Диспетчер устройств» и нажмите на него.
-
В открывшемся окне нажмите на вкладку «Процессоры», после чего вам будут доступны названия всех установленных компонентов.
-
Скачайте на ноутбук программу «Everest» и запустите её. Откройте раздел «Системная плата».
- Выберите пункт «ЦП». Название процессора и количество ядер отображается напротив пункта «Multi CPU».
-
В нашем примере производитель – Intel, модель процессора – B960.
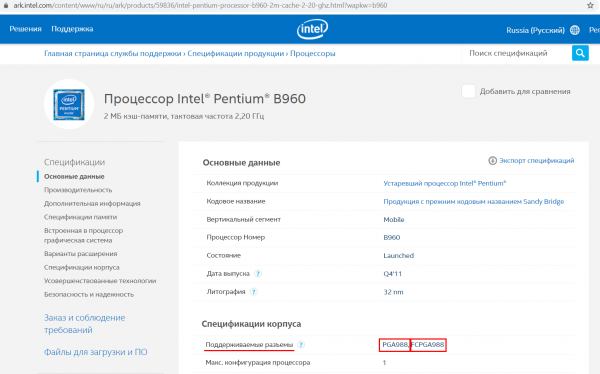
Если у вас установлен процессор второго поколения (Sandy Bridge), а чипсет материнской платы – 7-ой серии (HM70, HM75, HM76, HM77, QM77, QS77 или UM77), то можно поставить процессор как второго, так и третьего поколения (Ivy Bridge). Если чипсет материнской платы 6-ой серии, то процессор должен быть только второго поколения!
Устанавливаем новый процессор
Сама замена процессора также очень отличается в зависимости от вашего сокета и системы охлаждения. Мы рассмотрим один из наиболее типичных вариантов – штатная система охлаждения от Intel.
Штатная система охлаждения от Intel фиксируется при помощи пластиковых ножек. Для того чтобы снять ее нужно отключить электропитание кулера на процессоре и с помощью отвертки повернуть каждую из ножек на 90 градусов против часовой стрелки.
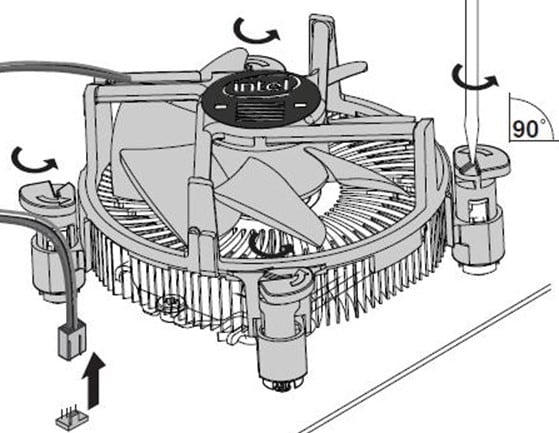
Дальше нужно поднять каждую из ножек примерно на 1 сантиметр вверх, после чего можно снимать систему охлаждения с процессора. Система охлаждения должна сняться с процессора с применением минимальных усилий.

Дальше нужно отодвинуть небольшой рычаг, который находится рядом с процессором, и открыть металлическую рамку фиксирующую процессор. После этого старый процессор можно снимать.
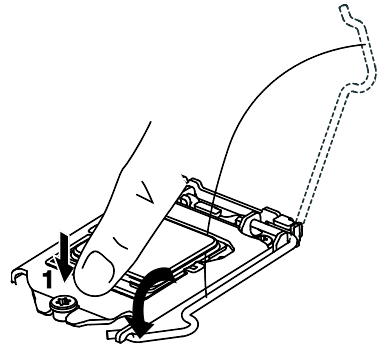
Установка нового процессора на место старого производится почти также, только в обратном порядке. Сначала устанавливаете новый процессор, соблюдая его правильное ориентирование в разъеме, потом наносите термопасту и устанавливаете систему охлаждения.
Создатель сайта comp-security.net, автор более 2000 статей о ремонте компьютеров, работе с программами, настройке операционных систем.
Отличная статья, очень помогла. Спасибо автору(ам).
Отличная статья, все четка, очень помог!
Так а на новый процессор драйвера со старого не пойдут… А значит будет работать криво. Надо и драйвера ставить новые
Какие драйвера? С драйверами проблем быть не должно.
Понятно даже пенсионеру. Просто и доходчиво. Спасибо.
То есть вообще никаких дров не нужно? Просто механически поменять и всё?
Нужно обновлять BIOS. Добавлю эту информацию в статью.
Настройка в Windows
Настраивать систему после замены процессора обычно не требуется – она просто выведет сообщение об обнаружении нового оборудования и установит новые драйвера для него. После этого лучше перезагрузить компьютер. Но иногда, хоть и в редких случаях, вместо нормальной загрузки Windows может появиться синий экран. Тогда можно попробовать загрузить систему в безопасном режиме – нажать в начале загрузки F8 и выбрать соответствующий пункт. Затем, если система загрузится, зайти в список устройств, найти там процессор и удалить у него драйвера. После перезагрузки Windows обычно правильно определяет новый процессор и устанавливает для него соответствующие драйвера.
Если всё это не помогло, и система не загружается, стоит попробовать загрузку с флешки или с диска. Если с ними компьютер работает нормально, то придётся старую систему переустановить заново. Такое случается редко, обычно источником проблемы служат драйвера, и установки новых редко вызывает проблемы, так как в системе они уже есть для большинства процессоров.
Подготовка к замене процессора
Для работы понадобятся:
- отвертки (маленький набор); Маленький набор отверток
- небольшая малярная кисточка с мягким или средним ворсом; Малярная небольшая кисточка с мягким или средним ворсом
- термическая паста (приобретается в магазине компьютерных запчастей). Тюбик термической пасты
Шаг 1. Системный блок следует поставить на чистый стол. Предварительно нужно отключить все внешние устройства и кабели:
- шнур монитора;
- мыши и клавиатуры;
- модема или роутера;
- принтера;
- питающего кабеля. Отключаем от системного блока все внешние устройства и кабели
Важно! Для того, чтобы обезопасить электронные компоненты от повреждения статическим электричеством, которое неизбежно накапливается на поверхности тела (в частности — рук), нужно взять небольшой металлический предмет и прикоснуться к какой-либо крупной стальной конструкции (например, к газовой плите, батарее отопления). Шаг 2
Следует отметить, что корпуса системных блоков выглядят по-разному. Для того чтобы понять, как разбирать конкретный «системник», нужно внимательно его осмотреть с задней и боковой части.Чаще всего демонтировать нужно одну из боковых крышек, они крепятся на нескольких шурупах
Шаг 2. Следует отметить, что корпуса системных блоков выглядят по-разному. Для того чтобы понять, как разбирать конкретный «системник», нужно внимательно его осмотреть с задней и боковой части.Чаще всего демонтировать нужно одну из боковых крышек, они крепятся на нескольких шурупах.
На заметку! Желательно заранее приготовить пару коробочек, куда можно будет складывать винтики и прочий крепеж.
Откручиваем фиксирующие винты боковой крышки и сдвигаем ее назад
Шаг 3. После снятия крышки можно будет увидеть материнскую плату с установленными комплектующими. Процессор находится примерно в центре МП, обычно он скрыт кулером (вентилятором) и радиатором. На мощных игровых ПК может устанавливаться жидкостное охлаждение (ЖКО), тогда вентилятор, скорее всего будет отсутствовать, устройство ЖКО работает по иному принципу.
Аккуратно извлекаем комплектующие материнской платы, которые мешают извлечению процессора
Теперь следует оценить, какие элементы смогут помешать замене ЦП, их придется аккуратно демонтировать. Чаще всего это:
- сам кулер;
- радиатор;
- система ЖКО;
- вентилятор охлаждения блока (обычно присутствует в мощных моделях и ставится на одну из стенок «системника»);
- видеоплата;
- звуковая карта;
- кабели, идущие к жестким дискам и CD/DVD.
Важно! При извлечении видеокарты и звукового устройства (если оно не встроенное в материнскую плату) нужно будет аккуратно отклонить фиксатор. Он выглядит по-разному на различных МП
Чаще всего – в виде рычажка на слоте, его следует отогнуть вбок одной рукой, а другой – плавно вытащить плату расширения.
Аккуратно отклоняем фиксаторы для извлечении видеокарты и звукового устройства
Шаг 4. Если планируется замена модулей оперативной памяти, извлечь нужно и ее. Планки стоят перпендикулярно МП, для их освобождения следует отвести защелки в стороны, утопленные модули свободно выйдут наружу. Их теперь можно аккуратно вытащить.
Для освобождения планок оперативной памяти отводим аккуратно защелки в стороны и извлекаем их
Теперь, когда все лишнее убрано, можно приступить к демонтажу ЦП.
Рекомендации по установке процессора
И напоследок дам пару рекомендаций.
Перед тем, как установить процессор на компьютер, возможно, придётся вынуть материнскою плату из системного блока. Чтобы не произвести никаких повреждений на ней, её следует расположить на чём-то мягком – например, поролоне. Избегайте также воздействия статического электричества.

На некоторых кулерах и процессорах уже есть слой термопасты. Если на процессоре есть термопаста, то на кулер её мазать не надо. Также поступите, если термопаста расположена на кулере. То есть, избегайте двойного слоя. А вообще, я бы порекомендовал вам, стереть заводской слой и намазать свой, чтоб точно нормально было.
Во время установки процессора, старайтесь избегать касания с сокетом, так как это может привести к искривлению контактных ножек, которые будет трудно исправить. То же самое случится, если вы сильно надавите.
Большой ошибкой мастеров бывает то, что по забывчивости включают компьютер с кулером, питание которого не подключено. Поэтому проверьте перед запуском, подключена ли система охлаждения.
Настройка в Windows
Большинство современных процессоров обладают несколькими ядрами – двумя и более. Это позволяет одновременно производить расчеты для нескольких программ.
В системах Windows 7 и 10 есть встроенная возможность включать и отключать отдельные ядра, задействованные при обработке данных конкретных приложений (кроме некоторых системных).
Это нужно, например, если система начинает «тормозить» при выполнении какой-либо «прожорливой» программы. Это касается, скажем, дефрагментатора, распаковщика (при работе с крупными архивами). В таких случаях можно ограничить вручную использование подобными программами ядер процессора, освободить ресурсы для выполнения других задач.
-
«Диспетчер задач» вызывается при помощи правого клика мышью в свободной области панели задач и выборе пункта «Запустить диспетчер задач».
-
В области «Приложения» навести указатель мыши на нужной программе, пускай это будет «Скайп», щелкнуть правой кнопкой, вызвав контекстное меню. Выбрать опцию «Перейти к процессу».
-
Откроется окно «Процессы», где будет выделен нужный пункт, следует навести на него указатель и еще раз щелкнуть правой клавишей мыши, а в появившемся меню выбрать опцию «Задать соответствие».
-
Некоторые системные программы не позволят изменять этот параметр, о чем будет сообщено пользователю. В открывшемся окне можно ограничить число ядер, которыми сможет пользоваться приложение. Нажать «ОК».
Теперь процесс не будет перегружать систему. Однако при перезапуске программы она снова будет использовать все ресурсы.
Ноутбуки без возможности замены
Их владельцам повезло меньше — возможности для апгрейда у них сильно ограничены. Замена впаянного процессора представляет собой задачу нетривиальную и очень сложную для неподготовленного человека. Можно ли заменить впаянный процессор на ноутбуке? Ответ положительный, но наши специалисты рекомендуют с такими запросами обращаться только в специализированные сервисные центры. Там точно знают, как поменять несъемный процессор, осознают высокую ответственность (и дают гарантию на работу), а также знают все тонкости этого процесса. А значит, риски для их клиентов минимальны.
Находим совместимую модель
Д авайте в качестве примера посмотрим, на что мы сможем поменять вышеупомянутый Intel Core i3-2310M при условии, что нам досталась модификация в съемном корпусе. Выясним его характеристики по спецификациям на сайте Intel:
- Сокет – PPGA988.
- Кодовое имя – Sandy Bridge.
- TDP (Intel называет этот параметр «расчетная мощность») – 35 W.
Получается, на замену подойдет ЦП линейки Sandy Bridge в корпусе PPGA988 (другие названия G2 или rPGA988B) с TDP до 35 W включительно.
Обратимся к сводной таблице мобильных процессоров на сайте notebook-center.ru
и выберем модели с подходящими параметрами:
- Intel Core i5-2540M
- Intel Core i7-2620M
- Intel Core i5-2520M
- Intel Core i5-2450M и т. д.
Все они могут заменить собой наш Core i3-2310M.
В таблице не указаны типы сокетов. Чтобы это узнать, достаточно открыть страничку модели, кликнув по ее имени.
Кстати, по этой же таблице можно оценить целесообразность замены, взглянув на результаты бенчмарков, которые приведены в пяти последних колонках. Или обратиться к веб-сайту cpuboss.com
, где приводятся детальные сравнения различных CPU.
Ноутбуки с возможностью замены
На рынке можно условно выделить ноутбуки с возможностью замены процессора. Чаще речь идет не о конкретных моделях, а скорее о производителях. Например, часто возможна замена процессора на ноутбуке бренда Asus и Acer, если это старые модели. В случае с HP эту сервисную операцию можно проделать с абсолютным большинством устройств, аналогично дела обстоят с продукцией Dell. В Lenovo ситуация неоднозначная, могут быть варианты. В Samsung также встречаются различные виды архитектуры. Вам повезло, если у вас окажется ноутбук с заменяемой видеокартой и процессором — здесь апгрейд принесет больше результатов, особенно, если параллельно вы увеличите объем оперативной памяти.
Типы процессоров
От того, какой тип процессора установлен на вашем устройстве, зависит то, можно ли его поменять. Давайте узнаем, съемный он или интегрированный в материнскую плату. Для этого в «Диспетчере устройств» найдите название модели, а с помощью сайта производителя или другого достоверного источника определите, является она съемной или нет (то есть поддерживает ли замену). Если да — в названии фигурирует аббревиатура PGA (pin grid array). В таких чипах в качестве контактов используются миниатюрные ножки, которые вставляются в специально предназначенный для этого сокет. Если вы видите другую аббревиатуру, BGA (ball grid array), то микропроцессор является несъемным. В первом случае смело читайте эту статью дальше, так как вы сможете самостоятельно менять эту деталь. Нет однозначного ответа на вопрос, на каких ноутбуках можно заменить процессор — все индивидуально. Кстати, даже у одного и того же производителя одинаковые модели микрочипов могут выпускаться в разных модификациях и бывают как съемными, так и несъемными, поэтому будьте очень внимательны!
Как подобрать процессор для ноутбука? Важно учитывать его совместимость с предыдущим и системой в целом
Здесь необходимо обратить внимание на три параметра:
-
сокет (он же тип корпуса);
-
кодовое имя ядра;
-
тепловая мощность (обозначается как TDP).
Эти параметры должны идеально совпадать. При несовпадении в первом случае вы физически не сможете вставить микрочип в отведенное ему место, во втором чипсет платформы не сможет обращаться к процессору, а в третьем система не справится с теплоотводом. Выбрать процессор на замену, подходящий под вашу модель ноута, можно на специализированных ресурсах (например, IT-форумах), где часто даются сравнительные таблицы соответствия компонентов. Там же можно подобрать другие детали, которые будет возможность заменить во время разборки корпуса — например, видеокарту или жесткий диск. Из опыта нашей работы: подобрать поддерживаемые процессоры проще всего, если у вас стоит процессор i3/i5/i7 от Intel. Возможно, это самые популярные решения на рынке на сегодняшний день.
Как избежать замены процессора в ноутбуке
До тех пор, пока процессор справляется с вашими повседневными задачами, он вас устраивает, а его тактовая частота, количество ядер и другие параметры вас не волнуют. Чтобы вам как можно дольше не пришлось задумываться о замене процессора, необходимо сделать две вещи:
- Мудро выбрать ноутбук сразу, чтобы в дальнейшем он справлялся со своими задачами дольше и увереннее.
- Обращаться с устройством так, чтобы его производительность оставалась как можно более высокой.
В общем-то, обе эти задачи решаются, если подойти к ним осознанно
Уделим внимание сначала выбору процессора, исходя из того, что вы покупаете уже готовый ноутбук и вопросы совместимости перед вами не стоят вообще. Как известно, современные процессоры отличаются по такому набору параметров:
- Производитель. Подавляющее большинство ноутбуков основано на процессорах AMD или Intel (не считая трансформеров, в которых может трудиться чип Qualcomm или, прости Господи, Allwinner). В бюджетном и среднем сегменте их позиции примерно равны, но если вам нужен ноутбук очень производительный (игровой или для серьёзных рабочих задач), то ваш выбор — только Intel.
- Тактовая частота. Чем больше — тем шустрее процессор. Однако вместе с тем он сильнее расходует заряд. Поэтому вам решать, что важнее — производительность или автономность.
- Количество ядер. Чем больше ядер, тем больше процессов параллельно можно запускать. На игры, к примеру, это мало влияет. А вот на видеомонтаж, работу в браузере с множеством вкладок или работу с фотографиями — да. Поэтому для ёмких задач лучше выбрать процессор с максимальным числом ядер, а для трудных — процессор с большей частотой.
- Кэш-память и частота системной шины. Здесь всё однозначно, чем больше — тем лучше.
Продумайте, для каких задач вам нужен ноутбук, и выберите лучшее решение в рамках своего бюджета. Возможно, есть смысл добавить несколько тысяч, но взять более производительное решение, которое прослужит вам на год или два дольше.
Ещё один совет: если из двух одинаково стоящих ноутбуков в одном слабее процессор, зато в другом меньше оперативной памяти и менее вместительный накопитель — берите тот, у которого лучше процессор. Дело в том, что впоследствии вы сможете заменить и винчестер, и оперативку, а вот с процессором это (см. выше) будет гораздо труднее, если вообще возможно.

Что касается обслуживания ноутбука, то здесь всё очевидно: не засоряйте его, не устанавливайте слишком много программ и так далее. Тем не менее напомним основные принципы успешной работы с ноутбуком:
- Регулярно проводите чистку устройства от пыли. В корпус ноутбука попадает пыль, которая мешает вентиляции, заставляет устройство перегреваться и в лучшем случае снижает его производительность. Если возможно, делайте это сами. Нет — сдавайте в сервис как минимум раз в год.
- Не устанавливайте слишком много программ, особенно работающих в фоновом режиме. Они тоже могут влиять на производительность, отъедая драгоценные ресурсы.
- Используйте приложения для чистки диска и реестра (например, CleanMaster)
- Если вы используете традиционный жёсткий диск, регулярно его дефрагментируйте. А лучше…
- Замените жёсткий диск на твердотельный накопитель. Сейчас SSD для ноутбуков можно купить по вполне доступной цене, а объёма от 120 ГБ будет достаточно для работы с документами. На 240 или 480 ГБ можно хранить коллекцию музыки или видео, а также другие объёмные файлы.
- При возможности нарастите объём оперативной памяти. Да, и оперативка, и SSD стоят денег, однако эти расходы можно на некоторое время отложить, а потом наслаждаться более шустрой работой ноутбука. К тому же эти элементы (в отличие от процессора) самостоятельно заменить несложно.
Если соблюдать все эти условия, замена процессора может вам и вовсе не понадобиться. Ноутбук доработает свой срок с «родным» процессором и выйдет из строя позже по другой причине или устареет морально. Вы же тогда сможете с чистой совестью приобрести новый. А если будете следовать рекомендациям, то и новый прослужит вам максимально долго.
Заключение
Порой происходят такие ситуации, когда портативный компьютер не запускает современные игры, программы, да и вообще постоянно зависает. В таком случае необходимо улучшить портативный компьютер и заменить старый ЦПУ на более мощный. В первую очередь необходимо выбрать новый процессор. Для этого стоит прочитать техническую документацию или же поискать подходящие варианты на просторах Всемирной паутины.
Установка процессора хоть и трудоемкое, но вовсе несложное занятие. Понадобится лишь отвертка и термопаста. Архитектура ноутбука отличается в зависимости от компании-производителя. Поэтому в разных моделях процесс разбора может отличаться. Тем не менее процессор всегда находится около системы охлаждения. Во время разборки и сборки устройства необходимо быть осторожным, чтобы ничего не сломать.
Заключение
Порой происходят такие ситуации, когда портативный компьютер не запускает современные игры, программы, да и вообще постоянно зависает. В таком случае необходимо улучшить портативный компьютер и заменить старый ЦПУ на более мощный. В первую очередь необходимо выбрать новый процессор. Для этого стоит прочитать техническую документацию или же поискать подходящие варианты на просторах Всемирной паутины.
Установка процессора хоть и трудоемкое, но вовсе несложное занятие. Понадобится лишь отвертка и термопаста. Архитектура ноутбука отличается в зависимости от компании-производителя. Поэтому в разных моделях процесс разбора может отличаться. Тем не менее процессор всегда находится около системы охлаждения. Во время разборки и сборки устройства необходимо быть осторожным, чтобы ничего не сломать.