Устраняем сбой 0x80070035
Содержание:
- Временно отключите ваш антивирус и брандмауэр
- Ошибка обновления Windows 10 0x80070002
- Правка реестра
- Включить поддержку общего доступа к файлам SMB1
- Как из архива tar.gz разархивировать только одну папку в нужную директорию?
- Не найден сетевой путь 0x80070035. Устраняем проблему
- Способы устранения
- Исправление ошибки 0x80070035
- Проблема с H80004005-2147467259 все еще не устранена
- 0x80070035 — не найден сетевой путь Windows 10 и Windows 7
- Что делать, если общая папка недоступна в Windows 10?
- Как избавиться от ошибки с кодом 0x80070035
- Изменение параметра локальной политики
- Решение ошибки 0x80070043
Временно отключите ваш антивирус и брандмауэр
Наиболее частой причиной дисфункции является блокировка сетевого подключения к другому ПК со стороны системного антивируса или брандмауэра. Временно отключите последние с целью убедиться, что они не являются факторами возникновения проблемы.
Порядок действий:
- Для брандмауэра это делается запуском «Панели Управления» и переходом в «Система и Безопасность».
- Далее выберите «Брандмауэр Защитника Windows».
- Нажмите на опцию слева сверху «Включение и отключение брандмауэра…».
- Выберите опции отключения брандмауэра, и перезагрузите ваш PC.
Также отключите брандмауэры сторонних программ, уровня «Comodo Firewall» и аналогов.
Ошибка обновления Windows 10 0x80070002
Очень часто код ошибки 0x80070002 ОС выдает при обновлении Windows 10 или при инсталлировании новой системы, без удаления старой. В этом случае, при запуске новой системы (10) в оболочке старой и возникнет сбой.
Для начала, надо проверить, работают ли службы Windows Update (Центр обновления), запущены ли BITS и Журнал событий системы. Для этого нужно:
- Нажать сочетание Win+R на клавиатуре, в открывшемся окошке ввести services.msc и нажать «Ввод».
- На экране появится список служб, в нем нужно найти перечисленные наименования и убедиться, что они активны. Они должны работать в режиме «автоматически», кроме Центра обновления системы. Если стоит о – то службу можно запустить, нажав на нее два раза. После этого нужно проверить работу ОС.
- Если службы работали, то можно попробовать нажать правой клавишей мышки на «Центр Обновления», и выбрать в открывшемся меню «Остановить». Теперь надо зайти в папку, расположенную на диске С, Windows SoftwareDistribution DataStore и просто удалить то, что внутри.
- Наберите на клавиатуре сочетание Win+R, введите cleanmgr и нажмите «ввод».
- Откроется меню процесса очистки дисков, в нем нужно выбрать пункт «Очистить файлы системы». Галочками отмечаем файлы обновлений ОС, а если была установка системы поверх старой – то и файлы установки, и нажимаем Ок.
- После завершения очистки нужно включить «Центр Обновления» и перезагрузить ПК.
После завершения очистки нужно включить «Центр Обновления» и перезагрузить ПК.
Правка реестра
Запустите редактор реестра. Для этого используйте одну из следующих процедур в зависимости от вашей версии Windows:
- Windows 8 – нажмите клавиши Windows+R, чтобы открыть диалоговое окно «Выполнить». Введите regedit.exe и нажмите ОК.
- Windows 7 – нажмите Пуск, введите regedit.exe в поле поиска и нажмите клавишу ВВОД.
В редакторе реестра найдите и щёлкните следующий подраздел реестра:
Найдите следующее значение:
Убедитесь, что в поле «Данные» для значения «Personal» указан путь к допустимому сетевому местоположению. Если вы не уверены, является ли это допустимым путём, вы можете скопировать и вставить его в проводник Windows, чтобы определить, есть ли у вас доступ к этому местоположению. Если путь в настоящее время недоступен, поскольку вы подключены к другой сети или работаете в автономном режиме, вы можете повторно подключиться к этой сети и попытаться снова открыть или создать файл PST. Однако, если путь в значении личного реестра больше не является допустимым, вы можете изменить этот путь, выполнив оставшиеся шаги.
Дважды щёлкните следующее значение:
В поле «Значение» введите правильный путь к папке «Мои документы» и нажмите кнопку «ОК». Данные по умолчанию для этого значения: %USERPROFILE%\Documents. Выйдете из редактора реестра и перезагрузите ПК.

Включить поддержку общего доступа к файлам SMB1
Чтобы включить доступ к SMB1 в Windows 7:
- Откройте командную строку от имени администратора;
- Введите следующую команду:
Чтобы включить SMB1 в Windows 8:
- Откройте панель управления и нажмите/коснитесь значка «Программы и компоненты».
- Нажмите на ссылку «Включить или отключить функции Windows» слева.
Если хотите, вы также можете включить только то, что вы хотите – SMB 1.0/CIFS Client или SMB 1.0/CIFS Server. Когда все будет готово, нажмите на кнопку «Перезагрузить сейчас», чтобы немедленно перезагрузить компьютер и применить изменения.

Чтобы включить SMB1 в Windows 8.1 и 10:
- Откройте командную строку от имени администратора;
- Введите приведённую ниже команду и нажмите Enter, чтобы увидеть, включён ли в настоящее время SMB1.
Готово!

Как из архива tar.gz разархивировать только одну папку в нужную директорию?
Для этого можно воспользоваться подобным синтаксисом:
tar -zxvf file.tar.gz —wildcards ‘file/bin’ -C ./
Тем самым мы разархивируем из архива file.tar.gz только папку file/bin в текущую директорию.
Есть ли возможность поднять виртуальную машину на сервере без GUI?
Да, к примеру, можно воспользоваться QEMU. QEMU относится к программам, эмулирующим аппаратную среду. Ее основные функции аналогичны VMware, VirtualBox, Bochs или Virtual PC. Хотя некоторые фичи отличаются. Например, поддерживается два вида эмуляции:
- Full system emulation — создается полноценная виртуальная машина, имеющая «свой» процессор и различную периферию;
- User mode emulation — режим, поддерживаемый только в Linux, позволяет запускать на родном процессоре программы, откомпилированные под другую платформу.
Во втором варианте QEMU берет на себя всю заботу по переводу инструкций процессора и конвертацию системных вызовов. В этом режиме возможна эмуляция не только x86, но и процессоров других архитектур: ARM, SPARC, PowerPC, MIPS и m68k, что довольно круто. QEMU доступен в репозитории для Debian.
sudo apt-get install qemu kqemu-common kqemu-source
Теперь собираем модуль kqemu QEMU Accelerator Module. Он позволяет выполнять часть кода напрямую на реальном процессоре, минуя виртуальный, ускоряя тем самым работу гостевой системы. Благодаря ему запуск виртуальной ОС увеличивается в разы.
sudo module-assistant prepare sudo module-assistant auto-install kqemu
Пробуем загрузить модуль:
sudo modprobe kqemu lsmod | grep kqemu kqemu 124196 0
Чтобы впредь не загружать его вручную, добавляем строку kqemu в /etc/modules. Для запуска самой виртуальной машины достаточно команды
qemu -hda test-disk -cdrom ubuntu-server.iso -m 512 -boot d -localtime
Возможности QEMU почти безграничны, а документация содержит огромное количество страниц информации, описать полностью процесс и все тонкости просто невозможно. Поэтому, если тебя заинтересовал данный инструмент, советую его обязательно попробовать и применять в своих проектах, благо он не так сложен, как кажется на первый взгляд.
Qemu-logo
SSD или HDD в ноутбук для ежедневной работы?
A. SSD даст значительный прирост скорости в сравнении с обычным HDD, плюс если использовать так называемые серверные SSD, рассчитанные на большее количество циклов перезаписи, можно добиться весьма хороших показателей по часам наработки на отказ. Плюс тихая работа и меньший вес ноутбука. B. Как ни крути, цена на SSD сейчас значительно выше, чем на обычные HDD, плюс SSD при ежедневной работе вылетает примерно через год плотного использования, а HDD способен прослужить до смены самого ноутбука в целом или же минимум пару лет. Плюс больший объем дискового пространства по меньшей цене в большинстве случаев выглядит более выигрышным.
Не найден сетевой путь 0x80070035. Устраняем проблему
Решение: прописать адрес шлюза в WINS
Попробуйте проделать следующее. Откройте «Центр управления сетями и общим доступом». Найдите имя своего соединения и нажмите его. В появившемся окне нажмите «Сведения».
Теперь закройте окно «Сведения» и проделайте все то же самое, только жмите не «Сведения», а «Свойства». В новом окне сразу же снимите галочку с IP v6, выберите протокол IP v4 и жмите «Свойства».
Мы открыли свойства протокола IP v4.
Далее действуем так:
- Нажмите «Дополнительно»
- Перейдите на вкладку WINS
- Нажмите «Добавить»
- Введите запомненный ранее IP-адрес шлюза
- Подтвердите, нажав «Добавить»
- Нажмите OK
- Добавьте WINS
- Снова жмите OK
- Перезагрузите компьютер, если потребуется.
allerror.ru
Способы устранения
Способов, которые помогут устранить этот «недуг» сети, существует несколько. Заключаются они в следующем:
- Проверке настроек общего доступа;
- Проверке на совместное использование IP-адреса;
- Проверке диспетчера устройств;
- Добавление протокола IPv4 через настройки;
- Конфигурирование параметров сетевой безопасности;
- Включение определенной поддержки общего доступа.
Проверка настроек общего доступа
Одним из первых действий при подобной ошибке будет просмотр и корректировка настроек общего доступа. Для этого следует выполнить следующее:
- Перейти в Проводник и выбрать локальный диск, к которому нужно предоставить доступ;
- Нажать по нему ПКМ и выбрать пункт «Свойства»;
- В окне выбрать вкладку «Доступ» и нажать на расширенные настройки;
- Установить галочку в чекбоксе «Открыть общий доступ к этой папке».
Совместное использование IP-адреса компьютера
Можно попробовать обнаружить неисправность посредством получения доступа к общим ресурсам через IP-адрес. Для этого следует:
Нажать на кнопку «Пуск» и в поле ввести «Командная строка» или «cmd», нажать на появившийся результат правой кнопкой мыши и выбрать пункт «Запустить от имени администратора»;
- В запустившееся окно ввести консольную команду «ipconfig /all»;
- Определить IP-адрес персонального компьютера, которых находится в строке IPv4-адрес, например, 192.168.100.1;
- Нажать сочетание клавиш Win + R и ввести в поле открывшегося окна надпись «\\192.168.100.1\F», заменив цифры адреса на свои и вместо «F» вписав доступ к открытому ресурсу.
Важно! В случае удачного исхода событий доступ откроется, и ресурс станет доступен. Если сетевой путь опять не найден и ошибка высветилась заново, то нужно двигаться дальше
Проверка диспетчера устройств
Для исполнения этого шага следует:
Перейти в Диспетчер устройств через поиск соответствующей записи в меню «Пуск» или с помощью уже знакомого сочетания Win + R и ввода «devmgmt.msc»;
- Выбрать вкладку «Вид» и разрешить отображение всех скрытых устройств;
- Найти категорию сетевых плат и раскрыть ее;
- Удалить все ненужные и старые адаптеры и драйвера к ним;
- Перезагрузить операционную систему и дождаться установки программного обеспечения на нужные адаптеры, если оно было удалено случайно.
Важно! Конфликт мог произойти из-за того, что драйвера старых сетевых адаптеров мешают работать активным. Их следует удалить из системы, выполнить перезагрузку и попытаться получить общий доступ снова
Добавление протокол IPv4 через TCP/IP
Если предыдущий способ не помог, то следует двигаться дальше. Для этого нужно выполнить следующие действия:
- Перейти в окно «Выполнить» через комбинацию Win + R;
- Вписать в поле поиска строку «ncpa.cpl» и нажать «Ок»;
- Перейти в окно сетевых подключений и выбрать свое подключение, нажав на нем правой кнопкой мыши и выбрав пункт «Свойства»;
- Перейти во вкладку «Сеть» и найти там четвертую версию IP-протокола, выделить его ЛКМ;
- Нажать кнопку установки, выбрать «Протокол» и «Добавить»;
- Выбрать «RMP — надежный многоадресный протокол».
Изменение параметров сетевой безопасности
Если ничего из вышеописанного не помогло, то можно попробовать изменить настройки сетевой безопасности. Способ предполагает следующее:
- Стандартный переход в быстрый поиск окна «Выполнить через Win+R;
- Ввод строки «secpol.msc», позволяющую войти в Локальные политики;
- Найти в них «Параметры безопасности» и выбрать из окошка справа пункт «Сетевая безопасность уровень проверки подлинности LAN Manager»;
- Кликнуть по нему два раза для открытия окна, в котором выбрать пункт списка «Отправлять LM и NTLM — использовать сеансовую статистику.
Включить поддержку общего доступа к файлам SMB 1
Иногда используется и такой способ, как включение поддержки доступа к файлам SMB v1/CIFS.
Важно! Нужно понимать, что компания Microsoft отказалась от использования компонентов SMB1 из-за нарушений со стороны безопасности, поэтому любое решение с ними будет временным. В более новых версиях системы используются компоненты SMB2 SMB3. Общий порядок исправления такой:
Общий порядок исправления такой:
- Перейти в «Выполнить» посредством нажатия Win+R;
- Выполнить запрос «optionalfeatures.exe», чтобы открыть компоненты;
- Найти пункт «Поддержка общего доступа к файлам SMB1»;
- Выбрать его, поставив соответствующую галочку и выполнить перезагрузку компьютера.
Таким образом, были рассмотрены основные способы решения проблемы, когда компьютер не хочет подключаться к общим ресурсам на другом ПК. Если все это не помогло, то можно посоветовать обратиться к специалисту или проверить настройки брандмауэра, включен ли он вообще. Возможным решением также будет обновление системы до последней версии.
Исправление ошибки 0x80070035
Причин, вызывающих подобные сбои, довольно много. Это может быть запрет доступа к диску в настройках безопасности, отсутствие необходимых протоколов и (или) клиентов, отключение некоторых компонентов при обновлении ОС и так далее. Поскольку практически невозможно точно определить, что привело к ошибке, придется выполнить все приведенные ниже инструкции по очереди.
Способ 1: Открытие доступа
Первое, что необходимо сделать, это проверить настройки доступа к сетевому ресурсу. Данные действия необходимо проделать на том компьютере, где физически располагается диск или папка.
Делается это просто:
-
Кликаем ПКМ по диску или папке, при взаимодействии с которой произошла ошибка, и переходим к свойствам.
-
Идем на вкладку «Доступ» и нажимаем кнопку «Расширенная настройка».
-
Устанавливаем флажок, указанный на скриншоте, и в поле «Имя общего ресурса» ставим букву: под этим именем диск будет отображаться в сети. Нажимаем «Применить» и закрываем все окна.
Способ 2: Смена имен пользователей
Кириллические имена участников сети могут приводить к различным ошибкам при доступе к общим ресурсам. Решение нельзя назвать простым: всем пользователям с такими именами нужно сменить их на латинские.
Способ 3: Сброс параметров сети
Ошибочные настройки сети неизбежно ведут к сложностям совместного доступа к дискам. Для того чтобы сбросить параметры, необходимо на всех компьютерах в сети выполнить следующие действия:
Запускаем «Командную строку»
Делать это нужно от имени администратора, иначе ничего не получится.
Подробнее: Вызов «Командной строки» в Windows 7
Вводим команду для очистки кеша DNS и нажимаем ENTER.
«Отвязываемся» от DHCP, выполнив следующую команду.
Обратите внимание, что в вашем случае консоль может выдать другой результат, но эта команда обычно выполняется без ошибок. Сброс будет осуществлен для активного подключения по локальной сети.
Обновляем сеть и получаем новый адрес командой
Перезагружаем все компьютеры.
Способ 4: Добавление протокола
-
Нажимаем на иконку сети в системном трее и переходим к управлению сетями.
-
Переходим к настройке параметров адаптера.
-
Кликаем ПКМ по своему подключению и переходим к его свойствам.
-
На вкладке «Сеть» жмем кнопку «Установить».
-
В открывшемся окне выбираем позицию «Протокол» и нажимаем «Добавить».
-
Далее выбираем «Reliable Multicast Protocol» (это многоадресный протокол RMP) и нажимаем ОК.
- Закрываем все окна настроек и перезагружаем компьютер. Те же действия проделываем на всех машинах в сети.
Способ 5: Отключение протокола
В наших проблемах может быть виноват включенный протокол IPv6 в настройках сетевого подключения. В свойствах (см. выше), на вкладке «Сеть», снимаем соответствующий флажок и выполняем перезагрузку.

Способ 6: Настройка локальной политики безопасности
«Локальная политика безопасности» присутствует только в редакциях Windows 7 Максимальная и Корпоративная, а также в некоторых сборках Профессиональной. Найти ее можно в разделе «Администрирование» «Панели управления».

-
Запускаем оснастку, дважды кликнув по ее названию.
-
Раскрываем папку «Локальные политики» и выбираем «Параметры безопасности». Слева ищем политику проверки подлинности сетевого менеджера и открываем ее свойства двойным кликом.
-
В выпадающем списке выбираем пункт, в названии которого фигурирует сеансовая безопасность, и нажимаем «Применить».
- Перезагружаем ПК и проверяем доступность сетевых ресурсов.
Заключение
Как становится ясно из всего прочитанного выше, устранить ошибку 0x80070035 довольно несложно. В большинстве случаев помогает один из способов, но иногда требуется комплекс мер. Именно поэтому мы советуем произвести все операции в том порядке, в котором они расположены в этом материале.
Опишите, что у вас не получилось.
Наши специалисты постараются ответить максимально быстро.
Проблема с H80004005-2147467259 все еще не устранена
Установить необязательные продукты – WinThruster (Solvusoft) | Лицензия | Политика защиты личных сведений | Условия | Удаление
Рекомендации:
Установить необязательные продукты – WinThruster (Solvusoft) | Лицензия | Политика защиты личных сведений | Условия | Удаление
Об авторе: Джей Гитер () является президентом и генеральным директором корпорации Solvusoft — глобальной компании, занимающейся программным обеспечением и уделяющей основное внимание новаторским сервисным программам. Он всю жизнь страстно увлекался компьютерами и любит все, связанное с компьютерами, программным обеспечением и новыми технологиями
0x80070035 — не найден сетевой путь Windows 10 и Windows 7
Не всегда так просто удаётся избавиться от ошибки 0x80070035, поэтому мы рассмотрим ещё варианты как исправить её в Windows 7 и Windows 10. Итак, расшифровка ошибки гласит о том, что сетевой путь не найден. Это должно навести на мысль о том, что наш компьютер не видит сетевую папку, а может даже и компьютер, на котором она находится. Самый надёжный способ проверить доступ к компьютеру — узнать его ip адрес. На нашем сайте есть инструкция как узнать ip адрес компьютера.
Зная IP адрес устройства, на котором находится нужная нам сетевая папка, мы с лёгкостью сможем получить к нему доступ без использования имени. Для этого нажмите сочетание клавиш Win + R либо откройте программу «выполнить» через меню пуск. Введите там \ip-адрес. Учтите, что есть слэши (косые черточки), направленные в другую сторону. Нам нужны именно обратные ().
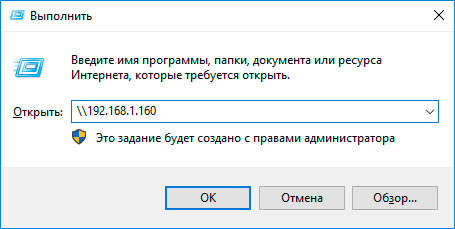
Если всё хорошо, перед вами откроется список папок сетевого ресурса.
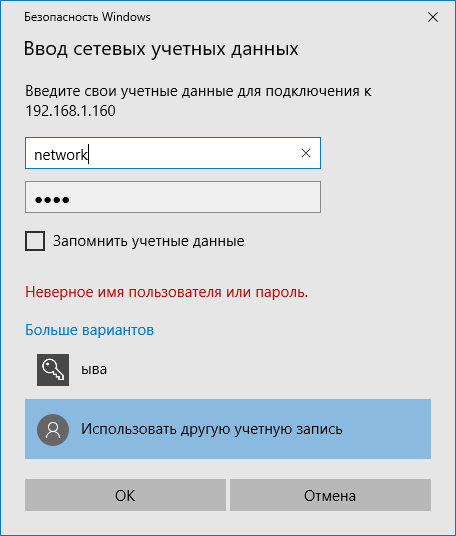
Его вы его не ставили, нужно его отключить. Как это сделать вы можете найти в отдельной статье: СТАТЬЯ ЗДЕСЬ. Итак, после ввода пароля или его отсутствия должно открыться окно с сетевыми папками, среди которых будет и ваша.
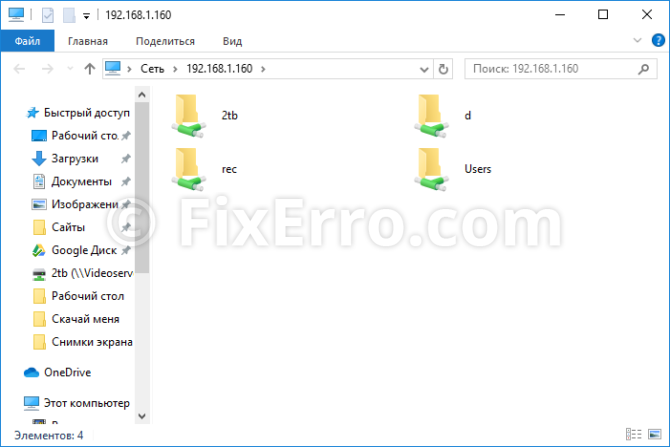
- Если у вас соединение компьютер-компьютер (без свитча), убедитесь, что кабель обжат именно для соединения ПК-ПК.
- Проблема, возможно, заключается в отключенной службе Модуль поддержки NetBois через TCP/IP. Для того, чтобы её включить нажмите Win + R, введите в появившемся окне services.msc. В появившемся окне найдите службу Модуль поддержки NetBois через TCP/IP. Дважды кликните на название, убедитесь что тип запуска выставлен на «автоматически». Нажмите «запустить» и попробуйте проверить доступ к папке.
- Откройте параметры папок, для этого в любой папке нажмите на «файл» в левом верхнем углу. Далее перейдите на вкладку «Общие» — «Вид». Найдите там пункт «Использовать мастер общего доступа» и уберите с него отметку.
- Убедитесь, что общий доступ включен в сетевом подключении. Для этого нажмите Win + R, введите там ncpa.cpl, нажмите ОК. В появившемся окне нажмите правой кнопкой на сетевое подключение, выберите «Свойства«. Убедитесь что на «Общий доступ к файлам и принтерам для сетей Microsoft» стоит галка. Причём сделать это как на компьютере, с которого вы пробуете открыть папку, так и на том, где эта папка расположена.
- Проверьте, включены ли службы «Клиент для сетей Microsoft» и «Служба доступа к файлам и принтерам сетей Microsoft». Для этого обратитесь к первому пункту.
- Может помочь банальное удаление сетевого адаптера из диспетчера устройств
- Если у вас есть антивирус, попробуйте его отключить на некоторое время и проверить работу сетевой папки. Если проблема в нём, поищите в его настройках как разрешить доступ к папке. Особенно грешен в этом случае всеми любимый «Касперский» и «NOD32»
- Нелогично, но иногда помогает. Откройте командную строку от имени администратора и введите в ней ipconfig /release и после этого ipconfig /renew. Простое обновление IP адреса через DHCP сервер помогает, как ни странно.
- В моём случае ошибка 0x80070035 появлялась из-за того, что на компьютере, к которому был подключен жёсткий диск, к которому был настроен общий доступ, был просто напросто отключен внешний жёсткий диск. На нём есть кнопка включения и после кратковременного отключения света он просто выключился.
- Убедитесь, что на роутере открыты порты. На некоторых точках доступа есть настройка «AP Client Isolation» что означает, что компьютеры одной локальной сети не могут обмениваться между собой данными. Сделано это для безопасности, но в нашем случае только мешает.
- Проверьте дату и время на компьютере. Даже если дата смещена всего на один день, ошибка 0x80070035 будет тут как тут. Проверено опытом.
- После обновления Windows 10 до 1709 у многих перестала работать сеть. Решение: попробовать создать её заново.
- Ещё вариант: Конфигурация компьютера>Административные шаблоны>Сеть>Рабочая станция. Включить параметр «Включить небезопасные гостевые входы» . На абсолютно новой системе Windows 10 LTSC сеть не работала именно по этой причине!
- Проверьте установлен ли компонент «Поддержка общего доступа к файлам SMB 1.0/CIFS»
Если ничего из этого не помогло, проверьте, быть может какие-то из системных служб отключены. Примерный список нужных для общего доступа служб:
- Plug and Play
- Модуль поддержки NetBIOS через TCP/IP
- Сетевые подключения
- Служба шлюза уровня приложения
- Служба сведений о подключенных сетях (NLA)
- Удаленный вызов процедур (RPC)
- Диспетчер подключений удаленного доступа
- Диспетчер автоматических подключений удаленного доступа
- Телефония
Убедитесь, что все файерволы и антивирусы отключены. Если ошибка 0x80070035 для вас осталась не решенной, пишите в комментарии и мы обязательно найдём решение вместе.
Что делать, если общая папка недоступна в Windows 10?
- Проверьте наличие настроек общего доступа к папкам на вашем компьютере .
- Включить обнаружение сети
- Проверьте учетные данные вашего компьютера
- Включить все сетевые службы
- Запустите средство устранения неполадок с общей папкой
1. Проверьте наличие настроек общего доступа к папкам на вашем ПК
Если вы не можете получить доступ к общей папке в Windows 10, первое, что нужно сделать, – это проверить вашу систему, чтобы убедиться, что настройки общего доступа к файлам доступны. Обычно эта настройка встроена в Windows; таким образом, это обычно присутствует.
Чтобы выполнить эту проверку, следуйте инструкциям ниже:
- Откройте меню «Пуск» и нажмите Настройки .
- Выберите Сеть и Интернет .
- В разделе Сеть и Интернет выберите Центр управления сетями и общим доступом .
- Теперь нажмите Изменить настройки адаптера .
- Найдите свое сетевое подключение, нажмите на него правой кнопкой мыши и выберите Свойства .
- Перейдите в область Это соединение использует следующие элементы , а затем найдите Общий доступ к файлам и принтерам для сетей Microsoft .
- Если опция доступна, просто установите флажок рядом с ней; в противном случае продолжайте.
- Нажмите Установить.
- После этого нажмите ОК .
- Выйдите из окна и перезагрузите компьютер.
Если проблема не устранена, вы можете попробовать следующее исправление.
2. Включить обнаружение сети
В случае, если у вас Windows 10 не удается получить доступ к общей папке , рекомендуется проверить, обнаруживается ли сеть вашего компьютера другими компьютерами. Чтобы настроить обнаружение сети в Windows 10, выполните следующие простые действия:
- Откройте Настройки приложения .
- Выберите Сеть и Интернет .
- На левой панели выберите Wi-Fi или Ethernet (в зависимости от типа подключения).
- В меню Связанные настройки нажмите Изменить дополнительные параметры общего доступа .
- В разделе Дополнительные параметры проверьте, включен ли параметр Сделать этот компьютер доступным для обнаружения (Вкл.). Если он не включен (Выкл.), Просто включите его, переключив кнопку на Вкл.
- Затем нажмите Сохранить изменения .
Если проблема не устраняется после обнаружения вашего ПК, очевидно, есть еще один фактор в игре. Таким образом, вы можете попробовать следующее решение.
3. Проверьте учетные данные вашего ПК
Если вы не можете получить доступ к общей папке на вашем компьютере, возможно, у вас есть проблемы с учетными данными. Однако это можно исправить, выполнив следующие действия:
- Откройте меню «Пуск» и найдите панель управления .
- Выберите Панель управления .
- Перейдите на страницу Аккаунты пользователей и нажмите на нее.
- В разделе Аккаунты пользователей найдите и выберите Диспетчер учетных данных .
- Найдите и нажмите Учетные данные Windows .
- Выберите Добавить учетные данные Windows .
- Добавьте другие важные данные, такие как имя пользователя администратора, пароль и IP-адрес хост-компьютера.
- Сохраните изменения, нажав ОК .
Если проблема не устраняется после запуска, попробуйте следующее решение.
4.Включить все сетевые сервисы
Если вы не можете получить доступ к общей папке на вашем ПК, убедитесь, что вы включили все соответствующие сетевые службы на вашем ПК. Ниже приведен список соответствующих служб, которые должны быть включены и запущены автоматически, чтобы общий доступ к файлам работал:
- IPv6
- Обнаружение SSDP
- Публикация
- Поставщик обнаружения функций
- DNS-клиент
- Группа одноранговых сетей
- Хост
- Результат обнаружения функции
- Хост устройства UPnP
- Поставщик домашней группы
- Слушатель домашней группы.
Если проблема не устранена, вы можете попробовать следующее решение.
5. Запустите средство устранения неполадок с общей папкой
В Windows 10 имеется специальное средство устранения неполадок, специально разработанное для устранения таких ошибок, как эта. Если вы по-прежнему не можете получить доступ к общим папкам, может помочь запуск средства устранения неполадок. Вы можете сделать это, выполнив следующие действия:
- Перейдите в Настройки . Найдите и нажмите Обновление и безопасность .
- Выберите Устранение неполадок> Общие папки .
- Следуйте инструкциям на экране, чтобы завершить процесс.
- Выйдите из программы и перезагрузите компьютер.
Итак, вот несколько решений, которые могут помочь вам исправить Windows 10, не имеющую доступа к общей папке. Не стесняйтесь сообщить нам в разделе комментариев, если эти решения помогли вам решить проблему.
Как избавиться от ошибки с кодом 0x80070035
Если вы хотите создать домашнюю сеть, состоящую из нескольких компьютеров, то в процессе работы может возникнуть ошибка с кодом 0x80070035, (не найден сетевой путь). Давайте ниже рассмотрим основные причины появления данной ошибки и также основные способы как ее исправить.
Для начала необходимо отметить, что причин вызывающих эту ошибку — великое множество, в данной статье мы постараемся осветить лишь самые основные, наиболее часто встречающиеся из них.
Решение № 1
Первым пунктом, в списке причин вызывающих данную проблему может быть антивирус, особенно если у вас установлены продукты от лаборатории Касперского. Ведь, чтобы предупредить заражение вирусами, антивирусные программы блокируют доступ к расширенным папкам для других пользователей сети.
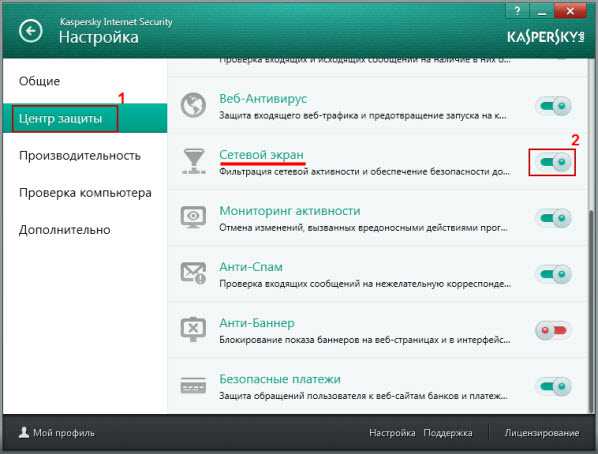
Ситуация еще больше усугубится, если, к примеру, вы находитесь в сети с ноутбука, и вам надо получить доступ к чужим файлам или принтерам по Wi-Fi — ведь в таком случае у антивирусов будет усиленная защита, потому что очень часто заражения, либо взломы происходят именно через Wi-Fi . Если вам именно так не повезло: у вас есть ноутбук, на котором установлен антивирус Касперского и подключен он к сети, через Wi-Fi, то в таком случае, чтобы решить данную проблему, можно попробовать отключить в настройках антивируса «Сетевой экран» . Если у вас установлены другие антивирусные программы, то действия будут похожими.
Решение № 2
В том случае, если первый способ Вам не помог решить ошибку с кодом 0x80070035, то можно попытаться вручную прописать адрес шлюза в WINS. Для этого, прежде всего, надо, открыть «Центр управления сетями и общим доступом», отыскать там имя вашего сетевого соединения, дважды щелкнуть по нему, и в появившемся окне нажать на вкладку .
Тут следует запомнить, или записать, значение параметра «шлюз по умолчанию», так как в последующем оно нам понадобиться. Теперь нужно повторить данный алгоритм, только, с одним, единственным отличием: вместо кнопки «Сведения», необходимо нажать на кнопку «Свойства». В появившемся окне необходимо проделать следующие действия:
- Снять галочку с протокола IP шестой версии.
- Выделить протокол IP четвертой версии.
- Опять нажать на кнопку «Свойства».
Перед Вами должно появиться окно свойств протокола IP версии 4.
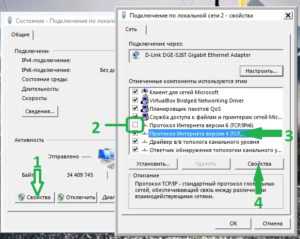

А вот здесь алгоритм действий будет таков:
- Нажать .
- Затем необходимо переключиться на вкладку WINS.
- Далее надо щелкнуть по кнопке и вписать значение шлюза которое вы ранее запомнили.
- Затем подтвердить это нажатием на кнопку .
- И наконец нажать на кнопку «Ок».
После того, как вы проделаете все эти действия необходимо будет перезагрузить компьютер.
Решение № 3
Периодически код ошибки 0x80070035 возникает из-за русских имен (написанных на кириллице) пользователей в вашей сети. В таком случае решение проблемы будет предельно простым: необходимо просто попросить владельцев компьютеров переименовать их с помощью латиницы.
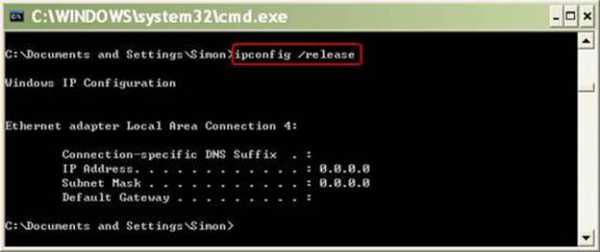
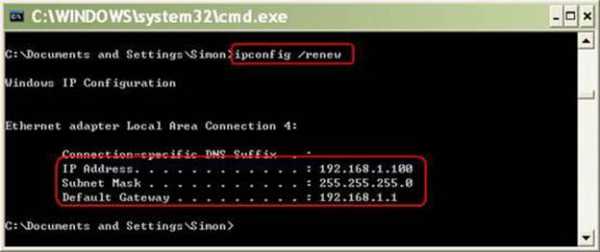 Также иногда, бывают такие случаи, когда установлены разные операционные системы (например windows 7 и windows 8, или windows 10) . В таких случаях алгоритм будет действий следующий:
Также иногда, бывают такие случаи, когда установлены разные операционные системы (например windows 7 и windows 8, или windows 10) . В таких случаях алгоритм будет действий следующий:
- Надо запустить командную строку cmd.exe.
- Затем надо освободить сетевой интерфейс от DHCP аренды (прописать ipconfig /release).
- Далее следует обновить сетевой интерфейс и заново получить IP адрес от DHCP (прописать ipconfig /renew).
- Перезагружаем компьютер — должно все заработать.
Изменение параметра локальной политики
Иногда Windows не может найти сетевой путь и выбрасывает ошибку 0x80070035, когда локальной политикой заблокирован доступ к общим папкам без проверки подлинности. Чтобы снять это ограничение, нужно активировать политику небезопасных гостевых входов.
Откройте Редактор локальной групповой политики командой gpedit.msc из окна «Выполнить» (Win + R).
На левой панели навигации кликните на вкладку «Конфигурация компьютер», затем перейдите по пути: Административные шаблоны – Сеть.
Дважды кликните на разделе «Рабочая станция Lanman», чтобы развернуть ее параметры.
Откройте политику «Включить небезопасные гостевые входы», измените ее значение на «Включено» и сохраните изменения. Закройте редактор и перезагрузите систему.
Теперь попробуйте подключиться к папке по сети, доступ к которой был заблокирован ошибкой 0x80070035.
Решение ошибки 0x80070043
Метод №1 Включение «Всегда ждать сеть при запуске и входе в систему»
Если вы сталкиваетесь с подобной ошибкой в доменном пространстве, то вам необходимо убедиться, что в вашей системе разрешена передача файлов по SMB. Для этого вам нужно получить доступ к редактору локальных групповых политик и проверить, включена ли политика «Всегда ждать сеть при запуске и входе в систему».
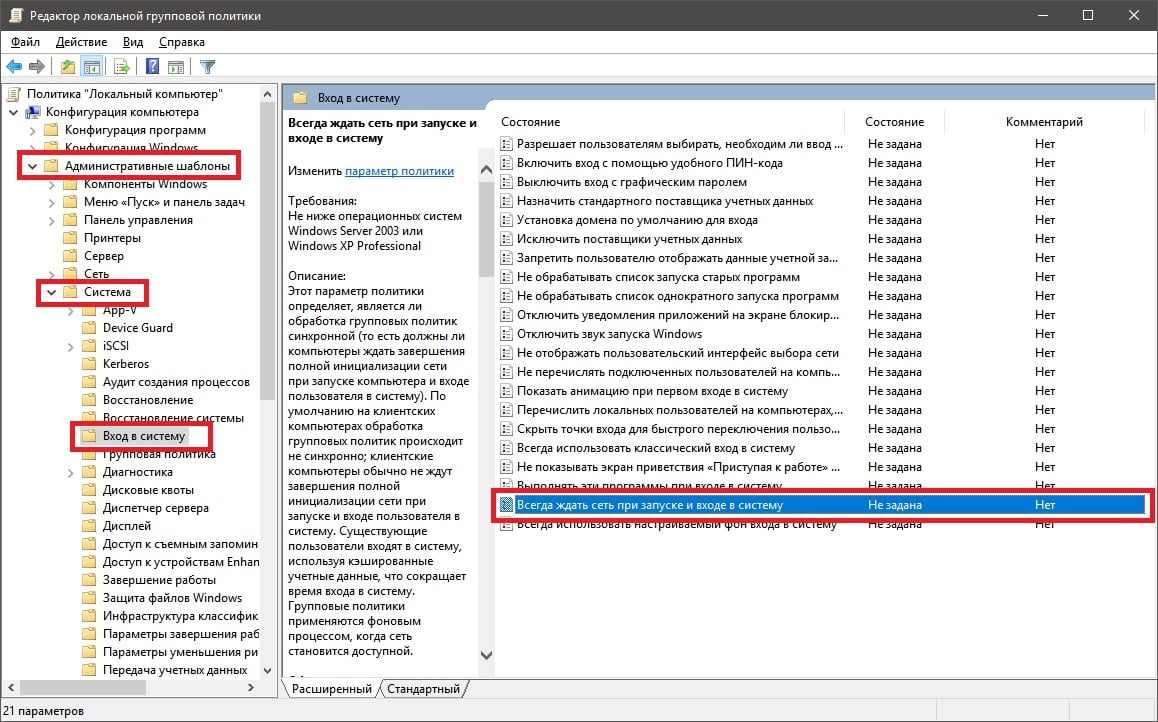
Чтобы сделать это, вам необходимо придерживаться следующих шагов:
Метод №2 Очистка папки «Temp» в безопасном режиме
Подобный код может появляться перед пользователем Windows по причине возникновения условной ошибки в папке %temp%. Достаточно очистить данную папку от ее содержимого, чтобы разрешить условную ошибку и избавиться от кода 0x80070043.
Вот что вам потребуется сделать:
Проверьте наличие ошибки 0x80070043.
Метод №3 Запуск DISM и SFC
Некоторые пользователи, столкнувшиеся с ошибкой, утверждают, что им удалось побороть ее при помощи таких системных средств, как DISM и SFC. Проще говоря, ошибка 0x80070043 может возникать в случае повреждения некоторых системных файлов.
Знайте, что DISM использует Центр обновления (WU) для замены поврежденных компонентов системы, в то время как SFC для восстановления найденных повреждений задействует локальные бэкап копии необходимых файлов. Для нормальной работы DISM потребуется надежное Интернет-подключение.
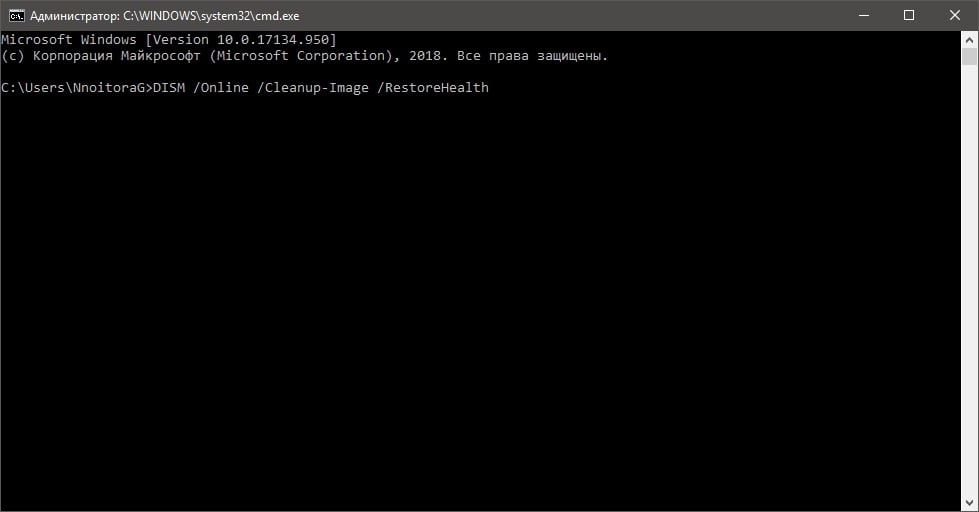
Чтобы запустить в работу DISM и SFC, вам необходимо сделать следующее:
Теперь попробуйте выполнить нужное вам действие, например, получить доступ к какому-то удаленному файлу, и проверьте, исчезла ли ошибка 0x80070043.
Метод №4 Восстановление системы
В очень редких случаях подобная ошибка может быть результатом вмешательства стороннего ПО в работу системы. Если вы испытываете появление данного кода лишь с недавнего времени, то есть смысл попробовать воспользоваться точкой восстановления.
В этом окошке вам необходимо выбрать точку, на время создания которой ошибки 0x80070043 не наблюдалось, и запустить восстановление системы. При выполнении этого процесса ваш ПК может перезагружаться, но переживать не стоит, потому как это вполне нормально.