Inkscape (инскейп) ― бесплатный векторный редактор
Содержание:
- Выбор схожих объектов
- Дублирование, выравнивание и распределение объектов
- Inkscape Development
- Creating and managing documents
- Сетка
- Grouping
- Основы работы в векторном редакторе Inkscape[]
- Extensions
- Альтернативы Inkscape
- Выделение объектов под объектами и перемещение выделенного
- Функция обработки текста
- Основные приёмы
- Как пользоваться векторным редактором?
- Bug fixes
- Заключение
Выбор схожих объектов
Inkscape может выбирать другие объекты, похожие на выбранный в данный момент объект. Например, если Вы хотите выделить все синие квадраты на рисунке ниже, сначала выберите один из них затем откройте меню Правка⇒Выбрать одинаковые⇒Цвет заливки(правый клик на холсте). Теперь все объекты с синим цветом заливки выделены.
В добавок к выбору по цвету заливки, можно выбрать несколько схожих объектов по «Цвету обводки», «Стилю обводки», «Заливке и обводке», а также по «Типу объекта». Если данных вариантов недостаточно попробуйте воспользоваться диалоговым окном Правка⇒Найти/Заменить.
Дублирование, выравнивание и распределение объектов
Одна из наиболее часто используемых и необходимых операций — это дублирование объекта — комбинация клавиш Ctrl+D. Дубликат помещается точно над оригинала. При необходимости дубликат можно перетащить мышью или стрелочками клавиатуры в другое место. Для практики нарисуйте узкий прямоугольник и попробуйте составить из его копий квадрат, как на рисунке слева.
Скорее всего, точно выровнять прямоугольники у вас не получится или это потребует от вас значительных усилий. Но здесь на помощь вам придет диалоговое окно «Выровнять и расставить». Активировать его можно по комбинации клавиш Ctrl+Shift+A или из главного меню «Объект» предпоследний снизу пункт. Как им пользоваться. Выберите все нарисованные вами фигуры, точнее фигуру и все ее копии. Выделять фигуры мы уже научились в начале этого урока. Скорее всего оптимальным способом выделения будет в данном случае выделение рамкой. Откройте диалоговое окно «Выровнять и расставить» и нажмите на кнопку «Центрировать по горизонтальной оси», а затем кнопку «Переместить объекты так, что бы их рамки едва не пересекались». Если навести указатель мыши на кнопку, то в подсказке будет отражено название этой кнопки. Объекты будут расставлены аккуратно друг за другом. Вот некоторые примеры выравнивания и распределения:
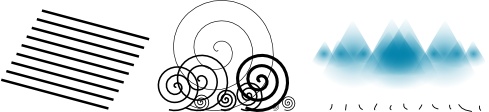
Термин Z порядка (порядок по вертикали) относится к порядку наложения объектов в документе. То есть если какие-то объекты находятся выше других, то они должны перекрывать находящиеся ниже объекты. В главном меню «Объект» есть две команды «поднять на передний план» — клавиша Home и «Опустить на задний план» — клавиша End. С помощью этих команд можно поднимать и опускать объекты текущего слоя. Две другие команды «Поднять» Page Up и «Опустить» Page Down, будет действовать только на один один шаг, т.е. изменят порядок только одного объекта на один уровень в Z порядке. Выполняя эти действия несколько раз можно перемещать объекты последовательно от самого верхнего уровня до самого нижнего соответственно.
Попробуйте нарисовать несколько объектов и поэкспериментируйте с порядком их наложения, как мы это сделали на примере ниже:
Очень полезной будет в этом случае клавиша Tab которая позволяет выделять объекты по очереди Z порядка. Если изначально не был выбран ни один объект, то нажатие этой клавиши выделит самый нижний объект, в противном случае она выбирает объект на уровень выше выбранных объектов в Z порядке. Комбинация клавиш Shift+Tab работает в обратном порядке, начиная с верхнего объекта и переходя вниз. Изначально Z порядок расставляется по мере создания вами объектов, т.е. вверху находится последний созданный объект. В этом случае, если ни один из объектов не выбран, то нажав Shift+Tab очень удобно выбирать первые созданные объекты.
Inkscape Development
The Inkscape Codebase
Inkscape started as a fork of Sodipodi, a GNOME application based on GObject. Inkscape is written in a mixture of C and C++, due to historical reasons. We hope to eventually migrate it to C++. There is still however, a lot of GObject-based code, so some knowledge of GObject is necessary to work with Inkscape.
Inkscape uses the GTK+ widget toolkit and the Glib support library. We are in the process of migrating from GTK+ 2.0 to GTK+ 3.0 for the upcoming 1.0 release. We also use the header-only parts of Boost (i.e. it is a compile-time dependency, but not a runtime dependency). The geometry library lib2geom, written in C++, is intended to eventually become a separate project. You can get the latest version of lib2geom from its Gitlab repository.
Knowing how to program in C++, and use GTK is essential for contributing to Inkscape. Fortunately, these aren’t that difficult to learn, so do read relevant tutorials.
The Inkscape project uses Doxygen to automatically generate source code documentation (including diagrams of the program structure). You can quickly get an overview about the part of the program you’d like to work on here.
Creating and managing documents
To create a new empty document, use
File⇒New or press
Ctrl+N. To create a new document from
one of Inkscape’s many templates, use File⇒New from
Template… or press
Ctrl+Alt+N.
To open an existing SVG document, use
File⇒Open
(Ctrl+O). To save, use
File⇒Save
(Ctrl+S), or
File⇒Save As
(Shift+Ctrl+S)
to save under a new name. (While Inkscape comes with its Autosave feature enabled, it is still recommended that
you follow the best practice to “save early, save often“.)
Inkscape uses the SVG (Scalable Vector Graphics) format for its files. SVG is an open standard widely supported
by graphic software. SVG files are based on XML and can be edited with any text or XML editor (apart from
Inkscape, that is). Besides SVG, Inkscape can import and export many other file formats. You can find lists of
the supported file formats in the Save and Import dialogs.
Inkscape opens a separate document window for each document. You can navigate among them using your window
manager (e.g. by Alt+Tab), or you can use
the Inkscape shortcut, Ctrl+Tab, which
will cycle through all open document windows. (Create a new document now and switch between it and this document
for practice.) Note: Inkscape treats these windows like tabs in a web browser, this means the
Ctrl+Tab shortcut only works with
documents running in the same process. If you open multiple files from a file browser or launch more than one
Inkscape process from an icon it will not work.
Сетка

Чтобы не использовать большое количество направляющих, может оказаться полезным просто активировать сетку в inkscape. Сделать это с помощью главного меню «Вид» — «Сетка» или по горячей клавише # (Shift + 3).
Сетки делятся на два типа: прямоугольная и аксонометрическая. Параметры сетки могут быть определены в главном меню «Файл» — «Свойства документа». Наиболее распространенным является прямоугольная сетка, которая состоит из вертикальных и горизонтальных линий. Аксонометрическая сетка содержит дополнительно диагональные линии и может быть интересна для технических или архитектурных чертежей.
На рисунке ниже приведе пример аксонометрической и прямоугольной сеток inkscape.
Как пользоваться сеткой в inkscape
Используйте раскрывающийся список в диалоговом окне свойств документа (пример на рисунке справа), чтобы выбрать тип сетки, которую вы планируете использовать использовать, а затем нажмите кнопку «Создать». Под фразой «Определенные пользователем сетки» (для одного документа могут быть определены несколько сеток) будет создана новая вкладка с параметрами созданной сетки. Затем определите единицы, которые вы хотите использовать, определите точку отсчета по горизонтали и вертикали (X и Y) и расстояние между соседними линиями сетки. При использовании аксонометрической сетки появляется дополнительный параметр, определяющий угол двух линий сетки.
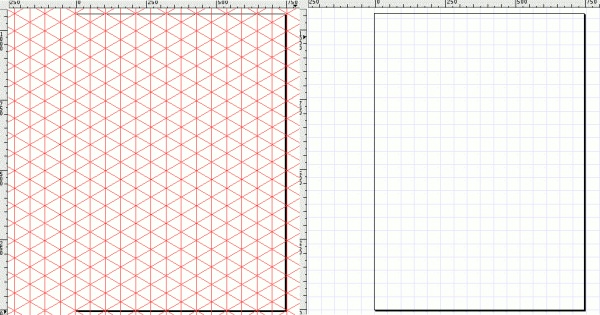
Галочка Включена. Отметьте её, чтобы использовать эту сетку в текущем документе.
Галочка Видима. Этот флажок определяет видимость сетки на холсте. При выключенном флажке сетка невидима. Этот параметр задает значение по умолчанию для каждой сетки таким образом, что даже если видимость в этом параметре включена, то всеравно можно переключать видимость сетки через меню или по горячей клавише #. Т.е., если в главном меню «Вид» — «Сетка» видимость сетки отключена, то сетка не будет отображаться на холсте, даже если установлена галочка «Видима».
Единицы сетки. В качестве единиц измерения для сетки доступны миллиметры, футы и пиксели. Вы можете выбрать ту размерность, которая больше всего соответствует вашим потребностям. Если особых потребностей нет, то используйте вариант по умолчанию — пиксели.
Точки отсчета по X и Y. Эти параметры определяют начальную точку сетки inkscape. Значение по умолчанию «0» (ноль), но иногда бывает удобно изменить её, особенно для определения точки края листа.
Интервал по X и Y. Эти параметры определяют расстояние между двумя линиями сетки. Эти интервалы могут отличаться для горизонтальных и вертикальных линий, таким образом, чтобы сетка может состоять из прямоугольников.
Угол по X и Z. Эти параметры доступны только для аксонометрической сетки. Они определяют углы линий сетки на оси X и Z.
Цвета линий сетки. По умолчанию для сетки используется синий цвет, но этот параметр также можно изменить. Существует два типа линий. Наиболее часто используемым является линия сетки, но когда используется сетка с маленьким шагом, и множеством линий, то отображаются основные линии сетки. Они помогают оценить расстояния. Другие цвета могут быть определены для каждого типа линии. Параметр «Основная линия сетки каждые…» определяет частоту основных линий. Обычно этот параметр равен 5 или 10.
Показывать точки вместо линий Этот параметр доступен только для прямоугольной сетки inkscape. Линии сетки иногда могут мешать при работе с инструментами рисования. Этот параметр позволяет отображать сетку в виде точек.
Grouping
Several objects can be combined into a group. A group behaves as a single object when you
drag or transform it. Below, the three objects on the left are independent; the same three objects on the right
are grouped. Try to drag the group.
To create a group, select one or more objects and press
Ctrl+G. To ungroup one or more groups,
select them and press Ctrl+U. These
actions are also accessible by right click, the
Object menu, or the Commands bar. Groups themselves may be grouped, just like any other
objects; such nested groups may go down to arbitrary depth. However,
Ctrl+U only ungroups the topmost level
of grouping in a selection; you’ll need to press
Ctrl+U repeatedly if you want to
completely ungroup a deep group-in-group (or use
Extensions⇒Arrange⇒Deep
Ungroup).
You don’t necessarily have to ungroup, however, if you want to edit an object within a group. Just
Ctrl+click that
object and it will be selected and editable alone, or
Shift+Ctrl+click
several objects (inside or outside any groups) for multiple selection regardless of grouping.
You can also double-click on a group, to enter it and access all the
objects inside without ungrouping. Double-click on any empty canvas area
to leave the group again.
Try to move or transform the individual shapes in the group (above right) without ungrouping it, then deselect
and select the group normally to see that it still remains grouped.
Основы работы в векторном редакторе Inkscape[]
Что такое векторный редактор Inkscape?
Inkscape — это бесплатный редактор растровой и векторной графики, который очень незаменим для создания художественных и технических иллюстраций. Графический редактор Inkscape предназначен для создания и редактирования графики SVG.
Чем векторная графика отличается от растровой?
Векторная графика — это цифровые изображения,которые выстраиваются из готовых геометрических форм, способных достигать, как правило, любой величины и окрашиваться в любой цвет (но, как правило, общее количество одновременно используемых оттенков в таких картинках обычно небольшое). Главное отличие растровой графики от векторной — в принципе построения изображения. В растровом изображении картинка состоит из пикселей — единичных точек, в векторном — представляет собой готовую фигуру.
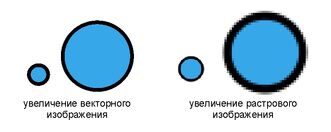
Следует отметить, что векторные картинки без проблем трансформируются в растровые. Фактически в момент отображения на экране они временно превращаются в них — обладая конкретной величиной и разрешением, выражаемыми в пикселях. Но их «растровость» вполне можно зафиксировать, сохранив картинки в отдельный файл соответствующего типа.В свою очередь, трансформировать растровую графику в векторную гораздо сложнее.
Основы программы Inkscape
-
Главное меню (Главное меню в верхней части окна) — Главное меню Inkscape содержит основные функции работы с программой: работа с файлами, функции редактирования и просмотра, функции редактора работы с текстом, фильтрами, объектами и контурами, дополнения и справочную информацию.
- Панель элементов управления Inkscape —В зависимости от того, какой инструмент выбран в окне инструментов Inkscape, изменяется вид контекстной панели Inkscape. В контекстной панели отображаются настройки и параметры активного инструмента. В зависимости от ситуации изменение этих параметров может сразу повлиять на выбранный объект, а в некоторых случаях изменения параметров вступят в силу только при создании нового объекта или повлияют на существующие и новые объекты.
- Разметка, линейки, направляющие и сетки — линейка разметки расположена вверху и слева холста inkscape. Деления линейки разметки определяют расстояния в некоторых единицах, по умолчанию в пикселях. Изменить настройку единиц измерения можно в свойствах документа в меню «файл» — «Свойства документа».
- Окно инструментов — это основной элемент для работы в векторном редакторе Inkscape. Окно инструментов inkscape содержит основной набор графических инструментов для создания и редактирования фигур. В окне инструментов inkscape присутствуют инструменты для работы с геометрическими фигурами, а также свободной трансформации фигур и линий, инструменты для работы с текстом и цветом (заливка и градиенты).
- Палитра — это быстрый доступ к цветам, она же позволяет назначить цвета к фигурам Inkscape.
- Холст — не смотря на то, что границы отображаемого на холсте «листа» определяют границы изображения для печати или сохранения, при рисовании размер «листа» вовсе не ограничивают область изображения. Вы даже можете сделать границы «страницы» и показанные на рисунке выше тени этих границ невидимыми. Настроить видимость границ страницы можно в свойствах документа.
- Строка состояния — отображает (слева направо): цвет заливки и обводки объекта, возможность быстрой работы со слоями и переключения между ними, область сообщений, индикатор координат указателя мыши, управление масштабом.
- Контекстная панель управления — панель параметров прилипания позволяет легко настроить параметры прилипания объекта inkscape. Функции этой панели удобны для правильного и точного размещения объектов. Панель параметров прилипания расположена вертикально по правому краю рабочей области окна.
- Панель инструментов — содержит значки-иконки, которые вызывают определенные команды редактора. Эти команды также доступны в главном меню или по комбинации клавиш. Панель инструментов предназначена для более легкого доступа к наиболее используемым функциям редактора.
Extensions
Units: Breaking change
Due to the implementation of proper document units, the functions and had to be modified and moved to the class.
Unit conversion calls should be replaced with and calls (usually and ).
See also: Notes On Units Handling in Extensions in 0.91
New
- The new guillotine extension is used for exporting PNG slices from a drawing. The slice rectangles are defined by adding horizontal and vertical guides within the canvas boundary, the canvas boundary serves as the outside of the sliced area.
- The new G-code tools extension converts paths to G-code (using circular interpolation), makes offset paths and engraves sharp corners using cone cutters.
- New QR code generator.
- New isometric grid generator .
- New bitmap crop extension.
- New Extract text extension. Outputs a document’s text elements in a chosen order.
- New Merge text extension.
- New HSL adjust extension.
- New Replace font extension.
- New N-Up layout extension.
- New Voronoï diagram extension (creates Voronoï diagrams and Delaunay triangulations based on the selected objects’ barycenter).
- New Interpolate Attribute in a group extension.
- New Typography extensions menu.
- New Hershey Text extension.
Improvements
- Number nodes. New parameters allowing users to choose the starting dot number and the numbering step between two nodes.
- Optional sliders added on and extension parameters (full and minimal modes).
- Extension parameters values (”except attributes!”) can now be contextualized for translation (with ).
- New sub-menus in the Render menu, grouping the bar-codes, grids and layout extensions.
Альтернативы Inkscape
Сразу оговорюсь это чисто субъективное мнение.
Inkscape vs Illustrator
Сравнивая Inkscape с Illustrator, я пришел к выводу, что Illustrator значительно опережает оппонента. Он широко признан в качестве стандартного инструмента для векторного дизайна и используется подавляющим большинством студий, агентств и профессиональных дизайнеров.
И инкскейп, и Illustrator являются «многофункциональными».
Illustrator предлагает большой набор функций, которые позволяют создавать:
- логотипы
- значки
- эскизы
- типографики
- сложные иллюстрации.
Когда дело доходит до гибкости, Inkscape побеждает. Оба приложения предоставляют множество возможностей для редактирования графики.
Однако, хотя Illustrator поддерживает практически все типы файлов, Inkscape не поддерживает формат .eps. К сожалению, Inkscape не имеет возможности выводить файлы в цветовых профилях CMYK, что сделает разработку для печати реальной проблемой.
Inkscape действительно является жизнеспособной альтернативой Illustrator, когда дело доходит до таких вещей, как:
- значки веб-сайтов
- дизайн каналов
- фотографии на обложках Facebook
- графический интерфейс мобильных приложений.
Inkscape vs CorelDraw
Сравнивая эту альтернативу Inkscape с самой программой, я не совсем определился с лидером в этой битве, возможно, это ничья. Inkscape абсолютно бесплатен и имеет лицензию GPL. CorelDraw более эффективен и интуитивно понятен.
Inkscape поддерживает многие распространенные форматы файлов импорта (включая SVG, Photoshop и Illustrator). Кроме того, его архитектура плагинов позволяет добавлять больше, чем в CorelDraw. Тем не менее, Corel Draw способен работать с крупными печатными проектами.
Corel Draw экспортирует графику в системный ресурс вашего компьютера без проблем. Инкскейп испытывает трудности с этим.
Inkscape vs Affinity Designer
Inkscape очень близок к CorelDraw и может легко заменить его. Однако, сравнивая его с Affinity Designer , приложение должно пройти более одного обновления.
Inkscape бесплатен, и я считаю, что это единственное преимущество на сегодняшний день. Affinity Photo предлагает значительно лучший интерфейс, а инструменты имеют более продвинутые настройки.
Частые обновления и исправления ошибок — это другие важные преимущества Affinity Designer. Кроме того, пользователи по достоинству оценят его поддержку для всех видов форматов файлов, включая CMYK и Pantone.
Выделение объектов под объектами и перемещение выделенного
Что Вы будете делать, если нужный объект закрыт другим объектом? Вы можете видеть нижний объект, если верхний (частично) прозрачен, но щёлкнув мышью по нужному, сделаете выделенным верхний объект, а не тот, что нужен.
В такой ситуации может помочь комбинация Alt+клик. Для начала щёлкните мышью по объекту, зажимая при этом Alt. В результате будет выбран тот объект, что сверху, как и при обычном выделении. Но при повторном нажатии Alt+клик в этом же месте выделенным станет нижний объект, ещё нажатие — и выделение сместится на объект уровнем ниже и т.д. Таким образом, несколько нажатий Alt+клик на стопке объектов будут перемещать выделение от верхнего объекта к нижнему на оси Z. Добравшись до самого нижнего объекта, нажатие Alt+клик выберет самый верхний объект.
[Alt+клик может не работать в Linux, если оконный менеджер зарезервировал эти события для собственных надобностей. Попробуйте изменить настройки оконного менеджера, или заставьте его использовать клавишу Meta (она же клавиша Windows), для того, чтобы Inkscape и другие приложения могли свободно использовать Alt.]
Это хорошо, но что Вы теперь будете делать с выделенным объектом, находящимся под объектом? Вы можете менять его форму и передвигать за управляющие ручки, но при попытке перемещения самого объекта ваше выделение сбросится и выделенным станет объект, находящийся выше (таким образом работает система щелчок-и-перемещение — сначала она выбирает объект (верхний) под курсором, а потом уже даёт возможность его перемещать). Чтобы назначить Inkscape перемещать то, что выбрано сейчас, не выбирая ничего другого, используйте Alt+перемещение. Эта комбинация будет перемещать нужное выделение вне зависимости от того места, где движется курсор мыши.
Практикуйте Alt+клик и Alt+перемещение на двух коричневых фигурах под зелёным прозрачным прямоугольником:
Функция обработки текста
Это бесплатное ПО для векторной графики прекрасно справляется с печатью и подготовкой файлов для него.
Вы можете легко создавать отдельные текстовые строки в дополнение к типу абзаца. Для этого используйте инструмент «Текущий текст», который устанавливается внутри любой фигуры, а с помощью текста вы выбирайте нужный шрифт и его размер.
Потоковый текст инкскейп не будет поддерживаться вне программы, поэтому необходимо преобразовать его, например, в простой текст, прежде чем экспортировать для веб-дизайна.
Кроме того, если вы копируете и вставляете текст из других программ, используя более сложные инструменты печати, Inkscape может вставлять gobbledygook.
Чтобы исправить это, используйте функцию «Удалить вручную», которая исправляет все пользовательское форматирование и решает проблему.
Основные приёмы
A new shape is created by dragging on canvas with the corresponding
tool. Once the shape is created (and so long as it is selected), it displays its handles as white diamond,
square or round marks (depending on the tools), so you can immediately edit what you created by dragging these
handles.
All four kinds of shapes display their handles in all four shape tools as well as in the Node tool
(F2). When you hover your mouse over a handle, it tells you in the
statusbar what this handle will do when dragged or clicked with different modifiers.
Кроме того, каждая фигура отображает свои параметры в панели параметров инструмента (которая находится над холстом). Обычно панель настроек инструмента содержит несколько числовых полей для ввода и кнопку сброса значений в изначальное состояние. Когда фигура выбрана её «родным» инструментом, редактирование значений в панели настроек изменит выбранную фигуру.
Любые изменения в параметрах инструмента запоминаются и используются для следующей новой фигуры. Например, если вы измените количество лучей звезды, у всех последующих новых звёзд будет такое же количество лучей. Более того, новые параметры фигур запоминаются глобально для каждой новой сессии работы с Inkscape.
When in a shape tool, selecting an object can be done by clicking on it.
Ctrl+click
(select in group) and
Alt+click (select
under) also work as they do in Selector tool. Esc deselects.
Как пользоваться векторным редактором?
Основными объектами в Inkscape являются:

- Инструмент прямоугольники и квадраты. Cоздает прямоугольники и квадраты, углы квадратов и прямоугольников могут быть скруглены.
- Инструмент 3D Boxes. Создает 3D-коробки, которые имеют регулируемые перспективы XYZ и настраиваемые значения для точек схода.
- Инструмент круги/эллипсы/дуги. Круги и эллипсы могут быть преобразованы в дуги (например, открытые полукруга) и сегменты (например, закрытый полукруг).
- Инструмент звезды и полигоны. Для эмуляции могут использоваться многозаходные (от 3 до 1024 точек) звезды с двумя (базовыми и наконечниками) радиусными рукоятками управления. Полигоны с помощью одной управляющей (базовой) ручки можно создавать элементы, основанные на количестве сторон шестиугольников, пятиугольников и т. д.
- Инструмент спираль. Создает спирали, которые имеют настраиваемое число витков (оборотов), расходимость (плотность / разреженность внешних витков), внутренний радиус (выкатывание из центра).
- Инструмент карандаш. Позволяет от руки рисовать линии.
- Инструмент для каллиграфии. Позволяет создавать от руки каллиграфические или кистообразные штрихи, при необходимости инструмент может использовать показания давления и наклона от a графический планшет.
- Инструмент текст. Создает тексты, которые могут использовать любую из операционных систем (ОС) контур и Unicodefonts, включающий скрипты справа налево.
- Инструмент распылитель. Создает копии или клоны из одного или нескольких элементов.
- Заливка. Заполняет ограниченные области заданного объекта (вектора). Инструмент заливка работает оптически.
- Соединительный инструмент. Создает связанные пути на основе объектов, часто используемые в блок-схемах, диаграммах или схемах.
Как работать — создавать градиентные заливки и штрихи?
Справка. Градиент — это постепенный переход от одного цвета к другому.
Компьютеры создают цвета, определяя количество красного, зеленого и синего в градиенте.

Чтобы задать радиальный градиент, щелкните правой кнопкой мыши на объекте и в появившемся меню, выберите заливка и штриховка. В открывшемся диалоговом окне заливка и штриховка выберите вкладку Заливка. На вкладке заливка вы увидите 5 кнопок; , , , и . Нажмите на кнопку . В разделе Плоский цвет задайте один из цветов радиального градиента. Самый простой способ установить цвет — это выбрать вкладку Колесо. В диалоговом окне Заливка и штриховка нажмите кнопку . Затем, пока объект все еще выбран, нажмите на кнопку в области элементов. Это приведет к появлению стоп-узлов радиального градиента. Центр города радиальный градиент отмечен крошечным квадратным узлом. Внешние края радиального градиента являются отмечены крошечными круглыми узлами. Нажмите на один из узлов, чтобы выбрать его. Узел должен стать синим
Обратите внимание, что Выбрана вкладка . В разделе Плоский цвет диалогового окна установите значение цвет выбранной остановки
Вы можете перетащить центральный узел, чтобы переместить центр радиального градиента. Вы можете перетащите узел ребра, чтобы задать размер или форму радиального градиента.
Внимание! Одним из главных приоритетов проекта Inkscape является согласованность интерфейса и удобство его использования. Inkscape добился значительного прогресса в области юзабилити с момента запуска проекта
Inkscape добился значительного прогресса в области юзабилити с момента запуска проекта.
- Количество плавающих диалоговых окон было уменьшено, а их функции доступны с помощью сочетаний клавиш или в закрепленных панелях инструментов в окне редактирования.
- Элементы управления панели инструментов в верхней части окна всегда отображают элементы управления, относящиеся к текущему инструменту.
- Все векторные преобразования, масштабирование, поворот и позиционирование имеют сочетания клавиш с согласованными модификаторами.
Последняя версия Inkscape доступна для платформ:
- Ubuntu;
- OpenSUSE;
- Microsoft Windows;
- macOS.
Для Windows доступны как 32-разрядные, так и 64-разрядные версии.
Bug fixes
General
-
Copy-Paste:
- A long-standing, very annoying bug where, when copying an object to the clipboard while also running certain other programs on Linux desktops (mainly clipboard managers), caused multiple export extension dialogs to open, has been fixed, so you can now again use your favorite clipboard manager while also using Inkscape (Commit fe7c68, Bug #575)
- When copy-pasting some items along with their originals/frames/paths (clones, text-on-path, text-in-a-shape, linked offsets), they are no longer displaced in relation to the pasted original (Commit b93f21, Bug #853)
- Stroke to Path: Converting an object’s stroke to a path no longer makes its clones vanish (Bug #1120)
- Performance: Improved rendering performance when zooming through multiple zoom levels (Commit 28e21e)
- CSS: CSS classes that start with a letter that isn’t part of the ASCII set are no longer ignored (Bug #1094)
- Cleanup: An outdated link that pointed to a potentially offensive website now has been removed from a branding document (Commit 88efa4)
- User interface: Random actions should no longer cause sudden scaling of the canvas (Commit 49fc36)
- Markers: When adding a marker to a line, it can now be removed with a single Undo action again (not two) (Commit 179fe9, Bug #2130)
macOS
- Performance: Packaging has been updated for macOS, which removes a performance regression in Inkscape 1.0.1 (Commit 643286)
- Icons: File system icons look correct again now (Commit 643286, Bug #1893)
- Export: PDF export no longer produces unprintable PDF files (Bug #827, Commit 643286)
Circle Tool
- Arcs from Inkscape files created with versions older than 1.0 are no longer rendered as slices (Bug #1900)
- When dragging on an ellipse’s handles inside the ellipse to create an arc, Inkscape no longer renders it as a closed slice (Commit def938)
Eraser Tool
A long-standing issue with the Eraser tool painting red lines instead of erasing as soon as the user has interacted with a menu or dialog or another user interface element has been fixed (Bug #2068, Commit 2057bf)
Selectors and CSS dialog
In addition to multiple crash fixes (see below), the dialog now correctly recognizes style tags inside the documents defs section (Commit 12f4d6, Bug #905)
Text
- A series of related bugs with text objects was fixed (MR #2434).
All of the affected actions required a text object to behave like a path, but it behaved like a group, and the action failed. This series of bugs mostly affected new users who were following tutorials which did not work as expected.
Specifically, the following actions now work again:- A text object unioned with itself results in a single path again.
- Text objects can again be used with other objects in all Boolean operations.
- Text objects can again be inset and outset.
- Text objects can again be used to create a Dynamic Offset or a Linked Offset.
- The font preview sample now contains the correct currency symbols €¢ (instead of \342\202\254\302\242). One needs to reset the preferences to see the updated font sample text (MR #2547).
- Custom font folders are found now and taken into account, even when the installed Pango version is newer than 1.44.7 (Bug #1977, Commit 1771fa)
Заключение
Инструменты для работы с фигурами в Inkscape обладают огромный потенциалом. Изучите их особенности и применяйте их в своё удовольствие — это вам пригодится в творческой работе, потому что использование фигур вместо обычных контуров зачастую делает векторные работы быстро выполнимыми и более легко изменяемыми. Если у вас есть какие-либо идеи по дальнейшему улучшению инструментов фигур, не стесняйтесь сообщить о них разработчикам.
Authors:Bulia Byak; Jonathan Leighton; Colin Marquardt; Nicolas Dufour; Gellért Gyuris
Translators:Yura aka Xxaxx
— 2005; Alexandre Prokoudine
— 2006; Evgeniya Sinichenkova
— 2012
Header / footer design: Esteban Capella — 2019