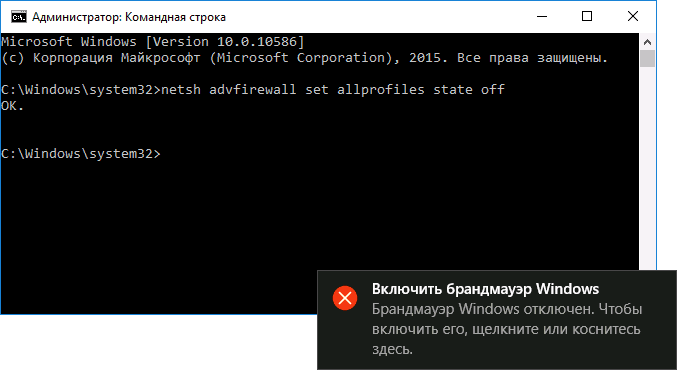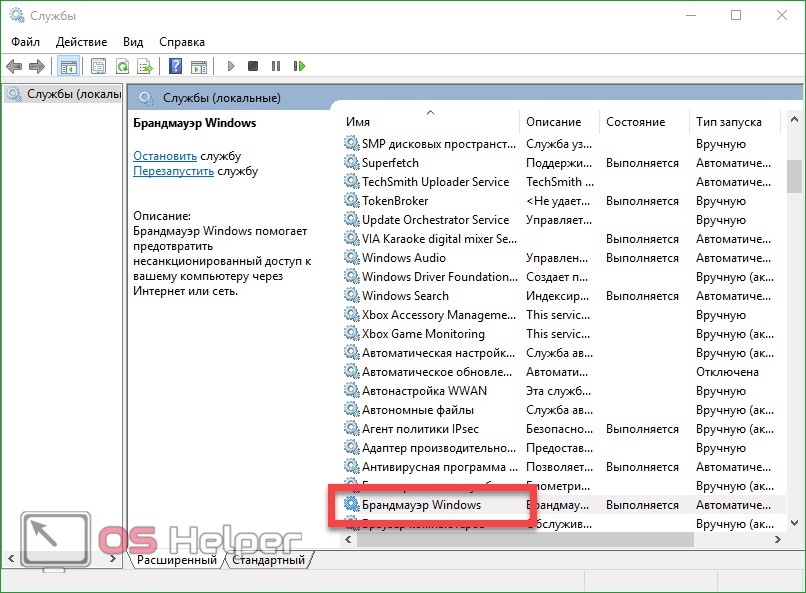Включение, настройка и отключение брандмауэра windows 10
Содержание:
- Как правильно отключить фаервол
- Другие файрволы для Windows 10
- Деактивация уведомлений
- Как полностью отключить брандмауэр с помощью командной строки
- Как убрать уведомления
- Список из 4 лучших методов для сброса настроек брандмауэра в Windows 10
- Как включить или отключить брандмауэр в Windows 10
- Если с защитов ПК возникли проблемы: способы лечения
- Способы отключения брандмауэра Windows 10
- Настройка брандмауэра
- Почему отключается брандмауэр Windows 10
- Как полностью отключить брандмауэр с помощью командной строки
Как правильно отключить фаервол
Отключить брандмауэр можно, но при этом вы сильно рискуете. Мы не рекомендуем оставлять компьютер без защиты. Но если все же приложение блокирует нужную вам программу, а добавление ее в исключения не помогает, можно деактивировать штатный фаервол.
К слову, он отключится самостоятельно, если мы установили стороннее защитное ПО. Итак, приступаем к отключению брандмауэра. Нами будет представлено несколько разных способов, какой из них выбрать – дело ваших личных предпочтений.
Как выключить брандмауэр Windows 10 в панели управления
- Идем в панель управления и в поисковой строчке прописываем слово «Брандмауэр». Кликаем по нужному элементу в поисковой выдаче.
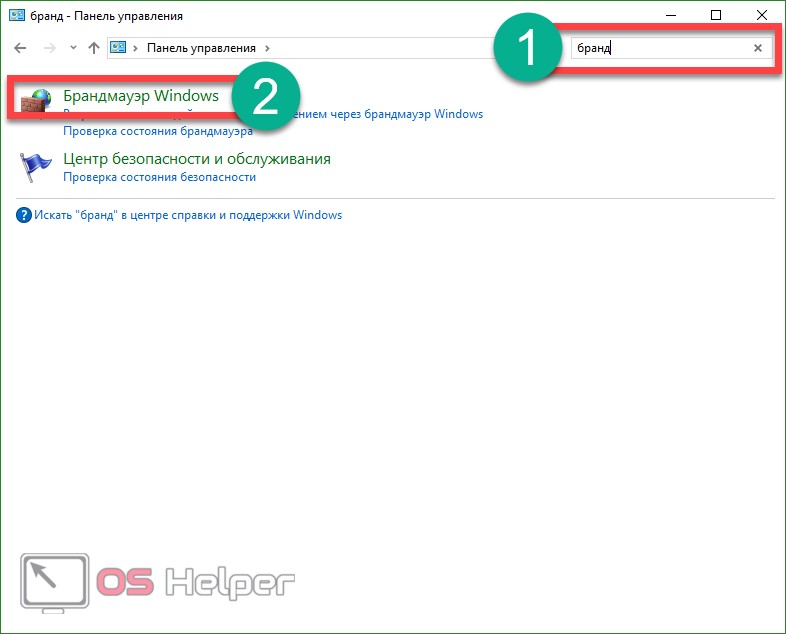
- Выбираем пункт, обозначенный на картинке красной рамкой.
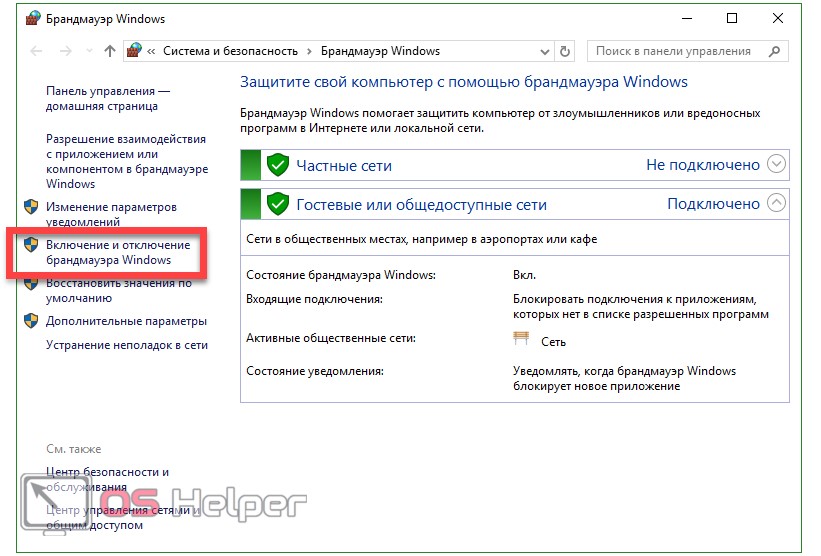
- Устанавливаем триггеры в положение «Отключить». В конце жмем «ОК».
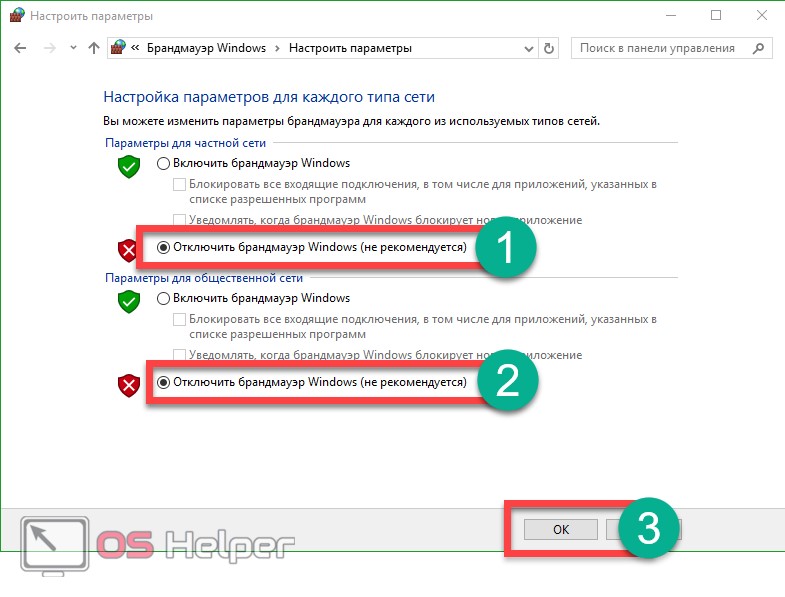
В результате Windows-брандмауэр будет отключен. Тут же можно отключить уведомления брандмауэра.
Останавливаем службу
Если по каким-то причинам первый способ не сработал или фаервол через время включается самостоятельно, можно отключить его фоновую службу. Для этого делаем такие шаги:
- Открываем при помощи клавиш Win+R утилиту «Выполнить», вводим в него оператор services.msc и жмем «ОК».
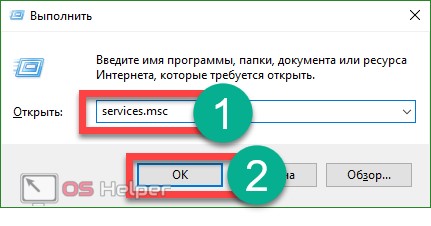
- Находим нужную нам службу и делаем на ее имени даблклик левой клавишей мыши.
- Из выпадающего списка выбираем вид запуска «Отключена», жмем «Остановить» и «ОК».
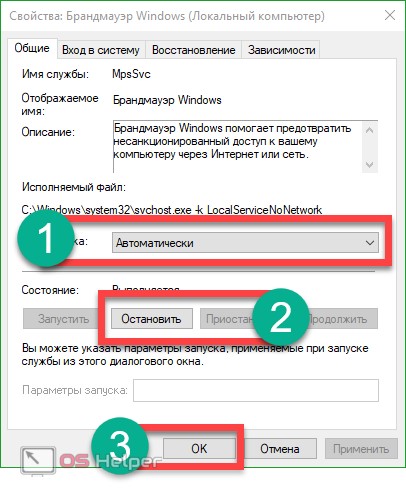
Теперь наш брандмауэр перестанет работать, а мы увидим соответствующее уведомление.
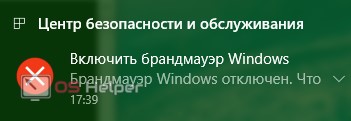
Деактивация фаерволла через реестр
Отключить брандмауэр можно и через редактор реестра. Для этого делаем следующее:
- Запускаем штатный редактор реестра Windows при помощи утилиты «Выполнить». Для этого жмем кнопки Win+R и вводим в окошко команду regedit, а затем жмем «ОК».
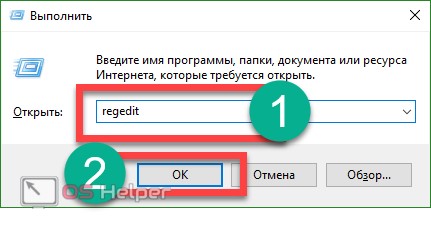
- В открывшемся окне, а точнее, левой его части переходим по обозначенному на скриншоте пути. В правой половине программы делаем двойной клик по ключу EnableFifewall.
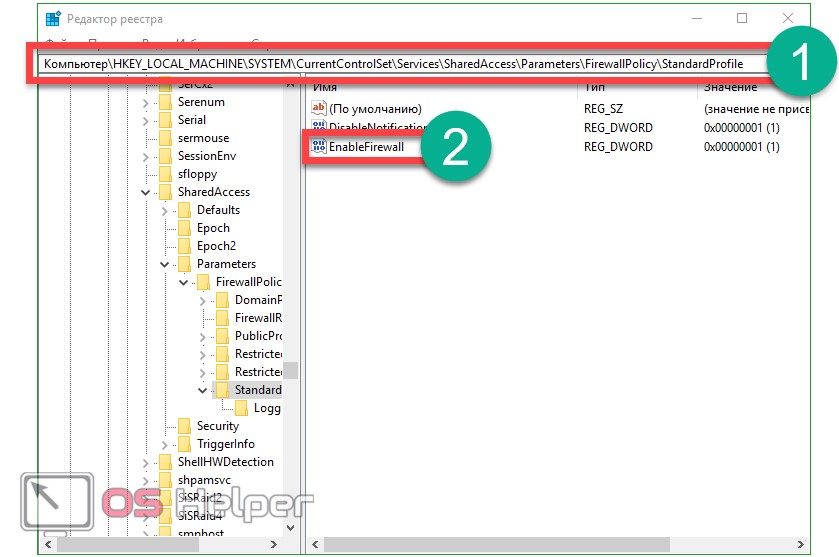
- В открывшемся окошке устанавливаем значение «0» и жмем «ОК».
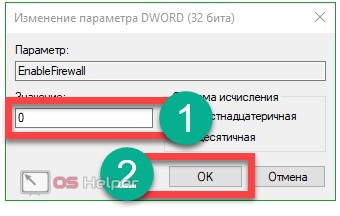
Удаление службы
Если ни один из вариантов не помогает, а вы уверены, что причиной блокировки нужной программы все же является штатный фаервол , нам ничего не остается, как полностью отключить брандмауэр Windows 10. Процесс удаления программы состоит из трех этапов, начинаем:
- Изначально нужно открыть командную строку Windows с правами администратора. Для этого кликаем по поисковому значку и вводим запрос «cmd», когда появится результат, который нам нужен. Жмем по нему правой кнопкой мыши – нам нужен пункт «Запустить от имени администратора».
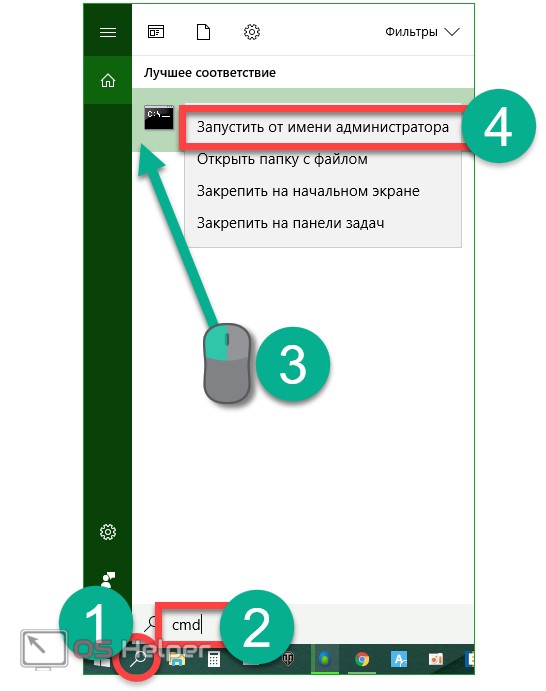
- Далее по порядку вводим следующие операторы: «net stop mpssvc», «sc config mpssvc start= disabled» и «sc delete mpssvc» (без кавычек).
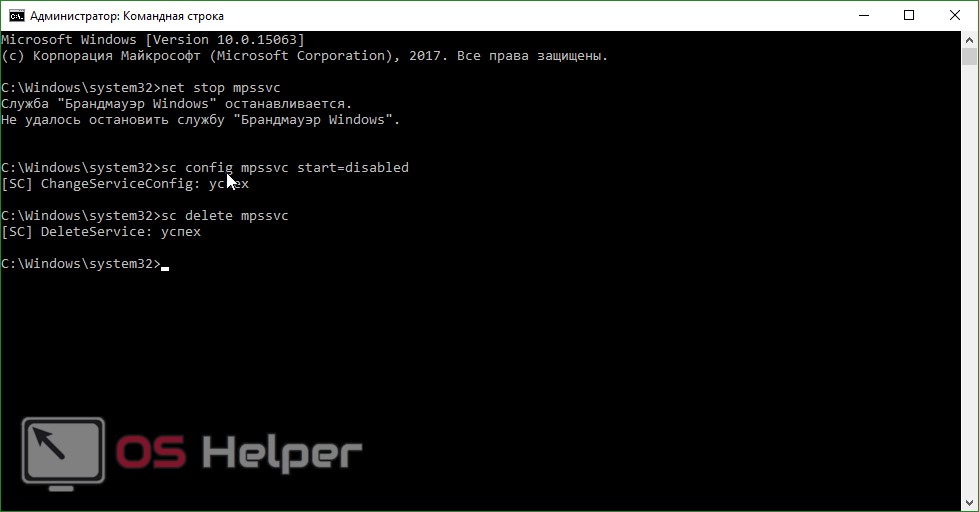
Изменения вступят в силу, как только вы перезагрузите компьютер.
Еще один способ – через командную строку
- Запускаем командную строку с привилегиями суперпользователя через поиск Windows (как это делается мы рассмотрели выше), вводим оператор netsh advfirewall set allprofiles state off и нажимаем Enter.
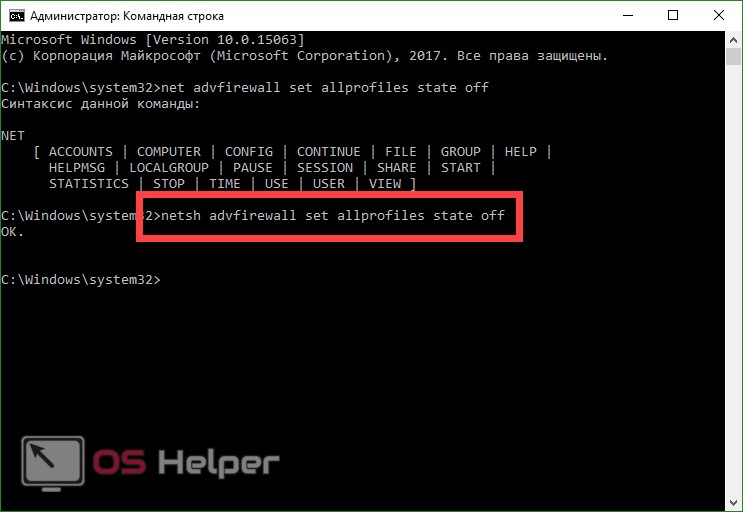
Программа выдаст ответ «ОК», после чего появится уведомление о том, что брандмауэр лучше включить. Это доказывает факт его отключения.
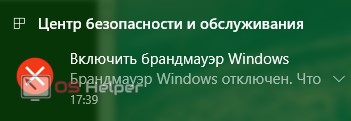
Если вы хотите отменить изменения и включить брандмауэр Windows 10 через командную строку, введите в программе, запущенной от имени суперпользователя такие операторы: netsh advfirewall set allprofiles state on и нажмите Enter.
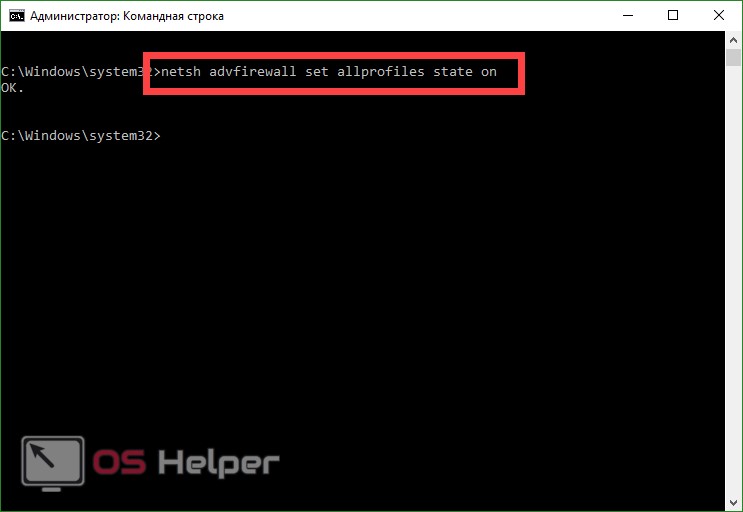
Другие файрволы для Windows 10
Альтернативных вариантов для вашего компьютера и данных множество. Из них выделяются несколько самых лучших. Эти программы имеют внушительный стаж, к тому же они пользуются популярностью во всех «компьютерных» кругах. Если вы хотите на сто процентов обезопасить себя, воспользуйтесь такими антивирусами, как:
- Kaspersky;
- Avast;
- Norton;
- Eset Nod32;
- или, в конце концов, McAffee.
Фотогалерея: варианты антивирусных программ для Windows 10
- Avast antivirus — относительно недорогая антивирусная программа
- Eset nod32 antivirus считается одним из самых «умных» и «интеллектуальных» решений безопасности
- Kaspersky antivirus — один из лидеров на российском рынке антивирусных программ
- McAffee antivirus — продукт, вызывающий споры на протяжении всего его существования, но с базовой защитой он также справится
- Norton antivirus -простой и удобный антивирус для домашнего компьютера
Эти фирмы всегда на слуху. Они отвечают не только за контроль данных, но и за оперативную и эффективную борьбу с программами-вирусами, которые вы можете подхватить в интернете. В том случае, если же вы всё-таки скачали вредоносную программу, с вероятностью 99% один из этих антивирусов сможет обезвредить её. Самым дорогим по стоимости программным обеспечением из перечисленных выше будет являться антивирус Касперского, но его цена обусловлена проверенным качеством. Как правило, стоимость антивирусных приложений напрямую зависит от широты их функциональности и эффективности.
Если же на такие мелочи, как антивирусы, не тратить деньги, всегда можно воспользоваться свободно распространяемыми (то есть бесплатными) программными продуктами. Например, 360 total security. Эта программа поможет обезопасить себя от различных угроз, таких, как фишинг (кража данных), кейлоггинг (вирусы, передающие данные всех введённых логинов и паролей злоумышленникам) и от различного рода червей. К тому же, этот софт показывает незащищенное соединение в интернете и даёт советы, стоит ли доверять определённому сайту или нет. Бесплатных антивирусов много, среди них 360 total security считается одним из лучших по оценкам пользователей ПК. Впрочем, попробуйте сами!
Брандмауэр Windows лучше всегда держать включённым во избежание проникновения на компьютер вредоносных программ. Если же вы всё-таки его отключаете, удостоверьтесь, что никаких угроз для безопасности на данный момент не существует, и только потом действуйте!
В операционной системе Windows разработчики предусмотрели встроенную утилиту, которая предназначена для защиты системы от вторжения и влияния на компьютер вредоносного программного обеспечения. Брандмауэр представляет собой стандартный аналог антивирусной программы. Многие рекомендуют использовать оба варианта параллельно, чтобы повысить уровень защиты персонального компьютера. Однако, зачастую данная служба мешает работе многих других программ или игр. В таких случаях пользователи отключают работу брандмауэра. В данной статье вы узнаете, как включить защитный брандмауэр в Windows 7, 8 и 10.
Деактивация уведомлений
Каждый раз, когда вы будете отключать брандмауэр в Виндовс 10, в нижнем правом углу будет появляться надоедливое уведомление об этом. К счастью, их можно отключить, делается это следующим образом:
- Запустите «Редактор реестра». Как это сделать, мы рассказывали немного выше.
-
Используя дерево папок с левой стороны окошка, перейдите по следующему адресу:
Выбрав папку «Notifications», кликните ПКМ в любом месте с правой стороны окна. Выберите из контекстного меню строку «Создать», а потом пункт «Параметр DWORD (32 бита)».
- Дайте новому файлу имя «DisableNotifications» и откройте его. В строку «Значение» впишите «1», после чего нажмите «OK».
- Перезагрузите систему. После включения все уведомления от брандмауэра вас больше не будут беспокоить.
Таким образом, вы узнали о методах, которые позволяют деактивировать полностью или на время файервол в Виндовс 10. Помните, что оставлять систему без защиты не стоит, чтобы, как минимум, не заразить ее вирусами. В качестве заключения мы хотели бы отметить, что можно избежать большинства ситуаций, когда требуется отключить брандмауэр — достаточно лишь его правильно настроить.
Подробнее: Руководство по настройке брандмауэра в Windows 10Мы рады, что смогли помочь Вам в решении проблемы.Опишите, что у вас не получилось. Наши специалисты постараются ответить максимально быстро.
Помогла ли вам эта статья?
Файрвол (Firewall) и брандмауэр (Brandmauer) два понятия, которые по русский обозначают «сетевой экран». Только файрвол это перевод с английского, а брандмауэр – с немецкого, дословно – огнеупорная стена. Конечно к огню наш сетевой экран не имеет никакого отношения, а вот к защите от сетевых атак – самое непосредственное. Для чего необходимо знать, как отключить файрвол в Windows 10? Дело в том, что встроенный в Windows сетевой экран ограничивает «подозрительную», по его мнению, сетевую активность как из сети интернет, так и из компьютера в сеть. Поэтому могут не работать различные онлайн игры, сетевые сервисы и т.п. При установке более мощного сетевого экрана, например, входящего в комплект антивирусного программного обеспечения, встроенный файрвол необходимо отключить вручную если это не произошло автоматически. Конечно лучше настроить файрвол, но иногда проще ненадолго его отключить, чтобы понять по его причине не работает сетевое приложение или нет, а потом уже, по возможности, правильно настроить.

Как полностью отключить брандмауэр с помощью командной строки
Если вы знаете, как запустить командную строку от имени администратора, этот способ отключения брандмауэра Windows 10 будет даже проще и быстрее:
- Запустите командную строку от имени администратора — для этого вы можете использовать поиск в панели задач, а затем нажать правой кнопкой мыши по найденному результату и выбрать пункт запуска от администратора.
- Введите команду
netsh advfirewall set allprofiles state off
- Нажмите Enter.
В результате в командной строке вы увидите лаконичное «Ок», а в центре уведомлений — сообщение о том, что «Брандмауэр Windows отключен» с предложением снова включить его. Если вам потребуется вновь включить его, используйте тем же образом команду netsh advfirewall set allprofiles state on
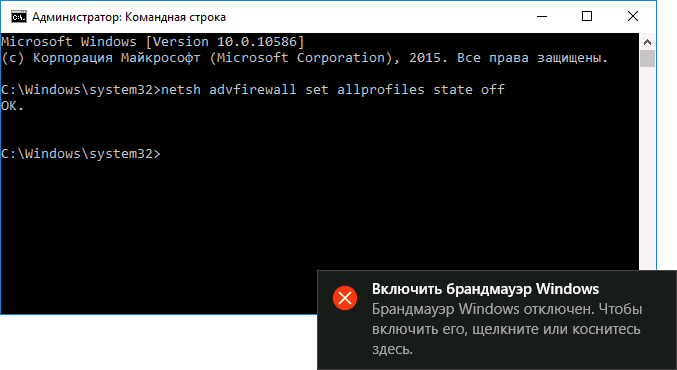
Как убрать уведомления
После отключения защиты Windows будет периодически показывать уведомления с рекомендацией ее включить. Избавиться от них можно одним из двух способов.
Способ 1: через Параметры
1. В Пуске откройте «Параметры» и перейдите в раздел «Обновления и безопасность». На вкладке «Безопасность» откройте пункт «Брандмауэр и защита сети».

2. Прокрутите страницу немного вниз и кликните по пункту «Параметры уведомлений».

3. Перейдите в настройку «Управление уведомлениями».

4. Переведите переключатель в положение «Откл.» в меню «Уведомления от функции Брандмауэр и защита сети».

Способ 2: через реестр
1. В меню Пуск напечатайте regedit и откройте редактор реестра.

2. Поочередно разверните ветки: HKEY_LOCAL_MACHINE – SOFTWARE – Microsoft – Windows Defender Security Center. Кликните правой кнопкой мышки по папке «Notifications» и выберите пункт «Параметр DWORD (32 бита)».

3. Задайте имя новому параметру «DisableNotifications».

4. Дважды кликните по нему, задайте значение 1 и нажмите OK.
После перезагрузки компьютера уведомления перестанут появляться.
Список из 4 лучших методов для сброса настроек брандмауэра в Windows 10
Итак, в этой статье мы поделимся пошаговым руководством о том, как сбросить настройки брандмауэра на компьютере с Windows 10.
Мы перечислили различные способы сброса всех настроек брандмауэра.
Давай проверим.
1. Сброс брандмауэра с панели управления
Сброс брандмауэра — не сложная вещь.
Любой желающий может сделать это через панель управления.
Вам необходимо выполнить простые шаги, перечисленные ниже, чтобы сбросить настройки брандмауэра в Windows 10.
Шаг 1. Прежде всего, откройте поиск Windows и введите «Панель управления».
Откройте «Панель управления» из списка.
Шаг 2. На панели управления щелкните «Центр управления сетями и общим доступом».
Шаг 3. Теперь нажмите на опцию «Брандмауэр Защитника Windows», расположенную в нижней части экрана.
Шаг 4. На левой панели щелкните параметр «Восстановить значения по умолчанию».
Шаг 5. В следующем окне нажмите на опцию «Восстановить значения по умолчанию».
Это оно! Вы сделали.
Вот как вы можете сбросить настройки брандмауэра Windows 10 через панель управления.
2. Сброс брандмауэра через приложение «Параметры»
Как и «Панель управления», приложение «Параметры» для Windows 10 также позволяет сбросить настройки брандмауэра Windows.
Выполните несколько простых шагов, приведенных ниже, чтобы сбросить брандмауэр Windows через приложение «Параметры».
Шаг 1. Прежде всего, нажмите кнопку «Пуск» и выберите «Параметры».
Шаг 2. На странице настроек выберите опцию «Обновление и безопасность».
Шаг 3. На левой панели нажмите «Безопасность Windows».
Шаг 4. На правой панели выберите параметр «Брандмауэр и защита сети».
Шаг 5. На следующей странице выберите параметр «Восстановить для брандмауэров значения по умолчанию».
Шаг 6. Затем нажмите «Восстановить настройки по умолчанию», а потом нажмите «Да», чтобы подтвердить действие.
Это оно! Вы сделали.
Вот как вы можете сбросить брандмауэр Windows через приложение «Параметры».
3. Сброс настроек брандмауэра с помощью PowerShell
Если вы не можете получить доступ к «Панели управления» или приложению «Параметры» по какой-либо причине, вы можете использовать этот метод для сброса брандмауэра Windows.
В этом методе мы будем использовать Windows PowerShell для сброса параметров брандмауэра.
Следуйте инструкциям ниже, чтобы сбросить настройки брандмауэра через Powershell.
Откройте поиск Windows и введите «PowerShell».
Щелкните правой кнопкой мыши Powershell и выберите «Запуск от имени администратора».
В окне PowerShell введите команду:
(New-Object -ComObject HNetCfg.FwPolicy2).RestoreLocalFirewallDefaults()
Это оно! Вы сделали.
Теперь перезагрузите компьютер, чтобы применить правила брандмауэра по умолчанию.
4. Сброс брандмауэра Windows с помощью командной строки
Как и PowerShell, вы также можете использовать командную строку для сброса настроек брандмауэра.
Выполните несколько простых шагов, приведенных ниже, чтобы сбросить брандмауэр через «cmd» в Windows 10.
Откройте поиск Windows и введите «cmd».
Щелкните правой кнопкой мыши «cmd» и выберите «Запуск от имени администратора».
В окне командной строки введите команду:
netsh advfirewall reset
Это оно!
Приведенная выше команда сбросит все настройки вашего брандмауэра.
Просто перезагрузите компьютер, чтобы применить настройки брандмауэра по умолчанию.
Итак, эта статья посвящена тому, как сбросить настройки брандмауэра на компьютерах с Windows 10.
Надеюсь, эта статья вам помогла!
Если у вас есть какие-либо сомнения по этому поводу, сообщите нам об этом в поле для комментариев ниже.
До скорых встреч! Заходите!
5 5 ( 2 голоса )
Как включить или отключить брандмауэр в Windows 10
Включение и отключение вшитого файервола можно произвести в нескольких интерфейсах управления системы, потому у каждого пользователя будет способ на свой вкус. Всего есть четыре официальных инструмента для управления брандмауэром:
- «Панель управления»;
- терминал командной строки;
- среда служб Windows;
- реестр операционной системы;
- через управление вшитым антивирусом «Защитник Windows».
В каждом из вышеупомянутых инструментов можно полностью отключить или включить файервол.
Через «Панель управления»
«Панель управления» — это важный узел настройки компонентов Windows. Брандмауэр входит в этот перечень, потому отключение можно провести в среде управления компьютером.
- В меню «Пуск» открываем папку «Служебные», а в ней щёлкаем по пункту «Панель управления». Через меню «Пуск» открываем «Панель управления»
- В интерфейсе «Панели управления» делаем отображение в виде значков, затем открываем апплет «Брандмауэр Защитника Windows». Среди значков «Панели управления» выбираем апплет «Брандмауэр Защитника Windows»
- Далее переходим в среду «Включение и отключение». Открываем ссылку «Включение и отключение брамауэра Защитника Windows»
- Затем действуем по обстоятельствам:
- для отключения брандмауэра ставим тумблеры у красных щитков;
- для включения возле зелёных щитков, в обоих случаях сохраняем изменения кнопкой OK. Переставляем тумблеры в соответствующее положение и нажимаем OK
Через консоль командной строки
«Командная строка» — это уникальный инструмент для осуществления самых разнообразных операций в Windows. Включение и отключение компонентов проходит при помощи введения специальных команд в консоль.
- Для открытия управляющей консоли щёлкаем правой кнопкой мыши по значку Windows в левом нижнем углу, в открывшемся меню выбираем пункт «Командная строка (администратор)». В меню Windows выбираем «Командная строка (администратор)»
- В терминале вводим команды и запускаем их клавишей Enter:
- netsh advfirewall set allprofiles state off — для отключения файервола;
- netsh advfirewall set allprofiles state on — для включения. Вводим специальные команды для включения и отключения брандмауэра
Через оператор services.msc
Оператор services.msc создан для управления специальными программами Windows — службами. Они отвечают за работу устройств, компонентов и связь между ними и Windows. Брандмауэр защитника — это одна из служб, её можно отключить и вместе с ней отключится файервол.
- В поиске Windows прописываем services.msc и открываем лучшее соответствие. В поиске Windows прописываем services.msc и открываем лучшее соответствие
- В списке служб находим «Брандмауэр защитника» и двойным щелчком по строке открываем её свойства. Дважды щелкаем по строке «Брандмауэра защитника» и открываем свойства
- Во вкладке «Общие» меняем фильтр «Тип запуска» на «Отключена», затем сохраняем изменения кнопкой OK.Меняем тип запуска службы на «Отключена» и сохраняем изменения
- Перезагружаем ПК, чтобы все изменения вошли в силу.
При помощи реестра
При помощи редактора реестра системы также можно включить или отключить брандмауэр.
- Нажимаем комбинацию клавиш Win+R, вводим команду regedit и щёлкаем OK.Нажимаем комбинацию клавиш Win+R, вводим команду regedit и щёлкаем OK
- В активном окне редактора нажимаем Ctrl+F, в окне поиска набираем EnableFirewall и кликаем «Найти далее».В активном окне редактора нажимаем Ctrl+F, в окне поиска набираем EnableFirewall и кликаем «Найти далее»
- Дважды щёлкаем по строке EnableFirewall и задаём поле значение 1 — для включения брандмауэра, 0 — для выключения, затем сохраняем изменения через OK.Задаем параметр для работы брандмауэра и сохраняем изменения
- Перезагружаем ПК.
В интерфейсе «Защитника Windows»
Ещё одной возможностью для быстрого отключения файервола системы является интерфейс антивируса «Защитник Windows». Так как брандмауэр является составной частью системы безопасности, управление ним частично сосредоточено в этой программе.
- Щёлкаем значок щитка в панели значков и открываем «Защитник Windows».Щёлкаем значок щитка в панели значков и открываем «Защитник Windows»
- Открываем вкладку «Брандмауэр и безопасность сети», затем переходим в настройку подключения, что имеет пометку «активный».Открываем вкладку «Брандмауэр и безопасность сети», затем переходим в настройку подключения, что имеет пометку «активный»
- Переводим единственный тумблер на странице в необходимое положение для включения или отключения файервола.Переводим тумблер в нужное положение и закрываем окно
Если с защитов ПК возникли проблемы: способы лечения
Симптомов тут может быть много: выскакивающие ошибки брандмауэра, постоянная агрессия ко всем приложениям и подключениям, полный отказ от запуска или даже отбирание прав администратора. Так или иначе, всё это можно вылечить применив всего два нижеописанных способа.
Поиск вирусов
Файрвол является злейшим врагом всех вирусов и целью номер 1. А значит не будет ничего удивительного, если окажется что ваши сбои являются последствием неудачной заразы.
Чтобы скачать антивирус, вовсе не обязательно выкладывать деньги за полноценное издание или лазить по торрентам. Многие разработчики защитного ПО предоставляют бесплатные версии своих программ, которые даже не нужно устанавливать на компьютер.
-
Загрузите бесплатный антивирус Dr. Web CureIt.
-
Запустите загруженное приложение и примите лицензию. Про пароли и личные данные переживать не стоит, антивирус не будет отправлять на сервер подобную информацию.
-
Запустите начало проверки, это займёт некоторое время.
-
Когда антивирус просканирует весь компьютер, обезвредьте всё что он нашёл.
Официальная утилита
Если дело не в вирусах, скорее всего проблема в банальном сбое системы, что может быть вызвано чем угодно. К счастью, причину проблемы искать нам не нужно и достаточно будет воспользоваться официальной утилитой по ремонту брандмауэра. Скачать её можно по этой ссылке. Программа сделает всё сама, а также скажет куда и когда нажать.
Брандмауэр является довольно важным сервисом Windows 10 и способен полностью компенсировать наличие активного антивируса
Именно поэтому очень важно уметь с ним работать и не игнорировать его запросы. А если файрвол на вашем компьютере начнёт сбоить, то нужно его срочно вылечить вышеприведёнными способами, а не пытаться отключить
Способы отключения брандмауэра Windows 10

Существует 4 основных способа отключения файервола при помощи системных утилит, встроенных в операционную систему.
Отключение защитника в самом брандмауэре
Самый легкий способ – это отключение защитника через его же интерфейс. Чтобы попасть в программу нам необходимо проделать следующие шаги:
- Кликаем правой кнопкой мыши по кнопке «Пуск», и в выпадающем контекстном меню выбираем пункт «Параметры».

- В открывшемся окне «Параметры» находим и открываем раздел «Обновление и безопасность».

- В следующем окне в меню слева жмем на строку «Безопасность Windows». В правой половине окна выбираем подраздел «Брандмауэр и защита сети».

- Откроется окно «Безопасность Windows» в котором необходимо выбрать активную сеть. У меня это «Общедоступная сеть. (активный)».

- В блоке «Брандмауэр Защитника Windows» переводим переключатель в положение «Откл.».

- Теперь можете закрыть все окна.
Отключаем брандмауэр через командную строку
Открываем командную строку от имени администратора. Кликаем правой кнопкой мыши по кнопке «Пуск», и выбираем в открывшемся списке пункт «Командная строка (администратор)». У меня вместо командной строки «Windows PowerShell (администратор)».

Введите в командной строке следующую команду. Лучше скопируйте её отсюда и вставьте.
netsh advfirewall set allprofiles state off

Нажмите на клавиатуре клавишу «Enter».
Если все сделано правильно, то ниже появится слово «ОК», а брандмауэр будет отключен.

Для его включения через эту же командную строку, необходимо ввести команду
netsh advfirewall set allprofiles state on
Отключаем брандмауэр через «Панель управления»
Тем, кто привык работать с «Панелью управления», можно отключить брандмауэр через неё. Для этого кликаем по значку «Лупа» на панели задач, пишем в сроке ввода слова «панель управления», и выбираем в выпадающем списке пункт «Панель управления».

Если у вас нет значка лупы на панели задач, то можно вызвать панель управления через окно «Выполнить». Для этого нажмите на клавиатуре комбинацию клавиш Win + R

и введите в сроке «Открыть» команду control panel, а затем нажмите кнопку «ОК» или на клавиатуре кнопку «Enter».

В открывшейся «Панели управления» выбираем режим отображения «Крупные значки», и переходим в раздел «Брандмауэр Защитник Windows».

В следующем окне в меню слева выбираем строку «Включение и отключение брандмауэра Защитника Windows».

В настройках параметров для каждого типа сети устанавливаем переключатели напротив записей «Отключить брандмауэр Защитника Windows» и жмем внизу кнопку «ОК».

Отключаем брандмауэр через средства администрирования
В Windows 10 имеется отдельное окно настроек файервола, в котором можно задать различные правила фильтрации или вовсе отключить их.
Посмотрим, как это делается.
Жмем кнопку «Пуск» и находим папку «Средства администрирования». Открываем эту папку и находим в ней пункт «Монитор брандмауэра Защитника Windows».

В центре окна находим строчку «Свойства брандмауэра Защитника Windows» и кликаем по ней.

В окне свойств напротив строки «Брандмауэр» выставляем команду «Отключить» и жмем внизу кнопку «ОК».

Отключаем службу файервола
В Windows 10 имеется собственная служба файервола, которая работает в фоновом режиме даже тогда, когда вы отключаете брандмауэр. Её можно отключить только через реестр.
Чтобы это осуществить, вызываем утилиту «Выполнить» (Win + R). В строке «Открыть» прописываем команду regedit и жмем ниже кнопку «ОК».

В древовидном списке переходим к папке:
HKEY_LOCAL_MACHINE\SYSTEM\CurrentControlSet\Services\mpssvc
Внутри неё находим файл Start. Открываем его двойным нажатием левой кнопки мыши.
Откроется небольшое окошко «Изменение параметра DWORD (32 бита)» в котором в строке «Значение» необходимо поставить цифру «4», и нажать внизу кнопку «ОК».

Теперь закрываем все окна и перезагружаем компьютер.
Если захотите вернуть все назад, то откройте реестр, найдите там вышеуказанную папку, откройте файл Start и вместо цифры «4» пропишите цифру «2».
Теперь вы знаете, как можно отключить брандмауэр, но делать это на постоянной основе не следует. Если правильно настроить файервол, то ваша система будет гарантировано защищена.
Настройка брандмауэра
Многие пользователи пренебрежительно относятся к встроенному файерволу, считая его неэффективным. Вместе с тем, данный инструмент позволяет значительно повысить уровень безопасности ПК с помощью простых инструментов. В отличие от сторонних (особенно бесплатных) программ, брандмауэр довольно легок в управлении, имеет дружественный интерфейс и понятные настройки.
Добраться до раздела опций можно из классической «Панели управления» Windows.
-
Вызываем меню «Выполнить» комбинацией клавиш Windows+R и вводим команду
Жмем «ОК».
-
Переключаемся на режим просмотра «Мелкие значки» и находим апплет «Брандмауэр защитника Windows».
Типы сетей
Различают два типа сетей: частные и общественные. Первыми считаются доверенные подключения к устройствам, например, дома или в офисе, когда все узлы известны и безопасны. Вторыми – соединения с внешними источниками через проводные или беспроводные адаптеры. По умолчанию общественные сети считаются небезопасными, и к ним применяются более строгие правила.

Включение и отключение, блокировка, уведомления
Активировать брандмауэр или отключить его можно, перейдя по соответствующей ссылке в разделе настроек:

Здесь достаточно поставить переключатель в нужное положение и нажать ОК.

Блокировка подразумевает запрет всех входящих подключений, то есть любые приложения, в том числе и браузер, не смогут загружать данные из сети.

Уведомления представляют собой особые окна, возникающие при попытках подозрительных программ выйти в интернет или локальную сеть.

Функция отключается снятием флажков в указанных чекбоксах.

Сброс настроек
Данная процедура удаляет все пользовательские правила и приводит параметры к значениям по умолчанию.

Сброс обычно производится при сбоях в работе брандмауэра в силу различных причин, а также после неудачных экспериментов с настройками безопасности. Следует понимать, что и «правильные» опции также будут сброшены, что может привести к неработоспособности приложений, требующих подключения к сети.

Взаимодействие с программами
Данная функция позволяет разрешить определенным программам подключение к сети для обмена данными.

Этот список еще называют «исключениями». Как с ним работать, поговорим в практической части статьи.

Правила
Правила – это основной инструмент брандмауэра для обеспечения безопасности. С их помощью можно запрещать или разрешать сетевые подключения. Эти опции располагаются в разделе дополнительных параметров.

Входящие правила содержат условия для получения данных извне, то есть загрузки информации из сети (download). Позиции можно создавать для любых программ, компонентов системы и портов. Настройка исходящих правил подразумевает запрет или разрешение отправки запросов на сервера и контроль процесса «отдачи» (upload).

Правила безопасности позволяют производить подключения с использованием IPSec – набора специальных протоколов, согласно которым проводится аутентификация, получение и проверка целостности полученных данных и их шифрование, а также защищенная передача ключей через глобальную сеть.

В ветке «Наблюдение», в разделе сопоставления, можно просматривать информацию о тех подключениях, для которых настроены правила безопасности.

Профили
Профили представляют собой набор параметров для разных типов подключений. Существуют три их типа: «Общий», «Частный» и «Профиль домена». Мы их расположили в порядке убывания «строгости», то есть уровня защиты.

При обычной работе эти наборы активируются автоматически при соединении с определенным типом сети (выбирается при создании нового подключения или подсоединении адаптера – сетевой карты).
Почему отключается брандмауэр Windows 10
Брандмауэр Windows отключается в основном из-за установки стороннего программного обеспечения, например, антивирусов. Поскольку у них есть свой брандмауэр, стандартный они пытаются блокировать. Но держать компьютер без включённого встроенного брандмауэра — опасно для данных. Поэтому при отключении файрвола сторонними программами его необходимо восстановить.
Как восстановить брандмауэр Windows 10
Включить брандмауэр очень просто. Для этого нам понадобится всего 2 действия:
- Кликаем «Пуск», далее переходим в раздел «Система и безопасность», после чего выбираем пункт с брандмауэром.
- Нажимаем на пункт «Включение и отключение брандмауэра Windows»
Выбираем «Включение и отключение…»
- Выбираем подходящую нам сеть — домашнюю и (или) общественную — и включаем её.
Желательно влючить брандмауэр для всех имеющихся сетей
Ошибки брандмауэра
Самая распространённая ошибка в работе брандмауэра имеет код 0х80070422 и появляется в виде окна с предупреждением пользователя.
Ошибка при запуске
Она возникает в тех случаях, когда файрвол просто-напросто не работает по причине отключения пользователем. Для исправления ошибки предпринимаем следующее:
- Заходим всё в тот же «Пуск». Там выбираем «Панель управления». Переходим в раздел «Система и безопасность». Через «Администрирование» попадаем в «Службы».
- В появившемся списке ищем пункт «Брандмауэр Windows». Два раза кликаем и таким образом вызываем «Свойства».
- В новом окне будет строка «Тип запуска». Там выбираем из предложенного «Автоматически».
Во вкладке «Тип запуска» выбираем «Автоматически»
- Нажимаем «Запустить».
Как полностью отключить брандмауэр с помощью командной строки
Если вы знаете, как запустить командную строку от имени администратора, этот способ отключения брандмауэра Windows 10 будет даже проще и быстрее:
- Запустите командную строку от имени администратора — для этого вы можете использовать поиск в панели задач, а затем нажать правой кнопкой мыши по найденному результату и выбрать пункт запуска от администратора.
- Введите команду
netsh advfirewall set allprofiles state off
- Нажмите Enter.
В результате в командной строке вы увидите лаконичное «Ок», а в центре уведомлений — сообщение о том, что «Брандмауэр Windows отключен» с предложением снова включить его. Если вам потребуется вновь включить его, используйте тем же образом команду netsh advfirewall set allprofiles state on