Как узнать какой windows на ноутбуке
Содержание:
- Как узнать версию Windows? Универсальный метод
- Как узнать версию Виндовс
- Как узнать какая версия Windows установлена
- Узнать характеристики средствами Windows
- Способ 4: Использование приложения «Редактор реестра»
- Зачем это нужно
- Windows 10
- Как узнать, какая версия Windows установлена на компьютере и где можно посмотреть текущий билд системы
- Сведения о системе в Windоws 8
- Определяем номер версии, номер сборки и выпуск Виндовс 10
- Узнаем версию Windows
Как узнать версию Windows? Универсальный метод
- Команда «winver».
Запускаем окошко выполнения системных команд, зажав комбинацию клавиш «Win + R». В строке для ввода текста вписываем winver и жмем «Enter». Перед нами появится окно со сведениями об используемой редакции Windows.
- Команда «msinfo32»
Открываем все то же окно для ввода системных команд и вводим в нем msinfo32, подтвердив выполнение команды кнопкой «Ок». В появившемся окне со сведениями об операционной системе отображена вся информация о ее названии, версии, разрядности, сборке и т. д.
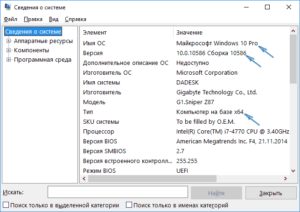
- Команда systeminfo
Получить полную информацию об операционной системе можно еще одним простым методом.
Запускаем командный интерпретатор Windows, вводом команды «cmd» в окно «Выполнить». В появившемся черном окне вводим текст systeminfoи кликаем «Enter». Спустя несколько секунд в консоли отобразится полная информация о вашей системе. Переместившись вверх, увидите данные о версии, сборке, разрядности и т. д. вашей операционной системы.
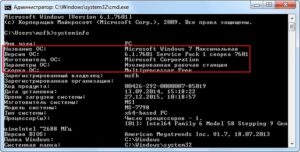
- Через реестр Windows
Запускаем редактор системного реестра. Для этого вызываем окно «Выполнить» комбинацией «Win + R». В нем вводим regedit и жмем «Enter». В открывшемся окне переходим по пути:
- В разделе отображаются подробная информация про операционную систему. Даже пользователь, плохо знающий английский язык, извлечет для себя много полезной информации.5. С помощью сторонних утилит
Увидеть информацию о редакции операционной системы поможет огромно число приложений. Рассмотрим самые простые приложения, которые большинство пользователей имеют на своем компьютере.
1) CPU-Z - Запускаем программу.
- Переходим на последнюю вкладку с названием «About».
- Перемещаем свой взгляд на фрейм «Windows version», где содержится информация о версии, разрядности и сборке вашей ОС.
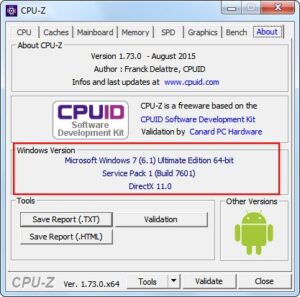 2) HW Info
2) HW Info
Запускаем приложение и уже в главном окне видим основные данные о версии вашей ОС.
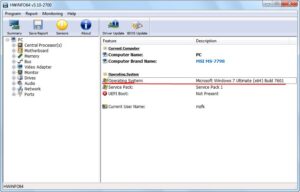
Как узнать версию Виндовс
Определить, какой Windows стоит на ноутбуке, можно девятью разными способами:
- «Свойства компьютера».
- «Настройки Windows».
- «Панель управления».
- «Сведения о системе».
- Командная строка.
- Утилита Winver.
- «Средство диагностики DirectX».
- «Редактор реестра».
- Команда systeminfo.
Через «Свойства компьютера»
Это, пожалуй, самый простой способ узнать, какой Виндовс установлен на ноутбуке. Так что юзерам-новичкам первым делом нужно задействовать его.
- Откройте меню «Мой компьютер» («Этот компьютер»).
- На свободном от иконок месте щёлкните правой кнопкой мыши и выберите «Свойства».
- Как вариант: нажмите слева вверху на изображение файла с красной галочкой посередине.
 @reedr.ru
@reedr.ru
Узнаете не только свой номер Виндовс, но и выпуск (в данном случае «Корпоративный», у вас может другой), и год установки операционной системы. Ниже будет ещё много полезной информации о вашей машине.
Зайдя в «Настройки Windows»
Узнать операционную систему ноутбука можно, воспользовавшись меню настроек.
- Нажмите на «Пуск».
- Слева внизу в вертикальном столбике выберите шестерёнку «Параметры».
- В левом столбце появившегося списка кликните на нижнюю строку «О системе».
- Справа смотрите «Характеристики Windows».
Вы здесь увидите также версию, дату установки и сборки ОС.
 @reedr.ru
@reedr.ru
Попасть в меню «Параметры» вы можете также при помощи комбинации клавиш Windows + X. А чтобы сразу посмотреть «Сведения о системе», щёлкните одновременно Windows + I.
Воспользовавшись «Панелью управления»
- Нажмите на лупу рядом со значком «Пуск».
- Задайте поиск «Панель управления» и кликните на результат.
- В открывшемся меню перейдите в раздел «Система».
Откроется такое же окно, как если бы мы воспользовались «Свойствами компьютера», если у вас «десятка». А если «семёрка», то будет такое:
 @reedr.ru
@reedr.ru
Запустив приложение «Сведения о системе»
Разобраться, какая установлена Винда на лэптопе, и узнать ещё много другой полезной информации об ОС, можно следующим образом:
- В поисковом окне меню «Пуск» введите запрос: «Сведения о системе».
- Кликните на результат.
Можете изучать своё устройство во всех подробностях. Список довольно длинный.
 @reedr.ru
@reedr.ru
Попасть в это меню можно и другим способом:
- Комбинацией клавиш Win + R вызовите поиск.
- Введите в строку слово «msinfo32».
- Подтвердите кнопкой Enter или нажав «Ок».
 @reedr.ru
@reedr.ru
При помощи командной строки
- Вызовите меню «Выполнить», нажав одновременно кнопки Win + R.
- Введите поисковое слово «CMD».
- Щёлкните на «Ок».
@reedr.ru
Перед вами появится командная строка с описанием установленной на устройстве версии Windows.
Запустив утилиту Winver
- Загрузить её можно с диска С, открыв папку System.
- Либо в строке поиска (Windows + R) задать слово «Winver» и нажать Enter.
 @reedr.ru
@reedr.ru
В открывшемся окне «Windows: сведения» будет вся интересующая информация.
Попав в «Средство диагностики DirectX»
Открыть это окно можно с помощью меню «Выполнить»:
- Кликните одновременно на клавиши Win + R.
- Введите в поисковую строчку слово «dxdiag».
- Подтвердите нажатием «Ок».
 @reedr.ru
@reedr.ru
В появившемся окне сможете посмотреть много данных по поводу вашей системы.
Открыв «Редактор реестра»
Сюда лучше не соваться тем, кто не уверен в своих компьютерных знаниях. Так как одно неловкое движение способно не только вызвать ошибку реестра, но и привести к сбою всей системы.
Но если всё же решились, на всякий случай создайте копию реестра:
- Откройте «Редактор реестра».
- Нажмите на «Файл».
- Выберите «Экспорт».
- Укажите место нахождения резервной копии.
- Кликните на «Сохранить».
Теперь можете попробовать зайти в сам Редактор:
 @reedr.ru
@reedr.ru
В панели справа узнаете версию, номер сборки, вариант ОС.
Задействовав команду systeminfo
Зайдите в систему от имени администратора.
- Для этого выберите «Пуск» > «Windows PowerShell (администратор)»/«Командная строка (администратор)» (один из двух вариантов).
- Введите «systeminfo».
Система обработает информацию и через несколько секунд выдаст результаты.
Конечно, можно не мучиться со всеми этими командами и просто посмотреть на картинку Винды. Правда, если вы поменяли обои рабочего стола, то сделать это будет проблематично. Да и никто не мешает небо с лужайкой из Windows XP установить на рабочий стол десятой Виндовс.
Так что лучше всё же подстраховаться и воспользоваться вышеописанными методами, чтобы узнать свою Винду. Тем более что это, за редким исключением, абсолютно несложно. Вам не придётся качать сторонние программы из сети или снимать крышку ноутбука, чтобы добраться до комплектующих.
Если знаете ещё какой-то способ определения версии Windows, можете рассказать о нём в комментах.
Как узнать какая версия Windows установлена
Узнать какая версия Windows XP, 7, 8, 8.1 или 10 установлена на вашем компьютере не так уж и сложно. Мы рассмотрим несколько методов применительно к различным ОС, начиная с 10-ки. В конце статьи есть раздел «Универсальный способ», описывающий неизменные стандартные системные программы, вызываемые из командной строки.
Также для всех ОС подробно указаны способы определения разрядности х32 или х64.
Кроме этого, вы увидите, как получить и вашей ОС другую важную информацию. Здесь не будет об этом много подробностей, поэтому попробуйте внимательно изучить содержимое приложений с информацией о вашем ПК.
Узнать характеристики средствами Windows
Функционалом этой ОС предусмотрен набор системных утилит и базовых инструментов, чтобы проверить характеристики ноутбука. Использование не требует глубоких познаний в компьютерной технике.
Способ 1: Свойства компьютера
Нажмите кнопку «Пуск» и кликните ПКМ по значку «Компьютер», а затем выберите пункт «Свойства». В открывшемся окне можно посмотреть информацию о модели процессора и его частоте, объеме используемой ОЗУ, версии и разрядности Windows.
Способ 2: С помощью msinfo32
С помощью этой утилиты можно посмотреть сведения о самых важных компонентах ПК. Для ее запуска нажмите комбинацию клавиш Win + R и введите или вставьте команду msinfo32. Выводятся данные не только о «железе», но и о программной среде — используемых и неактивных драйверах, загружаемых модулях, службах, компонентах автозагрузки и ошибках операционной системы.

Способ 3: Диспетчер устройств
Чтобы запустить этот инструмент, нажмите кнопку «Пуск» и найдите его в Панели управления. Все компоненты компьютера сгруппированы по разделам для более удобного представления пользователю. Кликнув ПКМ по элементу, можно посмотреть детальные свойства оборудования. Таким же способом можно удалить компонент из системы, если потребовалась быстрая установка драйверов.
Следует отметить, что в Диспетчере устройств представлены данные только о моделях используемого оборудования, но технических характеристик не прописано. Уточнить их можно на сайте производителя — если вы узнали модель, необходимые данные несложно найти.
Способ 4: Средство диагностики DirectX
Для запуска этого инструмента нажмите комбинацию Win + R и введите или скопируйте команду dxdiag. Компонент предоставляет детальные данные об используемых компьютером библиотеках DLL, подключенном мониторе, звуковом оборудовании и устройствах ввода, включая геймпады, джойстики, игровые рули и графические планшеты.
Способ 5: в BIOS или UEFI
Для запуска BIOS или его графического аналога UEFI перед загрузкой операционной системы нажмите кнопку F2, F10, Delete или Escape (зависит от модели материнской платы и используемой модификации БИОС). Все компоненты, которые распознаются компьютером, отображаются в соответствующих разделах.
Способ 4: Использование приложения «Редактор реестра»
Если вы являетесь уверенным пользователем, то вы можете воспользоваться приложением «Редактор реестра», чтобы узнать информацию об установленной версии «Windows»
Однако важно помнить, что любые действия с реестром необходимо выполнять аккуратно и с предельной осторожностью. Любые неверные изменения реестра могут вызвать возникновение ошибок или сбой системы, что повлечет за собой невозможность запуска отдельных приложений или крах операционной системы в целом. Перед началом работы с реестром обязательно создайте его рабочую копию
В ленте главного меню окна «Редактор реестра» нажмите вкладку «Файл» и выберите раздел «Экспорт». Выберите место для хранения копии реестра, озаглавьте файл и нажмите кнопку «Сохранить» для завершения
Перед началом работы с реестром обязательно создайте его рабочую копию. В ленте главного меню окна «Редактор реестра» нажмите вкладку «Файл» и выберите раздел «Экспорт». Выберите место для хранения копии реестра, озаглавьте файл и нажмите кнопку «Сохранить» для завершения.
Чтобы просмотреть информацию об операционной системе «Windows» выполните следующие действия:
Нажмите вместе комбинацию клавиш «Windows + R», чтобы запустить диалоговое окно «Выполнить», затем введите в поле командной строки «regedit» и нажмите кнопку «ОК» или клавишу «Enter» на клавиатуре. В предупреждающем сообщении на вопрос «Разрешить этому приложению вносить изменения на вашем устройстве?» нажмите «Да», чтобы открыть окно «Редактор реестра».
Теперь в левой панели окна перейдите по следующему адресу:
HKEY_LOCAL_MACHINE SOFTWARE Microsoft Windows NT CurrentVersion
Или введите адрес в строке состояния под лентой главного меню в окне приложения «Редактор реестра».
В правой панели окна вы найдете несколько строк, содержащих полезную информацию об установленной версии «Windows». Некоторые из них следующие:
- ProductName (показывает информацию об установленной версии «Windows»)
- EditionID (установленное издание версии «Windows»)
- CompositionEditionID (установленная версия «Windows»)
- BuildBranch (информация о варианте «Windows 10»)
- CurrentBuild (сборка «Windows 10»)
- CurrentBuildNumber (номер сборки «Windows 10»)
- ReleaseId (информация о версии выпуска «Windows 10»)
Зачем это нужно
Windows имеет разное число редакций. Например, Профессиональная. Их функционал различается. В младших версиях могут не быть установлены разработчиками некоторые утилиты. Например, удаленный доступ, утилиты для работы с сетями. Не получится работать с настройками доступными в старших версиях.
Предположим на ноутбуке или ПК проинсталлирована Windows 10 Корпоративная одного языка. Чтобы после переустановки ОС автоматически активировалась, нужно устанавливать именно эту версию.Устанавливая ПО убедитесь, что системные требования системы соответствуют для устанавливаемого приложения.
Приложение работает на одной ОС и не работает на другой.Учитывайте разрядность. Существует тридцати двух и шестидесяти четырех битная архитектура. Есть ПО, выпускаемое исключительно для 64 битных систем. Только на такой системе программа будет работать, используя весь свой функционал.
Windows 10
Начнем с самой свежей Windows. Узнать версию 10-ки максимально комфортно.
К радости пользователей, у 10-ки появилась очень удобная кнопка поиска в левой нижней части экрана (картинка с увеличительным стеклом).
Кликните по ней мышкой и введите слово «система». В тот же момент вам будет предложено запустить окно «Система» из панели управления, где можно увидеть краткие сведения, но включающие данные о разрядности. В данном случае приведен пример 64-разрядной ОС:Если в окне поиска вы ткнете на пункт «О компьютере», откроется другой раздел, содержащий информацию в немного другом виде:Если в окне поиска вы нажмете на подсказку «Узнайте, какая у вас версия Windows: 32-х или 64-х разрядная», то увидите аналогичное окно «О системе».
Для тех, кто любит щёлкать мышью и категорически против ввода текстовых команд может выполнить следующие действия:
Правой кнопкой мыши ткнуть на кнопку «Пуск», нажать «Параметры» выбрать «Система»Затем «О системе»:И вот вы опять в ранее виденном разделе, но добрались сюда другим способом.
Сведения о разрядности версии Виндоус 10 можно получить в любом указанном разделе.
Как узнать, какая версия Windows установлена на компьютере и где можно посмотреть текущий билд системы
Понять, какая именно версия операционной системы из семейства виндовс установлена на персональном компьютере или ноутбуке, достаточно просто, но новички не смогут определить разницу между старой Windows XP, Vista или более новой Windows 7. Что касается новых ОС (8, 8.1 или 10), то тут для неопытных пользователей все кажется еще более запутанным.
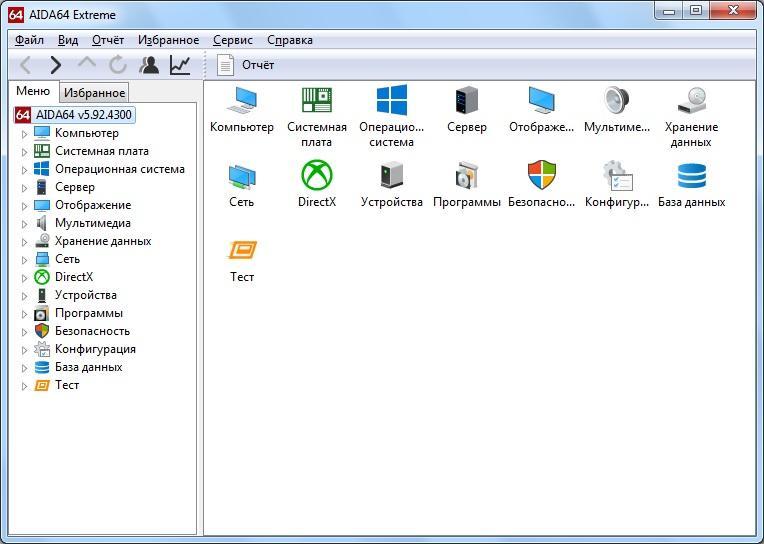
Установка сторонних решений на примере AIDA64 имеет свои плюсы
Некоторые профессионалы могут похвастаться, что они способны определить версию по внешнему виду интерфейса и рабочего стола, но это не всегда верный и корректный подход. На данный момент придумано столько облегчающих и утяжеляющих модификаций интерфейса пользователя, что даже опытный администратор не сможет с первого раза отличить XP от Windows 7.
Важно! Сказать, какая перед человеком версия операционной системы, можно, только получив к ней доступ. Опытные компьютерщики проведут там пару секунд и сразу скажут вердикт, но лучше не полагаться на интуицию, а воспользоваться методами проверки, которых огромное количество
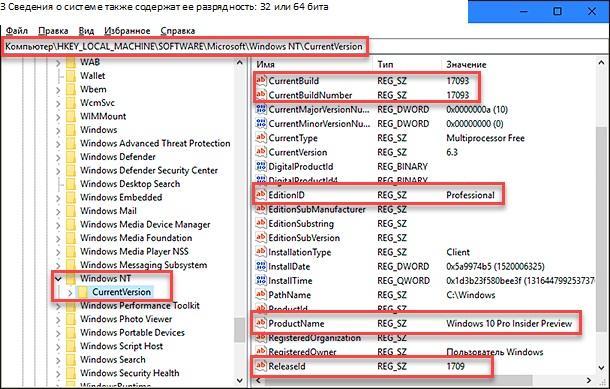
Проверять номер ОС и ее название можно даже в «Редакторе реестра»
Данные о текущей версии можно посмотреть в специальных приложениях, отображающих все сведения о системных ресурсах:
- AIDA64. Мониторинг драйверов, температуры процессора и видеоадаптера и предоставление другой развернутой информации по системе;
- CCleaner. Софт для очистки диска от кэша и временных мусорных файлов, а также утилита для дефрагментации реестра. Показывает данные о системе вверху главного окна;
- CPU-Z. Исследование оборудования системы, включая процессор и возможность его разгона. Нужная информация находится во вкладке «About»;
- Everest. Аналог первого решения (AIDA64). Может не только определять железо, установленное в системном блоке, но и показывать информацию о версии и сборке ОС.
Обратите внимание! Все эти инструменты хороши для своих целей, но скачивать их, только чтобы узнать версию операционной системы не стоит. Если такой софт уже имеется в арсенале ПК, то можно перейти в него и проверить все данные
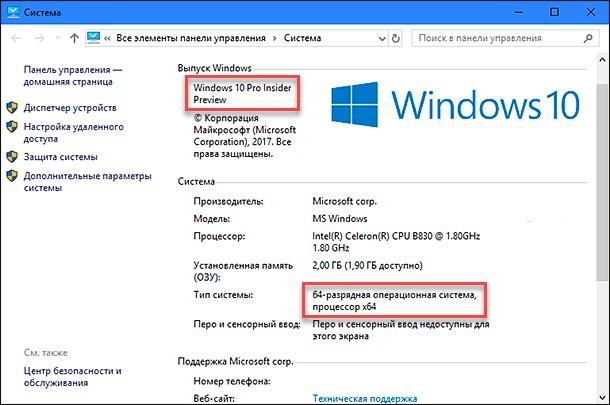
Сведения о системе также содержат ее разрядность: 32 или 64 бита
В другом случае желательно воспользоваться одним из множества встроенных средств проверки. Это полностью безопасно, в то время как скачивание программы из неизвестного источника, особенно если это будет делать новичок, может стать причиной заражения персонального компьютера или ноутбука вирусными программами. Далее рассмотрено, как посмотреть, какой виндовс установлен с использованием только стандартных средств ОС.
Сведения о системе в Windоws 8
Win 8 легко узнать по красивому плиточному дизайну (который, впрочем, без труда переключается на более традиционный). Если необходимо понять, какой версией “восьмерки” мы пользуемся, подведем курсор мыши к нижнему правому углу и кликнем “Найти”. Вводим здесь “Сведения о системе”, щелкаем на иконке “Система” -> “Сведения”, видим тип сборки, разрядность, характеристики железа, индекс производительности. В OS X тип “операционки” написан в разделе “Об этом Мак”, найти который легко через основное меню. Полную информацию о мак-системе узнаем посредством одноименной встроенной утилиты. Открывается она из каталога программ, в папке “Утилиты”-> подраздел “Сведения”.


Если вы совсем ничего не знаете про операционную систему, с которой компьютер попал к вам, ориентируйтесь по внешним признакам. На OS X внизу будет длинная анимированная панель со значками, у Linux – кнопка “Menu” вместо “Пуска”, полное отсутствие графического интерфейса и командная строка – ms dos, *nix без графической оболочки и некоторые другие. В OEM-версиях Windows нужно смотреть на ключ активации – буквы OEM в его составе и являются ответом.
Не все пользователи имеют представление о том, как узнать версию Windows, установленную на компьютере. Обычно, пользователь знает, что на компьютере установлена операционная система Windows (номер версии), и не имеет другой дополнительной информации о параметрах операционной системы.
Компьютер работает, значит все нормально. Любому пользователю полезно знать, какая версия Windows установлена на ПК, для нормальной работы и правильного обслуживания компьютера.
Каждая версия операционной системы Windows имеет несколько редакций: Домашняя (Home), Профессиональная (Pro), Корпоративная (Enterprise) и т. д. В каждой версии Windows (Windows 10, Windows 8.1, Windows 8, Windows 7) имеется различное количество редакций.
При установке программного обеспечения следует принимать во внимание системные требования для устанавливаемого приложения. Программа может прекрасно работать на одной операционной системе и не запускаться на другой
Другим важным моментом является разрядность ОС: 32 битная и 64 битная архитектура. Некоторые профессиональные программы выпускаются только для 64 битных операционных систем, потому что только на подобной системе приложение может раскрыть все свои возможности.
На 32 битную операционную систему можно установить только обычные 32 битные приложения. 64 битные программы не будут работать на Windows 32 bit. На 64 битную ОС устанавливаются 64 битные и 32 битные программы. В Windows 64 bit, для большей производительности, если возможно, желательно устанавливать 64 битные приложения.
Как узнать версию Windows, она 32 или 64 битная? Для этого нужно получить общие сведения о системе. Благодаря информации можно узнать версию сборки Windows, разрядность операционной системы. В любом случае, эти сведения будут полезны для пользователя.
Для того, чтобы узнать версию Windows можно воспользоваться разными способами. В этой статье я сделаю обзор 5 самых простых способов, которые работают в современных версия Windows, отдельно два способа для Windows 8.1, вы узнаете как узнать версию сборки в Windows 10.
Определяем номер версии, номер сборки и выпуск Виндовс 10
Как узнать версию блютуз на андроид — описание способов
В наше время большинство пользователей переходят на Windows 10 как узнать версию, выпуск, а также номер сборки новейшей операционной системы различными способами можно прочитать в данном разделе.
Дополнительная информация. Корпорация Microsoft постоянно проводит программу Windows 10 Insider Preview, чтобы тестировать новые выпуски «десятки» перед их релизом. Участники программы, проверяющие новинки, получают beta-версии Виндовс бесплатно для личного пользования.
Через Параметры системы
Проще всего проверять искомые данные при помощи меню «Параметры системы», для этого:
- открывают меню параметров (значок с шестеренкой);
- выбирают пиктограмму «Система»;
- в разделе «О системе» находят всю необходимую информацию.
Через команду winver
Сборку и версию установленной на устройство операционной системы несложно определить при помощи специальной команды — winver, которая вводится в окно «Выполнить» (вызывается клавиатурным сокращением Win+R). После нажатия кнопки «ОК» откроется окно с нужными сведениями.
Сведения о системе Виндовс 10, выданные командой winver
Обратите внимание! Использование команды winver не позволяет узнать разрядность ОС Виндовс
Из «Командной строки»
Определять версию и сборку Виндовс при помощи «Командной строки» или PowerShell можно двумя способами:
- При введении в окно терминала команды winver, система выдаст окно с необходимыми сведениями.
- Команда systeminfo также выводит список всех основных параметров системы прямо в окно терминала.
Как узнать параметры системы при помощи
Дополнительная информация! Чтобы узнать версию операционной системы Виндовс в ISO образе, достаточно развернуть его на виртуальный диск при помощи любой подходящей программы.
При помощи «Редактора реестра»
Для использования утилиты «Редактор реестра» нужно:
- Вызвать приложение при помощи команды regedit, введенной в окне «Выполнить» (клавиатурное сочетание Win+R).
- Пройти по пути: HKEY_LOCAL_MACHINE\ SOFTWARE\ Microsoft\ Windows NT\ CurrentVersion.
- В основном окне найти нужные параметры операционной системы.

Проверка Windows 10 в «Редакторе реестра»
Используя команду msinfo32
Команда msinfo32, введенная в окно «Выполнить» (вызывается горячими клавишами Win+R), активирует средство информации , которое показывает все сведения о системе, оборудовании и командной среде.
Характеристики системы в msinfo32
Дополнительная информация! Данные для резервного восстановления или обновления BIOS содержатся в файлах с расширением .bio, которые не зависят от операционной системы.
Через стороннее приложение CPU-Z
Операционные системы от Microsoft уже включают в себя различные способы для определения параметров компьютера, но если перед пользователем стоит вопрос как узнать версию Виндовс 10 при помощи сторонних программ, то лучше всего для этой цели использовать утилиту CPU-Z.

CPU-Z – небольшое бесплатное приложение из категории служебного ПО для просмотра всех характеристик компьютерного «железа» и программной части системы. Утилита выпускается в обычной и portable (не требующей установки и запускающейся с флешки) версиях на русском и английском языках.
При помощи программы можно определить состояние видеокарты и других компонентов системного блока, актуальность драйверов, информацию о питании устройства, а также версию и сборку ОС и номер DirectX.
Узнаем версию Windows
У текущей (установленной на диск)
Способ №1: через параметры ОС
Вариант №1: команда winver
В Windows есть спец. команда, чтобы узнать о том, что за система установлена. Это наиболее быстрый способ узнать точную версию и сборку ОС (см. пример на скрине ниже ).

Вариант №2: свойства в моем компьютере
Это более распространенный способ, чем первый (но не настолько информативный).
Что нужно сделать по шагам:

Свойства // Мой компьютер/Этот компьютер
Собственно, в появившемся окне вы увидите версию ОС и ее тип. Например, на скрине ниже — Windows 10 домашняя, X64. В подавляющем большинстве случаев — этой информации достаточно для поиска и установки любых программ!

Сведения о Windows
Вариант №3: через панель управления
Далее осталось открыть вкладку «Система» (см. на скрине ниже).

Вариант №4: команда msinfo32
Команда msinfo32 позволяет открыть сведения о системе, в которых будет содержаться нужная нам информация.

Далее смотрите свойства в графе «Имя ОС», «Версия», «Тип» (показано на скрине ниже, выделено желтым).

Версия, сборка, разрядность Windows
Вариант №5: средство диагностики dxdiag
В открывшемся окне «Средство диагностики DirectX» смотрите на строчку «Операционная система» (скрин ниже в помощь ).

Средство диагностики DirectX
Способ №2: через командную строку (CMD)
Сначала необходимо запустить командную строку (очевидно ). Можно сделать несколькими путями:
В командной строке нужно ввести systeminfo и нажать Enter. Через 10-20 сек., когда будет собрана необходимая информация, вы увидите многие характеристик ПК.

Команда Systeminfo поможет определить характеристики ПК (в том числе и версию ОС Windows)
Способ №3: с помощью спец. утилит
Описание подобных утилит и ссылки для загрузок можно найти в этой статье: https://ocomp.info/harakteristiki-kompyutera.html
Наверное, это один из самых простых способов получить максимум информации о железе вашего компьютера, его программном обеспечении.
В том числе, все перечисленные выше утилиты, позволяют получить информацию и о ОС Windows (даже в тех случаях, когда остальные способы не помогли).
Например, достаточно запустить утилиту HWiNFO, и можно узнать самые важные данные о ПК: модель процессора, видеокарты, сведения о Windows (пример ниже).

Аналогичную информацию можно получить и в утилите Speccy (пример ниже).

Способ №4: выводим на рабочий стол версию и номер сборки ОС
После, в нём нужно перейти в нижеприведенную ветку:

Редактор реестра — изменяем параметр PaintDesktopVersion
Затем можно либо перезагрузить ПК/ноутбук, либо просто перезапустить проводник через диспетчер задач.


У записанной на флешке (для не установленной Windows)
Если у вас достаточно много загрузочных (установочных) флешек с разными версиями Windows — то достаточно легко узнать о том, что на какой записано, позволяет сделать одна простая команда. ()
Рассмотрим ее ниже.


Как видите из скриншота выше — вся информация как на ладони. Удобно?!
Кстати, чтобы не путаться, я обычно на установочной флешке создаю текстовый файлик, куда записываю информацию о системе. Это удобно и экономит время, если спустя год подзабыл что на ней записано.
Надеюсь, на Ваш вопрос ответил .