Как в excel закрепить верхние две строки
Содержание:
- Как закрепить строку и столбец в Excel при прокрутке
- Закрепление строки
- Как закрепить столбец в Excel
- Как закрепить область из столбцов
- Как закрепить заголовок из нескольких строк
- Как сделать неподвижную шапку таблицы в Excel 2003, 2007 и 2010?
- Как закрепить строку в Excel при прокрутке
- Как закрепить заголовок, если страницу нужно распечатать
- Как закрепить столбец в Excel
- Закрепление области
- Как закрепить строку в excel, столбец и область
- Как зафиксировать строку или столбец в программе Excel при прокрутке
- Как зафиксировать строку и столбец в Excel?
Как закрепить строку и столбец в Excel при прокрутке

Программа Microsoft Excel создана таким образом, чтобы было удобно не только вносить данные в таблицу, редактировать их в соответствии с заданным условием, но и просматривать большие по объему блоки информации.
Наименования столбцов и строк могут быть значительно удалены от ячеек, с которыми пользователь работает в этот момент. И все время прокручивать страницу, чтобы увидеть название, некомфортно. Поэтому в табличном процессоре имеется возможность закрепления областей.
В таблице, как правило, шапка одна. А строк может быть от нескольких десятков до нескольких тысяч. Работать с многостраничными табличными блоками неудобно, когда названия столбцов не видны. Все время прокручивать к началу, потом возвращаться к нужной ячейке – нерационально.
Чтобы шапка была видна при прокрутке, закрепим верхнюю строку таблицы Excel:
- Создаем таблицу и заполняем данными.
- Делаем активной любую ячейку таблицы. Переходим на вкладку «Вид». Инструмент «Закрепить области».
- В выпадающем меню выбираем функцию «Закрепить верхнюю строку».
Под верхней строкой появляется отграничивающая линия. Теперь при вертикальной прокрутке листа шапка таблицы будет всегда видна:
Предположим, пользователю нужно зафиксировать не только шапку. Еще одна или пару строк должны быть неподвижны при прокрутке листа.
Как это сделать:
- Выделяем любую ячейку ПОД строкой, которую будем фиксировать. Это поможет Excel сориентироваться, какая именно область должна быть закреплена.
- Теперь выбираем инструмент «Закрепить области».
При горизонтальной и вертикальной прокрутке остаются неподвижными шапка и верхняя строка таблицы. Таким же образом можно зафиксировать две, три, четыре и т.д. строки.
Примечание. Данный способ закрепления строк актуален для Excel версий 2007 и 2010. В более ранних версиях (2003 и 2000) инструмент «Закрепить области» находится в меню «Окно» на главной странице. И там нужно ВСЕГДА активизировать ячейку ПОД фиксируемой строкой.
Допустим, информация в таблице имеет горизонтальное направление: сосредоточена не в столбцах, а в строках. Для удобства пользователю нужно при горизонтальной прокрутке зафиксировать первый столбец, в котором содержатся названия строк.
- Выделяем любую ячейку нужной таблицы, чтобы Excel понимал, с какими данными ему работать. В выпадающем меню инструмента выбираем значение «Закрепить первый столбец».
- Теперь при горизонтальной прокрутке листа вправо зафиксированный столбец будет неподвижен.
Чтобы зафиксировать несколько столбцов, необходимо выделить ячейку в САМОМ НИЗУ таблицы СПРАВА от фиксируемого столбца. И нажать кнопку «Закрепить области».
Как закрепить строку и столбец одновременно
Задача: при прокрутке зафиксировать выделенную область, которая содержит два столбца и две строки.
Делаем активной ячейку на пересечение фиксируемых строк и столбцов. Но не в самой закрепляемой области. Она должна быть сразу под нужными строками и справа от нужных столбцов.
В выпадающем меню инструмента «Закрепить области» выбираем первую опцию.
На рисунке видно, что при прокрутке выделенные области остаются на месте.
Как убрать закрепленную область в Excel
После фиксации строки или столбца таблицы в меню «Закрепить области» становится доступной кнопка «Снять закрепление областей».
После нажатия все зафиксированные области рабочего листа разблокируются.
Примечание. Кнопка «Снять закрепление областей» Excel 2003 и 2000 находится в меню «Окно». Если кнопки инструментов часто используются, можно добавить их на панель быстрого доступа. Для этого щелкаем правой кнопкой мыши и выбираем предложенный вариант.
Закрепление строки
Совет! С помощью функции прикрепления можно оставить необходимые колонки или строчки на виду во время пролистывания листа файла. Таким же образом можно фиксировать формулу, ячейку и разного рода заметки. Зафиксированные элементы визуально отделяются сплошной линией.
Благодаря этому, их можно перелистывать отдельно друг от друга.
Пример фиксирования элементов документа и отображение сплошной линии
Для того чтобы зафиксировать строку, выполните следующие действия:
- Создайте новый документ программы (или откройте уже существующий);
- Выделите строку, которую необходимо прикрепить. Чтобы ускорить выделение большой строчки, нажмите на начальную ячейку, затем клавишу Shift и на конечный элемент. Таким образом вся строка будет моментально выделена;

Выделение, состоящее из нескольких ячеек
- Перейдите в стандартную вкладку «Вид», которая находится в главном окне программы на панели инструментов;
- Найдите панель параметров окна и выберите клавишу закрепления областей. В выпадающем списке нажмите на функцию, которая фиксирует строку, как показано на рисунке ниже;

Фиксирование ранее выделенной строки с помощью встроенных функций программы Эксель
Таким образом, можно с легкостью выделить шапку таблицы.
Если посмотреть на рисунок, будет видно, что зафиксированные строки отображаются, даже после пролистывания таблицы на двухсотые строчки.

Пример функционирования закрепленной строчки в программе
Также обязательно прочитайте:
- Горячие клавиши Excel — Самые необходимые варианты
- Формулы EXCEL с примерами — Инструкция по применению
- Как построить график в Excel — Инструкция
Как закрепить столбец в Excel
Допустим, информация в таблице имеет горизонтальное направление: сосредоточена не в столбцах, а в строках. Для удобства пользователю нужно при горизонтальной прокрутке зафиксировать первый столбец, в котором содержатся названия строк.
-
Выделяем любую ячейку нужной таблицы, чтобы Excel понимал, с какими данными ему работать. В выпадающем меню инструмента выбираем значение «Закрепить первый столбец».
- Теперь при горизонтальной прокрутке листа вправо зафиксированный столбец будет неподвижен.

Чтобы зафиксировать несколько столбцов, необходимо выделить ячейку в САМОМ НИЗУ таблицы СПРАВА от фиксируемого столбца. И нажать кнопку «Закрепить области».
Как закрепить область из столбцов
Иногда в Excel требуется зафиксировать не строки, а столбцы. Чтобы справиться с поставленной задачей быстро, можно воспользоваться следующим алгоритмом:
- Определиться со столбцами, которые нужно закрепить, узнать их номера, которые прописываются сверху массива в виде букв A, B, C, D и т.д.
- Выделить левой клавишей манипулятора столбец, который идет следующим за выбранным диапазоном. К примеру, если надо зафиксировать столбики А и В, то выделять требуется столбец С.
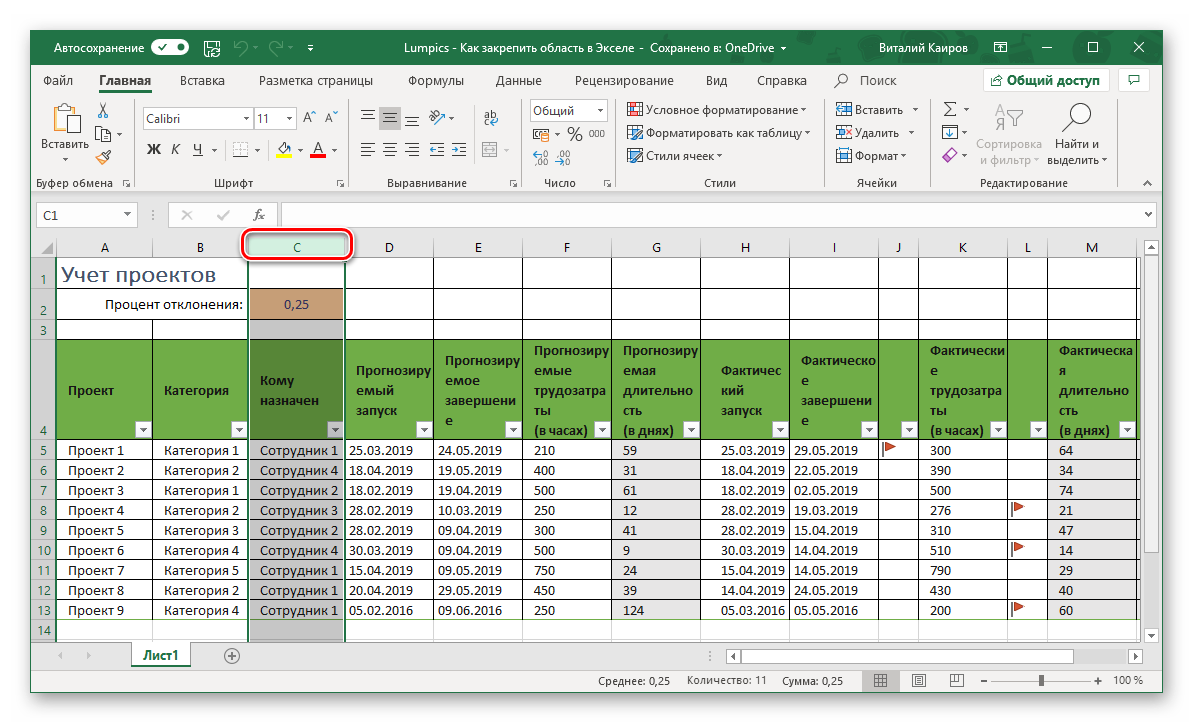 Выделение столбца для закрепления предыдущих
Выделение столбца для закрепления предыдущих
Далее необходимо аналогичным образом перейти во вкладку «Вид» и щелкнуть по кнопке «Закрепить области», чтобы зафиксировать нужный диапазон столбцов на каждом рабочем листе.
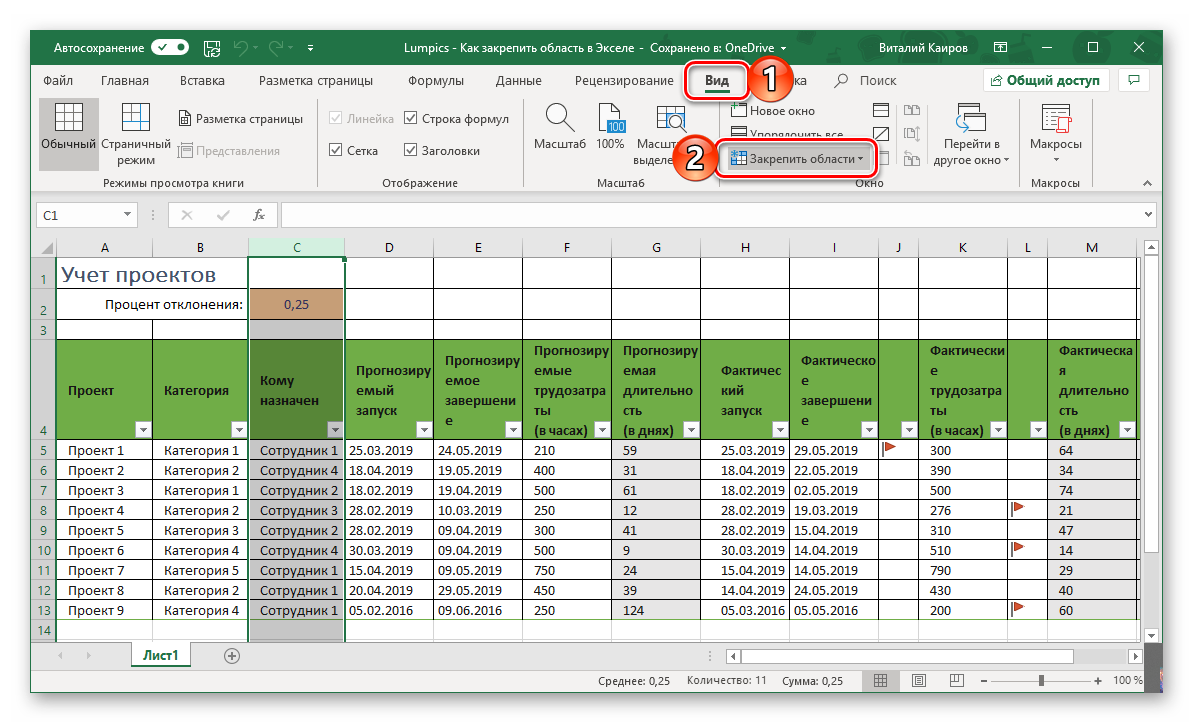 Путь к закреплению нужных столбиков табличного массива. Представленный алгоритм актуален для любой версии Microsoft Office Excel
Путь к закреплению нужных столбиков табличного массива. Представленный алгоритм актуален для любой версии Microsoft Office Excel
- В окне контекстного типа понадобится выбрать первый вариант фиксации строк и столбцов таблиц.
- Проверить результат. На финальном этапе нужно пролистнуть документ вниз и удостовериться, что обозначенная область не пропадает с рабочего листа, т.е. закреплена на нем.
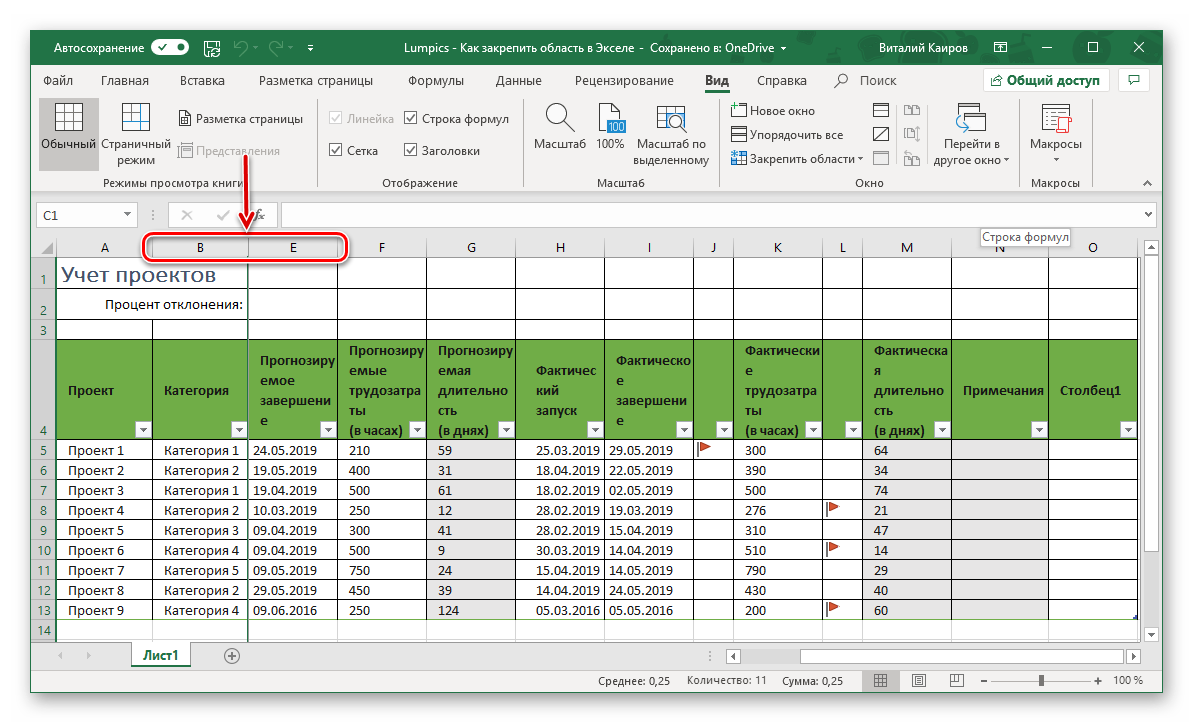 Финальный результат закрепления столбцов, который должен получиться, если все действия были выполнены правильно
Финальный результат закрепления столбцов, который должен получиться, если все действия были выполнены правильно
Как закрепить заголовок из нескольких строк
В некоторых ситуациях, когда пользователю нужно оставить пустые строки перед заголовком, или, например, когда заголовок состоит из более чем одной строки, описанный выше метод не сработает и придется использовать другие функцию, которая в реализации не сложнее первого варианта.
Нажимаем на самую левую ячейку внизу от заголовка, далее также переходим во вкладку «Вид», выбираем подпункт «Окно» и нажимаем на кнопку «Закрепить области», чтобы зафиксировать все строки выше выбранной нами ячейки.
После того, как мы все сделали, заголовок был зафиксирован вместе со всеми строками над ним, а подвижной останется лишь часть таблицы под ним.
Как сделать неподвижную шапку таблицы в Excel 2003, 2007 и 2010?
Как уже было сказано выше, в программе Excel существует инструмент, позволяющий закрепить верхнюю строку с заголовками столбцов на экране. Благодаря данному инструменту, когда Вы будете прокручивать таблицу вниз, у Вас перед глазами будет всегда находится её шапка. Это облегчит Вам работу с базами данных и избавит от необходимости каждый раз прокручивать таблицу к началу. Чтобы закрепить шапку, проделайте следующие шаги:
Шаг 1.
- Откройте уже имеющуюся у Вас таблицу с данными. В верхней части окна программы перейдите на вкладку «Вид» и кликните по значку «Закрепить области».
- Перед Вами откроется список из трёх вариантов, где будет предложено закрепить область, верхнюю строку или первый столбец. Если Вам нужно закрепить несколько строк или столбцов, то выберите «Закрепить область» и выделите нужные ячейки мышкой.
- В нашем случае нам необходимо закрепить только шапку таблицы. Поэтому выбираем «Закрепить верхнюю строку».

Рисунок 1. Как сделать неподвижную шапку таблицы в Excel 2003, 2007 и 2010?
Шаг 2.
Как Вы можете заметить, под первой строкой таблицы появилась тоненькая чёрная линия. Теперь, когда Вы будете прокручивать таблицу вниз, закреплённая строка всегда будет отображаться сверху.

Рисунок 2. Как сделать неподвижную шапку таблицы в Excel 2003, 2007 и 2010?
Шаг 3.
- Для того, чтобы убрать закрепление шапки, необходимо снова перейти на вкладку «Вид», кликнуть по значку «Закрепить области» и из появившегося списка выбрать пункт «Снять закрепление областей».
- Чёрная линия под шапкой исчезнет и, при прокрутке страницы, строка будет прокручиваться вместе с остальной таблицей.

Рисунок 3. Как сделать неподвижную шапку таблицы в Excel 2003, 2007 и 2010?
ВИДЕО: Как закрепить шапку в Excel?
Инструкция по закреплению областей в Excel 2007 находится тут.
При работе с большими электронными таблицами иногда возникают трудности, связанные с тем, что когда вы листаете файл в поисках нужной ячейки, пропадают из вида заголовки строк и столбцов. Для более удобной работы с таблицами в Microsoft Excel есть функция закрепления областей. Закрепленная область представляет собой либо один или несколько первых столбцов (слева), либо одну или несколько первых строк (сверху). Для того чтобы закрепить область в Excel необходимо выделить ячейку на пересечении предполагаемых областей, но не находящеюся в ней. Например, если вы хотите закрепить три строки и два столбца нужно выделить ячейку С4 (Рис.1).

Рис.1
Далее в меню «Окно» выбираем пункт «Закрепить области» (Рис.2).

Рис.2
После этого нужная область будет закреплена, и когда вы будете прокручивать документ, нужная область всегда будет на экране.
Чтобы снять закрепление в меню «Окна» выберете пункт «Снять закрепление областей» (Рис.3).

Рис.3
Аналогичным образом можно закреплять отдельно строки и столбы в Excel, выделяя столбцы, расположенные правее, либо строки, расположенные ниже строки, которую необходимо закрепить. Для того, чтобы при работе с крупными таблицами не допускать ошибок в воде данных, Вы можете дополнительно использовать выпадающий список в excel.
Как закрепить строку в Excel
Часто при создании отчетов, прайс-листов и других документов в Excel, нам требуется сделать неподвижной – закрепить, какую-либо строку или столбец. Обычно – это верхняя строка документа Эксель, в которой находятся обозначения столбцов таблиц. А так как таблицы массивные и приходится использовать прокрутку, то не всегда удается запомнить, что находится в том или ином столбце. Для этого и существует возможность закрепить верхнюю или любую другую строку, чтобы данные в ней всегда были на виду.
Как это сделать в Excel 2007? Да очень просто.Чтобы закрепить строчку в документе Эксель переходим в верхнем меню на вкладку Вид. Выбираем окошко “Закрепить области” – “Закрепить верхнюю строку”.

Все, теперь при прокрутке – она всегда у вас будет оставаться на виду и вы не собьетесь при заполнении таблицы или любых других работах.
Также в Эксель можно закрепить и первый столбец. Делается это аналогично верхней строке. Вы просто выбираете пункт “Закрепить первый столбец”.
Если вам нужно закрепить какую-то область – это также не трудно сделать, нажав на соответствующую кнопку.
Как закрепить строку в Excel при прокрутке
В таблице, как правило, шапка одна. А строк может быть от нескольких десятков до нескольких тысяч. Работать с многостраничными табличными блоками неудобно, когда названия столбцов не видны. Все время прокручивать к началу, потом возвращаться к нужной ячейке – нерационально.
Чтобы шапка была видна при прокрутке, закрепим верхнюю строку таблицы Excel:
- Создаем таблицу и заполняем данными.
- Делаем активной любую ячейку таблицы. Переходим на вкладку «Вид». Инструмент «Закрепить области».
- В выпадающем меню выбираем функцию «Закрепить верхнюю строку».
Под верхней строкой появляется отграничивающая линия. Теперь при вертикальной прокрутке листа шапка таблицы будет всегда видна:

Предположим, пользователю нужно зафиксировать не только шапку. Еще одна или пару строк должны быть неподвижны при прокрутке листа.
Как это сделать:
- Выделяем любую ячейку ПОД строкой, которую будем фиксировать. Это поможет Excel сориентироваться, какая именно область должна быть закреплена.
- Теперь выбираем инструмент «Закрепить области».

При горизонтальной и вертикальной прокрутке остаются неподвижными шапка и верхняя строка таблицы. Таким же образом можно зафиксировать две, три, четыре и т.д. строки.
Примечание. Данный способ закрепления строк актуален для Excel версий 2007 и 2010. В более ранних версиях (2003 и 2000) инструмент «Закрепить области» находится в меню «Окно» на главной странице. И там нужно ВСЕГДА активизировать ячейку ПОД фиксируемой строкой.
Как закрепить заголовок, если страницу нужно распечатать
Довольно часто возникают ситуации, когда необходимо, чтобы заголовок страницы распечатался на каждом листе. Это, конечно, можно сделать вручную – в определенных местах таблицы скопировать и вставить заголовок. Но такой способ довольной неудобный и трудоемкий. К тому же, если пользователь решит делать именно так, он вполне может нарушить структурную целостность таблицы и навести беспорядок в расчетах. К счастью, в Microsoft Excel есть довольно простой и гораздо более безопасный способ разместить заголовок на каждой распечатываемой странице таблицы.
Для начала мы должны перейти во вкладку «Разметка страницы», и здесь выбирать пункт «Печать заголовков».
После этого откроется окно с Параметрами страницы с заранее выбранным пунктом “Лист”, который нам и нужен. Если вдруг по какой-то причине у вас будет автоматически выбран иной пункт, нужно вручную выбрать “Лист”.
Здесь под пунктом “Печатать заголовки” вы увидите поле для заполнения под названием “Сквозные строки”, в котором необходимо указать координаты вашего заголовка.
Начинающему пользователю, возможно, разобраться с этим будет непросто, но специально для этого был придуман помощник с логотипом в виде небольшой таблицы со стрелкой, указывающей вверх налево. Он находится в правой части внутри поля “Сквозные строки”.
После того как вы нажмете на эту небольшую кнопку, окно с Параметрами страницы свернется, и вы окажетесь на странице с вашей таблицей. Чтобы выбрать область для распечатки на каждой странице, нажмите и протяните левой кнопкой мыши по номерам всех нужных строк.
Чтобы убедиться в том, что вы правильно выбрали диапазон, сверху есть небольшое поле, в котором появятся координаты, которые вы выделили.
После того, как строки были выбраны, нужно вернутся в окно с Параметрами страницы, нажав на небольшую кнопку в конце поля с выбранным диапазоном строк. Далее вам остается только нажать на кнопку «ОК».
Итак, вы только что выполнили все, что нужно для распечатки заголовка таблицы на каждом листе, однако, на странице ничего визуально не изменилось. Чтобы узнать, сработали ли ваши манипуляции необходимо распечатать страницу либо проверить в предварительном просмотре документа перед печатью.
Для этого переходим в меню «Файл», она самая первая в программе. Внизу появится список того, что нужно сделать с таблицей. Выбираем пункт «Печать».
Перед тем как отправить документ на печать в предварительном просмотре можно прокрутить его вниз и убедиться в том, что на каждом из распечатываемых листов будет заголовок, который вы ранее выбрали.


Как закрепить столбец в Excel
Предположим, нам понадобилось осуществить транспонирование таблицы и теперь заголовки размещены в строках. Или же имеем любой другой документ, где информация размещается не сверху вниз, а слева направо. В этом случае нужно осуществлять горизонтальную прокрутку и, следовательно, было бы удобно закрепить первый столбец. Возможно ли это? Да? Возможно ли закрепить несколько из них? А вот узнаете совсем скоро.
Как закрепить более одного столбца в таблице?
Может оказаться так, что понадобится закрепить сразу несколько столбцов. Чтобы это сделать, необходимо нажать левой кнопкой мыши по самой первой ячейке столбца, следующего непосредственно за последним, который необходимо закрепить. Например, если нужно закрепить две колонки, то курсор нужно ставить на ячейку C1, если три – D1 и дальше по такой же логике. Мы попробуем закрепить три ячейки, поэтому ставим курсор на ячейку D1.
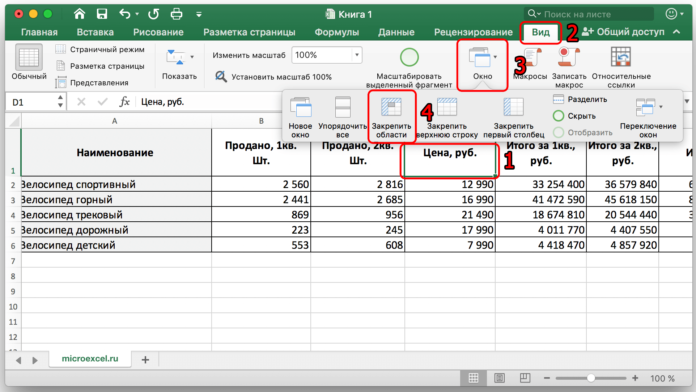 9
9
Последовательность действий почти такая же, как и в описанных выше примерах. Точно так же (речь сейчас идет про новые версии Excel) нужно открывать вкладку «Вид», потом пункт «Закрепить области», а потом «Закрепить области». Единственная разница по сравнению с закреплением строки – это другая позиция курсора.
На приведенном выше скриншоте для лучшего понимания нарисованы цифры, описывающие последовательность действий.
Теперь первые столбцы всегда будут показываться, независимо от того, как далеко по горизонтали будет прокручена таблица Excel.
 10
10
Последовательность действий в более старых версиях та же самая. Единственное исключение, что вместо кнопки «Окно» нужно на вкладке «Вид» найти группу кнопок с таким же названием. Там будет кнопка «Закрепить области» и одноименный пункт во всплывающем меню.
 11
11
Как закрепить первый столбец?
Для закрепления первого столбца существует соответствующая функция Excel. Она находится там же, где и опции закрепления строк или областей. Только в последних версиях находится уже ближе к правому краю, являясь пятой слева. Это опция «Закрепить первый столбец».
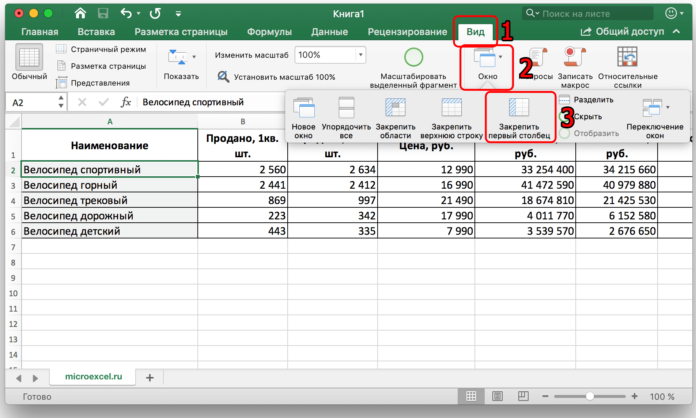 12
12
Если просуммировать коротко, что нужно делать, то надо предпринять такие шаги:
- Открыть вкладку «Вид» (во всех версиях Excel, начиная 2007).
- Перейти в группу «Окно». Это делается по-разному в зависимости от версии программы. Если это Excel 2007 или 2010, то просто во вкладке «Вид» есть набор с подписями. Среди них будет совокупность кнопок, подписанная, как «Окно». Нужно переместить курсор мыши туда. Если же человек работает в новых версиях, то тогда нужно нажать на кнопку «Окно», и откроется всплывающее меню с теми же опциями.
- Там надо найти кнопку «Закрепить первый столбец».
Все, после выполнения этих действий человек может прокручивать по горизонтали лист, а первая колонка все равно будет отображаться.
Как отменить закрепление столбца (столбцов)
Как только все операции с таблицей будут выполнены, может появиться необходимость снять закрепление столбцов. Тогда таблица будет выглядеть так же, как и до использования этой функции. Для этого необходимо также перейти на вкладку «Вид», где открыть группу функций «Окно». Нас снова интересует кнопка «Снять закрепление областей». Как видим, она является универсальной, снимая закрепление как столбцов, так и колонок (или же их двоих, если так было выставлено).
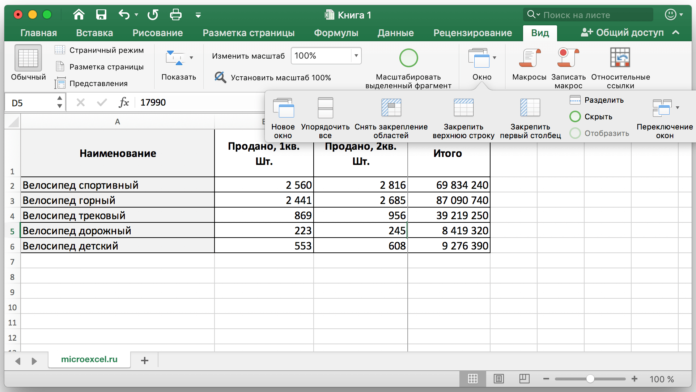 13
13
Закрепление области
В случае, если по каким-либо причинам пользователь не желает удалять имеющиеся ячейки над заголовком, либо, если он состоит из более, чем одной строки, то, вышеуказанный способ закрепления не подойдёт. Придется использовать вариант с закреплением области, который, впрочем, не намного сложнее первого способа.
Прежде всего, перемещаемся во вкладку «Вид». После этого, кликаем по самой крайней слева ячейке, находящейся под заголовком. Далее, делаем клик по кнопке «Закрепить области», о которой уже говорилось выше. Затем, в обновленном меню опять выбираем пункт с таким же названием – «Закрепить области».

После данных действий, заголовок таблицы будет зафиксирован на текущем листе.

Как закрепить строку в excel, столбец и область
Один из наиболее частых вопросов пользователей, которые начинают работу в Excel и особенно когда начинается работа с большими таблицами — это как закрепить строку в excel при прокрутке, как закрепить столбец и чем отличается закрепление области от строк и столбцов. Разработчики программы предложили пользователям несколько инструментов для облегчения работы. Эти инструменты позволяют зафиксировать некоторую часть ячеек по горизонтали, по вертикали или же даже в обоих направлениях.
При составлении таблиц для удобства отображения информации очень полезно знать как объединить ячейки в экселе. Для качественного и наглядного отображения информации в табличном виде два этих инструмента просто необходимы.
В экселе можно закрепить строку можно двумя способами. При помощи инструмента «Закрепить верхнюю строку» и «Закрепить области».
Первый инструмент подходит для быстрого закрепления одной самой верхней строки и он ничем не отличается от инструмента «Закрепить области» при выделении первой строки. Поэтому можно всегда пользоваться только последним.
Чтобы закрепить какую либо строку и сделать ее неподвижной при прокрутке всего документа:
- Выделите строку, выше которой необходимо закрепить. На изображении ниже для закрепления первой строки я выделил строку под номером 2. Как я говорил выше, для первой строки можно ничего не выделять и просто нажать на пункт «Закрепить верхнюю строку».
Для закрепления строки, выделите строку, которая ниже закрепляемой
- Перейдите во вкладку «Вид» вверху на панели инструментов и в области с общим названием «Окно» нажмите на «Закрепить области». Тут же находятся инструменты «Закрепить верхнюю строку» и «Закрепить первый столбец». После нажатия моя строка 1 с заголовком «РАСХОДЫ» и месяцами будет неподвижной при прокрутке и заполнении нижней части таблицы.

Инструмент для закрепления строки, столбца и области
Если в вашей таблице верхний заголовок занимает несколько строк, вам необходимо будет выделить первую строку с данными, которая не должна будет зафиксирована.
Пример такой таблицы изображен на картинке ниже. В моем примере строки с первой по третью должны быть зафиксированы, а начиная с 4 должны быть доступны для редактирования и внесения данных.
Выделил 4-ю строку и нажал на «Закрепить области».

Чтобы закрепить три первые строки, выделите четвертую и нажмите на «Закрепить область»
Результат изображен на картинке снизу. Все строки кроме первых трех двигаются при прокрутке.

Результат закрепления трех первых строк
Чтобы снять любое закрепление со строк, столбцов или области, нажмите на «Закрепить области» и в выпадающем списке вместо «Закрепить области» будет пункт меню «Снять закрепление областей».

Чтобы снять любое закрепление (строк, столбцов или области) нажмите на «Снять закрепление областей»
С закреплением столбца ситуация аналогичная закреплению строк. Во вкладке «ВИД» под кнопкой «Закрепить области» для первого столбца есть отдельная кнопка, которая закрепляет только первый столбец и выделять определенный столбец не нужно. Чтобы закрепить более чем один, необходимо выделить тот столбец, левее которого все будут закреплены.
Я для закрепления столбца с названием проектов (это столбец B), выдели следующий за ним (это C) и нажал на пункт меню «Закрепить области». Результатом будет неподвижная область столбцов A и B при горизонтальной прокрутке. Закрепленная область в Excel выделяется серой линией.
Чтобы убрать закрепление, точно так же как и в предыдущем примере нажмите на «Снять закрепление областей».

Использование инструмента закрепить область в excel
Вы скорее всего обратили внимание, что при закреплении одного из элементов (строка или столбец), пропадает пункт меню для закрепления еще одного элемента и можно только снять закрепление. Однако довольно часто необходимо чтобы при горизонтальной и при вертикальной прокрутке строки и столбцы были неподвижны
Однако довольно часто необходимо чтобы при горизонтальной и при вертикальной прокрутке строки и столбцы были неподвижны.
Для такого вида закрепления используется тот же инструмент «Закрепить области», только отличается способ указания области для закрепления.
- В моем примере мне для фиксации при прокрутке необходимо оставить неподвижной все что слева от столбца C и все что выше строки 4. Для этого выделите ячейку, которая будет первая ниже и правее этих областей. В моем случае это ячейка C4.
- Во вкладке «ВИД» нажмите «Закрепить области» и в выпадающем меню одноименную ссылку «Закрепить области».
- Результатом будет закрепленные столбцы и строки.

Результат закрепления области столбцов и строк
Как зафиксировать строку или столбец в программе Excel при прокрутке
При работе с обширными объемами табличных данных в программе Excel из соображений удобства бывает необходимо зафиксировать определенный участок таблицы – шапку или данные, которые должны постоянно располагаться перед глазами, как бы далеко таблица ни прокручивалась.
Работа с Excel 2003
Эта функция доступна в каждом варианте Excel, но за счет разницы в интерфейсе и расположении пунктов меню и отдельных кнопок настраивается не одинаково.
Закрепление строки
Если закрепить требуется шапку в файле, т.е. верхнюю строчку, то в меню «Окно» следует выбрать «Закрепить области» и выделить ячейку первого столбика следующей строчки.
Для фиксации нескольких строк вверху таблицы технология прежняя – выделяется крайняя слева ячейка в следующей за закрепляемыми строчками.
Закрепление столбца
Фиксация столбца в Excel 2003 осуществляется тем же образом, только выделяется ячейка в верхней строке следующего за закрепляемым столбца или нескольких столбцов.
Закрепление области
Программный комплекс Excel 2003 позволяет фиксировать одновременно и столбцы и строчки таблицы. Для этого выделяют ячейку, следующую за закрепляемыми. Т.е. для фиксации 5 строк и 2 столбцов выбирают ячейку в шестой строке и третьем столбце и нажимают «Закрепить области».
Совет! Рекомендуем ознакомится с полезной функцией ВПР, которая поможет извлекать данные одной таблицы в другую.
Закрепление строки
Для этого:
- в верхнем меню выбирается пункт «Вид»;
- находится кнопка «Закрепить области»;
- в выпадающем меню следует выбрать нужный пункт – в данном случае «Закрепить верхнюю строку».
Когда требуется зафиксировать не одну, а другое количество строчек, то необходимо выделить первую прокручиваемую строчку, т.е. ту, которая будет сразу за закрепленными. После этого все в том же пункте выбирается «Закрепить области».
Важно! Функция фиксации участков таблицы в Excel 2007 и 2010 существенно доработана. Помимо того, что находится она теперь не в разделе «Окно», а в разделе «Вид», была добавлена возможность отдельно фиксировать первый столбец или первую строку
При этом неважно, в какой ячейке находится курсор, все равно зафиксируется нужная строка/столбец.
Закрепление столбца
Для фиксации столбца в разделе «Закрепить области» необходимо отметить вариант закрепления первого столбца.
Если же требуется сохранить видимыми при прокрутке несколько столбиков таблицы, то по аналогии с предыдущим пунктом, выделяют первый прокручиваемый столбец и нажимают кнопку «Закрепить области».
Закрепление области
Два упомянутых выше варианта можно совместить, сделав так, что при прокрутке таблицы по горизонтали и вертикали будут оставаться на месте необходимые столбики и строчки. Для этого выделяется мышью первая прокручиваемая ячейка.
После, зафиксируйте область.
Т.е. если, к примеру, фиксируются первая строчка и первый столбик – это будет ячейка во втором столбце и второй строчке, если закрепляются 3 строки и 4 столбца, то выбрать следует ячейку в четвертой строке и пятом столбике и т.д., принцип работы должен быть понятен.
Важно! Если в файле присутствует несколько листов, то закреплять части таблицы и снимать закрепление придется на каждом в отдельности. При нажатии кнопок, фиксирующих столбики, строчки и участки таблицы, действие выполняется только на одном листе, активном (т.е
открытом) на данный момент.
Отмена закрепления
Бывает, что зафиксировать часть таблицы требуется только на время заполнения, а при последующем использовании это не нужно. Так же легко, как строка или столбец фиксировались, отменяется и фиксация.
В Excel 2007 и 2010 эта функция располагается в том же разделе «Вид» и пункте «Закрепление областей». Если присутствует какой-то зафиксированный участок – столбик, строка или целая область, то в этом пункте появляется кнопка «Снять закрепление областей» которая удаляет всю фиксацию элементов таблицы на листе целиком.
Снять закрепление частично не получится. Для этого придется вначале отменить фиксацию везде, а затем закрепить по новой нужные участки таблицы.
Важно! Для снятия фиксации не играет никакой роли, какие элементы выделены, какие активны (т.е. в каких мигает курсор) и т.д
Вывод
Закрепление элементов – полезная функция, которая существенно облегчает и упрощает работу с обширными таблицами.
Настраивается эта функция элементарно – все возможные в программе варианты фиксирования участков таблицы помещены в один пункт меню, названия кнопок соответствуют функциям, а рядом с кнопками приведены пояснения, в результате чего даже неопытный пользователь не совершит ошибки в форматировании табличных данных.
После прочтения статьи остались вопросы? Задайте их нам, вместе мы найдем ответ.
Как зафиксировать строку и столбец в Excel?
Microsoft Excel — пожалуй, лучший на сегодня редактор электронных таблиц, позволяющий не только произвести элементарные вычисления, посчитать проценты и проставить автосуммы, но и систематизировать и учитывать данные. Очень удобен Эксель и в визуальном отношении: например, прокручивая длинные столбцы значений, пользователь может закрепить верхние (поясняющие) строки и столбцы. Как это сделать — попробуем разобраться.
Как в Excel закрепить строку?
«Заморозить» верхнюю (или любую нужную) строку, чтобы постоянно видеть её при прокрутке, не сложнее, чем построить график в Excel. Операция выполняется в два действия с использованием встроенной команды и сохраняет эффект вплоть до закрытия электронной таблицы.
Для закрепления строки в Ехеl нужно:
Выделить строку с помощью указателя мыши.

Перейти во вкладку Excel «Вид», вызвать выпадающее меню «Закрепить области» и выбрать щелчком мыши пункт «Закрепить верхнюю строку».

Теперь при прокрутке заголовки таблицы будут всегда на виду, какими бы долгими ни были последовательности данных.

Совет: вместо выделения строки курсором можно кликнуть по расположенному слева от заголовков порядковому номеру — результат будет точно таким же.

Как закрепить столбец в Excel?
- Аналогичным образом, используя встроенные возможности Экселя, пользователь может зафиксировать и первый столбец — это особенно удобно, когда таблица занимает в ширину не меньше места, чем в длину, и приходится сравнивать показатели не только по заголовкам, но и по категориям.
- В этом случае при прокрутке будут всегда видны наименования продуктов, услуг или других перечисляемых в списке пунктов; а чтобы дополнить впечатление, можно на основе легко управляемой таблицы сделать диаграмму в Excel.
- Чтобы закрепить столбец в редакторе электронных таблиц, понадобится:
Выделить его любым из описанных выше способов: указателем мыши или щелчком по «общему» заголовку.

Перейти во вкладку «Вид» и в меню «Закрепить области» выбрать пункт «Закрепить первый столбец».

Готово! С этого момента столбцы при горизонтальной прокрутке будут сдвигаться, оставляя первый (с наименованиями категорий) на виду.

Важно: ширина зафиксированного столбца роли не играет — он может быть одинаковым с другими, самым узким или, напротив, наиболее широким
Как в Экселе закрепить строку и столбец одновременно?
Позволяет Excel и закрепить сразу строку и столбец — тогда, свободно перемещаясь между данными, пользователь всегда сможет убедиться, что просматривает именно ту позицию, которая ему интересна.
Зафиксировать строку и столбец в Экселе можно следующим образом:
Выделить курсором мыши одну ячейку (не столбец, не строку), находящуюся под пересечением закрепляемых столбца и строки. Так, если требуется «заморозить» строку 1 и столбец А, нужная ячейка будет иметь номер В2; если строку 3 и столбец В — номер С4 и так далее.

В той же вкладке «Вид» (в меню «Закрепить области») кликнуть мышью по пункту «Закрепить области».

Можно убедиться: при перемещении по таблице на месте будут сохраняться как строки, так и столбцы.

Как закрепить ячейку в формуле в Excel?
Не сложнее, чем открыть RAR онлайн, и закрепить в формуле Excel любую ячейку:
Пользователь вписывает в соответствующую ячейку исходную формулу, не нажимая Enter.
Выделяет мышью нужное слагаемое, после чего нажимает клавишу F4. Как видно, перед номерами столбца и строки появляются символы доллара — они и «фиксируют» конкретное значение.
Важно: подставлять «доллары» в формулу можно и вручную, проставляя их или перед столбцом и строкой, чтобы закрепить конкретную ячейку, или только перед столбцом или строкой
Как снять закрепление областей в Excel?
- Чтобы снять закрепление строки, столбца или областей в Экселе, достаточно во вкладке «Вид» выбрать пункт «Снять закрепление областей».
- Отменить фиксацию ячейки в формуле можно, снова выделив слагаемое и нажимая F4 до полного исчезновения «долларов» или перейдя в строку редактирования и удалив символы вручную.
Подводим итоги
Чтобы закрепить строку, столбец или то и другое одновременно в Excel, нужно воспользоваться меню «Закрепить области», расположенным во вкладке «Вид».
Зафиксировать ячейку в формуле можно, выделив нужный компонент и нажав на клавишу F4.
Отменяется «заморозка» в первом случае командой «Снять закрепление областей», а во втором — повторным нажатием F4 или удалением символа доллара в строке редактирования.
Мы рады, что смогли помочь Вам в решении проблемы. Опишите, что у вас не получилось. Наши специалисты постараются ответить максимально быстро.ДА НЕТ