Как зайти на электронную почту
Содержание:
Моя страница в Яндекс почта — Вход
Для перехода на «Мою страницу» в Яндекс почты, можно воспользоваться ссылкой:
Чтобы иметь быстрый доступ, добавьте страницу Почты в закладки или сделайте ее стартовой в вашем браузере. А еще вы можете сделать так, чтобы при нажатии на адрес электронной почты на любом сайте открывалась страница нового письма — для этого настройте обработку ссылок mailto.

Если вы зашли в интернет с чужого устройства и не хотите, чтобы браузер запомнил ваш логин и пароль, используйте режим инкогнито в браузере.
Также советуем установить
Если вы хотите авторизоваться, используя свой профиль в социальной сети (например, Facebook), необходимо предоставить Яндексу доступ к вашим персональным данным.
Gmail
Что нам нравится
- Включает личные сообщения
- Замечательная защита от спама
- Предоставляет вам 15 ГБ пространства для электронных писем и других файлов
- Тесно интегрируется с другими сервисами Google, такими как Google Drive и Google Pay.
Что нам не нравится
- Часто загружается медленно
- Работа с папками / ярлыками может привести к путанице
Вероятно, неудивительно, что Gmail занимает первое место в этом списке для одной из лучших бесплатных учетных записей электронной почты. Gmail — это бесплатная служба электронной почты Google, которая имеет приятный и современный вид, тесно интегрирована с другими службами Google и прекрасно справляется с блокировкой спама.
занимает первое место в этом списке для одной из лучших бесплатных учетных записей электронной почты. Gmail — это бесплатная служба электронной почты Google, которая имеет приятный и современный вид, тесно интегрирована с другими службами Google и прекрасно справляется с блокировкой спама.
Есть также различные темы, которые вы можете применить к интерфейсу Gmail, чтобы настроить его внешний вид, множество дополнительных настроек, а также возможность создавать фильтры и метки, импортировать почту из других учетных записей электронной почты, использовать клиент чата и, среди прочих функций, установить гаджеты (дополнения) для расширения функциональности Gmail.
Вот некоторые другие примечательные функции в Gmail:
- Позволяет читать электронные письма в автономном режиме с Gmail Офлайн
- Совместно использует 15 ГБ для хранения электронной почты с другими службами Google через Google Диск, что позволяет легко обмениваться файлами из учетной записи Google прямо в электронном письме (даже файлы размером до 10 ГБ!)
- Можно отменить электронное письмо, если вы отправите его случайно (и вовремя поймаете)
- Существует множество сочетаний клавиш для Gmail, которые вы можете использовать для упрощения работы с сервисом.
- Поскольку Календарь Google является еще одной частью списка услуг Google, его так же легко интегрировать с вашими электронными письмами, как и мгновенно добавлять события, взятые из сообщений.
- Позволяет настроить автоответчик на отпуск для автоматической отправки электронных писем, когда вас нет дома.
- Вы можете использовать параметры расширенного поиска, чтобы найти электронную почту в своей учетной записи Gmail.
Это действительно полезно, если вы хотите использовать свою учетную запись Gmail для регистрации нескольких учетных записей на одном веб-сайте. Сайт будет видеть каждую итерацию как отличную, даже если она все еще подключена к вашей основной учетной записи электронной почты.
Если у вас есть учетная запись YouTube, вы можете войти в Gmail с той же информацией, поскольку YouTube — это еще одна служба Google, доступ к которой осуществляется через учетную запись Google.
Вот несколько примеров адресов Gmail, которые технически одинаковы:
Создание временного адреса
У Mail.ru имеется встроенный анонимайзер – это временный ящик для отправки писем без указания настоящего владельца аккаунта. С помощью этой функции можно создать анонимную почту с использованием домена @bk.ru:
1. Авторизуйтесь на сайте https://mail.ru/.
2. Нажмите на свой никнейм в правом верхнем углу и перейдите к настройкам с помощью пункта «Личные данные».

3. Откройте вкладку «Анонимайзер» и кликните по кнопке добавления нового адреса.
4. Логин будет сгенерирован автоматически. Вы можете вручную сменить стандартный @mail.ru на @bk.ru с помощью меню справа.
5. Добавьте комментарий, выберите папку для сохранения писем и впишите код подтверждения. Нажмите «Создать».

6. Теперь вы можете управлять новым анонимным адресом через данный раздел настроек.
Как авторизоваться
Порядок действий пользователей, имеющих почту на сайте mail:
- Откройте вкладку с этим сайтом.
- Слева вверху увидите окошко для вхождения в почту на компьютере. В пустые строчки вбейте сначала логин (первую часть), далее жмите на предложенную ниже кнопку для ввода пароля.

Если окончание иное, то кликните по стрелочке и выберите нужный вариант.

Затем в графу впишите секретную комбинацию (она отображается точками). Потом кликайте по вводу.

Если все манипуляции были верными, то открывается почтовый аккаунт.

В другой раз, пытаясь зайти на Майл-почту, вы увидите другую форму авторизации.
Значит, ящик открыт и вбивать ключ с паролем нет необходимости. Достаточно нажать на название адреса.
Если вам не нужно самопроизвольное открытие почтовика, закрывайте его каждый раз. Для этого внутри аккаунта имеется ссылка для выхода, располагающаяся в углу справа. Также на входной форме устраните галочку напротив пункта «Запомнить».
К сведению. Алгоритм открытия почтового хранилища на других сайтах аналогичный.
Почтовые серверы
Чтобы письма можно было отправлять и получать, используют почтовые серверы. Они решают две задачи:
- Пересылают по нужному адресу письма, которые вы отправляете.
- Принимают и хранят у себя письма, которые пришли вам.
Когда компьютеров в сети было всего несколько сотен, у каждого был свой адрес, все писали друг другу письма напрямую и отдельных почтовых серверов не было. Потом, когда компьютеров стало много, стало ясно, что хранить полный список всех пользователей уже не получится. Вместо этого каждый провайдер интернета запустил свой почтовый сервер, а пользователям дал имена внутри этого сервера.
Например, если у провайдера был свой сервер provider.com, то все, кто пользовался его услугами, получали адрес вида vasya@provider.com или thecode@provider.com. Если менялся провайдер — менялся и адрес, потому что у каждого провайдера был свой сервер.
Сейчас такого уже нет — можно использовать бесплатные серверы Яндекса или вообще поднять собственный сервер и настроить его для работы с почтой. Но вариант получить адрес в домене провайдера тоже остался, мало ли что.
Технически почтовый сервер — это не столько «компьютер», который обрабатывает письма, сколько программа, которая работает на этом компьютере. Вы можете скачать на свой компьютер программу почтового сервера, запустить, настроить адресацию и обмениваться письмами сколько угодно. Но так обычно не делают, потому что гораздо удобнее хранить корреспонденцию на чужом сервере и подключаться к нему по необходимости.
Koma-Mail
Почтовый клиент «Koma-Mail»
Следующим почтовым клиентом, о котором мы обязаны вам рассказать, является программа Koma-mail.
В этом приложении вы не найдете того функционала, который мы описывали в вышеперечисленных почтовых клиентов.
Но зато данную утилиту есть возможность установить на флеш-носитель. Koma-Mail занимает лидирующую позицию среди бесплатных почтовых клиентов, которые поддаются установке на флеш-носитель.
Отличительные особенности почтового клиента Koma-Mail:
- Поддержка протоколов imap, smtp, pops, WebDav/Hotmail;
- Есть возможность просматривать rss-ленту;
- Программа позволяет пользовать сразу несколькими почтовыми ящиками;
- Система безопасности утилиты позволяет блокировать нежелательную рекламу;
- Есть возможность пересылать электронные письма, которые включают в себя различные изображения и другие вложенные файлы;
- Приложения обладает прекрасной защитой от спама;
- Есть возможность настроить автоматическую чистку папок.
Стоит также отметить удобство данного почтового клиента при работе в Виндовс.
Ведь комфортность использования данного приложения заключается в простой координации в управление списком контактов, наличием календаря, доступности работы на русском, украинском и других языках СНГ.
Необходимо заметить, что приложение может работать на девятнадцати доступных языках.
Таким образом, программа обладает множеством плюсов, поэтому она может стать прекрасной заменой платным почтовым клиентам.
Разница между mail.ru и bk.ru
Появление домена bk.ru связано с покупкой Маил Групп в апреле 2000 года развлекательного сайта “Быки и коровы”. Именно первые буквы названия легли в основу имени сайта. Впоследствии Mail стал использовать его в качестве расширения для пользовательской почты.
Любое имя почтового ящика имеет две составные части:
- никнейм, то что до знака “собака”, то есть придуманное Вами имя;
- доменное имя, то что идёт после знака “@”.
При создании нового электронного ящика на одном сервисе разница в доменном имени не имеет значения для пользователя. Он получает одинаковый набор опций, страница отображается идентично во всех вариантах.
Появление дополнительных имён связано с большим количеством пользователей, которым не хватает уже предложенных расширений. Таким образом, если Вам хочется определённый никнейм, а он занят, то просто смените доменное имя.
Как сделать электронную почту
Чтобы отправлять и получать письма через интернет необходимо иметь хотя бы 1 электронный почтовый ящик.
Про почту Mail.ru рассказывалось в другой статье, не будем здесь повторяться.
Gmail
Регистрируя Gmail вы получаете не только адрес электронной почты, но и доступ ко всем сервисам Google, включая видеохостинг Youtube.
Для регистрации перейдите на и нажмите кнопку «Создать аккаунт».
Отобразится регистрационная форма, укажите в ней имя, фамилию, дату рождения, пол и придумайте себе пароль. Он должен быть сложный, состоять минимум из 8 символов: строчных и прописных букв, цифр.
Написав все данные, жмите «Далее». В случае успешного заполнения формы без ошибок отобразится приветствие.
Нажмите кнопку «Перейти к сервису Gmail».
В следующем окне откроется веб-интерфейс почтового ящика. Слева расположены вкладки: «Входящие», «Отправленные» и т.п. Справа находятся письма.
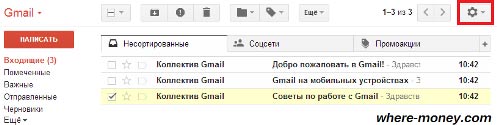
Обратите внимание на значок шестерёнки, справа вверху — настройки. Здесь можно выбрать оформление — внешний вид интерфейса
Чтобы добавить контакты, откройте выпадающий список слева вверху (красная надпись Gmail) и перейдите в соответствующий раздел. Для добавления записи жмите «Новый контакт».
Здесь можно указать имя, телефон, день рождения и свои примечания.
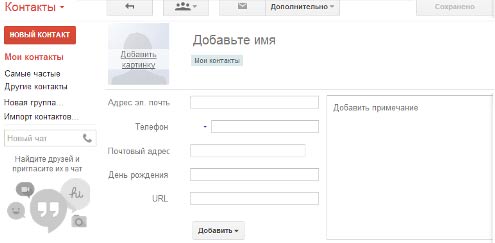
С остальными возможностями Gmail разберитесь самостоятельно.
Яндекс Почта
Зарегистрироваться в может каждый желающий абсолютно бесплатно. Перейдите на сайт почтового сервиса и нажмите на кнопку «Завести почтовый ящик».
Выбрав традиционный способ регистрации, необходимо указать свои данные: имя, фамилию, придумать логин и пароль, написать контрольный вопрос и ответ на него, а также ввести защитный код.
Перед тем, как нажать кнопку «Завести почту», прочитайте и примите условия лицензионного соглашения, поставив галку напротив соответствующего пункта. В противном случае, если не согласны с условиями, вы не сможете зарегистрироваться.
Интерфейс Яндекс почты выглядит привычным образом. Слева находятся вкладки: входящие, отправленные и удалённые, а справа письма активной области.
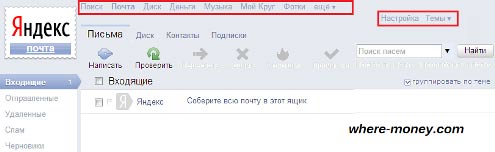
Рамблер Почта

На втором шаге придумайте пароль, укажите контрольный вопрос и ответ на него, свой пол, дату рождения и символы с картинки — проверочный код. Затем жмите «Зарегистрироваться».
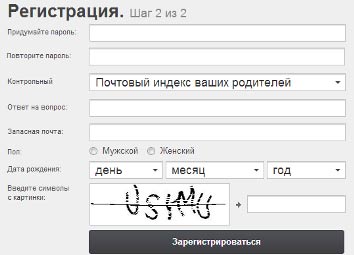
Если всё сделано правильно, отобразится поздравление.
Как работает Рамблер Почта
Вверху интерфейса находятся кнопки: ответить отправителю или всем, переслать письмо.
Слева внизу расположен переключатель режима работы со списком писем.
Слева внизу расположены настройки, выбор оформления и другие функции.
Слева вверху находится адресная книга. С ней ваши контакты всегда останутся под рукой, их можно сортировать и редактировать.
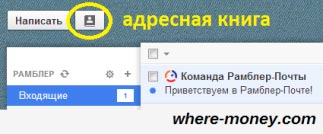
Каким должен быть пароль
- Не используйте простые пароли, наподобие 1234, password и т.д.
- Не пишите свой логин, имя, фамилию, дату рождения и имена существительные.
- Должен состоять минимум из 8 символов, включать строчные и прописные буквы, цифры.
- Никому, ни под каким предлогом, не сообщайте свои пароли, даже службе поддержки.
- Не храните их на компьютере, а записывайте в блокнот и держите подальше от посторонних глаз.
Вход в почту Майл
Почта Майл – это самая популярная бесплатная служба электронных сообщений в рунете. Через нее можно мгновенно отправлять и получать письма из любой страны мира. Доставляются они за несколько минут и кроме текста могут содержать еще и файлы: фотографии, документы, музыку и видео.
Если у вас уже есть почтовый ящик в Майле, то сейчас я покажу, как в него правильно заходить. А если такой почты еще нет, то сначала нужно зарегистрироваться в системе. Об этом читайте .
Как войти в свой ящик на компьютере
Войти на мою страницу Майла можно с любого компьютера: с ПК, ноутбука или нетбука. Даже с чужого компьютера: на работе, учебе или в клубе.
Для этого нужно открыть браузер, перейти на сайт mail.ru и набрать свои данные для входа. Сейчас я покажу, как это правильно сделать.
На заметку. Браузер – это программа для интернета, через которую вы работаете в сети. Это может быть Google Chrome, Yandex, Mozilla Firefox, Safari, Internet Explorer или другая программа.
1. Отройте новую вкладку.

2. В адресной строке напечатайте mail.ru и нажмите кнопку Enter на клавиатуре.

Загрузится главная страница сайта Майл.ру. Чтобы попасть в свою почту, нужно ввести данные для входа в прямоугольнике в левом верхнем углу.

Возможно, программа уже заполнила ваши данные с предыдущего входа. Тогда просто нажмите на надпись «Почта». Сразу после этого откроется ваш ящик.

3. В строке «Имя ящика» напечатайте логин от своей электронной почты. Логин — это часть адреса до знака @.
Например, если адрес ящика ivan.petrov56@mail.ru, то в это поле нужно напечатать ivan.petrov56. Без пробелов и без точки в конце.
Если почтовый адрес заканчивается не на mail.ru, а на list.ru, или bk.ru, или inbox.ru, то нажмите на соседнее поле @mail.ru и выберите нужное окончание.
4. В строке «Пароль» напечатайте код от вашего ящика (он будет набираться точками). Затем нажмите на кнопку «Войти».
Если вы открываете свою почту на чужом компьютере, уберите галочку с пункта «Запомнить».

Откроется личный кабинет на сайте mail.ru. Это и есть ваша электронная почта Майл. Выглядит она примерно так:

Как войти в почту с телефона
На современных мобильных телефонах и планшетах можно полноценно работать с почтой Майл. Есть два способа, как это сделать – через браузер или через приложение.
Вход через браузер – это когда вы запускаете программу для интернета и в ней заходите в электронный ящик. А приложение – это отдельная программа, которая устанавливается на мобильный. Через приложение работать с почтой удобнее.
Способы входа в почту mail.ru со смартфона или планшета
| Плюсы | Минусы | |
|---|---|---|
| Вход через браузер | Работает на любом телефоне и планшете (даже на чужом) Не нужно ничего дополнительно устанавливать и настраивать |
✘ Без интернета не работает ✘ Не приходят уведомления о новых письмах |
| Мобильное приложение | Удобный интерфейс Есть push-уведомления о новых сообщениях Письма сохраняются в памяти телефона Можно добавить несколько ящиков |
✘ Нужна установка и/или настройка |
Вход через браузер
1. В верхней части браузера напечатайте m.mail.ru и перейдите на этот адрес.
2. Нажмите на надпись «Почта».
3. В поле «Логин» напечатайте название своего ящика до знака @. Например, если название такое ivan.petrov56@mail.ru, то печатать нужно ivan.petrov56
В том случае, если ваш ящик заканчивается не на mail.ru, то в соседнем поле, там, где написано @mail.ru, выберите нужное окончание. Это может быть @inbox.ru, @list.ru, @bk.ru.

4. В поле «Пароль» напечатайте пароль от ящика и нажмите «Войти».
Если вы входите в почту не со своего устройства, а с чужого, то уберите птичку с пункта «Запомнить».

Откроется список входящих писем. Вот и всё – вы вошли в электронный ящик!
Мобильное приложение
Работать с письмами через браузер удобно, но только если вы редко пользуетесь почтой. Редко – это значит не чаще раза в неделю. В остальных случаях лучше использовать почтовый клиент. Это такое приложение, которое помогает быстро получать и отправлять письма.
Часто в телефоне уже есть встроенный почтовый клиент. Как правило, он называется «Почта» или «Mail» и находится прямо на экране. О том, как настроить такое приложение на iPhone и iPad читайте здесь, а на Android – здесь.
Но есть и другой вариант – официальное приложение Mail.ru. В нем больше функций:
- Поиск по всем письмам в ящике
- Группировка писем по теме
- Можно добавить несколько почтовых ящиков и быстро переключаться между ними
- Можно добавлять не только ящики Майла, но и других сервисов: Яндекс, Gmail,Yahoo и др.
- Есть адресная книга, персональный спам-фильтр, пометки и многое другое.
Скачать официальное приложение Mail.ru можно по ссылкам:
Ищем почту на телефоне
В этом случае существует два возможных пути поиска — через мобильное приложение и браузер.
Приложения
На мобильном, как и на ПК, имеются специальные почтовые программы. Их скачивают и устанавливают на телефон, так что браузер не задействуется.
Как узнать свою почту в приложении:
- Запускаете почтовый клиент.
- Кликаете по значку в виде трех черточек (слева в углу).

В появившемся меню сверху вы увидите адрес своего ящика.

В браузере мобильного
Сначала открываете рабочий браузер. Возможно, сразу же отобразится ваш почтовый адрес. Если же появляется личный профиль с входящими посланиями, то жмите на «три черты» в левой части.
Термины электронной почты
Адрес электронной почты – это идентификатор почтового ящика, который вы получаете при регистрации на каком-либо почтовом сервере, на него будут приходить электронные письма.
Электронный почтовый адрес выглядит так: логин@домен_сервера
- Логин — это ваше имя или псевдоним.
- Знак «@» (собачка) – отделяет логин от домена почтового сервера. По английски читается как «эт».
- Домен сервера – адрес домена почтового сервера, где регистрировался почтовый ящик. Например логин@yandex.ru
Почтовый сервер — это специализированный сервер электронных сообщений со специальной программой, которая позволяет отправлять сообщения с одного компьютера на другой.
Электронный почтовый ящик – это место, выделенное на почтовом сервере, для приема и хранения писем пользователей, которые были отправлены на адрес связанный именно с этим почтовым ящиком. Письма отсылаются по протоколу SMTP, а принимаются по POP3 или IMAP. Место занимаемое пользователем на почтовом сервере называется дисковой квотой. Разные почтовые сервисы дают разных объем такой квоты, но ее всегда можно увеличить за символическую плату.
СПАМ (spam, junk mail) – насильное навязывание пользователю писем рекламного характера, которые могут содержать в себе вирусы, а также вымогательство денег или личных данных. Относится не только к электронной почте, но и к другим средствам связи.
СПАМ-фильтры — гибкая система фильтрации почты от спама. Сообщения содержащие спам попадают в соответствующую папку «СПАМ».
Fax-mailbox (факсимильный почтовый ящик) – похож по принципу с ящиком голосовой почты. Позволяет отправить факс на емейл, откуда пользователь может извлечь его дистанционно, просто набрав нужный номер на самом факсе.
Интернет почта (веб почта) – веб-версия почтового клиента, например у яндекса она находится здесь: https://mail.yandex.ru/
В заключение
Создать электронную почту довольно просто, к настоящему времени есть множество сервисов предоставляющих такие услуги. В следующих статях мы поговорим о том как создать электронную почту и рассмотрим самые популярные в России почтовые сервисы.
Не могу войти в почту Майл – что делать
Проблемы с входом в почту mail.ru происходят по разным причинам:
- Неправильное название ящика;
- Ошибка в пароле;
- Выполнен вход в другую почту;
- и прочие.
Сейчас я подробно расскажу про самые распространенные проблемы с доступом и способы их решения.
Ошибка «Неверное имя или пароль»
Эта одна из самых частых проблем: вы вводите адрес ящика и пароль от него, а вместо писем выскакивает ошибка «Неверное имя или пароль».

Способы решения:
- Проверить адрес почты
- Скопировать пароль через «Блокнот»
Шаг 1: проверить адрес почты. Если при входе вы напечатаете в адресе ящика хотя бы одну неверную букву или цифру, почта не откроется
Помимо этого важно выбрать правильную приставку – ведь это может быть не только @mail.ru, а @list.ru, @bk.ru или @inbox.ru
Допустим, адрес моей почты iliya.86@list.ru. Если печати пропустить всего одну букву, цифру или точку, ящик уже не откроется. Например, вместо iliya.86 напечатать ilya.86.
Также не менее важно выбрать правильное окончание. Ведь даже если я напечатают всё верно, но вместо list.ru будет указано mail.ru, почта не откроется
Потому как iliya.86@list.ru и iliya.86@mail.ru – это два разных адреса.
Обратите внимание, в адресе не может быть русских букв – только английские. И он пишется слитно, без пробелов
Шаг 2: скопировать пароль через «Блокнот». С паролем примерно такая же ситуация, как и с адресом: ошибка всего в одной букве или цифре – и он не подойдет. Кроме того важен еще и размер букв. Если вместо большой буквы набрать маленькую, пароль будет неверным.
Избежать ошибок поможет программа «Блокнот». Для ее запуска откройте «Пуск», в нижней строке поиска напечатайте слово блокнот и выберите программу.

Откроется белое окно. Напечатайте в него ваш пароль. Помните: в нем нет пробелов (ни до, ни после, ни посередине) и он состоит только из английских букв/цифр.
Если у вас все буквы будут печататься в большом размере, нажмите один раз клавишу Caps Lock на клавиатуре.
Затем нажмите на кнопку «Правка» вверху и выберите «Выделить все».

Должно получиться примерно следующее:

Теперь наведите мышку на выделенный пароль, нажмите по нему правой кнопкой и выберите «Копировать».

Пароль сохранился в буфере обмена и теперь его нужно вставить в Майл. Для этого переходим в mail.ru, нажимаем правой кнопкой в поле «Пароль» и выбираем пункт «Вставить».

Теперь, когда и адрес почты и пароль набраны верно, осталось лишь нажать кнопку «Войти». Если все хорошо, откроются входящие письма.
Восстановление доступа к почте
Вы внимательно ввели логин и скопировали из «Блокнота» пароль, но почта по-прежнему не открывается? Тогда единственный способ ее вернуть — восстановить доступ.
Но для этого нужно точно знать свой адрес (см. ). Если вы в нем не уверены, лучше спросите у человека, с которым раньше переписывались. Может, у него сохранились сообщения от вас — тогда в верхней части письма будет написан адрес.

Как восстановить доступ к почте. Откройте сайт mail.ru и в форме для входа в почту нажмите на ссылку «Забыли пароль?».

Введите адрес своего электронного ящика и нажмите «Восстановить».

Далее Майл попросит выполнить какое-то действие: ответить на секретный вопрос, указать часть номера телефона или другой адрес электронной почты. Это те данные, которые были назначены для восстановления пароля.
Например, система просит ввести две цифры телефона. Этот телефон был указан в настройках почты. Значит, пишем цифры, вводим код с картинки и нажимаем «Получить код по SMS».

Появится окошко для ввода кода, а сам он придет на данный номер телефона в смс сообщении. Печатаем и нажимаем «Готово».

Затем нужно будет ввести новый пароль для входа в почту и повторить его. Печатаем и нажимаем «Войти в почту».
В пароле должны быть буквы английского алфавита и цифры. Всего не меньше шести знаков.

Сразу после этого откроется ваш электронный ящик. Теперь он будет доступен по новому паролю.
Если восстановить доступ не получается. Часто пользователь не может восстановить пароль из-за того, что данные утрачены. Нет доступа к номеру телефона, забыл ответ на секретный вопрос.
Для таких случаев в форме восстановления пароля есть специальная ссылка. Она так и называется «У меня нет доступа к указанному телефону» или «Я не помню ответ».

Нажав на нее, откроется анкета. Ее нужно заполнить теми данным, на которые была зарегистрирована почта:
- Имя
- Фамилия
- Дата рождения
- Пароль при регистрации
- Когда была зарегистрирована почта
- Секретный вопрос и ответ на него
- Email для связи
Введите те данные, которые помните, и нажмите «Продолжить».
После отправки анкеты придется подождать несколько рабочих дней. Обычно через два-три дня администрация высылает решение по вашему вопросу. Если ответы были правильными, то придет письмо со ссылкой для назначения нового пароля.
Ищем почту на компьютере
Автозаполнение форм в браузере
- Щелкните по полю формы авторизации (месту, куда вводят логин) на любом сайте, где вы могли быть зарегистрированы под интересующим вас email. Если данные сохранены, браузер отобразит адрес почты.
- Если вы помните несколько первых символов интересующей почты, начните вводить ее в поле «Логин» или «Email». Если браузер сохранил адрес в кэше, он отобразится полностью.
Кстати, помимо почты, в настройках браузера можно посмотреть все сохраненные пароли от веб-ресурсов. Разберемся, как это сделать, на примере Google Chrome, Opera, Firefox и Edge
Chrome
Чтобы открыть вкладку данных авторизации на сайтах, введите в адресную строку браузера инструкцию chrome://settings/passwords. Или выполните следующее:
- Войдите в меню браузера нажатием на вертикальное троеточие в правом верхнем углу.
- Перейдите в настройки.
- В окне настроек в меню слева выберите пункт «Автозаполнение».
- Выберите раздел «Пароли».
- Найдите в колонке «Имя пользователя» нужный вам email. Здесь же можно посмотреть и пароли, если нажать на иконку с изображением глаза.
Opera
В браузере Опера тоже можно перейти на страницу с данными авторизации через адресную строку, введя запрос: opera://settings/passwords.
Чтобы попасть в этот же раздел через меню, выполните следующее:
- Кликните по значку-логотипу «O» в верхнем левом углу.
- В появившемся меню выберите пункт «Настройки».
- Прокрутите экран вниз до раздела «Автозаполнение» и выберите пункт «Пароли». В нем содержатся адреса электронной почты для авторизации на сайтах.
Mozilla Firefox
А для тех, кто не ищет простых решений, приведу инструкцию, как найти логины и пароли через настройки:
- Откройте меню браузера, нажав на три горизонтальных черты справа вверху.
- Перейдите в раздел «Настройки».
- Выберите «Приватность и защита».
- Прокрутите страницу вниз, пока не увидите раздел «Логины и пароли». Нажмите на кнопку «Сохраненные логины».
EDGE
Перейти на страницу с данными авторизации в Microsoft EDGE также можно через адресную строку по запросу edge://settings/passwords. А чтобы попасть туда через меню, достаточно сделать всего два шага:
- Перейдите в настройки.
- В новом окне выберите раздел «Пароли».
В профиле на сайте электронной почты
Еще один способ узнать свою почту – посмотреть ее на самом почтовом сервисе.
Когда вы авторизованы в искомом аккаунте
Здесь все просто – ваш адрес электронной почты написан где-то на видном месте.
Почтовый ящик Gmail
Нажмите на иконку вашего аватара сверху справа (если аватар не выбран, то вместо него будет буква в цветном круге).

В браузере Chrome хранятся все аккаунты Google с адресом почты, которые вы когда-либо использовали на нем. Даже те, в которые авторизация не выполнена
Mail.ru

Если вы развернете список, нажав на треугольник рядом с адресом, то также увидите все аккаунты, созданные на этом ресурсе.

Яндекс Почта
Чтобы узнать адрес почты на Яндексе, нужно нажать на изображение своего аватара на главной странице (принцип такой же, как в Gmail).
![]()
После нажатия появится окно с подробной информацией, в том числе адреса емейл всех ваших аккаунтов на сервисах Яндекса.

Когда авторизация не выполнена
В этом случае можно воспользоваться подсказками при автозаполнении форм. Способ работает на любом почтовом сервисе. Рассмотрим его на примере Mail.ru:
- Находясь на странице почтового сервиса, нажмите кнопку «Добавить почтовый ящик».
- В появившемся окне начните вводить первые символы забытого адреса. Если не помните его даже приблизительно, то последовательно нажимайте все буквы и символы. Если вы хотя бы однажды заходили в аккаунт этой почты, то адрес обязательно появится (за исключением случаев предварительной очистки данных браузера или переустановки).
На других сайтах
Почту можно отыскать и на различных сайтах, где вы использовали ее при регистрации. Крупные ресурсы, вроде социальных сетей, как правило, скрывают ее полное написание. Но чтобы освежить память, бывает достаточно и части информации.
Рассмотрим, как узнать адрес электронной почты на примере «ВКонтакте»:
- Разверните выпадающий список на странице соцсети, кликнув по иконке с миниатюрой вашего фото.
- Выберите пункт «Настройки».
- В настройках вы увидите наполовину скрытый адрес почты, которую использовали для регистрации.
В отличие от социальных сетей, форумы и сайты меньшего масштаба редко замазывают или сокращают регистрационные данные. Если вы пользователь таких ресурсов, вполне возможно, что у вас сохранилась там авторизация. И если вам повезет войти в настройки аккаунта, вы найдете там адрес своей почты (на скриншоте я сам замазал адрес, в оригинале он полностью виден).
