Как открыть свою электронную почту
Содержание:
Как создать электронную почту
Это можно сделать на любом из доступных ресурсов, но лучше выбрать те, которые пользуются большей популярностью. У крупных агрегаторов больше возможностей, лучше защита, есть другие полезные функции, которые привязываются к аккаунту. Три популярных почтовых сайта в России это:
- Яндекс;
- Google;
- Mail.ru.
Одни системы гарантируют безопасность, защиту от спама, к другим можно привязать собственную платежную систему, третьи — просто удобны. Выбор всегда зависит от целей, для которых вы будете его применять и личных предпочтений. Ваш электронный адрес будет состоять из двух частей. Первая — придуманный вами или предложенный системой логин. Вторая часть — приставка, она будет относиться к сервису, на котором вы регистрируетесь. Приставка пишется после значка «собака».
Яндекс
https://youtube.com/watch?v=ZP3Gba_MTKg
Чтобы зарегистрировать аккаунт, зайдите на сайт yandex.ru. В правом углу на вкладке “Почта” есть функция создания. Для регистрации заполните короткую анкету, включающую фамилию, имя, название аккаунта и пароль, который нужно придумать. Персональные данные можно ввести как кириллицей, так и латиницей, а вот логин, который станет вашим адресом – на английском языке. Если название окажется занято, выберите из предложенных автоматически вариантов.
Пароль состоит из 6 или более символов. Важен регистр: с большой буквы вы пишете слово или с маленькой. Чтобы увидеть то, что вы вводите, кликните на символ глаза справа в строке.
Чтобы ящик был более надежным, он привязывается к мобильному телефону. В соответствующее поле вводится номер телефона и вам приходит сообщение с кодом, который нужно ввести для подтверждения. Если у вас нет мобильного или вы не хотите его вводить, то вместо этого создайте контрольный вопрос и ответ на него. Эти данные лучше записать. Если вы все сделали верно, то после ввода всех данных вы попадете в свой аккаунт сможете им пользоваться.
Еще один популярный сервис – на базе Google, он называется gmail. Чтобы войти в него, нужно перейти на gmail.com – сразу откроется окно для входа. Если вы зашли впервые, то нужно кликнуть на вкладку “другие варианты” и выбрать “создать аккаунт”.
Анкета аналогична той, что вы заполняете на Яндексе. Имя, фамилия, название вашего почтового ящика, пароль. Данные могут быть любыми, а вот для пароля есть строгие требования. Он должен состоять минимум из 8 знаков, содержать только латинские буквы, цифры и некоторые знаки препинания.
Помимо указанных данных стоит ввести дату рождения, пол (можно выбрать “не указан”), контактный телефон, запасной адрес электронной почты. Также сервис предлагает выбрать страну, обычно она определяется автоматически по IP. После ввода всей информации откроется окошко с правилами, которые нужно принять. После этого почтой можно пользоваться.
Mail.ru
https://youtube.com/watch?v=TPnoVHC6U0g
Этот агрегатор писем остается одним из самых популярных в России. Чтобы создать аккаунт, нужно на главной странице сайта нажать на кнопку “регистрация нового ящика”. Это возможно после заполнения анкеты. Для этого нужно ввести данные:
- персональная информация: имя, фамилия;
- дата вашего рождения;
- пол;
- придуманный вами адрес;
- пароль;
- номер мобильного телефона.
Пароль состоит из шести и более цифр и латинских букв. Название почтового ящика пишется латиницей, содержит цифры, некоторые знаки препинания: нижнее подчеркивание, точку или дефис. Можно выбрать также доменную или вторую часть адреса: @mail.ru, @inbox.ru, @list.ru, @bk.ru
Это полезно, если логин уже занят на одном домене, но важно использовать именно его
Другие почтовые сервисы

Кроме самых популярных есть еще как минимум 4 системы, на базе которых можно создать бесплатный электронный адрес. Алгоритм создания такой же: нужно заполнить анкету с личными данными и придумать название. Либо, как в случае с Apple логин формируется автоматически на основе вашего ID.
- Rambler.ru – очень простой функционал, небольшое пространство для хранения писем;
- Outlook.com – актуален для пользователей Windows, высокая безопасность и 15 ГБ памяти;
- Yahoo! – большое пространство для хранения писем, но пользоваться нужно регулярно: через 6 месяцев отсутствия активности аккаунт удаляется;
- iCloud Mail – для пользователей устройств от Apple, создается автоматически при создании AppleID, дополнительно к ней можно привязать аккаунты с другой почты.
Мобильная версия Майл.ру
Огромное количество людей скачивают на свои смартфоны несколько браузеров, которыми активно пользуется. Следующий способ зайти в свою почту Майл.ру – с привычного продукта, установленного на телефон или планшет. Как только юзер переходит по адресу почтового клиента, система устройства представляет на дисплее упрощённую версию оригинального сайта — это также сделано для удобства.
Пошаговая инструкция для владельцев телефонов на базе операционной системы Андроид (для поклонников iOS последовательность действий очень схожа):
Если на телефоне не установлен браузер (чаще всего это Chrome, Opera или Firefox) – перейдите в магазин приложений и скачайте продукт.
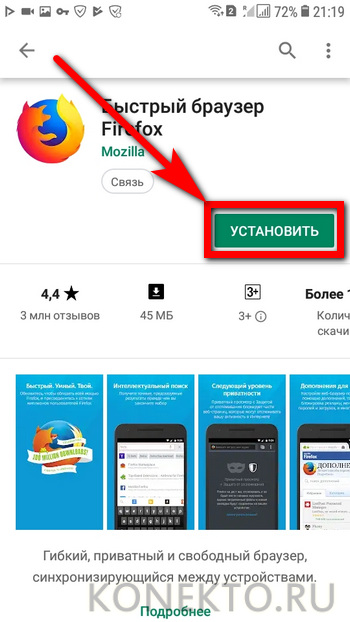
Откройте программу, найдите адресную строку и вбейте в нее «Mail.ru».
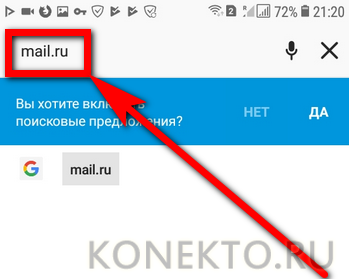
Перейдите по этому адресу. Уже через секунду перед вами откроется мобильная версия ресурса. Отыщите активную ссылку «Почта» и нажмите на неё.
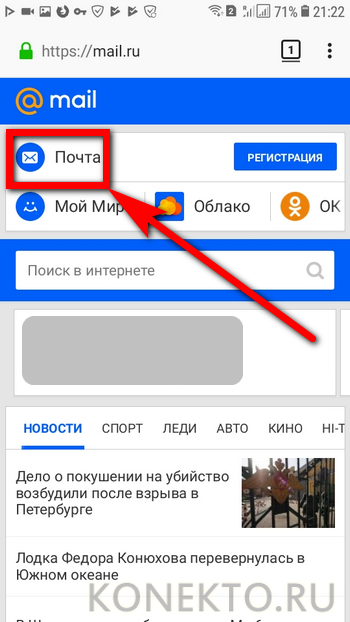
Система предложит вам заполнить электронную форму с индивидуальными данными. Закончив, нажмите «Войти».
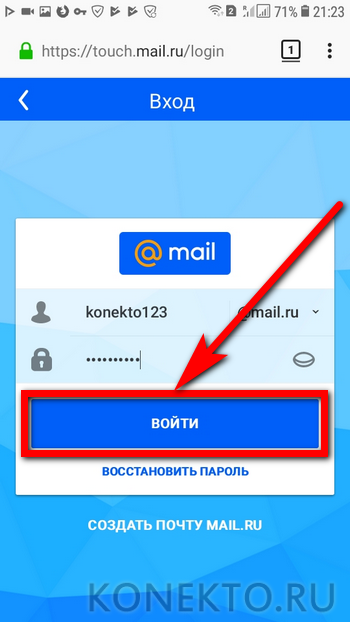
В итоге вы окажетесь на уже знакомой странице с входящими сообщениями.
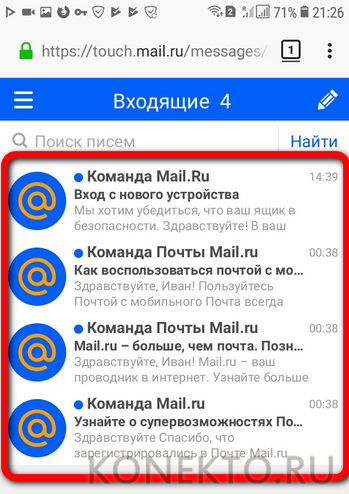
Какие ещё есть способы авторизации
Кроме стандартной процедуры входа на ПК и мобильном, есть и дополнительные возможности. Рассмотрим их подробней.
Вход в email стороннего почтового сервиса через Mail.ru
Для наглядности в конкретном примере. Ну скажем, у вас есть ящик на Gmail, но доступ к нему (то есть ко всей переписке и данным) можно получать через интерфейс Майл. Такой вариант привязки удобен, если вы активно пользуетесь функциями, службами Mail.ru и при этом необходим оперативный доступ к почтовому ящику стороннего сервиса. Или же вам просто комфортней работать с корреспонденцией именно в интерфейсе почтовой службы @mail.
1. В авторизационной панели нажмите «Почта».

3. Наберите полный адрес (с доменом!) подключаемой почты.
4. Кликните «Продолжить».


6. Введите имя и фамилия для профиля на Mail.ru.
7. Щёлкните «Войти в почту».

Использование нескольких аккаунтов
Для настройки доступа к нескольким учёткам:
1. Выполните стандартную авторизацию в первом аккаунте.
2. Затем кликните по логину вверху справа.
3. В выпавшей панели выберите опцию «Добавить почтовый ящик».

4. Выполните вход во второй аккаунт.


В мобильной версии для добавления аккаунта нужно открыть вкладку с настройками, нажать «+» и авторизоваться.

В режиме «Инкогнито»
Для авторизации в режиме «Инкогнито»:
1. Щёлкните правой кнопкой мышки по ярлыку браузера. В контекстном меню выберите «Новое окно… инкогнито».

Если браузер уже открыт, активировать режим можно через меню, выбрав соответствующий пункт, или нажатием клавиш Ctrl + Shift + N.
2. Появится новое окно с уведомлением о переходе в «Инкогнито». Перейдите на сайт mail.ru и авторизуйтесь.
3. По завершении работы просто закройте окно с приватным режимом. Следов вашей онлайн-сессии в истории браузера не останется.
Учимся пользоваться электронным ящиком
Все действия с почтой происходят в личном кабинете пользователя. Через него мы получаем и отправляем письма, фотографии и документы.
Выглядит личный кабинет mail.ru так:

С левой стороны расположены папки:
- Входящие — здесь лежат все полученные сообщения.
- Отправленные – это папка, куда попадают отправленные письма (они в ней дублируются).
- Черновики – папка, куда сохраняются ваши неотправленные сообщения. Через эту папку можно восстановить письмо после сбоя.
- Спам — сюда помещается рекламный мусор.
- Корзина — здесь хранятся письма, которые вы удалили из ящика.
Самая важная папка – «Входящие». В нее попадают все новые письма (кроме спама). Жирным начертанием выделены еще не открытые сообщения, а светло-голубым — те, что уже открывали.
Чтобы открыть письмо, нужно просто щелкнуть по нему левой кнопкой мыши.

Как отправить письмо
Чтобы написать и отправить письмо, нажмите на кнопку с надписью «Написать письмо» в левом верхнем углу.
Загрузится новая страница. В строке «Кому» напечатайте электронный адрес человека, которому хотите написать письмо.

На заметку. Все адреса в Интернете состоят из букв латинского алфавита (английский). Примерно посередине есть знак @, после которого написан почтовый сайт. Точка в конце не ставится. Пример: ivan-ivanov2018@yandex.ru
В строке «Тема» напечатайте тему письма, то есть кратко скажите, о чем оно или от кого. Печатать тему можно русскими буквами.

Текст письма печатают в большом белом поле. Если текста много, это поле автоматически расширится (сбоку появится ползунок).

После того как вы заполните необходимые строки, нажмите один раз кнопку «Отправить» и подождите несколько секунд. Если всё в порядке, загрузится страница с надписью «Ваше письмо отправлено». Копия письма останется в папке «Отправленные».

Как отправить файл
Чтобы переслать фотографию или документ, нужно сделать всё то же самое, что и при обычной отправке письма. А именно заполнить поле «Кому», «Тема» и напечатать текст письма.
Но только перед тем, как нажать кнопку «Отправить», нужно добавить внутрь файл. Для этого щелкните по надписи «Прикрепить файл» (под строкой «Тема»).

Появится небольшое окошко. Найдите в нем ту фотографию, документ или другой файл, который нужно переслать, и щелкните по нему два раза левой кнопкой мыши.

Окошко пропадет, а в письме будет показан файл, который вы добавили.
Если файл большого компьютерного размера, возможно, придется немного подождать, пока он загрузится.

Когда все файлы будут прикреплены, нажмите на кнопку «Отправить». После этого загрузится страница с надписью «Ваше письмо отправлено». Значит, все в порядке – в течение нескольких минут оно дойдет до адресата.
Как ответить на письмо
В электронной почте есть функция ответа на пришедшее письмо. Благодаря ей не нужно вводить адрес отправителя и тему. Кроме того, вся предыдущая переписка дублируется, что очень удобно.
1. Откройте пришедшее письмо и вверху нажмите на кнопку «Ответить».

2. Загрузится форма для составления письма с уже заполненными строками «Кому» и «Тема». В поле для печати сообщения будет продублирован текст отправителя. Свой текст пишите вначале, перед предыдущей перепиской.
Пример:

Так же как и при составлении обычного письма, внутрь можно добавить файлы. И для отправки так же используется кнопка «Отправить».
Возможности электронной почты
Почтовый ящик Майкрософт Outlook позволяет не только получать и отправлять письма. Это полноценный органайзер с большими возможностями для регулирования работы одного человека и целой группы. Платформу можно использовать:
- для постановки задач;
- документооборота;
- ведения списка контактных лиц;
- планирования мероприятий;
- создавать группы для совместной работы;
- вести дневник выполняемых действий и прочее.
Фильтрация спама
Некоторые пользователи получают рекламные рассылки, засоряющие почту и ухудшающие поиск входящей корреспонденции. Настройте фильтр спама в Аутлуке и избавьтесь от данной проблемы.
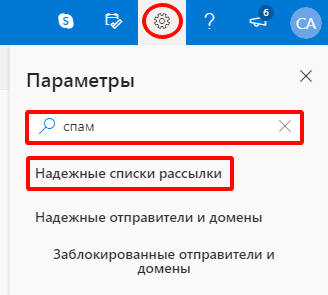
Дождитесь загрузки страницы и в блоке “Заблокированные” или “Надёжные” добавьте соответствующие контакты. Сделать это можно вручную или, выбрав из имеющегося списка, кликнув справа “Поиск в списке”.
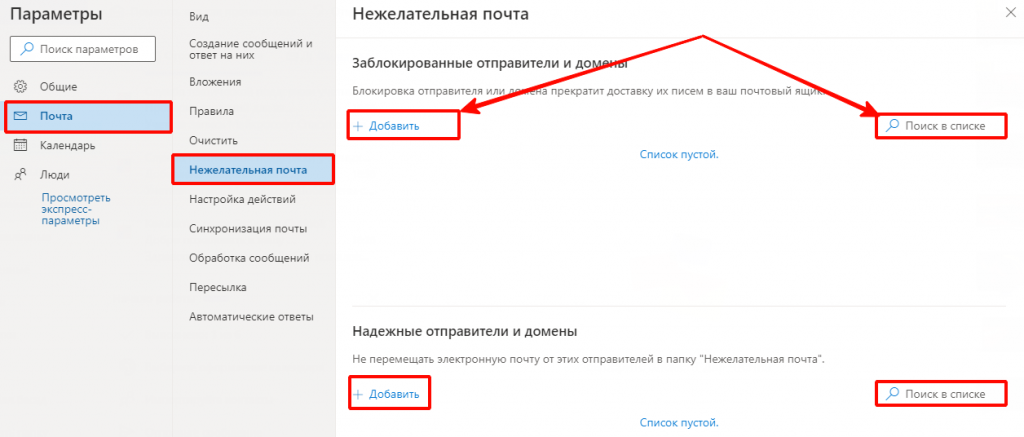
Синхронизация папок в почтовом ящике
В настройках почтового сервиса Outlook можно синхронизировать папки других электронных ящиков. Для этого перейдите в раздел “Синхронизация почты” и заполните предложенную анкету.
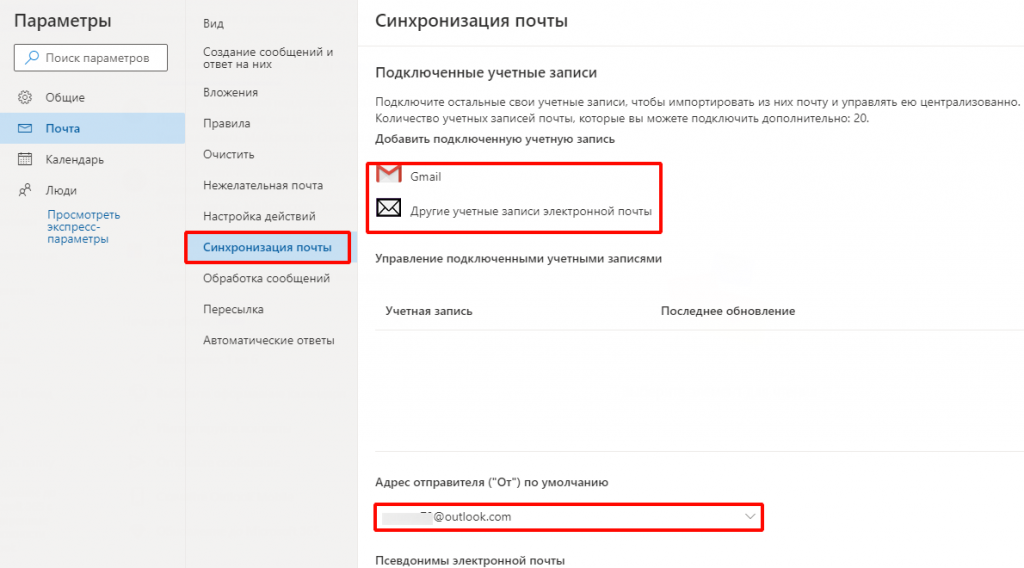
Когда Вы нажимаете на кнопку “Другие учётные записи электронной почты”, то открывается дополнительное окно. В нём заполните следующие поля:
- Ваше имя для получателей писем;
- адрес синхронизируемого электронного ящика и пароль от него;
- выбрать вариант сортировки и хранения писем.
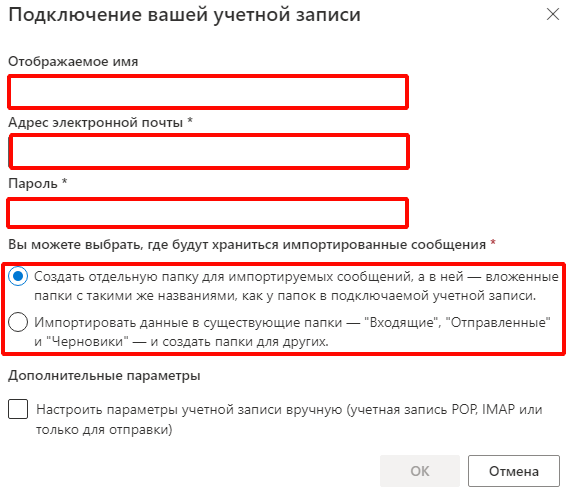
Файл данных, как изменить?
В некоторых ситуациях требуется сделать перенос файлов данных почтового ящика. Рассмотрим ситуацию, когда нужно изменить местоположение файла OST при формировании нового профиля Outlook.
- Открыть на компьютере консоль от имени администратора. Для этого в левой части нажать на знак “Майкрософт” и в поисковую строку ввести “CMD”. В командную строку подвести курсор мыши и кликнуть на правую кнопку. В появившемся списке перейти в раздел “Запуск от имени администратора”.
- В командной строке прописываем текст, где “d:\Mail” — это новое расположение папки с файлами Outlook.
- Проверьте расположение файлов почтового ящика в указанном Вами месте.

В видеоинструкции описано пошаговое восстановление файлов в почтовом ящике Аутлук:
https://www.youtube.com/watch?v=C8An3PiKpTU
Группа контактов
Сервис “Группа контактов” в почтовом ящике Аутлук пригодиться в том случае, если нужно отправить сразу нескольким людям одно письмо. Удобная функция, экономящая Ваше личное время.
В левой части меню своего почтового ящика внизу раскройте раздел “Группа” и кликните по кнопке “Создать”.
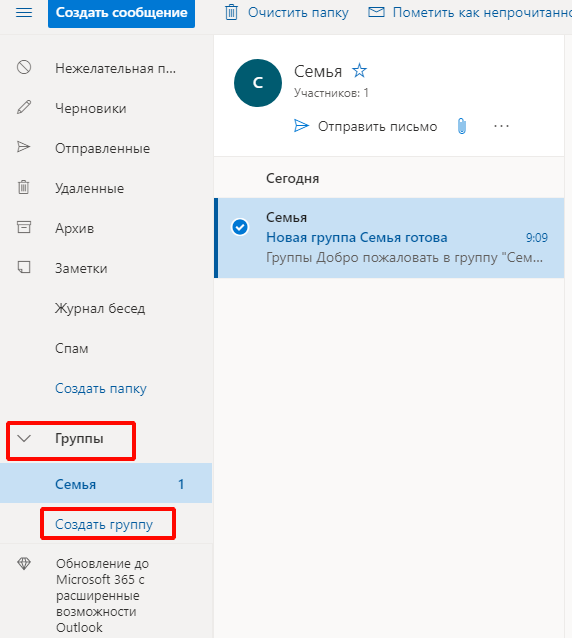
В открывшемся окне в верхней строке нужно дать название создаваемой группе. Внизу можно дать краткое описание или пропустить этот шаг.
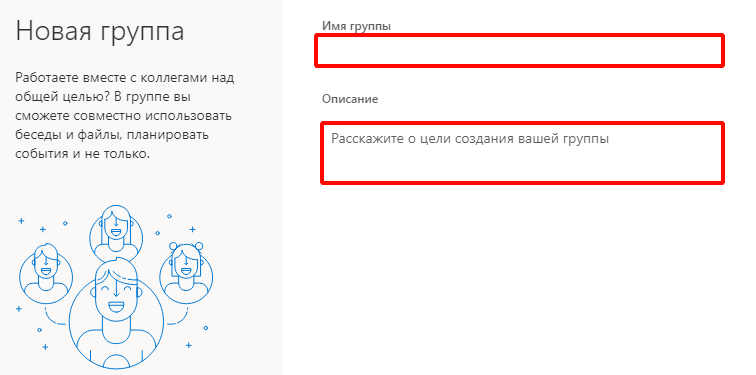
Выберите всех участников из списка контактов. Поиск можно осуществлять по имени или адресу электронной почты. Здесь также можно внести нового пользователя, указав вручную его адрес электронного почтового ящика.
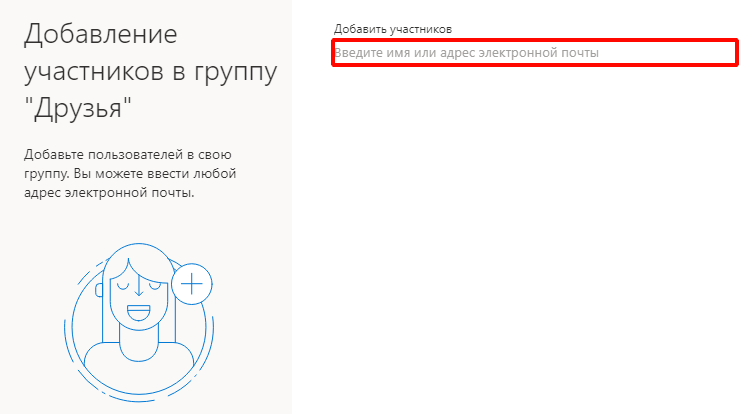
OneDrive и другие службы почты Outlook
У персонального информационного менеджера Outlook есть почтовые службы, улучшающие качество хранения и обмена информацией между пользователями. При регистрации учётной записи Вы автоматически подключаетесь к ним:
- OneDrive многим знакомо как SkyDrive. Компания Майкрософт решила в 2014 году переименовать данный сервис. Его основная задача — облачное хранение документов.
- Skype. Непосредственно из почтового ящика Outlook можно совершать бесплатные видеозвонки или переписываться в чате. Иконка расположена в правой верхней панели.
- OneNote или записная книжка. Она поможет записать важные мысли, информацию и Вы всегда сможете найти их быстро, просто открыв данный сервис.
- В почтовом ящике можно создавать документы по шаблонам Word, Excel и пользоваться PowerPoint. Созданные файлы можно сразу же отправить выбранному контакту или рабочей группе. Это позволяет экономить время и помогает совместно работать над одним проектом.
- ToDo — планировщик дня. Здесь отмечаются важные события, назначенные встречи, в том числе и Вам, устанавливаются задачи.
- Электронный календарь. В него можно внести информацию о датах рождениях, встречах и прочее и установить время оповещения и возможность повтора. А также в нём отображается погода на ближайшие три дня.
- Sway. Это приложение стало альтернативой использования PowerPoint. Он лёгкий в использовании и имеет более широкие возможности: элементы стори-теллинга и выразительные повествовательные функции. Для тех кто затрудняется с составлением презентаций есть 18 шаблонов.
- Bing — поисковая система, разработанная Майкрософт.
- MSN служба для отправки мгновенных сообщений. В арсенале расширенный выбор смайликов, возможность отправки голосовых и видеосообщений.
Для перехода в сервисы в левом верхнем углу нажмите на квадрат из точек и в открывшемся списке выберите нужную иконку:
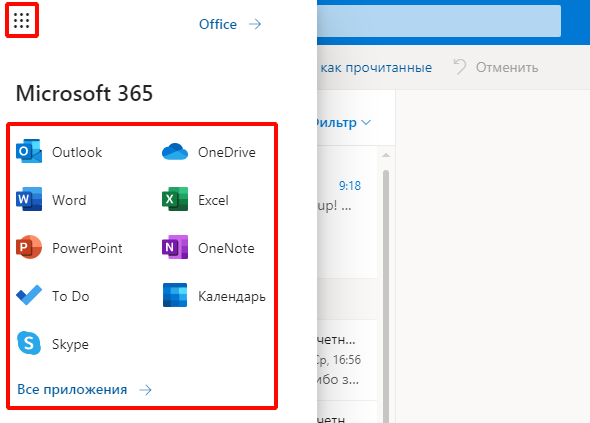
№7 GMX (также Mail.com)
Рейтинг 8.5/10
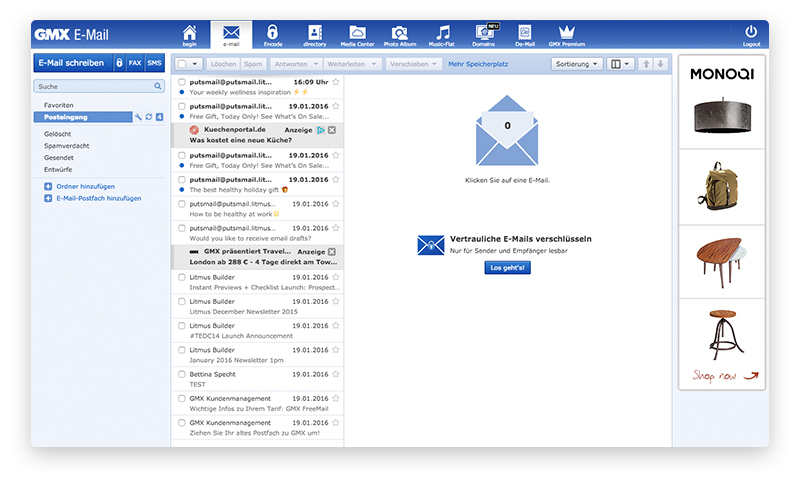
GMX (также Mail.com)
Немецкий почтовый сервис умиляет уже одним лишь дизайном главной страницы – складывается ощущение, что с конца 90-х годов его никто не менял, а лишь слегка «подкрашивал». Тем не менее если проигнорировать этот занятный факт, «почтовик» выглядит вполне пристойно.
Пользователям предлагается почтовый ящик объемом в 65Гб и ограничением в 50Мб на одно почтовое вложение. Несмотря на это, в последнее время сервис часто страдает от проблем со стабильностью – это касается как процедуры регистрации, так и использования уже имеющихся адресов.
Еще одним удручающим фактом является отсутствие внятной поддержки почтовых клиентов – нигде не сайте не упоминаются настройки почтовых программ, а любая попытка их обнаружить, приводит вас на очередную статью о том, как удобно использовать Web-интерфейс GMX. Зато здесь имеются приложения для Android, iPhone и iPad.
Из дополнительных услуг можно упомянуть антивирус, антиспам, возможность сбора почты из внешних ящиков, календарь и другие полезные мелочи. Однако, все эти преимущества разбиваются о суровый быт, заключающийся в том, что зарегистрировать электронную почту с помощью этого сервиса бывает довольно сложно.
Достоинства:
- Ящик в 65Гб
- Собственные мобильные клиенты
- Дополнительные сервисы
Недостатки:
- Невнятная поддержка почтовых программ
Developer:
Price: Free+
Developer:
Price: Free+
Как сделать электронную почту
Чтобы отправлять и получать письма через интернет необходимо иметь хотя бы 1 электронный почтовый ящик.
Про почту Mail.ru рассказывалось в другой статье, не будем здесь повторяться.
Gmail
Регистрируя Gmail вы получаете не только адрес электронной почты, но и доступ ко всем сервисам Google, включая видеохостинг Youtube.
Для регистрации перейдите на и нажмите кнопку «Создать аккаунт».
Отобразится регистрационная форма, укажите в ней имя, фамилию, дату рождения, пол и придумайте себе пароль. Он должен быть сложный, состоять минимум из 8 символов: строчных и прописных букв, цифр.
Написав все данные, жмите «Далее». В случае успешного заполнения формы без ошибок отобразится приветствие.
Нажмите кнопку «Перейти к сервису Gmail».
В следующем окне откроется веб-интерфейс почтового ящика. Слева расположены вкладки: «Входящие», «Отправленные» и т.п. Справа находятся письма.
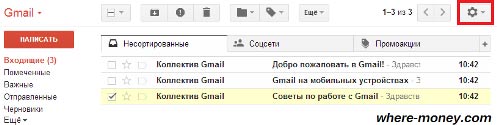
Обратите внимание на значок шестерёнки, справа вверху — настройки. Здесь можно выбрать оформление — внешний вид интерфейса
Чтобы добавить контакты, откройте выпадающий список слева вверху (красная надпись Gmail) и перейдите в соответствующий раздел. Для добавления записи жмите «Новый контакт».
Здесь можно указать имя, телефон, день рождения и свои примечания.
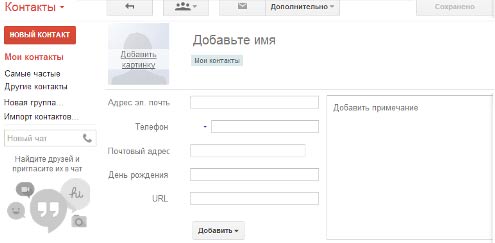
С остальными возможностями Gmail разберитесь самостоятельно.
Яндекс Почта
Зарегистрироваться в может каждый желающий абсолютно бесплатно. Перейдите на сайт почтового сервиса и нажмите на кнопку «Завести почтовый ящик».
Выбрав традиционный способ регистрации, необходимо указать свои данные: имя, фамилию, придумать логин и пароль, написать контрольный вопрос и ответ на него, а также ввести защитный код.
Перед тем, как нажать кнопку «Завести почту», прочитайте и примите условия лицензионного соглашения, поставив галку напротив соответствующего пункта. В противном случае, если не согласны с условиями, вы не сможете зарегистрироваться.
Интерфейс Яндекс почты выглядит привычным образом. Слева находятся вкладки: входящие, отправленные и удалённые, а справа письма активной области.
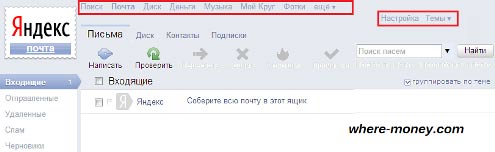
Рамблер Почта

На втором шаге придумайте пароль, укажите контрольный вопрос и ответ на него, свой пол, дату рождения и символы с картинки — проверочный код. Затем жмите «Зарегистрироваться».
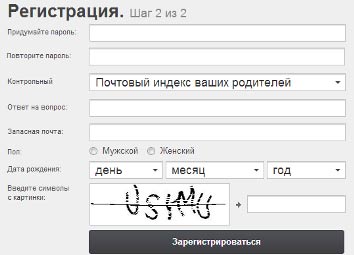
Если всё сделано правильно, отобразится поздравление.
Как работает Рамблер Почта
Вверху интерфейса находятся кнопки: ответить отправителю или всем, переслать письмо.
Слева внизу расположен переключатель режима работы со списком писем.
Слева внизу расположены настройки, выбор оформления и другие функции.
Слева вверху находится адресная книга. С ней ваши контакты всегда останутся под рукой, их можно сортировать и редактировать.
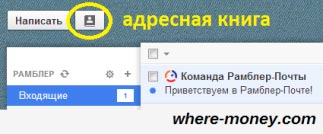
Каким должен быть пароль
- Не используйте простые пароли, наподобие 1234, password и т.д.
- Не пишите свой логин, имя, фамилию, дату рождения и имена существительные.
- Должен состоять минимум из 8 символов, включать строчные и прописные буквы, цифры.
- Никому, ни под каким предлогом, не сообщайте свои пароли, даже службе поддержки.
- Не храните их на компьютере, а записывайте в блокнот и держите подальше от посторонних глаз.
Сохранить логин и пароль в браузере
При авторизации на различных сервисах браузеры запрашивают сохранение паролей и логинов. Это пригодится, если у обозревателя один пользователь, которому не требуется скрывать свои данные. Все данные хранятся в соответствующем разделе в настройках программы, при необходимости их можно очистить.
Чтобы зайти в свою почту на Mail.ru, действуйте следующим образом:
- Перейдите на главную страницу сервиса Mail.ru.
- Слева отобразится блок для входа в электронную почту. В соответствующей строке введите логин, который был использован при регистрации.
- Кликните на кнопку «Ввести пароль».
- В следующей форме введите пароль, затем нажмите на кнопку «Войти». При этом должна стоять галочка напротив «Запомнить», чтобы сервис не спрашивал данные при последующем входе.
Слева появится дополнительное окно браузера (в примере — Google Chrome), где предлагается запомнить введенные учетные данные. Кликните по кнопке «Сохранить», чтобы обозреватель «запомнил» их, и при следующем входе в почту логин и пароль вводить не придется.
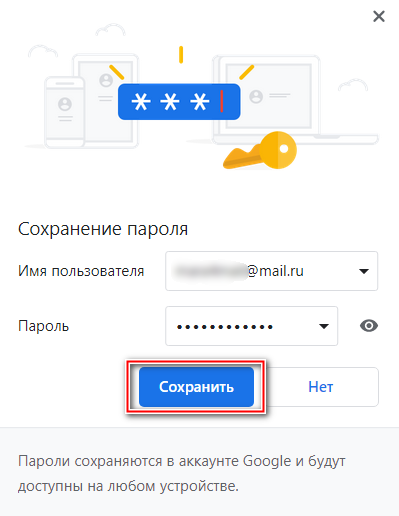
Tutanota
Что нам нравится
- Позволяет автоматически шифровать электронную почту
- Вы можете отправлять зашифрованные письма не пользователям
- Есть несколько вариантов домена при создании новой учетной записи
- Требуется надежный пароль электронной почты
Что нам не нравится
- Выдает всего 1 ГБ дискового пространства.
- Некоторые функции могут быть использованы только с платным аккаунтом
Tutanota (в переводе с латинского означает «tuta nota», что означает «защищенное сообщение») аналогично сервису ProtonMail, описанному выше, в том, что он автоматически шифрует все ваши электронные письма. Тем не менее, вы можете отключить сквозное шифрование, если хотите.
Одним из первых преимуществ этой почтовой службы является то, что вы не можете приступить к созданию своей учетной записи, пока не сделаете действительно безопасный пароль. В некоторых местах вам будет предложено сделать ваш пароль более надежным, но вы все равно примете его; Тутанота требует этого.
Веб-интерфейс действительно прост в использовании и обеспечивает приятные переходы меню, которые действительно объединяют почтовые папки и настройки электронной почты.
При отправке сообщений пользователям, не принадлежащим к Tutanota, вы можете выбрать, чтобы они были защищены паролем или оставались незашифрованными. Если выбран пароль, получатель получит пользовательскую ссылку для открытия сообщения, где он должен ввести пароль для чтения и ответа.
Вероятно, самая приятная особенность в этом заключается в том, что когда пользователь Tutanota отвечает обратно пользователю, не использующему Tutanota, сообщения все еще содержатся во временной учетной записи. Это означает, что вы можете общаться друг с другом с любой другой службой электронной почты, и они могут держать ссылку открытой все время.
Хотя он не так хорошо известен, как Gmail, Yahoo и т. Д., Tutanota по-прежнему поддерживает следующее: