Диагностика флешки
Содержание:
- Работа с CrystalDiskMark
- Check Flash
- Проводник Windows
- Самые удачные дешёвые флешки
- Первый способ проверки скорости флэшки
- Как выбрать USB-флешку
- Как заставить такую флешку показывать реальный объем
- Минимальные требования — стандарт USB 3.0 и емкость от 16 Гбайт
- Обзор приложений для проверки скорости чтения / записи на sd карту
- Используем функционал Windows
Работа с CrystalDiskMark
Запустив программу Вы увидите окно, подобное изображенному на рисунке ниже.
Для справки: на рисунке представлен снимок окна программы с результатами тестов скорости жесткого диска Seagate 250GB (ST9250315AS), подключенного к компьютеру по шине SATA-II.

А теперь пробежимся подробно по каждому элементу окна программы.
Выпадающие поля вверху окна:
- «5» – количество циклов чтения/записи тестового файла;
- «1GiB» – размер тестового файла (уменьшите это значение, если на диске меньше 1Гб свободного места);
- «С: 58% (28/48GiB)» – раздел диска, который будет тестироваться и его занятое пространство.
Кнопки слева:
- «All» – запускает полный набор тестов («Seq Q32T1», «4K Q32T1», «Seq», «4K» );
- «Seq Q32T1» — тест последовательного чтения/записи с несколькими очередями и потоками. Размер блоков — 128 Кб. Этот тест считается самым показательным и его результаты производители обычно указывают в характеристиках своих дисков;
- «4K Q32T1» — старт теста чтения/записи случайных блоков размером 4 Кб с несколькими очередями и потоками;
- «Seq» — тест чтения/записи последовательных блоков размером 1 Мб (один поток);
- «4K» — запуск теста чтения/записи случайных блоков размером 4 Кб (одна очередь и один поток).
Колонки результатов:
Первая колонка «Read» (с англ. «читать») — это результаты скорости чтения информации с диска в Мб/с, вторая колонка «Write» (с англ. «писать») — результаты скорости записи на диск.
Как видим, интерфейс программы простой и понятный. В большинстве случаев можно оставить все настройки по умолчанию и просто нажать кнопку «All» для полного тестирования диска.
Как упоминалось выше, обычно ориентируются на тест «Seq Q32T1», то есть тест последовательной записи/чтения. Для экспресс оценки можно выполнить только этот тест, нажав на соответствующую кнопку.
Тест съемных носителей
Программой CrystalDiskMark также можно тестировать съемные носители информации (USB-флешки, SD-карты памяти и др.). Просто подключите накопитель к компьютеру и выберите в программе букву, соответствующую носителю. Так как флеш накопители имеют ограниченный ресурс перезаписи, желательно уменьшить количество циклов чтения/записи тестового файла, например, с 5 до 3 и размер тестового файла с 1 Гб до 500 или 100 Мб.
Важно!!! Если у Вашего компьютера есть разъем USB 3.0 и Ваша флешка, поддерживает этот стандарт, подключите её через этот разъем, т.к. при подключении по USB 2.0 скорость может быть существенно занижена
Для справки: пропускная способность шины USB 2.0 составляет 480 Мбит/с (60 Мб/с), а USB 3.0 на порядок больше – 5 Гбит/с (625 Мб/с).
А теперь несколько примеров. Ниже показаны результаты тестов моей старенькой флешки «Transcend JetFlash 350 32Gb (TS32GJF350)» поддерживающей только USB 2.0.

А это тест карты памяти моего телефона «Transcend MicroSDHC 8GB Class 10 (TS8GUSDHC10)», подключенной через идущий в комплекте адаптер к кардридеру ноутбука.
Для справки: класс скорости 10 (Class 10) означает, что скорость записи носителя информации должна быть не ниже 10 Мб/с.

Check Flash
Первая программа для проверки флешки — Check Flash. Не самая удобная в использовании программа, сначала неопытному пользователю некоторые функции могут оказаться неочевидными, но с предоставленными инструкциями всё должно проясниться.
Итак, очевидно, нам нужно скачать программу. Архив уже у нас на рабочем столе, распаковываем его. Утилита портативная, установки не требует.
Первым делом копируем все нужные файлы на другой носитель, потому что в итоге нам будет необходимо произвести форматирование флешки.
После запуска Check Flash мы увидим окно, поделённое на секторы с различными настройками, ниже в скриншотах будет указано, как именно выставлять эти настройки для проверки одного из параметров накопителя.
Для начала выбираем наш девайс в графе «Устройство», вся необходимая информация после проверки будет появляться в соответствующем поле. После выставления всех радиопереключателей в такое же состояние, как на скриншотах, нужно нажать кнопку «Пуск!» и подтвердить своё решение. Большое поле справа укажет нам о состоянии ячеек памяти, определить цветовое значение можно на вкладке «Легенда». Как проверить реальный объем флешки? Приступим, первая проверка будет затрагивать этот вопрос:
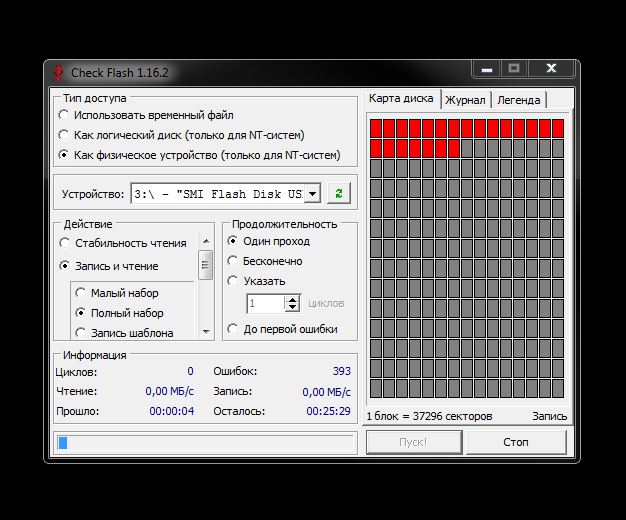
Проверка флешки на скорость чтения и записи:
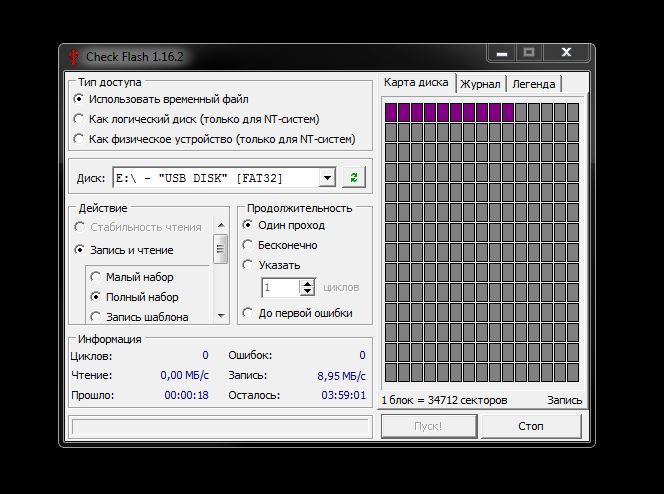
Тест флешки на ячейки памяти с ошибками:
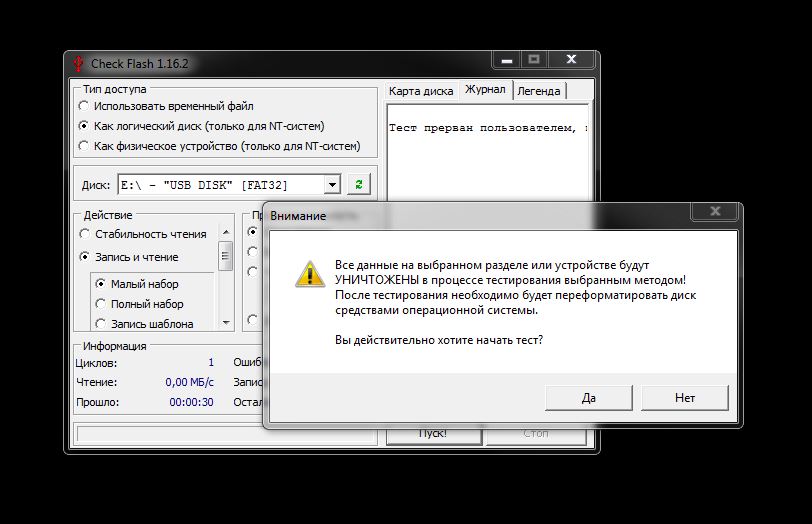
После всех тестов переходим на вкладку «Журнал» и наблюдаем отчёт. Если различных ошибок слишком много — хранить на таком носителе важные данные не рекомендуется, высока вероятность их потерять. Во время работы Check Disk создавала различные файлы на нашем носителе, чтобы от них избавиться, достаточно форматировать флэшку с помощью обычного проводника.
Проводник Windows
Если у вас имеется флешка, которую вы желали бы подвергнуть тестированию, чтобы определить её скоростной режим чтения и записи, вам достаточно воспользоваться возможностями проводника Windows. Преимуществом такой проверки является то, что предварительно нет необходимости осуществлять поиск подходящего ПО для проверки скорости, всё осуществляется сразу и без затруднений.
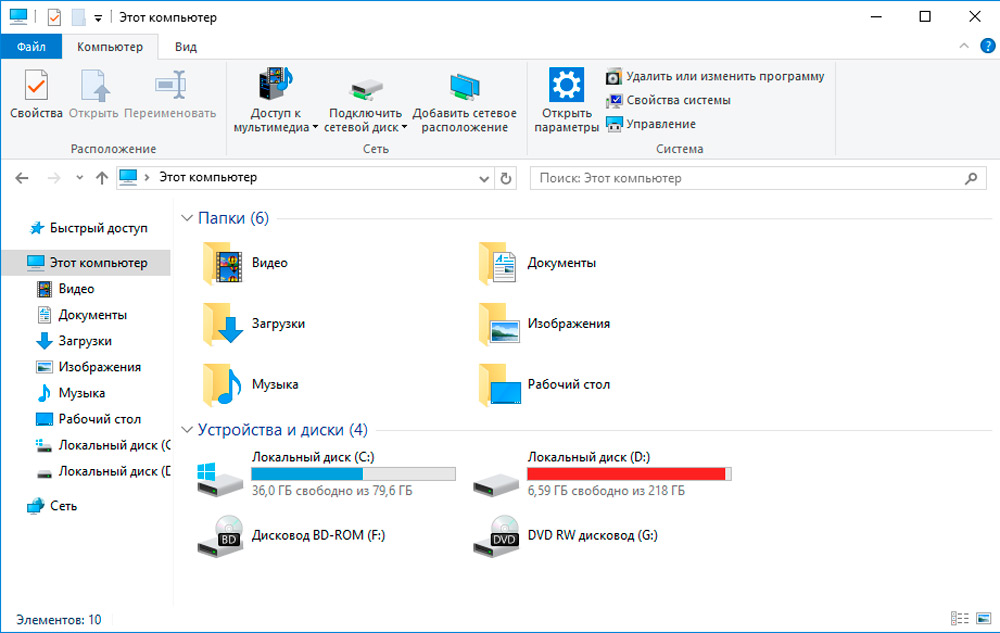
Подсоедините приобретённую вами флешку через USB-разъём к компьютеру или ноутбуку. Далее любой файл, хранящийся на вашем ПК, отправьте на копирование на съёмный накопитель.
Это совсем несложно, достаточно кликнуть по файлу правой кнопкой мышки и выбрать параметр «Отправить», а затем перейти на строку с указанием вашего съёмного накопителя. Сразу же после этого на экране отобразится небольшое окно, демонстрирующее процесс копирования. В нижней части с левой стороны вы легко обнаружите слово «Подробнее», кликните по нему, диалоговое окно расширится. В открывшейся части будут отображаться скоростные параметры записи.
Показатели скорости флешки могут быть приблизительными, поскольку на запись может влиять загруженность процессора, а также некоторые другие внутренние процессы. Проверка скорости чтения осуществляется практически так же, только, наоборот, файл, находящийся на флешке, копируют теперь уже на компьютер. Точно так же появится диалоговое окно, в котором можно посмотреть на скоростные показатели чтения.
Самые удачные дешёвые флешки
Флеш-карты, созданные на базе старого разъёма USB 2.0 всё ещё пользуются популярностью из-за своей дешевизны, ведь количество памяти у них может быть любым. Отличается лишь скорость записи. Однако отличается оно в разы. Судя по тестам, flash накопители с интерфейсом usb 2.0 не могут выдать больше 30 мб/сек. при записи. Здесь мы рассмотрим несколько наиболее интересных устройств в этом бюджетном классе.
Patriot Memory Push+

Это отличный вариант для пользователей, которые ищут привлекательную по дизайну миниатюрную флешку. Данная модель не нуждается во вспомогательном питании. Этот накопитель с долгим сроком службы прекрасно подходит для высокоскоростной передачи файлов на любом компьютере либо ноутбуке.
Эта флешка в 10 раз шустрее, если сравнивать с моделями, работающими на технологии USB 2.0, что гарантирует стабильную работу и отличное быстродействие. Данная модель отличается от аналогов высокой надёжностью сборки, так как при изготовлении использовались только высококачественные материалы.
флешка Patriot Memory Push
Достоинства:
- высокая скорость передачи данных;
- поддержка работы с USB 2.0;
- не нуждается в предварительной настройке;
- отсутствие колпачка;
- лёгкий вес (всего 10 г);
- можно пользоваться при температуре от 0 до 70 градусов;
- корректная работа со всеми новыми ОС, в том числе Microsoft Windows 10, Apple MacOS (и выше), Linux (и выше).
Недостатки:
не обнаружены.
Netac U505 USB 3.0

Данная модель оснащена интерфейсом USB 3.0, что гарантирует высокую скорость чтения и записи: 90 и 30 MB/S соответственно. Корпус накопителя изготовлен из металла и пластика.
флешка Netac U505 USB 3
Достоинства:
- достаточное количество памяти;
- низкая цена;
- отлично подходит для работы;
- лаконичный дизайн;
- хорошая скорость передачи файлов.
Недостатки:
не выявлены.
Netac U336

Это прекрасный помощник для хранения пользовательских данных. У флешки достаточное количество памяти. Она оснащена высокоскоростным интерфейсом подсоединения – USB 3.0. Показатели записи и чтения у данной модели – одни из лучших в данном сегменте. Корпус изготовлен из металла.
флешка Netac U336
Достоинства:
- защищена от стирания и записи;
- высокая скорость чтения данных;
- высокая надёжность сборки.
Недостатки:
низкая для USB 0 скорость записи.
Kingston Datatraveler se9
Цена: от 700 руб.

Хорошая компактная флешка с интересным дизайном в металлическом корпусе, который защищает её от негативных воздействий окружающей среды, причём настолько хорошо, что, судя по отзывам, может пережить не одну стирку в стиральной машине. Её легко можно прицепить вместе с ключами и забыть, места много она не занимает.
Flash-карты этой модели бывают 2-х видов: на 32 и 64 ГБ. Оба этих варианта недорогие и хорошо подойдут, как хранилище для деловой документации и прочих мелких файлов.
Однако при заливании больших файлов начинаются проблемы. Так как скорость записи всего 15 мб/сек, а чтения – 25, ждать пока запишется фильм в высоком качестве или большой ISO образ для придётся долго.
KINGSTON DATATRAVELER SE9
Достоинства:
- Надёжный металлический корпус;
- Красивый и эргономичный дизайн;
- Хорошая цена.
Недостатки:
- Невысокая скорость записи и чтения;
- Бывают проблемы со встроенным ПО, которое иногда глючит, особенно если вставить её в разъём 3.0, так что лучше воздержитесь от подобных экспериментов.
Transcend Jetflash 600
Цена: от 1000 руб.

Следующий экземпляр в нашем списке, накопитель от компании Transcend. Здесь ситуация строго противоположная. Дизайн у девайса совсем неказистый. Самая обычная пластиковая флешка с колпачком, даже без крепления под верёвку, видимо дизайнер был в отпуске, когда её делали, потому что выглядит она ну уж слишком обычно, хотя цветной индикатор смотрится неплохо.
Тем не менее скорость записи здесь достойна отдельной похвалы. Средняя скорость записи достигает 18 мб/сек, а в некоторых случаях может доходить до 30, что для данного класса весьма впечатляющий результат. Скорость чтения здесь варьируется от 30 до 40 мб/сек, что тоже весьма похвально.
За подобную скорость придётся немного доплатить, а стоит оно того или нет, решать уже вам. Флешка выпускается в самых разных доступных объёмах, начиная с 4 ГБ и заканчивая 64-мя, так что выбор здесь довольно обширный.
TRANSCEND JETFLASH 600
Достоинства:
- Высокая скорость записи и чтения, вероятно, самая высокая в своём классе;
- Пожизненная гарантия;
- Симпатичный синий индикатор, мигающий тогда, когда система обращается к устройству.
Недостатки:
- Непрочный корпус. Через какое-то время крышечка начнёт отваливаться, да и в целом к ней нужно относиться довольно бережно;
- Может падать скорость при записи в формате FAT 32, рекомендуется отформатировать в NTFS.
Первый способ проверки скорости флэшки
Для того, чтобы проверить скорость флэшки первым способом, необходимо скачать программу «Check Flash”. Данная программа имеет русский интерфейс, проста в использовании и скачать ее можно совершенно бесплатно.
После того, как вы скачаете программу, вам необходимо распаковать архив найти файл «ChkFlsh.exe.” и запустить его.

Перед тем, как начинать проверку скорости флэшки, необходимо все имеющиеся на ней важные файлы сохранить на компьютере или на другую флэшку. Дело в том, что проверка скорости флэшки сопровождается полным удалением всех файлов с нее. По-другому точную скорость флэшки не определить.
После того, как флэшка будет чистая, переходим непосредственно к тестированию ее скорости. Вставляем флэху в разъем на компьютере и открываем программу «Check Flash”. В программе нам необходимо будет настроить несколько параметров. В типе доступов необходимо отметить пункт «Как логический диск”. В меню действия отмечаем «Запись и чтение”. В поле «Диск” необходимо выбрать свою флэшку.
После того, как все параметры будут выставлены, нажимаем «Пуск”.

После того, как вы нажмете на «пуск”, вы увидите вот такое уведомление:

Это именно то, о чем я вам и говорил, если на флэшки имеется какая-либо информация, то при проверке скорости она удалиться.
После того, как начнется проверка, можете смело идти пить чай и посмотреть сериал. Проверка скорости флэшки процедура не быстрая. Когда я последний раз проверял скорость своей флэхи, прошло полчаса. Как раз одну серию «Теории большого взрыва” успеете глянуть.
После окончания проверки, вы увидите окно с результатом тестирования.
 После любой проверки скорости флэшки, не стоит забывать о повторном форматировании. Сделать это можно простым способом. Зайти в «мой компьютер”, кликнуть правой кнопкой мыши на флэшке и выбрать пункт «форматировать”.
После любой проверки скорости флэшки, не стоит забывать о повторном форматировании. Сделать это можно простым способом. Зайти в «мой компьютер”, кликнуть правой кнопкой мыши на флэшке и выбрать пункт «форматировать”.

Как выбрать USB-флешку
# Стандарт подключения. Какой у вас USB?
Перед выбором следует определиться со всеми сценариями использования. Не лишним будет решить, готовы ли вы выложить больше денег за перспективное решение или хотите сэкономить, а позже заменить накопитель. Естественно, что брать накопитель стандарта 1.x нет никакого смысла. USB 2.0 тоже утратил актуальность, а возможность получить 1.х вместо 2.0 делает все устройства непривлекательными для покупки. Сегодня стоит выбирать лишь между USB 3.0 и USB Type-C
Даже если на вашем компьютере нет ни одного порта с синей маркировкой (USB 3.0), все-равно стоит обратить внимание на более перспективные накопители. Выбор между 3.0 и Type-C сделать просто
Если в вашем распоряжении есть хоть одно устройство с новым разъемом, или планируется его приобретение, смело выбирайте стандарт USB 3.1 (Type-C). С большой долей вероятности, вы обновите арсенал своих гаджетов в ближайшее время и будете обращать внимание именно на наличие нового разъема, а скорость работы, хоть пока и на одном устройстве, будет радовать каждый день. Если же важна совместимость с другими гаджетами, можно рассмотреть подобные варианты:



Найти такие пока сложновато, но к середине 2016-го они будут продаваться во всех магазинах электроники. Для тех, кто пока не планирует обновлять парк устройств, хватит обычной флешки стандарта 3.0. Разница в цене будет в вашу пользу, использовать носитель можно будет без переходников и разница в скорости передачи данных не такая и большая. За те несколько лет, пока вы решитесь на приобретение устройств с USB Type-C, флешка сослужит хорошую службу.
# Внешний вид. Большие, маленькие, модные
Сразу стоит отказаться от флешек в виде миньонов, героев из вселенной Star Wars, еды и прочих оригинальных изделий. Чаще всего в таких накопителях используются устаревшие модули с низкой скоростью передачи данных. Внешний вид устройства будет радовать первую неделю, а скорость копирования – расстраивать несколько лет использования.




Конечно, бывают оригинальные USB-флешки с интересным дизайном и хорошей «начинкой», но встречаются они крайне редко и стоят дороже аналогов с простым дизайном. Если флешка приобретается девушке, сестре или маме, можно не отговаривать их от смешных и забавных накопителей. Это их нервны будут потрачены на долгое ожидание при копировании, которые окупятся оригинальным дизайном устройства.
# Объем. В реалистичных рамках
Флешь-память – не самый дешевый компонент. Это видно по ценам на накопители. Однако, всегда существовал порог, при котором увеличение объема не дает выигрыша в цене. Этот порог медленно, но верно движется в сторону увеличения. Сейчас средний уровень цен выглядит так:
- 16 GB – $8;
- 32 GB – $15;
- 64 GB – $30;
- 128 GB – $55;
- 256 GB – $130.
Как видите, объем в 256 GB пока выглядит не лучшим вариантом для покупки. Два накопителя объемом по 128 GB выйдут дешевле. Да и ассортимент флешек на 256 GB и более пока очень скуден. Смотреть на накопители в 16 GB тоже не рекомендую. На них не поместится нормальный бекап или фильмы в хорошем качестве, а выгоды в цене вы не получите. Выбирайте из объемов от 32 до 128 GB, руководствуясь финансовыми ограничениями и способами использования накопителя.
# Бренд. Не стоит сильно экономить
Не стоит экономить и покупать no-name носитель или малоизвестную китайскую поделку. Существенной разницы в цене не будет, а качество может оказаться намного хуже. Наверняка, у каждого уже есть пара любимых брендов, которым он доверяет
Если нет – обратите внимание на: Transcend или советы из комментариев (всем не угодишь). Надеюсь, данные советы и рекомендации помогут вам сделать верный выбор и не потратить деньги впустую

iPhones.ru
Как найти хорошую модель и не пожалеть о покупке. Зачем сейчас брать USB-флешки Нас почти убедили в том, что внешние носители данных остались в прошлом. Интернет всё меняет, правда? Однако скорость и стабильность подключения к сети пока не дают возможности полностью отказаться от физических накопителей. Ноутбуки до сих пор используют собственную память, а не хранят…
Люблю технологии и все, что с ними связано. Верю, что величайшие открытия человечества еще впереди!
Как заставить такую флешку показывать реальный объем
Такое запоминающие устройства можно научить отображать правильную ёмкость — для этого необходимо настроить контроллер на отображение корректных показателей. В этом нам поможет утилита MyDiskFix.
Загрузить MyDiskFix
- Запускаем утилиту от имени администратора — нажимаем на исполняемом файле правой кнопкой мыши и выбираем соответствующий пункт контекстного меню.
Не пугайтесь кракозябрам — программа китайская. Первым делом выберите вашу флешку в выпадающем списке вверху.
Снова напоминаем вам, что в процессе все имеющиеся на накопителе данные будут удалены.
- В блоке слева отмечаем нижний чекбокс для активации низкоуровневого форматирования.
Минимальные требования — стандарт USB 3.0 и емкость от 16 Гбайт
Большинство современных ПК и ноутбуков предлагают, по меньшей мере, один USB порт стандарта 3.0. Именно поэтому вы должны пользоваться накопителем именно с интерфейсом USB стандарта 3.0, так как по сравнению с USB 2.0 он позволит передавать каждую секунду приблизительно в десять раз больше данных. Прежде всего, при копировании больших файлов, например, ZIP-архивов или фильмов в разрешении HD, преимущество в скорости проявится наиболее очевидным образом.
USB-флешки бывают различного объема. В нашем соответствующем рейтинге мы ограничиваем емкость моделей на уровне минимум 16 Гбайт, которых будет достаточно для резервного копирования и транспортировки данных в типичном случае.
Тем не менее, рекомендуемая нами емкость равняется 32 Гбайт — так вы не очень скоро столкнетесь с проблемой нехватки свободного места. Про одну особенную модель, разместившуюся на вершине соответствующего рейтинга, после списка Топ-5 мы расскажем вам чуть более подробно.
1. Transcend JetFlash 780 64GB
Производительность (80%)
100
Оснащение (20%)
92.9
Емкость
64 Гбайт
Средняя скорость чтения
192,3 Мбайт/с
Средняя скорость записи
122,4 Мбайт/с
Общая оценка: 98.6
Соотношение цена/качество: 89
2. Adata DashDrive Elite UE700 128GB
Производительность (80%)
97.8
Оснащение (20%)
92.9
Емкость
128 Гбайт
Средняя скорость чтения
179,8 Мбайт/с
Средняя скорость записи
139,9 Мбайт/с
Общая оценка: 96.8
Соотношение цена/качество: 94
3. Verbatim Store ‘n’ Go V3 Max 64GB
Производительность (80%)
95.8
Оснащение (20%)
92.9
Емкость
64 Гбайт
Средняя скорость чтения
187,0 Мбайт/с
Средняя скорость записи
93,0 Мбайт/с
Общая оценка: 95.2
Соотношение цена/качество: 100
4. Mach Xtreme MX-ES 32GB
Производительность (80%)
91.4
Оснащение (20%)
100
Емкость
32 Гбайт
Средняя скорость чтения
153,7 Мбайт/с
Средняя скорость записи
158,2 Мбайт/с
Общая оценка: 93.1
Соотношение цена/качество: 73
5. Patriot Supersonic Boost XT 256GB
Производительность (80%)
89.1
Оснащение (20%)
92.9
Емкость
256 Гбайт
Средняя скорость чтения
148,8 Мбайт/с
Средняя скорость записи
142,2 Мбайт/с
Общая оценка: 89.8
Соотношение цена/качество: 97
Обзор приложений для проверки скорости чтения / записи на sd карту

Из-за низкой скорости записи/чтения на SD карту работа устройства, в котором она используется, может серьезно замедляться.
Мы привыкли, что «тормозить» гаджет способен только из-за программных проблем и забываем о влиянии железа на отзывчивость интерфейса.
Непростительная ошибка, исправить которую, а заодно и проверить реальные возможности sd карты, помогут программы-тестеры для разных платформ:
SD Card Test Pro
Платное решение для профессионального тестирования i/o speed карт памяти всех популярных форматов, включая внутренние накопители мобильных устройств. Всего за 2$ в приложении доступны:
- замеры скорости в быстром и стандартном режимах,
- проверка sd карты, для чего есть несколько видов настраиваемых тестов,
- детальные графики на основе заданных параметров.
Скачать SD Card Test
Disk Speed/Performance Test
Ещё один интересный бенчмарк, который умеет фиксировать скорость чтения и записи на разных видах флеш-памяти.
Тест карты памяти в Disk Speed
Бесплатно доступны:
- настраиваемые и стандартизированные тесты на скорость карты памяти,
- ведение логов,
- проверка карты памяти на ошибки,
- статистика тестирования,
- анализ ОЗУ и ПЗУ устройства,
- анализа отдельного участка хранилища по прописанному вручную пути к папке.
Скачать Disk Speed
Flash Memory Toolkit
Продвинутая программа для работы с флеш-накопителями.
Помимо теста скорости карты памяти в софте предусмотрены функции стирания данных и восстановления ранее удалённой информации. Кнопки для перехода между экранами вынесены в левое меню, непосредственно для тестов нужны две нижние: Low-level benchmark и File benchmark — анализатор скорости обработки и записи файлов, соответственно.
Скачать Flash Memory Toolkit
Performance Test – оценим компьютер по достоинству
При покупке новой sd-карты (событие редкой важности) всякий желает оказаться в выигрыше. Покупатель волнуется, чтобы вложенная сумма оправдала доверие, продавец в любом случае заинтересован в выгодной для него продаже
В связи с этим, весьма полезно замерить производительность sd-карты, а не просто довериться рекомендациям продавца (“каждый кулик свое болото хвалит”). Таким образом, вы будете знать, соответствует ли данный компьютер своей цене.
– процессор: тестирование на сжатие, шифрование, MMX/SSE, инструкции 3DNow! ;– оперативная память: оценка эффективности и оценка скорости доступа;– видеокарта: производительность 2D/3D-производительности;
– sd-карты: чтение, запись и поиск файлов на диске.
Результаты можно сохранить в текстовый либо графический файл. В дальнейшем можно сравнить результат с компьютерами другой производительности.
В зарегистрированной версии программы доступны более усовершенствованные тесты по всем параметрам и, соответственно, более развитая система статистики.
Программа легка в настройке, графики интуитивно понятны. Никаких сложных диаграмм – все вам “скажут” цифры. Поэтому за покупкой идите с этой программой, и тогда достойная sd-карта обязательно найдет своего покупателя. За приемлемую цену, разумеется.
Какую программу выбрать для проверки скорости sd карты
Проверить скорость карты памяти в каждой из перечисленных программ не сложно без инструкций. Результаты, как показывает независимый тест, все они выдают примерно одинаковые. Не стоит забывать, что повлиять на итоговые цифры замеров может многое: от заполненности sd до количества оперативной памяти в устройстве-тестировщике.
Используем функционал Windows
Под этим заголовком мы разберёмся, как проверить флешку на битые сектора с помощью возможностей Винды. В первую очередь вставляем наш девайс в гнездо компьютера или ноутбука и топаем в «Мой компьютер», чтобы посмотреть под какой буквой он определился, допустим, это буква «H», запомните этот момент, буква нам ещё пригодится. Чуть ниже я укажу команду, где эта буква будет фигурировать, вам её нужно будет заменить на свою.
В чём же будут заключаться наши действия? Нам необходимо дать команду системе, чтобы она проверила наш USB на повреждённые сектора и по возможности их восстановила. Сделать мы это можем сразу из окошка «Выполнить», или предварительно войдя в командную строку.
Мы будем использовать команду chkdsk, что означает Check Disk (проверка диска).
Первый способ. Жмём сочетание клавиш «Win+R», мы попадаем в окошко «Выполнить», вводим туда команду «chkdsk H:/F/R». Буква «F» отвечает за повреждения файловой системы, а «R» — за сектора.
Второй способ. Точно так же заходим в «Выполнить», только вводим команду «cmd», она приведёт нас в командную строку. Рекомендуется использовать именно этот способ, тогда мы отследить отчёт и понять, что с нашими секторами и файловой системой. В командную строку вбиваем ту же самую команду и ждём результата.

В принципе, это всё на что способна Widows, дальше будем использовать специализированные программы.
