Sandboxie 5.49.7 крякнутая для windows 7, 8, 10 x32/64 bit
Содержание:
- Eco
- Ошибки при запуске
- [0.2.1 / 5.41.1] — 2020-06-18
- Работаем с программой
- Минусы работы Sandboxie
- KERBAL SPACE PROGRAM
- Токены блокчейн-игры The Sandbox
- Как установить Windows Sandbox
- Minecraft
- Sandboxie for Windows 10
- Как пользоваться песочницей
- Что такое песочница в Windows 10
- Как активировать Windows Sandbox в Windows 10
- Преимущества программы
- Как устроена игра The Sandbox
- Лучшие песочницы для Windows 10
- Location
- Восстановление файлов в Sandboxie
- Итоги
Eco

Впервые об Eco стало известно в 2015 году, когда начался сбор средств для ее развития на Kickstarter. Затем проект надолго исчез с радаров, так что его появление в раннем доступе Steam можно назвать внезапным. Тем более интересным выглядит то, что Eco стартует сразу в середине списка: честь, которой редко удостаиваются игры, еще не успевшие толком себя проявить. В чем же секрет?
В том, что Eco, как ее называют авторы, – это «имитация экосистемы». Не совсем то же самое, что «песочница», не так ли? Из условного «песка» можно построить, что угодно, разрушить, потом снова построить, а потом разрушить что-то, построенное другим. В Eco так не получится: все, что добывается, крафтится и строится в этой игре, должно быть полностью просчитано и осмысленно. Иначе экономика и окружающая среда просто не выдержат тяжесть вашего «дивного нового мира», и все придется начинать сначала. Хотя, возможно, кому-то в удовольствие наблюдать за гибелью цивилизации…
Ошибки при запуске
Выше мы разобрались, как активировать и запустить Песочницу на Windows 10. Теперь рассмотрим ошибки, с которыми, возможно, придется столкнуться при запуске компонента.
Ошибка 0x80070002
Ошибка с описанием «Не удается найти указанный файл» и кодом 0x80070002 иногда возникает в Windows 10 с локализацией, отличной от англоязычной. Устраняется неполадка двумя способами – установкой обновления KB4512941 или установкой чистой англоязычной версии Windows 10 (после активации Песочницы ее можно русифицировать).

Ошибка 0xc0370106
Если Песочница отказалась стартовать, выдав сообщение «Виртуальная машина или контейнер неожиданно завершились» и код 0xc0370106, то, скорее всего, есть проблемы в работе компонентов виртуализации. Для начала попробуйте запустить Windows Sandbox с правами администратора, а потом проверьте работу следующих служб в оснастке управления службами:

Рекомендуется также установить всё последние обновления.
Песочница недоступна или не активируется
Наконец, при неудачной попытке активации Windows Sandbox через командную строку или в апплете компонентов Windows следует убедиться, что в BIOS включена виртуализация, а сам компьютер соответствует минимальным требованиям для запуска Песочницы. Отсутствие Windows Sandbox в списке системных компонентов будет означать, что установлена неофициальная сборка Windows 10.
[0.2.1 / 5.41.1] — 2020-06-18
Added
- added different sandbox icons for different types
— Red LogAPI/BSA enabled
— More to come - Added progress window for async operations that take time
- added DPI awareness
- the driver file is now obfuscated to avoid false positives
- additional debug options to sandboxie.ini OpenToken=y that combines UnrestrictedToken=y and UnfilteredToken=y
— Note: using these options weakens the sandboxing, they are intended for debugging and may be used for better application virtualization later
Changed
SbieDll.dll when processing InjectDll now looks in the SbieHome folder for the Dll’s if the entered path starts with a backslash
— i.e. «InjectDll=\LogAPI\i386\logapi32v.dll» or «InjectDll64=\LogAPI\amd64\logapi64v.dll»
Fixed
- IniWatcher did not work in portable mode
- service path fix broke other services, now properly fixed, maybe
- found workaround for the msi installer issue
Работаем с программой
Для того чтобы запустить любое приложение в режиме песочницы при помощи Sandboxie, нам нужно будет, естественно, сначала скачать саму программу, а потом установить ее. Рассмотрим оба этапа подробнее.
Как скачать и установить
Изначально давайте скачаем нужное нам приложение. Для этого следует просто задействовать кнопку, которая находится немного ниже. А именно:
- Крутим эту страничку ниже, кликаем по кнопке загрузки последней русской версии нужной нам программы.
- В результате загрузив торрент-раздачу, мы можем сохранить полученный файл в любое удобное место.
- Запускаем наш установочный дистрибутив и, руководствуясь подсказками пошагового мастера, производим инсталляцию Sandboxie.
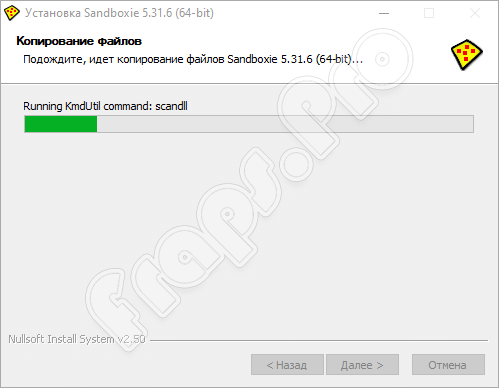
Готово, теперь можно переходить прямо к работе с нашим приложением. Соответственно, давайте рассмотрим, как это делается.
Как пользоваться
Для того чтобы запустить любую программу в безопасном режиме и посмотреть, что она с собой являет, нам необходимо сделать несколько простых шагов:
- Подразумевается, что Sandboxie уже установлена на ваш ПК или ноутбук. Раз это так, находим любой файл, который хотим протестировать, и делаем по его имени правый клик мышью.
- В появившемся контекстном меню выбираем пункт запуска в Sandboxie.
- В результате последует диалог запуска, в котором нам нужно будет утвердительно отвечать на все запросы.
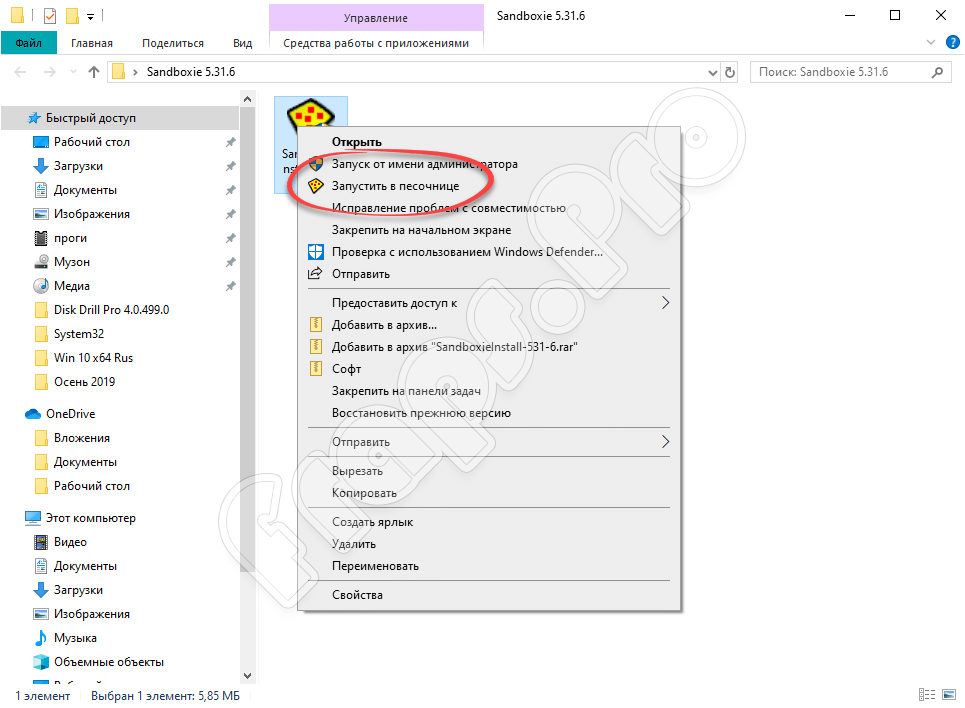
Минусы работы Sandboxie
Всё, что запускается внутри «ненастоящего компьютера», сначала копируется из внешней среды, затем обрабатывается инструментами песочницы, и лишь после этого запускается. В результате неизбежно некоторое замедление привычных процедур. Сложно назвать это недостатком, лучше провести такую аналогию: автомобильные ремни безопасности тоже чуть сковывают движения и могут примять одежду, зато спасут в опасные мгновения. Мы провели некоторое синтетическое исследование и выяснили, что обычные приложения, вроде браузеров, медиаплееров, архиваторов замедляют свою работу на 9-30% в зависимости от сложности проводимых ими вычислений. Если же на вашей машине присутствует современный многоядерный процессор, да ещё и есть SSD диск, то разница сложно ощутима.
Песочница не способна защитить от перехвата вводимых с клавиатуры паролей; она не заметит, что вместо привычного почтовика открыт мошеннический сайт. Эти задачи как и раньше следует возлагать на антивирусы. Зато Sandboxie спасёт от проникновения внутрь системы вредоносного кода.
Заключение
За рамками статьи остаются глубинные настройки и менее востребованные возможности. Если копнуть интерфейс приложения глубже, то даже опытные пользователи не всегда с первого раза способны разобраться в многочисленных опциях песочницы. Богатство функциональности напоминает возможности, к примеру, Word: успешно пользоваться им может и школьник. При этом в недрах текстового процессора присутствуют и «аэрокосмические» возможности для продвинутых верстальщиков, программистов, аналитиков.

Глаза разбегаются? А ведь это лишь небольшая часть продвинутых настроек Sandboxie. Впрочем, столь же глубинные параметры прячутся и в недрах привычных Excel, Word, и даже банальных музыкальных плееров. Так и в случае с нашим героем: базовый функционал прост и понятен, но при желании программу-песочницу можно изучать не один день. Добавим лишь, что Sandboxie позволяет:
- одновременно запускать сколько угодно отдельных песочниц;
- переносить нужные данные из закрытой среды в открытое пространство;
- «консервировать» состояние песочницы для дальнейшей работы с ней;
- открывать заранее выбранные приложения и файлы исключительно в защищённой среде;
- работать в пробной версии не только в течение 30 дней, но и дольше, лишь предупреждая о необходимости приобретения (наподобие WinRAR).
KERBAL SPACE PROGRAM
Kerbal Space Program — единственная песочница в этом списке, где хорошее владение математикой и физикой будет плюсом. Это амбициозный симулятор, который ставит перед игроками задачу отправить ракеты в космос, колонизировать планеты, добывать астероиды и дурачиться на лунных багги. Как вы все это сделаете, в значительной степени зависит от вас.
Kerbal Space Program много времени провела в раннем доступе, но теперь превратилась в одну из лучших инди-игр. Благодаря полному набору функций и режиму песочницы, он предоставляет практически безграничные возможности поиграть в науку с большим бюджетом. Это игра, в которой ваши эксперименты и успехи имеют дополнительный вес, поскольку они происходят не в мире фантазий, а в мире, основанном на реальной науке.

Токены блокчейн-игры The Sandbox
В экосистеме The Sandbox несколько разных токенов.
SAND — служебный токен формата ERC-20, который используется при транзакциях и взаимодействиях внутри экосистемы. С его помощью можно купить активы и землю, а также получить доступ к платным играм. При этом в The Sandbox оплату газа (комиссий) в Ethereum берет на себя игра, а не юзеры — пользовательский опыт получается более плавным. Купить SAND можно на крупных биржах, например, Binance или Uniswap. Заработать новые монеты можно также с помощью стейкинга в пулах ликвидности.
GEM и CATALYST — два служебных токена ERC-20, которые необходимы для создания активов. Оба токена сжигаются при использовании, их можно заработать с помощью стейкинга.
GEM — также используется при настройке активов. У каждого ASSET есть «гнезда», в которые можно поместить GEM. Чем больше токенов, тем выраженнее свойство. Например, вы создаете лошадь, у которой в «гнезде» выносливости будет 30 токенов, а в «гнезде» скорости — 50. Ваша лошадь будет быстрой, но не выносливой.
CATALYST — определяет уровень уникальности актива. Чем больше этих токенов, тем больше «гнезд» у ASSET.
При этом в дальнейшей перспективе управление The Sandbox должно перейти в руки сообщества. Владельцы земли и токенов SAND в будущем смогут участвовать в голосованиях по вопросам управления платформой через децентрализованную автономную организацию (DAO): голосовать за добавление новых функций, распределение сборов, продажу земли и так далее.
С каждой транзакции в системе берется комиссия 10%: половина из SAND идет в пул для стейкинга, половина — в специальный фонд, предоставляющий гранты игровым и развлекательным проектам в игре.
Как установить Windows Sandbox
Итак, с теорией разобрались, перейдем к практике. Для того чтобы появилась песочница в Windows 10 нужно активировать одноименный компонент.
Сначала нажмите кнопку поиска на панели задач и в строку введите «панель управления». Кликните по найденному приложению.

Дальше в режиме просмотра «Крупные значки» перейдите в раздел «Программы и компоненты».

Нам нужна кнопка «Включение или отключение компонентов…», которая находится слева.

После этого откроется вот такое окно. В нем найдите нужный компонент. Вы можете столкнуться с ситуацией, которая показана на картинке, и теперь нужно решить проблему, как включить песочницу в Windows 10, если данный компонент неактивный.
Наведите курсор на подсказку. Если там будет написано, «во встроенном ПО отключена поддержка виртуализации» – это значит, что нужно зайти в БИОС и включить виртуализацию. Если в подсказке будет сказано: «у процессора нет требуемых возможностей виртуализации» – это значит, что процессор данную функцию не поддерживает.
Если вы используете виртуальную машину, то на ней нужно включить вложенную виртуализацию. Для этого запустите PowerShell и воспользуйтесь командой:Set-VMProcessor -VMName <VMName> -ExposeVirtualizationExtensions $true

После активации виртуализации в БИОС, компонент «Песочница Windows» станет активный. Поставьте птичку напротив него и жмите «ОК».

Теперь нужно перезагрузить компьютер. Если вы готовы, жмите «Перезагрузить сейчас». Если у вас есть запущенные приложения или браузер, выберите «Не перезагружать», закройте все запущенные приложения и выполните перезагрузку сами.

Чтобы запустить песочницу на Windows 10, нужно найти ее файл в меню Пуск. Кликните по кнопке «Пуск» и найдите в меню пункт «Windows Sandbox». Двойным кликом мышки запустите приложение.

На рабочем столе откроется окно «Песочница Windows». Оно будет иметь такой же вид, какой был у системы сразу после установки Windows. Можете спокойно работать в нем, не боясь затронуть хостовый компьютер. Например, можно скопировать файл с рабочего стола и вставить его в песочницу, или просто мышкой перетащить его.

Когда соберетесь закрывать окно песочницы, появится вот такое сообщение. В нем вас проинформируют, что все файлы, будут удалены. Жмите «ОК», чтобы завершить работу с приложением.
Если вы создали важный документ и не хотите его потерять, перенесите его в папку основного компьютера, доступ к которой будет у песочницы. К каким папкам основного компьютера у песочницы будет доступ, вы указываете в файле конфигурации. О том, как его создать, рассказываю дальше.

Minecraft

Minecraft – скорее, феномен, чем просто игра. Именно с этого незамысловатого на первый взгляд проекта началось повальное увлечение жанром sandbox с элементами выживания. Воздействие Minecraft на игровую индустрию сложно переоценить. Эта игра не побоялась быть восьмибитной в эпоху засилия «графона» и достигла успеха несмотря ни на что
Многие разработчики убедились, что – по крайней мере, в песочницах – для игроков более важно иметь огромное количество возможностей, а не ультрасовременную картинку
Minecraft подкупил игроков процедурной генерацией мира и потенциалом для создания чего угодно. Пока казуальщики пытались создать свой уютный мирок, хардкорщики создавали настоящие чудеса дизайнерской, архитектурной и даже инженерной мысли. В Minecraft были воплощены соборы и башни, замки реальные и вымышленные, космические крейсеры и станции. Самыми необычными проектами на памяти игровых журналистов остались работающий компьютер и виртуальная Дания практически в полную величину.
Minecraft – игра, вошедшая в историю, и название, ставшее нарицательным. Minecraft – это Песочница с большой буквы.
Sandboxie for Windows 10
How Sandboxie works
Sandboxing is a method of preventing any permanent damage to your system caused by malware, by denying them access to your real system by having the Sandbox pretend to be the real operating system. Sandboxie is somewhat different from the usual sandbox program since it does not virtualize everything. It virtualizes only the resources that are requested by the programs running inside the sandbox – like Files, Disk Devices, Registry Keys, Process and Thread objects, Driver objects, and objects used for Inter-process communication such as Named Pipes and Mailbox Objects, Events, Mutexs , Semaphores, Sections, and LPC Ports.
UPDATE: Sandboxie-Plus is a fork of Sandboxie designed to address various problems as well as adding improved functionality. Take a look at it too.
When you launch the application, it creates an isolated space and prevents programs to make permanent changes in the computer.
Users can configure the Sandboxie application according to their requirements and can run multiple applications in a single Sandboxie program. Threats ranging from botnets to banking Trojans that are very destructive and some ransomware are considered as the biggest threat for security-conscious computer users.
How to use Sandboxie
- Download Sandboxie and run the setup.exe file to install the application, the setup.exe will download few more files to complete the installation once done a Sandboxie Control window will pop up on the screen.
- Right-click on the Sandbox Default Box to launch the program in Sandboxie.
- You can go into All Programs, click on Sandboxie and make a shortcut on the desktop from “Run web browser sandboxed” or pin it to the Start screen or Start menu, Quick launch or Taskbar.
Why consider Sandboxie
- Secure Web browsing: Allows the user to surf the web in the Sandbox environment hence blocks any malicious program to get downloaded when you are online.
- Provides Protective Shield over Email: We receive numerous emails in a day many are spam, few are useful those emails contain an attachment that might contain a virus or malicious software. Sandboxie application prevents those file to get downloaded on the computer and infect the computer
- Provides Enhanced Privacy: When we surf, all information like web cookies, browser cache are stored on the computer which can be easily seen by hackers, so when the web-browser runs in the Sandbox environment it saves those data inside the application itself hence prevent those cache files from getting downloaded on the machine.
- Prevention from Wear and Tear: As Sandboxie runs the application in a shield; hence, it prevents the malicious program to get installed on the computer.
It works on all Windows, including Windows 10. Here are some more free Sandboxing software that may interest you.
Как пользоваться песочницей
Ну а теперь ответ на самый распространенный вопрос: как пользоваться песочницей Windows 10 и запускать в ней программы.
Если вы пользуетесь чистой песочницей, то можно просто мышкой перетащить нужный файл, например, это будет установщик утилиты, с рабочего стола ПК на рабочий стол песочницы.
Второй вариант – открытие песочницы через запуск файла конфигурации. В файле вы указываете папки вашего компьютера, к которым разрешаете доступ. Соответственно, в этих папках должны находиться те файлы, которые нужно будет открыть или запустить в песочнице.
Посмотрите на скриншот ниже. Это запущенная через файл конфигурации песочница «first». У нее есть доступ к папке «комп-профи», в которой находится установщик программы, которую я хочу проверить на вирусы.
Чтобы запустить файл в песочнице Windows нужно кликнуть по нему два раза мышкой, как обычно.

У меня он был установочный, поэтому прохожу все шаги и устанавливаю утилиту.

Моя программа для чтения установлена. Можно запустить и попользоваться ей. Убедившись, что она не принесла никакого вреда и ничего лишнее не установила, можно ставить ее на хостовый компьютер.

Если же начнутся проблемы и утилита будет заражена вирусом, просто закройте песочницу – при этом компьютер никак не пострадает от вируса. И еще дополнение – закрытие песочницы полностью очищает ее. Так что при последующем ее запуске, той читалки, которую я установила, уже не будет.
Коротко расскажу про запуск программ в песочнице Windows, без которых многие не могут. Например, это MS Word. Скажем, у вас в нем написано руководство по установке утилиты. Здесь два варианта – или каждый раз устанавливать Word, или всю нужную информацию переносить в блокнот. Дальше архивы – очень часто можно скачать программу в *.rar архиве. Чтоб не устанавливать архиватор в песочницу, лучше распаковать архив на хостовом ПК.

Если вы используете обновленную систему Windows 10 Enterprise или Pro, то песочница там точно будет и ее можно будет включить в компонентах. Основные причины, из-за которых не запускается песочница – это несоответствие системы указанным требованиям, слабый ПК, отключенная в БИОС виртуализация. Используйте все ее преимущества и тогда вам не придется ставить Windows 10 на виртуальную машину, а ваш ПК будет в полном порядке.
Смотрите видео по теме:
Об авторе: Аня Каминская
Что такое песочница в Windows 10

Если вы хотите попробовать какую-то программу или игру, но боитесь, что после этого на компьютере что-то пойдет не так: вместе с программой на компьютер проникнут вирусы или вам она не понравится и потом придется её удалять. И неизвестно, как еще пройдет это удаление, тогда лучше всего воспользоваться песочницей и протестировать приложение в ней.
Песочница работает очень просто. Как только вы её включаете, она запускает новую чистую установку Windows 10, т.е. запускает виртуальную машину с новой операционной системой без доступа к вашим файлам в основной системе.
Можно протестировать любую программу, игру или файл. Как и в виртуальной машине в песочнице имеется буфер обмена, при помощи которого вы можете «передавать» файлы из основной системы в песочницу и наоборот.
Если что-то необходимо сохранить, созданное во время работы в песочнице, то можно перенести файлы в общие папки по сети. Но лучше этого не делать, т.к. если программа или игра заражена вирусами, то при передаче файлов они проникнут в основную систему.
После отключения песочницы всё автоматически удаляется. После чего вы можете работать на компьютере точно так-же, как работали до этого.
Системные требования Windows Sandbox
Прежде чем пытаться включить функцию «Песочница», необходимо убедиться, что ваше устройство подходит для её использования.
Минимальные системные требования для включения песочницы:
- Windows 10 Профессиональная или Корпоративная, версии 1903 (при желании, включить песочницу можно и в Windows 10 Домашняя);
- Аппаратная виртуализация;
- Разрядность ОС х64;
- Процессор — минимум 2 ядра;
- Память – минимум 4 ГБ;
- Жесткий диск – минимум 1 ГБ (лучше SSD).
Как проверить, поддерживает ли Ваш компьютер виртуализацию Hyper-V
Кликните по кнопке «Пуск» правой кнопкой мыши.
Выберите в открывшемся контекстном меню консоль PowerShell или командную строку от имени администратора,
введите в ней команду systeminfo и нажмите на клавиатуре кнопку Enter.
После этого обратите внимание на пункт «Требования Hyper-V».

Если все четыре требования имеют значение «да», можете смело включать гипервизор и создавать виртуальные машины. Если один из этих пунктов имеет значение «нет», то необходимо проверить настройки BIOS или UEFI и включить эту функцию, при условии, что процессор её поддерживает. Включается в БИОС/UEFI. Выглядит как пункт для включения Intel Virtualization Technology (VT-x), или AMD-v на процессорах AMD. Если ничего не помогло, то посетить сайт производителя вашего устройства.
Включаем песочницу Windows 10
Чтобы включить песочницу в виндовс 10 необходимо:


- Установите флажок напротив записи «Песочница Windows» и нажмите кнопку «ОК».

- Вас попросят перезагрузить компьютер. Нажмите кнопку «Перезагрузить сейчас».
Как запустить песочницу Windows Sandbox на Windows 10
- Откройте меню «Пуск».
- Найдите пункт «Windows Sandbox», кликните по нему правой кнопкой мыши и выберите параметр «Запуск от имени администратора».

Выберите приложение, которое хотите запустить в песочнице. Кликните правой кнопкой мыши по его файлу установщика и выберите в выпадающем контекстном меню пункт «Копировать».

Кликните правой кнопкой мыши по рабочему столу песочницы и выберите пункт «Вставить».

- Теперь можете запустить установщик программы так же, как в вы это делаете в основной операционной системе.
- Для использования песочницы в полноэкранном режиме (или выхода из него) можно использовать клавиши Ctrl + Alt + Break (или Пауза), или нажать вверху окна песочницы кнопку «Свернуть/Развернуть».
- После завершения тестирования приложения нажмите вверху справа окна песочницы кнопку Х и нажмите кнопку «ОК», чтобы закрыть песочницу.
После этого программа и все её файлы будут удалены. Все эти действия не повлияют ни на вашу систему, ни на ваши файлы. Все останется в целости и сохранности. Удалена будет только программа, которую вы запускали в песочнице. В этом вся прелесть этой функции.
Как активировать Windows Sandbox в Windows 10
Чтобы включить и использовать Windows Sandbox, важно убедиться, что включена поддержка виртуализации на стороне BIOS/UEFI. Чтобы проверить это, просто нажмите комбинацию клавиш Ctrl + Shift + Esc, чтобы получить доступ к диспетчеру задач, нажмите Подробнее, если необходимо, перейдите на вкладку Производительность и убедитесь, что в правом нижнем углу она указано «Включено» для элемента «Виртуализация»
Чтобы проверить это, просто нажмите комбинацию клавиш Ctrl + Shift + Esc, чтобы получить доступ к диспетчеру задач, нажмите Подробнее, если необходимо, перейдите на вкладку Производительность и убедитесь, что в правом нижнем углу она указано «Включено» для элемента «Виртуализация».
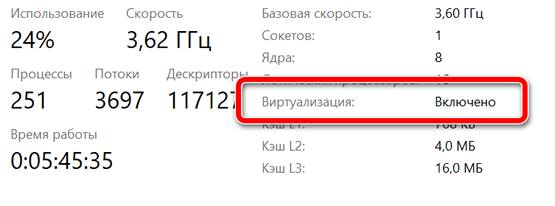
На этом этапе нажмите комбинацию клавиш Windows + R, затем введите optionalfeatures, установите флажок Песочница Windows и нажмите кнопку OK.
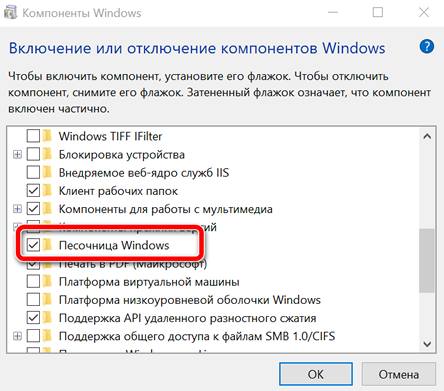
На этом этапе, введя Песочница Windows в поле поиска Windows 10, вы увидите новое окно, содержащее своего рода реплику рабочего стола операционной системы, с иконками и панелью задач.
Песочница будет создаваться с использованием файлов текущей версии Windows: поэтому используемая версия будет соответствовать версии операционной системы, установленной на компьютере. На самом деле, песочница будет выглядеть как чистая установка Windows 10. При закрытии окна песочницы Windows все сделанные в нём изменения и все выполненные тесты будут немедленно и навсегда потеряны.
Microsoft объясняет, что для настройки работы с песочницей и установки ваших предпочтений вы можете использовать правильно структурированный XML-файл (см. эту страницу поддержки).
Создав XML-файл, содержащий следующее (используйте для этого текстовый редактор, например, Notepad++ ), вы гарантируете, что никакие компоненты приложения или операционной системы не смогут получить доступ к Интернету из песочницы:
<Configuration> <Networking> Disable </ Networking> </ Configuration>
Используя такую конфигурацию, вы можете предоставить песочнице доступ только для чтения к содержимому папки на уровне файловой системы в основной системе:
<Configuration> <MappedFolders> <MappedFolder> <HostFolder>D:\Download</HostFolder> <ReadOnly>true</ReadOnly> </MappedFolder> </MappedFolders> </Configuration>
Файл XML может быть сохранен в любом месте памяти, например, пример на рабочем столе. В имени файла в Notepad++ вы должны указать «Sandbox.wsb».
При двойном щелчке файла Sandbox.wsb, запустится песочница Windows с настройками, установленными на уровне файла XML.
Таким образом, «песочницы» могут использоваться для безопасного запуска в виртуальной среде любого программного обеспечения, в отношении которого возникают сомнения, или программ, в отношении которых вы хотите проводить углубленные тесты и анализы.
Преимущества программы
На нашем сайте вы можете бесплатно скачать Sandboxie. После установки будут доступны все функции и возможности программного обеспечения. Версия, представленная на русском языке, содержит компоненты, которые есть и в привычных антивирусных решениях. Инструмент Sandbox на русском языке поможет избавиться от навязчивой и неинтересной рекламы, вредоносного софта. Эта программа формирует на персональном компьютере изолированную среду. Песочница «Сандбох» характеризуется такими преимуществами, как:
- полностью безопасный серфинг в сети;
- легкое и простое удаление вредоносных файлов из песочницы;
- надежная защита всех данных пользователя;
- быстродействие и небольшой вес;
- нетребовательность к системным ресурсам.
Песочница Sandboxie для Windows должна быть на каждом компьютере. Ведь любой пользователь что-то качает из сети (статьи, аудио- и видеофайлы, изображения и т. д.), проводит время на разных сайтах в интернете. В результате таких действий в операционную систему проникают различные вирусы, вредоносный софт. Программа Sandbox является в таких случаях незаменимой, так как создает барьер для подозрительных файлов и приложений. Она поможет не только при серфинге в сети интернет.
Программное обеспечение для использования на компьютере под управлением ОС «Виндовс» незаменимо при проверке и тестировании различных приложений. Если во время установки какого-либо продукта, скачанного через браузер, замечены негативные изменения, то песочница не даст им оказать отрицательное влияние на операционную систему.
Как устроена игра The Sandbox
The Sandbox — это децентрализованная игровая экосистема, в которой пользователи создают цифровые активы в виде NFT и развивают на их основе собственные игровые миры. В итоге получается не отдельная игра, а целая игровая метавселенная, где можно перемещаться из одного мира в другой.
The Sandbox — это децентрализованный аналог Minecraft и Roblox на блокчейне Ethereum. Все игровые предметы существуют в виде NFT, а это значит, что они принадлежат игрокам, а не разработчикам. Даже если пользователь перестанет играть, внутриигровой предмет останется его собственностью. Ранее мы уже подробно рассказали, как устроены NFT и где они применяются.
 Тизер игры от 2019 года
Тизер игры от 2019 года
Игроки The Sandbox могут развивать собственную уникальную вселенную из внутриигровых элементов в виде NFT. Им доступны различные элементы — от простых вроде воды, почвы или песка до сложных вроде животных, людей или техники.
Так, например, в The Sandbox можно создать грязь из воды и земли, построить убежище из деревьев, создать лошадь и стать всадником. А можно построить целое волшебное королевство с драконами или квартал виртуальных казино. Такие вселенные можно сохранять, а их элементами торговать на маркетплейсе внутри The Sandbox или же обмениваться ими с другими игроками. Также создаваемые предметы внутри The Sandbox можно настраивать. Например, вы создали дракона — после этого можно настроить его физические параметры, скорость и высоту полета. Более того, по плану разработчиков в будущем внутриигровыми NFT-элементами можно будет обмениваться с пользователями других игр. Также на своей земле можно создать уникальную игру, в которую смогут играть другие юзеры.
Таким образом, The Sandbox позволяет игрокам зарабатывать на продаже внутриигровых элементов и предметов, виртуальной недвижимости, а также в собственных играх.
 Обзор The Sandbox от Руслана Чанышева
Обзор The Sandbox от Руслана Чанышева
Лучшие песочницы для Windows 10
Песочница – это виртуальная среда, в которой вы можете устанавливать и запускать новые или ненадёжные приложения, не нанося вреда вашей системе. Вот некоторые из лучших приложений-песочниц для Windows из множества доступных.
BitBox
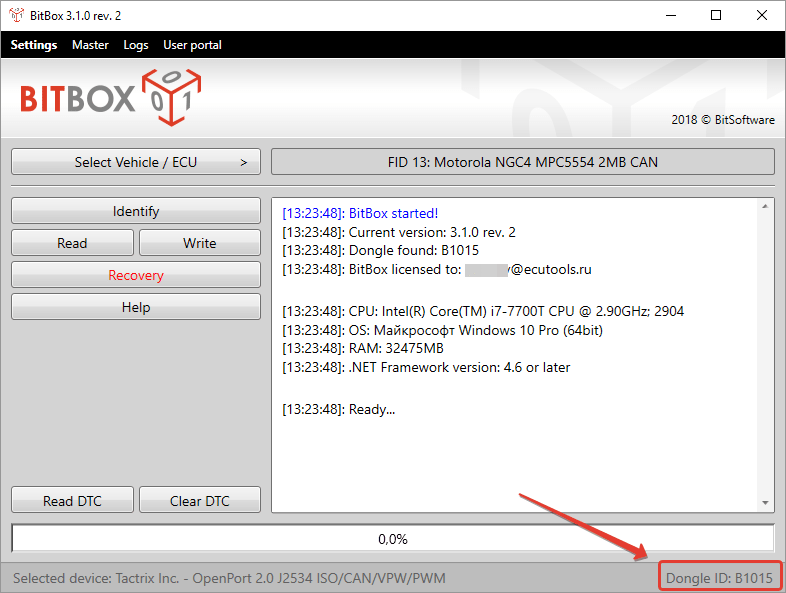
Этот инструмент специально разработан для просмотра веб-страниц в среде песочницы. Он поставляется как в версиях Chrome, так и в Firefox, и в значительной степени представляет собой экземпляр Linux для VirtualBox, разработанный специально для просмотра страниц, что означает, что он требует немного больше памяти, чем другие приложения в этом списке
BitBox имеет возможность загрузки файлов на ваш реальный ПК, поэтому важно, чтобы вы решили, хотите ли вы, чтобы это произошло, и настроили его соответствующим образом
Он принимает важные меры предосторожности, такие как отключение микрофона и мониторинг всех взаимодействий хост-битбокс, что делает его надёжным и безопасным выбором
BufferZone
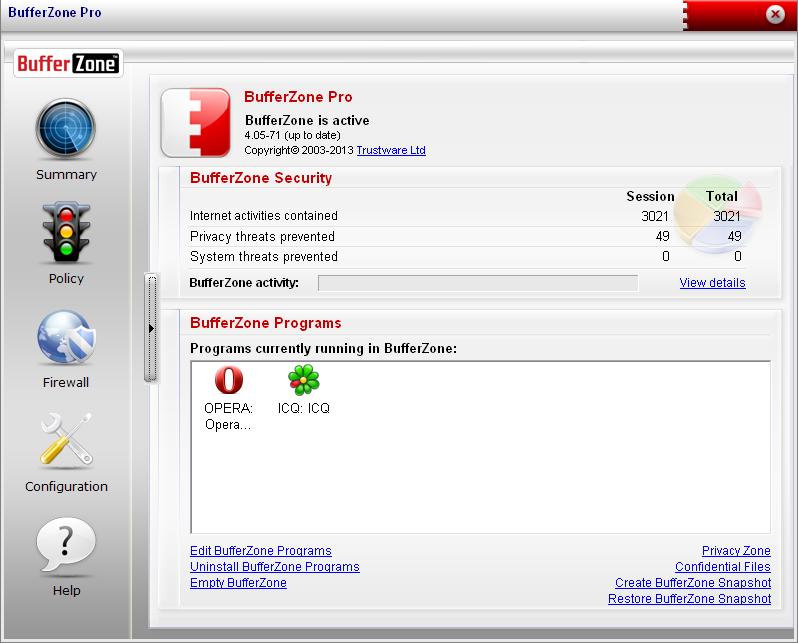
BufferZone – это инструмент изолированной программной среды, который означает, что если вы направляетесь в те части интернета, которые могут быть опасны для вашего ПК, или кто-то передаёт вам флешку, которой вы не очень доверяете (это случается со всеми, верно?), тогда стоит запустить их через BufferZone. Легко добавлять различные программы для запуска через BufferZone, и каждый крупный веб-браузер хорошо работает внутри него. Одним из преимуществ приложения по сравнению с другим программным обеспечением является то, что вам не нужно долго настраивать, чтобы запустить его. Сохраняя выбранные действия в защищённой виртуальной зоне, BufferZone делает невозможным проникновение вредоносного программного обеспечения через интернет на ваш компьютер, поскольку всё, что вы через него выполняете, становится «только для чтения», поэтому никакие вредоносные программы не могут записывать свои данные на ваш жёсткий диск.
Shade Sandbox
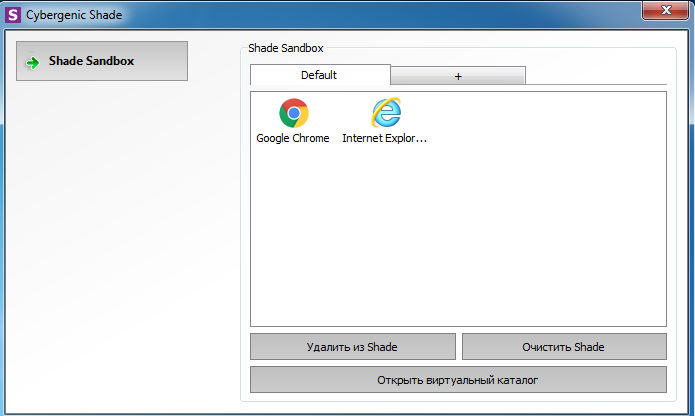
Shade Sandbox – ещё одно популярное бесплатное приложение-песочница. По сравнению с Sandboxie, пользовательский интерфейс Shade намного проще, понятнее и удобен для начинающих. Чтобы поместить приложение в песочницу, всё, что вам нужно сделать, это перетащить его в окно Shade Sandbox. При следующем запуске приложения оно будет автоматически помещено в «песочницу». При использовании Shade Sandbox вся ваша история просмотров, временные файлы, файлы cookie, реестр Windows, системные файлы и т. д. будут изолированы от операционной системы. Любые файлы, загруженные при использовании Shade, будут храниться в папке Virtual Downloads, к которой можно получить доступ из интерфейса Shade.
ToolWiz Time Freeze
ToolWiz Time Freeze работает совсем не так, как две описанные выше песочницы. Когда вы устанавливаете ToolWiz Time Freeze, он создаёт виртуальную копию всех ваших системных настроек и файлов и сохраняет состояние ПК. После использования приложения, которое вы хотите протестировать, просто перезагрузите систему, и она будет автоматически восстановлена. Этот тип приложения очень полезен, когда вы хотите полностью протестировать программу без ограничений, но не хотите, чтобы она вносила какие-либо изменения в ОС.
Shadow Defender
Shadow Defender похожа на ToolWiz Time Freeze. Когда вы устанавливаете и инициализируете программное обеспечение, вам будет предложено виртуализировать системный диск и любые другие диски по вашему выбору. После того как система была виртуализирована, любые внесённые в неё изменения будут отменены при следующей перезагрузке системы. Конечно, вы всегда можете указать файлы и папки для исключения из теневого режима. Это позволяет вам выбрать, какие изменения оставить, а какие отменить. В теневом режиме, если вы хотите сохранить загруженный файл или зафиксировать изменение системы, всё, что вам нужно сделать, – это нажать кнопку «Выполнить сейчас» в главном окне.
Location
Sandboxie looks for the file Sandboxie.ini in the following folders, in this order:
- In the Windows folder: C:\WINDOWS on most Windows installation; C:\WINNT on Windows 2000
- In the Sandboxie installation folder: Typically C:\Program Files\Sandboxie
The search for Sandboxie.ini ends when an instance of the file is found, and all other instances are ignored.
When Sandboxie Control updates the configuration, it rewrites the file Sandboxie.ini file in the folder from which the configuration was last read. Thus, if the file is manually moved, Sandboxie configuration must be manually . (Restarting the computer would have the same effect.)
Note: Sandboxie does not support any other, custom location for the Sandboxie.ini file.
Восстановление файлов в Sandboxie
Программа Sandboxie не позволяет файлам из программы запущенной в «песочнице» проникать в операционную систему без вашего разрешения. Все файлы созданные программой или загруженные из Интернета, по умолчанию будут удалены после закрытия изолированной среды.
Работая в программе Sandboxie можно создавать и сохранять файлы в обычных папках на своем компьютере. Эти файлы не будут видны, пока вы не дадите разрешения программе Sandboxie, перенести данные из изолированной среды в обычную среду.
После того, как вы скачали при помощи браузера, запущенного в изолированной среде, какие-нибудь файлы из интернета, эти файлы будут находиться в том месте, где у вас на компьютере сохраняются загрузки.
Но, вы не будете видеть эти файлы, пока они находятся в «песочнице». Вам нужно будет перенести эти файлы из изолированной среды в обычную среду.
В программе Sandboxie это называется «восстановление» файлов. Есть три режима восстановления файлов: «Немедленное восстановление», «Быстрое восстановление» и «Ручное восстановление».
Итоги
В целом, нужно сказать, что на 64-битных операционных системах последнего поколения программа чувствует себя не очень уверенно. Случаются периодические вылеты, появляются окна с уведомлением о попытке немедленного восстановления запущенных процессов. Однако, немного поигравшись с настройками, можно сделать так, чтобы песочница Sandboxie работала стабильно, эффективно и без всяких оговорок, а благодаря интеграции с проводником, запуск приложений проходит гладко и плавно. Наряду с другими методами виртуализации, данный механизм представляет собой отличное средство отладки и тестирования приложений, которое пригодится для детального изучения взаимодействия программного продукта с рабочей операционной средой.