Почему в таблице эксель вместо цифр появляется знач
Содержание:
- Как исправить ошибки Excel?
- Исправляем ошибку #Н/Д функции ВПР в Excel
- Ошибка #ЧИСЛО!
- Ошибка Excel #ИМЯ?
- Извлекаем слово, содержащее определенный символ.
- Примеры использования функции IFERROR (ЕСЛИОШИБКА) в Excel
- Ошибка Excel #ИМЯ?
- Ячейка Excel выдает ошибку #ЧИСЛО!
- Ошибка #Н/Д
- Ячейка Excel выдает ошибку #ЧИСЛО!
- Большой толковый словарь
- Ошибки в формулах Excel
- Почему не работает? Причины и решения.
- Отсутствие значения в исходной таблице возможно
- Обработка ошибок с помощью функции ЕОШИБКА()
- Базовая информация об ИНДЕКС и ПОИСКПОЗ
- Производим вычисления по условию.
Как исправить ошибки Excel?
Вполне вероятно, вы уже хорошо знакомы с этими мелкими ошибками. Одно случайное удаление, один неверный щелчок могут вывести электронную таблицу из строя. И приходится заново собирать/вычислять данные, расставлять их по местам, что само по себе может быть сложным занятием, а зачастую, невозможным, не говоря уже о том, что это отнимает много времени.
И здесь вы не одиноки: даже самые продвинутые пользователи Эксель время от времени сталкиваются с этими ошибками. По этой причине мы собрали несколько советов, которые помогут вам сэкономить несколько минут (часов) при решении проблем с ошибками Excel.
В зависимости от сложности электронной таблицы, наличия в ней формул и других параметров, быть может не все удастся изменить, на какие-то мелкие несоответствия, если это уместно, можно закрыть глаза. При этом уменьшить количество таких ошибок вполне под силу даже начинающим пользователям.
Исправляем ошибку #Н/Д функции ВПР в Excel
В формулах с ВПР сообщение об ошибке #N/A (#Н/Д) – означает not available (нет данных) – появляется, когда Excel не может найти искомое значение. Это может произойти по нескольким причинам.
1. Искомое значение написано с опечаткой
Хорошая мысль проверить этот пункт в первую очередь! Опечатки часто возникают, когда Вы работаете с очень большими объёмами данных, состоящих из тысяч строк, или когда искомое значение вписано в формулу.
2. Ошибка #Н/Д при поиске приближённого совпадения с ВПР
Если Вы используете формулу с условием поиска приближённого совпадения, т.е. аргумент range_lookup (интервальный_просмотр) равен TRUE (ИСТИНА) или не указан, Ваша формула может сообщить об ошибке #Н/Д в двух случаях:
- Искомое значение меньше наименьшего значения в просматриваемом массиве.
- Столбец поиска не упорядочен по возрастанию.
3. Ошибка #Н/Д при поиске точного совпадения с ВПР
Если Вы ищете точное совпадение, т.е. аргумент range_lookup (интервальный_просмотр) равен FALSE (ЛОЖЬ) и точное значение не найдено, формула также сообщит об ошибке #Н/Д. Более подробно о том, как искать точное и приближенное совпадение с функцией ВПР.
4. Столбец поиска не является крайним левым
Как Вы, вероятно, знаете, одно из самых значительных ограничений ВПР это то, что она не может смотреть влево, следовательно, столбец поиска в Вашей таблице должен быть крайним левым. На практике мы часто забываем об этом, что приводит к не работающей формуле и появлению ошибки #Н/Д.

Решение: Если нет возможности изменить структуру данных так, чтобы столбец поиска был крайним левым, Вы можете использовать комбинацию функций ИНДЕКС (INDEX) и ПОИСКПОЗ (MATCH), как более гибкую альтернативу для ВПР.
5. Числа форматированы как текст
Другой источник ошибки #Н/Д в формулах с ВПР – это числа в текстовом формате в основной таблице или в таблице поиска.
Это обычно случается, когда Вы импортируете информацию из внешних баз данных или когда ввели апостроф перед числом, чтобы сохранить стоящий в начале ноль.
Наиболее очевидные признаки числа в текстовом формате показаны на рисунке ниже:

Кроме этого, числа могут быть сохранены в формате General (Общий). В таком случае есть только один заметный признак – числа выровнены по левому краю ячейки, в то время как стандартно они выравниваются по правому краю.
Решение: Если это одиночное значение, просто кликните по иконке ошибки и выберите Convert to Number (Конвертировать в число) из контекстного меню.

Если такая ситуация со многими числами, выделите их и щелкните по выделенной области правой кнопкой мыши. В появившемся контекстном меню выберите Format Cells (Формат ячеек) > вкладка Number (Число) > формат Number (Числовой) и нажмите ОК.
6. В начале или в конце стоит пробел
Это наименее очевидная причина ошибки #Н/Д в работе функции ВПР, поскольку зрительно трудно увидеть эти лишние пробелы, особенно при работе с большими таблицами, когда большая часть данных находится за пределами экрана.
Решение 1: Лишние пробелы в основной таблице (там, где функция ВПР)
Если лишние пробелы оказались в основной таблице, Вы можете обеспечить правильную работу формул, заключив аргумент lookup_value (искомое_значение) в функцию TRIM (СЖПРОБЕЛЫ):

Решение 2: Лишние пробелы в таблице поиска (в столбце поиска)
Если лишние пробелы оказались в столбце поиска – простыми путями ошибку #Н/Д в формуле с ВПР не избежать. Вместо ВПР Вы можете использовать формулу массива с комбинацией функций ИНДЕКС (INDEX), ПОИСКПОЗ (MATCH) и СЖПРОБЕЛЫ (TRIM):
Так как это формула массива, не забудьте нажать Ctrl+Shift+Enter вместо привычного Enter, чтобы правильно ввести формулу.

Ошибка #ЧИСЛО!
Ошибка #ЧИСЛО! в Excel выводится, если в формуле содержится некорректное число. Например:
- Используете отрицательное число, когда требуется положительное значение.
Ошибки в Excel – Ошибка в формуле, отрицательное значение аргумента в функции КОРЕНЬ
Устранение ошибки: проверьте корректность введенных аргументов в функции.
- Формула возвращает число, которое слишком велико или слишком мало, чтобы его можно было представить в Excel.
Ошибки в Excel – Ошибка в формуле из-за слишком большого значения
Устранение ошибки: откорректируйте формулу так, чтобы в результате получалось число в доступном диапазоне Excel.
Ошибка Excel #ИМЯ?
Более сложная ошибка. Вот краткое изложение того, почему это может появиться в ячейке, в которой вы работаете.
Почему в ячейке стоит #ИМЯ?
#ИМЯ? появляется в случае, когда Excel не может понять имя формулы, которую вы пытаетесь запустить, или если Excel не может вычислить одно или несколько значений, введенных в самой формуле. Чтобы устранить эту ошибку, проверьте правильность написания формулы или используйте Мастер функций, чтобы программа построила для вас функцию.
Нет, Эксель не ищет ваше имя в этом случае. Ошибка #ИМЯ? появляется в ячейке, когда он не может прочитать определенные элементы формулы, которую вы пытаетесь запустить.

Например, если вы пытаетесь использовать формулу =A15+C18 и вместо «A» латинской напечатали «А» русскую, после ввода значения и нажатия Enter, Excel вернет #ИМЯ?.
Допустим, вы правильно написали формулу, но недостаточно информации, введенной в отдельные ее записи. Запись в массиве таблиц неполная. Требуется фактическое имя таблицы, чтобы узнать, где искать желаемое значение.
Как исправить #ИМЯ? в Экселе?
Чтобы исправить ошибку #ИМЯ?, проверьте правильность написания формулы. Если написана правильно, а ваша электронная таблица все еще возвращает ошибку, Excel, вероятно, запутался из-за одной из ваших записей в этой формуле. Простой способ исправить это — попросить Эксель вставить формулу.
- Выделите ячейку, в которой вы хотите запустить формулу,
- Перейдите на вкладку «Формулы» в верхней части навигации.
- Выберите «Вставить функцию«. Если вы используете Microsoft Excel 2007, этот параметр будет находиться слева от панели навигации «Формулы».

После этого, в правой части вашей электронной таблицы появится Мастер функций, где вы сможете выбрать нужную формулу. Затем Excel проведет вас через каждый шаг формулы в отдельных полях, чтобы избежать ошибок и программа могла правильно прочитать вашу ячейку.
Извлекаем слово, содержащее определенный символ.
В этом примере показана еще одна нестандартная формула Excel ПСТР, которая извлекает слово, содержащее определенную букву или цифру, из любого места:
Предполагая, что исходный текст находится в ячейке A2, и вы хотите получить слово, содержащее символ «$» (цена), выражение принимает следующую форму:

Аналогичным образом вы можете извлекать адреса электронной почты (на основе знака «@»), имена веб-сайтов (на основе «www») и так далее.
Теперь разберём пошагово:
Как и в предыдущем примере, ПОДСТАВИТЬ и ПОВТОР превращают каждый пробел в исходном тексте в несколько, точнее, в 99.
НАЙТИ находит позицию нужного символа (в данном примере $), из которой вы вычитаете 50. Это возвращает вас на 50 позиций назад и помещает где-то в середине блока из 99 пробелов, который предшествует слову, содержащему указанный символ.
МАКС используется для обработки ситуации, когда нужное значение появляется в начале исходного текста. В этом случае результат ПОИСК() — 50 будет отрицательным числом, а МАКС(1, ПОИСК() — 50) заменяет его на 1.
С этой начальной точки ПСТР отбирает следующие 99 знаков и возвращает интересующее нас слово, окруженное множеством пробелов. Как обычно, СЖПРОБЕЛЫ помогает избавиться от лишних из них, оставив только один.
Совет. Если извлекаемый отрезок очень большой, замените 99 и 50 на более крупные числа, например 1000 и 500.
Примеры использования функции IFERROR (ЕСЛИОШИБКА) в Excel
Пример 1. Заменяем ошибки в ячейке на пустые значения
Если вы используете функции, которые могут возвращать ошибку, вы можете заключить ее в функцию и указать пустое значение, возвращаемое в случае ошибки.
В примере, показанном ниже, результатом ячейки D4 является # DIV/0!.
Для того, чтобы убрать информацию об ошибке в ячейке используйте эту формулу:
=ЕСЛИОШИБКА(A1/A2;””) – русская версия
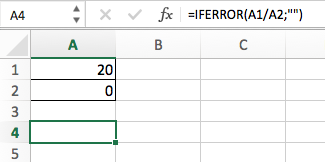
В данном случае функция проверит, выдает ли формула в ячейке ошибку, и, при её наличии, выдаст пустой результат.
В качестве результата формулы, исправляющей ошибки, вы можете указать любой текст или значение, например, с помощью следующей формулы:
=ЕСЛИОШИБКА(A1/A2;””) – русская версия
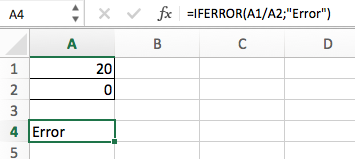
Если вы пользуетесь версией Excel 2003 или ниже, вы не найдете функцию IFERROR (ЕСЛИОШИБКА) . Вместо нее вы можете использовать обычную функцию IF или ISERROR.
Когда мы используем функцию VLOOKUP (ВПР) , часто сталкиваемся с тем, что при отсутствии данных по каким либо значениям, формула выдает ошибку “#N/A”.
На примере ниже, мы хотим с помощью функции VLOOKUP (ВПР) для выбранных студентов подставить данные из результатов экзамена.
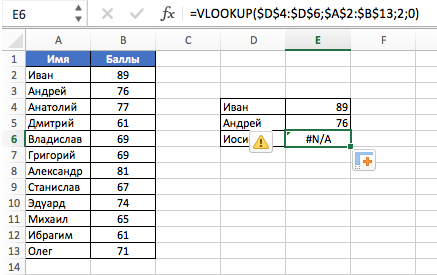
На примере выше, в списке студентов с результатами экзамена нет данных по имени Иван, в результате, при использовании функции VLOOKUP (ВПР) , формула нам выдает ошибку.
Как раз в этом случае мы можем воспользоваться функцией IFERROR (ЕСЛИОШИБКА) , для того, чтобы результат вычислений выглядел корректно, без ошибок. Добиться этого мы можем с помощью формулы:
=ЕСЛИОШИБКА(ВПР(D2;$A$2:$B$12;2;0);”Не найдено”) – русская версия
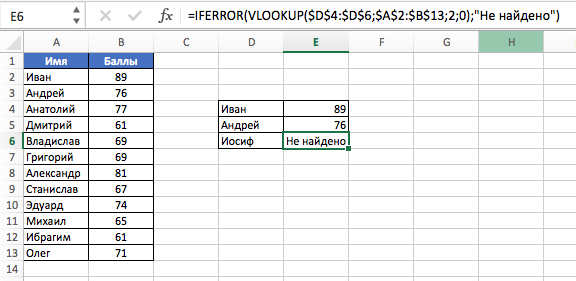
Пример 3. Возвращаем значение “0” вместо ошибок формулы
Если у вас нет конкретного значения, которое вы бы хотели использовать для замены ошибок – оставляйте аргумент функции value_if_error (значение_если_ошибка) пустым, как показано на примере ниже и в случае наличия ошибки, функция будет выдавать “0”:
Ошибка Excel #ИМЯ?
Более сложная ошибка. Вот краткое изложение того, почему это может появиться в ячейке, в которой вы работаете.
Почему в ячейке стоит #ИМЯ?
#ИМЯ? появляется в случае, когда Excel не может понять имя формулы, которую вы пытаетесь запустить, или если Excel не может вычислить одно или несколько значений, введенных в самой формуле. Чтобы устранить эту ошибку, проверьте правильность написания формулы или используйте Мастер функций, чтобы программа построила для вас функцию.
Нет, Эксель не ищет ваше имя в этом случае. Ошибка #ИМЯ? появляется в ячейке, когда он не может прочитать определенные элементы формулы, которую вы пытаетесь запустить.

Например, если вы пытаетесь использовать формулу =A15+C18 и вместо «A» латинской напечатали «А» русскую, после ввода значения и нажатия Enter, Excel вернет #ИМЯ?.
Допустим, вы правильно написали формулу, но недостаточно информации, введенной в отдельные ее записи. Запись в массиве таблиц неполная. Требуется фактическое имя таблицы, чтобы узнать, где искать желаемое значение.
Как исправить #ИМЯ? в Экселе?
Чтобы исправить ошибку #ИМЯ?, проверьте правильность написания формулы. Если написана правильно, а ваша электронная таблица все еще возвращает ошибку, Excel, вероятно, запутался из-за одной из ваших записей в этой формуле. Простой способ исправить это — попросить Эксель вставить формулу.
- Выделите ячейку, в которой вы хотите запустить формулу, Перейдите на вкладку «Формулы» в верхней части навигации. Выберите «Вставить функцию«. Если вы используете Microsoft Excel 2007, этот параметр будет находиться слева от панели навигации «Формулы».

После этого, в правой части вашей электронной таблицы появится Мастер функций, где вы сможете выбрать нужную формулу. Затем Excel проведет вас через каждый шаг формулы в отдельных полях, чтобы избежать ошибок и программа могла правильно прочитать вашу ячейку.
Ячейка Excel выдает ошибку #ЧИСЛО!
Если ваша формула содержит недопустимые числовые значения, появится ошибка #ЧИСЛО!. Это часто происходит, когда вы вводите числовое значение, которое отличается от других аргументов, используемых в формуле.
И еще, при вводе формулы, исключите такие значения, как $ 1000, в формате валюты. Вместо этого введите 1000, а затем отформатируйте ячейку с валютой и запятыми после вычисления формулы. Просто число, без знака $ (доллар).
Как устранить эту ошибку
Проверьте, не ввели ли вы какую-либо отформатированную валюту, дату или спецсимвол. Обязательно удалите их из формулы, сохранив только цифры.
Ошибка #Н/Д
Ошибка #Н/Д возникает, когда для формулы или функции недоступно какое-то значение. Приведем несколько случаев возникновения ошибки #Н/Д:
- Функция поиска не находит соответствия. К примеру, функция ВПР при точном поиске вернет ошибку #Н/Д, если соответствий не найдено.
- Формула прямо или косвенно обращается к ячейке, в которой отображается значение #Н/Д.
- При работе с массивами в Excel, когда аргументы массива имеют меньший размер, чем результирующий массив. В этом случае в незадействованных ячейках итогового массива отобразятся значения #Н/Д.Например, на рисунке ниже видно, что результирующий массив C4:C11 больше, чем аргументы массива A4:A8 и B4:B8.

Нажав комбинацию клавиш Ctrl+Shift+Enter, получим следующий результат:

Ячейка Excel выдает ошибку #ЧИСЛО!
Если ваша формула содержит недопустимые числовые значения, появится ошибка #ЧИСЛО!. Это часто происходит, когда вы вводите числовое значение, которое отличается от других аргументов, используемых в формуле.
И еще, при вводе формулы, исключите такие значения, как $ 1000, в формате валюты. Вместо этого введите 1000, а затем отформатируйте ячейку с валютой и запятыми после вычисления формулы. Просто число, без знака $ (доллар).
Как устранить эту ошибку
Проверьте, не ввели ли вы какую-либо отформатированную валюту, дату или спецсимвол. Обязательно удалите их из формулы, сохранив только цифры.
Большой толковый словарь
ЗНАЧИМОСТЬ, -и; ж. =Значение. Общественная, социальная з. чего-л. Выполнить работу, исключительную по своей исторической значимости. Сознание собственной значимости. З. афоризмов. Хорошо разбираться в значимости слов. ЗНАЧИТЬ, -чу, -чишь; значащий; нсв. 1. что, с инф. или с придат. дополнит. Иметь какой-л. смысл, означать (о словах, знаках, жестах и т. п.). Имя Виктор значит победитель. Кивок головы значит согласие. Поднятая вверх рука дрессировщика значила стоять. Изумлённый взгляд слушателя значил, что он не согласен. // Свидетельствовать о чём-л., означать что-л. Что значат эти радостные возгласы? Если обвинение не доказано, это не значит, что обвиняемый не виноват. Узнать, понять, почувствовать, что значит быть отцом (узнать и т. п., что это такое). 2. Иметь значение, быть важным, существенным; играть роль. Его обещание значит много, мало. Человек значит неизмеримо больше, чем он сам думает о себе. Чьи-л. речи ничего не значат (не имеют никакого значения). Ничего не значащие слова (малозначительные, пустые). * Ты значил всё в моей судьбе (Пастернак). 3. только 3 л.: значит, значило. (употр. в зн. связки). То же, что; всё равно, что. Простить значит забыть. Забить ещё гол значило выиграть первенство мира. ◊ Что значит кто, что. Употр. при указании на особенность кого-, чего-л., при стремлении объяснить что-л. Ребёнок стал поправляться, вот что значит воздух! (о большом значении свежего воздуха для здоровья).
Ошибки в формулах Excel
 Доброго времени суток друзья!
Доброго времени суток друзья!
В этой статье мы поговорим, о том какие бывают ошибки в формулах Excel, с которыми мы сталкиваемся, работая с электронными таблицами Excel. Я более чем уверен, что ошибки видели все, а вот как правильно от них избавится, знают поменьше. Всё же эти знания важны, так как это застрахует вас от типичных ошибок или поможет быстро и без паники избавится или исправить полученные ошибки в формулах Excel.
Об ошибках в Excel можно говорить много, но давайте рассмотрим самые распространенные, я расскажу, почему и как они получаются, а также как исправить возникшие ошибки в формулах Excel, для правильного отображения данных.
Ну вот, собственно какие бывает ошибки в формулах Excel:
- Ошибка #####. Это одна из самых распространенных и простых ошибок в формулах Excel. Означает она только одно, что ширина столбца не имеет достаточной ширины, что бы полноценно отобразить ваши данные. Лечение этой проблемы очень простое, курсор мышки наведите на границу столбца, и при зажатой левой кнопки увеличите ячейку до тех пор пока данные не начнут отображаться ну или двойным кликом на границе столбца позволит автоматически увеличить ширину по наиболее широкой ячейке в столбце.
- Ошибка #ИМЯ?. Эта ошибка (#NAME?) возникает в формулах Excel, только тогда, когда редактор не может распознать текст в формуле (к примеру, ошибка в названии функции в связи с опечаткой =СУМ(А1:А4). Для исправления этой ошибки в формулахExcel, вам нужно внимательно прочитать ее и исправить ошибку =СУММ(А1:А4).
- Ошибка #ЗНАЧ!. Эта ошибка (#VALUE!) может у вас возникнуть в случае, когда в формуле присутствует аргумент, тип которого не подходит для ваших вычислений. Например, в вашу математическую или статистическую формулу затесалось текстовое значение =А1+В1+С1, где С1 – это текст. Лечение проблемы просто, используйте формулу, которая игнорирует ячейки, в которых присутствует текст или просто уберите данное значение с ячейки С1.
- Ошибка #ДЕЛО/0. Как видно с ошибки возникшей в формуле, вы просто умножили свой аргумент на число 0, а это нельзя делать исходя из математических правил. Для исправления этой ошибки, вы должны изменить число, что бы оно не равнялось 0 или изменить формулу, к примеру, логической функцией =ЕСЛИ(), что позволит избежать возникновению ошибки. =ЕСЛИ(A2=0;””;A1/A2)
- Ошибка #ССЫЛКА!. Это одна из самых распространенных и запутанных ошибок в функциях Excel. Когда вы видите эту ошибку, это означает что формула, ссылается на ячейку, которой больше нет. Особенно это проблемно, когда вы работаете с большими объемами данных в массивах и большим количеством промежуточных вычислений. Когда вы редактируете свои таблицы, такие ошибки в формулахExcel вас не должны пугать, их очень легко исправить, нужно всего лишь применить команду ОТМЕНИТЬ (UNDO) и всё вернется на свои места, ну или при необходимости вручную переписать формулу, исключив из нее ошибочный аргумент.
Надеюсь, эта статья о том, какие бывают ошибки в формулах Excel и их исправлении, стала вам полезной, и вы узнали для себя что-то новое и интересное.
До встречи в новых статьях!
Почему не работает? Причины и решения.
Это может быть связано с одной из следующих причин:
- В исходных данных есть один или несколько концевых пробелов. Чтобы быстро удалить лишние пробелы в ячейках, используйте функцию СЖПРОБЕЛЫ.
- Аргумент число_знаков меньше нуля. Конечно, вряд ли вам захочется специально добавлять отрицательное число в формулу, но если этот аргумент вычисляется какой-то формулой Excel, и вы получаете ошибку #ЗНАЧ!, то обязательно проверьте вложенные выражения на наличие ошибок.
- Исходное значение — дата. Если вы внимательно следовали этому руководству, вы уже знаете, почему формула ПРАВСИМВ не может работать с датами.
Вот как вы можете использовать ПРАВСИМВ в Excel.
Все описанные выше манипуляции с текстовыми значениями вы можете выполнить без формул при помощи специального инструмента работы с текстом, который является частью надстройки Ultimate Suite. Вы сможете без проблем избавиться от лишних пробелов и ненужных символов, поменять регистр букв, подсчитать символы и слова в ячейке или в диапазоне, добавить один и тот же текст в начало или конец всех ячеек в диапазоне, преобразовать текст в числа, разделить его по отдельным ячейкам, извлечь отдельные слова, найти и удалить дубли слов.
Благодарю вас за чтение и надеюсь увидеть вас в нашем блоге.
Отсутствие значения в исходной таблице возможно
Если вы допускаете, что искомых данных может и не быть, попробуйте использовать следующие методы
Однако, делайте это осторожно, когда полностью уверены в своих действиях. Вы делаете это на свой страх и риск, ведь сейчас я научу вас игнорировать ошибки!
Обход #Н/Д с помощью функции ЕСЛИОШИБКА
Эта функция универсальна и позволяет вам определить, что вывести, если значение не найдено:
- Значение – результат или функция поиска
- Вывести если ошибка – что вернуть вместо сообщения об ошибке
На примере ниже мы ищем человека в списке и выводим его возраст. Если имя не найдено – будет ошибка #Н/Д:

Можно использовать ЕСЛИОШИБКА, чтобы вывести «НЕ НАЙДЕНО» вместо ошибки:

Выглядит лучше, чем в первом случае, не находите?
Перехват функцией ЕСНД
Предыдущий способ хорош, но имеет недостаток: он обрабатывает ошибки всех типов. Значит, мы можем случайно скрыть проблемы, которые должны были обработать вручную, разобраться. Получаем непредсказуемый результат. Потому, лучше использовать функцию ЕСНД. Она работает так же, как и предыдущая, но «отлавливает» лишь одну ошибку — #Н/Д:

Не выводить ничего в случае ошибки
В предыдущих двух способах мы вывели информативное сообщение, когда получили ошибку. Альтернативой этому может быть пустая ячейка вместо ошибки. Это выглядит лучше, но здесь вы не знаете наверняка, пустота – из-за ошибки, или формула поиска вернула её. Это неопределенность, но часто ею можно пренебречь. Вот два варианта, как выводить пустое значение:
-
Вместо строки «НЕ НАЙДЕНО», поставьте пустые кавычки. Отлично, когда результатом поиска должна быть строка. Вы строку и вернёте, только пустую;
-
Вместо «НЕ НАЙДЕНО» укажите ноль и отключите показ нулей в ячейке. Я делаю так, если результат поиска участвует в последующих вычислениях. Мы ожидаем в этой ячейке число, его и возвращаем:
Вам так же может быть интересно
-
Как пользоваться ВПР в Экселе
-
ВПР в Экселе – 7 крутых приёмов, о которых вы возможно не знаете
-
Альтернатива ВПР: функции ИНДЕКС и ПОИСКПОЗ
-
Поиск значения в массиве Эксель с учетом регистра
-
Объединение таблиц с помощью функций ИНДЕКС и ПОИСКПОЗ
-
Объединение таблиц Эксель с помощью ВПР
-
Как вывести значения слева при использовании ВПР
-
Поиск в нескольких таблицах с помощью ВПР
-
Поиск по нескольким условиям с помощью ВПР в Эксель
-
Поиск данных в другом документе с помощью ВПР
-
Приблизительный поиск по двум параметрам в Excel
Обработка ошибок с помощью функции ЕОШИБКА()
Перехватить любые ошибки и обработать их можно с помощью функции ЕОШИБКА() . Данная функция возвращает истину или ложь в зависимости от того, появляется ли ошибка при вычислении ее аргумента. Общая формула для перехвата выглядит так: =ЕСЛИ(ЕОШИБКА(выражение);ошибка; выражение) .

Рис. 1. Предупреждающее сообщение о неправильно расставленных скобках
Функция если вернет ошибку (например, сообщение), если при расчете появляется ошибка. Например, рассмотрим следующую формулу: =ЕСЛИ(ЕОШИБКА(А1/А2);»»; А1/А2) . При возникновении ошибки (деление на 0) формула возвращает пустую строку. Если же ошибки не возникает, возвращается само выражение А1/А2 .
Существует другая, более удобная функция ЕСЛИОШИБКА() , которая совмещает две предыдущие функции ЕСЛИ() и ЕОШИБКА() : ЕСЛИОШИБКА(значение;значение при ошибке) , где: значение — выражение для расчета, значение при ошибке — возвращаемый результат в случае ошибки. Для нашего примера это будет выглядеть так: =ЕСЛИОШИБКА(А1/А2;»») .
Базовая информация об ИНДЕКС и ПОИСКПОЗ
Так как задача этого учебника – показать возможности функций ИНДЕКС и ПОИСКПОЗ для реализации вертикального поиска в Excel, мы не будем задерживаться на их синтаксисе и применении.
Приведём здесь необходимый минимум для понимания сути, а затем разберём подробно примеры формул, которые показывают преимущества использования ИНДЕКС и ПОИСКПОЗ вместо ВПР.
ИНДЕКС – синтаксис и применение функции
Функция INDEX (ИНДЕКС) в Excel возвращает значение из массива по заданным номерам строки и столбца. Функция имеет вот такой синтаксис:
Каждый аргумент имеет очень простое объяснение:
- array (массив) – это диапазон ячеек, из которого необходимо извлечь значение.
- row_num (номер_строки) – это номер строки в массиве, из которой нужно извлечь значение. Если не указан, то обязательно требуется аргумент column_num (номер_столбца).
- column_num (номер_столбца) – это номер столбца в массиве, из которого нужно извлечь значение. Если не указан, то обязательно требуется аргумент row_num (номер_строки)
Если указаны оба аргумента, то функция ИНДЕКС возвращает значение из ячейки, находящейся на пересечении указанных строки и столбца.
Вот простейший пример функции INDEX (ИНДЕКС):
Формула выполняет поиск в диапазоне A1:C10 и возвращает значение ячейки во 2-й строке и 3-м столбце, то есть из ячейки C2.
Очень просто, правда? Однако, на практике Вы далеко не всегда знаете, какие строка и столбец Вам нужны, и поэтому требуется помощь функции ПОИСКПОЗ.
ПОИСКПОЗ – синтаксис и применение функции
Функция MATCH (ПОИСКПОЗ) в Excel ищет указанное значение в диапазоне ячеек и возвращает относительную позицию этого значения в диапазоне.
Например, если в диапазоне B1:B3 содержатся значения New-York, Paris, London, тогда следующая формула возвратит цифру 3, поскольку “London” – это третий элемент в списке.
Функция MATCH (ПОИСКПОЗ) имеет вот такой синтаксис:
- lookup_value (искомое_значение) – это число или текст, который Вы ищите. Аргумент может быть значением, в том числе логическим, или ссылкой на ячейку.
- lookup_array (просматриваемый_массив) – диапазон ячеек, в котором происходит поиск.
-
match_type (тип_сопоставления) – этот аргумент сообщает функции ПОИСКПОЗ, хотите ли Вы найти точное или приблизительное совпадение:
- 1 или не указан – находит максимальное значение, меньшее или равное искомому. Просматриваемый массив должен быть упорядочен по возрастанию, то есть от меньшего к большему.
- – находит первое значение, равное искомому. Для комбинации ИНДЕКС/ПОИСКПОЗ всегда нужно точное совпадение, поэтому третий аргумент функции ПОИСКПОЗ должен быть равен .
- -1 – находит наименьшее значение, большее или равное искомому значению. Просматриваемый массив должен быть упорядочен по убыванию, то есть от большего к меньшему.
На первый взгляд, польза от функции ПОИСКПОЗ вызывает сомнение. Кому нужно знать положение элемента в диапазоне? Мы хотим знать значение этого элемента!
Позвольте напомнить, что относительное положение искомого значения (т.е. номер строки и/или столбца) – это как раз то, что мы должны указать для аргументов row_num (номер_строки) и/или column_num (номер_столбца) функции INDEX (ИНДЕКС). Как Вы помните, функция ИНДЕКС может возвратить значение, находящееся на пересечении заданных строки и столбца, но она не может определить, какие именно строка и столбец нас интересуют.
Производим вычисления по условию.
Чтобы выполнить действие только тогда, когда ячейка не пуста (содержит какие-то значения), вы можете использовать формулу, основанную на функции ЕСЛИ.
В примере ниже столбец F содержит даты завершения закупок шоколада.
Поскольку даты для Excel — это числа, то наша задача состоит в том, чтобы проверить в ячейке наличие числа.
Формула в ячейке F3:

Как работает эта формула?
Функция СЧЕТЗ (английский вариант — COUNTA) подсчитывает количество значений (текстовых, числовых и логических) в диапазоне ячеек Excel. Если мы знаем количество значений в диапазоне, то легко можно составить условие. Если число значений равно числу ячеек, значит, пустых ячеек нет и можно производить вычисление. Если равенства нет, значит есть хотя бы одна пустая ячейка, и вычислять нельзя.
Согласитесь, что нельзя назвать этот способ определения наличия пустых ячеек удобным. Ведь число строк в таблице может измениться, и нужно будет менять формулу: вместо цифры 7 ставить другое число.
Давайте рассмотрим и другие варианты. В ячейке F6 записана большая формула -3
Функция ЕПУСТО (английский вариант — ISBLANK) проверяет, не ссылается ли она на пустую ячейку. Если это так, то возвращает ИСТИНА.
Функция ИЛИ (английский вариант — OR) позволяет объединить условия и указать, что нам достаточно того, чтобы хотя бы одна функция ЕПУСТО обнаружила пустую ячейку. В этом случае никаких вычислений не производим и функция ЕСЛИ возвращает пустую строку. В противном случае — производим вычисления.
Все достаточно просто, но перечислять кучу ссылок на ячейки не слишком удобно. К тому же, здесь, как и в предыдущем случае, формула не масштабируема: при изменении таблицы она нуждается в корректировке. Это не слишком удобно, да и забыть можно сделать это.
Рассмотрим теперь более универсальные решения.
В качестве условия в функции ЕСЛИ мы используем СЧИТАТЬПУСТОТЫ (английский вариант — COUNTBLANK). Она возвращает количество пустых ячеек, но любое число больше 0 Excel интерпретирует как ИСТИНА.
И, наконец, еще одна формула Excel, которая позволит производить расчет только при наличии непустых ячеек.
Функция ЕЧИСЛО ( или ISNUMBER) возвращает ИСТИНА, если ссылается на число. Естественно, при ссылке на пустую ячейку возвратит ЛОЖЬ.
А теперь посмотрим, как это работает. Заполним таблицу недостающим значением.

Как видите, все наши формулы рассчитаны и возвратили одинаковые значения.

А теперь рассмотрим как проверить, что ячейки не пустые, если в них могут быть записаны не только числа, но и текст.

Итак, перед нами уже знакомая формула
Для функции СЧЕТЗ не имеет значения, число или текст используются в ячейке Excel.
То же можно сказать и о функции СЧИТАТЬПУСТОТЫ.
А вот третий вариант — к проверке условия при помощи функции ЕЧИСЛО добавляем проверку ЕТЕКСТ (ISTEXT в английском варианте). Объединяем их функцией ИЛИ.
А теперь вставляем в ячейку D5 недостающее значение и проверяем, все ли работает.

Итак, мы с вами убедились, что простая на первый взгляд функция ЕСЛИ дает нам на самом деле много возможностей для операций с данными.
Надеемся, этот материал был полезен. А вот еще несколько примеров работы с условиями и функцией ЕСЛИ в Excel.
Примеры использования функции ЕСЛИ: