Скачать и установить программу dropbox для компьютера
Содержание:
- Добавление файлов
- Программа Dropbox для компьютеров с ОС Linux
- Функциональное назначение Dropbox
- Как начать пользоваться сервисом и способы взаимодействия с ним на разных устройствах
- Протокол IPv6
- Левая панель навигации
- Как пользоваться Dropbox
- Как установить и зарегистрироваться
- Регистрация личного кабинета
- Как пользоваться Dropbox
- Облачный сервис Dropbox
- Каким образом пользоваться облаком Дропбокс
- Основные функции
- Автоматическая Умная синхронизация
- О дропбоксе
Добавление файлов
Загрузить свои файлы на Dropbox очень просто, и сделать это можно двумя способами – через веб-интерфейс на сайте, и с помощью приложения. На сайте это делается так:
- Зайдите в свой аккаунт Dropbox.
- В левой части странице кликните в меню «Файлы». Теперь вы находитесь в корневой папке своего хранилища.
- В правой части есть кнопка «Загрузить файл». Если кликнуть по ней, откроется еще меню с пунктами «Загрузить файл» и «Загрузить папку». Выберите нужный пункт и появится стандартное окно выбора файла или папки.
С помощью приложения всё делается еще проще. Для этого просто перенесите нужные файлы в папку Dropbox, которая в системе Windows находится в «Моих документах». Приложение само синхронизирует эту папку с облачным хранилищем, то есть скопирует в него эти файлы, если подключен интернет. Кроме того, в контекстном меню, которое появляется при клике правой кнопкой по файлу, есть пункт для быстрой передачи этого файла в облако – это еще один способ. Дропбокс позволяет добавлять в облако музыку так же, как любые другие файлы. Но загруженные файлы с расширением mp3 можно прослушивать прямо в Dropbox, если зайти в папку с браузера. Изображения, кстати, также можно просматривать, а в архивы заходить, как в обычные папки.
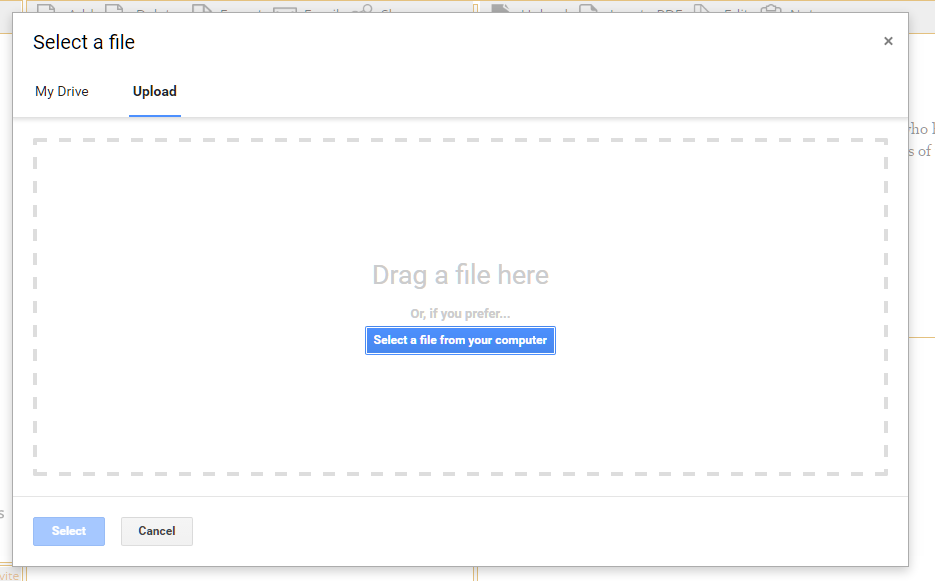
Программа Dropbox для компьютеров с ОС Linux
Основные требования для Linux
Если ваш компьютер работает под ОС Linux и вы хотите запустить на нем программу Dropbox, вам необходимо использовать:
- Ubuntu 14.04 или более поздней версии
- Fedora 21 или более поздней версии
- Glibc 2.19 или более поздней версии
- Последнюю версию программы Dropbox для Linux
- Папку Dropbox на жестком диске или в разделе, отформатированных в одной из следующих файловых систем:
- ext4
- zfs (только в 64-разрядных системах)
- eCryptFS (с поддержкой ext4)
- xfs (только в 64-разрядных системах)
- btrfs
Примечания:
- Если ваше устройство не соответствует требованиям к операционной системе, вы все равно можете воспользоваться программой Dropbox для компьютера, однако результаты могут отличаться.
- Если у вас возникнет проблема и вы обратитесь в службу поддержки Dropbox, не обеспечив соответствие необходимым системным требованиям, вас попросят обеспечить это соответствие.
- Dropbox не поддерживает процессоры ARM для Linux.
Полная версия программы Dropbox для Linux
Кроме того, если вы хотите скачать полную версию программы Dropbox для компьютера, вам необходимо использовать:
- компьютер, на котором может быть установлена требуемая операционная система, и одну из следующих сред рабочего стола:
- Оболочка GNOME (может потребоваться установка расширения TopIcons для отображения значка в области уведомлений)
- Unity
- GNOME Classic
- XFCE с соответствующими зависимостями для Nautilus
- Следующие дополнительные требования (в применимых случаях):
- GTK 2.24 или более поздней версии
- Glib 2.40 или более поздней версии
- Libappindicator 12.10 или более поздней версии
- Nautilus 3.10.1 или более поздней версии
Запуск программы Dropbox в Linux без графического интерфейса и только с командной строкой
Функциональное назначение Dropbox
В каких целях применяется программа Dropbox, в общих чертах, мы выяснили. Давайте теперь более подробно рассмотрим весь потенциал приложения:
Хранение и обмен файлами различных форматов. Папку Dropbox можно использовать как личный сейф для хранения личной и коммерческой информации, а также как сервер для обмена данными. К примеру, можно расширить доступ к папке на несколько пользователей и перемещать нужные файлы с одних устройств и компьютеров на другие; Dropbox позволит значительно упростить процесс коллективной работы, что максимально актуально, к примеру, для фрилансеров. Можно создать общий аккаунт, к которому будут иметь доступ все сотрудники. Таким образом, вы получаете сервер для обмена какой-либо информацией между работниками.
Сохранение и передача переписок в мессенджерах
К примеру, ICQ, Pidgin или же Digsby позволяют выбрать пользователю папку, куда будет сохраняться история всех переписок.
В любой момент можно сделать откат данных;
Разработчики данного сервиса переживают о безопасности пользователей, и именно по этой причине было уделено особенное внимание защите аккаунтов от взлома.
![]()
На сайте сервиса доступны следующие функции:
- Dropbox Paper – сервис для хранения, обмена и синхронизации ваших заметок. Интерфейс данного дополнения выполнен в стиле минимализма, что позволяет быстро ориентироваться в меню. Также над одним документом может работать одновременно несколько пользователей. Наличие чатов позволяет коллективно работать над выполнением той или иной задачи;
- Dropbox Business – это сервис, который будет удобен многим компаниям с большим количеством работников. Отличительная особенность расширения Business – это увеличенный объем места для хранения данных и повышенные требования к безопасности. Также появляется возможность создание папок для общих групп. Благодаря этой функции можно предоставлять определенную информацию определенному количеству сотрудников и ограничивать доступ для других пользователей;
- Умная синхронизация. В рамках Dropbox Business доступна возможность умной синхронизации данных. Вы будете иметь доступ ко всем данным, находящимся в папке, но они не буду занимать место на диске компьютера, пока не пригодятся вам.
Как начать пользоваться сервисом и способы взаимодействия с ним на разных устройствах


После этого вы сразу попадете в веб-интерфейс Дропбокс. Слева у вас будет располагаться панель переходов, справа – основная рабочая область с отображаемыми в ней каталогами и файлами, которые вы загрузите.






Добавление новых файлов в папки Дропбокс выполняется либо путем их перетаскивания из Проводника в окно браузера, либо выбором соответствующей опции в меню.


Через веб-интерфейс можно также изменять настройки по умолчанию: выбрать аватарку, локализацию, сменить адрес электронной почты, пароль и тарифный план, включить двухфакторную аутентификацию, настроить уведомления, связать Dropbox с аккаунтами других популярных сервисов. Среди дополнительных функций, доступных через сайт, можно отметить предоставление другим пользователям возможности загрузки файлов в ваш аккаунт, организацию совместной работы над документами в приложении Paper, обмен рабочими документами с корпоративными пользователями в приложении Showcase.


Функционал веб-интерфейса имеет, однако, свои недостатки. Например, вы не можете загружать в облако папки с файлами, доступна лишь загрузка файлов в заранее созданные каталоги. Впрочем, этот минус не является сколь либо существенным, особенно если у вас установлен десктопный клиент, предлагаемый сервисом еще на этапе создания аккаунта. Что это за программа Dropbox и для чего она нужна? Клиент Дропбокс существенно упрощает передачу файлов и папок в облако с компьютера и наоборот, одновременно выступая в качестве средства синхронизации.

Приложение-клиент отличается удобством, простотой и практически не нуждается в настройках. После его установки, вам будет предложено авторизоваться, введя зарегистрированный адрес электронной почты и пароль, после чего клиент автоматически создаст в расположении C:/Users/Имя_Пользователя папку Dropbox и тут же загрузит в нее содержимое облачного хранилища.

Естественно, вы можете управлять загрузками, включая в список синхронизируемых только нужные вам каталоги. Настроить синхронизацию можно в одноименной вкладке в параметрах клиента, окно которого вызывается из меню в системном трее.

Но этим настройки клиента не ограничиваются. В параметрах приложения можно включить/отключить автостарт с Windows, загрузку фото с веб-камеры, обмен скриншотами, ограничение пропускной способности, настроить уведомления, назначить синхронизируемый каталог, воспользоватся прокси.





Помимо программы для Windows, Dropbox также предлагает клиенты для операционных систем MacOS, Linux, iOS, Android и Blackberry. Не все они столь же функциональны как Windows-клиент, но принцип их работы схож.
Мобильным приложением Android, к примеру, поддерживается полноценное управление файлами в облаке, создание и сканирование текстовых документов, загрузка с телефона фото и видео, просмотр изображений, воспроизведение аудио и видео, а также использование автономного режима – аналога режима синхронизации в Windows, позволяющего получать доступ к файлам оффлайн и редактировать их на устройстве с последующей синхронизацией.


Протокол IPv6
Программа Dropbox для компьютера поддерживает подключение к сетям, использующим протокол IPv6.
Требования:
- Обновленная версия программы Dropbox для компьютера
- Действующий шлюз DNS64/NAT64
Dropbox автоматически определяет, какой адресный протокол используется в данной сети. Если ваша внутренняя сеть использует IPv6, программа Dropbox тоже будет использовать эту адресацию.
Реализация двойного стека протоколов IP
При наличии двойного стека IP, когда доступны оба протокола IPv4 и IPv6, Dropbox будет по умолчанию использовать IPv6. Если по каким-то причинам соединения по IPv6 окажутся медленными, программа переключится на IPv4.
Левая панель навигации
С помощью левой боковой панели вы сможете осуществлять доступ ко всем своим файлам и папкам. Отображаемые на ней опции зависят от типа вашего аккаунта.
Домашняя страница
Нажмите ссылку Домашняя страница, чтобы быстро перейти к Рекомендуемым, Последним и Помеченным файлам и папкам. Над списком файлов есть кнопка, позволяющая создать файлы и папки, а также загрузить содержимое с вашего компьютера.
Все файлы
Нажмите ссылку Все файлы, чтобы получить доступ ко всем файлам и папкам, которые вы добавили в свой аккаунт Dropbox, в том числе к данным, сохраняемым только в онлайн-режиме с помощью выборочной синхронизации или Умной синхронизации. Просматривайте или упорядочивайте файлы и папки, а также быстро делитесь ими, просматривайте их в режиме предпросмотра или открывайте.
Нажмите на стрелку вниз рядом со ссылкой Все файлы, чтобы развернуть на боковой панели слева список всех ваших файлов. Чтобы быстро упорядочить данные, можно перетаскивать файлы и папки из основного списка файлов на боковую панель слева.
Обратите внимание: функция Умной синхронизации доступна только пользователям тарифных планов Dropbox Plus, Family, Professional и Business
- Чтобы поделиться файлом или папкой либо открыть их, поставьте рядом с их названием галочку или наведите курсор на соответствующий файл или папку. Нажмите «…» (значок многоточия), чтобы увидеть другие возможные действия
- Нажмите на название папки, чтобы открыть ее и посмотреть ее обзор и содержимое
- Нажмите на название файла, чтобы открыть его в режиме предпросмотра и увидеть комментарии, связанные с файлом события и другие параметры
С помощью правой боковой панели можно добавлять и создавать файлы и папки, запрашивать файлы у других пользователей и просматривать журнал изменений каждой папки. А пользователи тарифных планов Dropbox Plus, Family, Professional и Business также могут воспользоваться Перемоткой Dropbox, чтобы отменить большое количество изменений разом и вернуть папку (или целый аккаунт) к более раннему состоянию.
Общий доступ
Здесь у вас будет быстрый доступ ко всем файлам и папкам, которыми с вами поделились или которыми вы поделились с другими.
- Нажмите на вкладку Последние в верхней части страницы, чтобы просмотреть общие данные, упорядоченные по датам
- Нажмите на вкладку Папки или Файлы, чтобы просмотреть общие данные определенного типа
- Нажмите на вкладку Ссылки, чтобы отобразился список файлов и папок, которыми поделились с помощью ссылки
С помощью правой боковой панели можно создавать новые общие папки.
Запросы файлов
Здесь можно управлять запросами файлов и проверять, сколько пользователей загрузили данные по вашему запросу и сколько файлов было добавлено.
- Нажмите на вкладку Открытые запросы в верхней части страницы, чтобы просмотреть еще не выполненные запросы файлов. Нажмите «…» (значок многоточия) рядом с названием запроса, чтобы поделиться им, изменить или закрыть его
- Нажмите на вкладку Закрытые запросы, чтобы увидеть запросы файлов, которые вы закрыли или срок действия которых закончился. Нажмите «…» (значок многоточия) рядом с названием запроса, чтобы еще раз его открыть
С помощью правой боковой панели можно создавать новые запросы файлов.
Удаленные файлы
Здесь можно просматривать упорядоченные по дате файлы и папки, которые вы удалили из своего аккаунта.
Нажмите на название файла или папки, чтобы их восстановить. Если в один день было удалено несколько файлов, вы можете выбрать нужные из списка
С помощью правой боковой панели можно отфильтровать удаленные файлы по дате, пользователю, устройству или папке.Обратите внимание: период времени, в течение которого Dropbox сохраняет ваших удаленные файлы, зависит от вашего тарифного плана. Подробнее о журнале версий
Консоль администрирования
С помощью консоли администрирования администраторы Dropbox Business могут управлять участниками и настройками в своей рабочей группе. Отображаемые на левой боковой панели опции зависят от типа вашего аккаунта и вашей роли администратора.
Как пользоваться Dropbox
Закончив подготовительные мероприятия, необходимо разобраться, как пользоваться Dropbox. К счастью программа не нагромождена сложными надстройками и панелями с множеством инструментов. С недавних пор интерфейс сайта и ПО переведен на русский язык, что существенно облегчит процесс обучения.
Загрузка файлов
После установки и авторизации в Дропбокс пользователю станет доступна папка с одноименным названием и иконкой в проводнике Windows. Скопированные в нее файлы будут доступны на всех синхронизированных гаджетах и компьютерах. Об успешной выгрузке объекта в «облако» будет информировать зеленый значок.
Но стоит учитывать лимит, установленный для каждого тарифа. Для бесплатного использования доступно лишь 2 Гб памяти, которые можно увеличить до 16Гб с помощью реферальной программы и разных бонусов.
Веб-браузер
Кликнув по значку Dropbox в трее и выбрав иконку Земли в правом верхнем углу окна, пользователь попадает в личный кабинет через браузер, установленный по умолчанию.

Главная часть веб-кабинета Дропбокс (Домашняя страница) в точности повторяет структуру папки синхронизации на ПК, но позволяет работать с ее содержимым удаленно.
Окно интерфейса содержит три основных раздела:
- «Рекомендуется для вас» отображает ресурсы над которыми вы недавно работали.
- Во разделе «Помеченные» указан перечень элементов, которым вы поставили метку (звездочку), чтобы иметь к ним удобный доступ.
- Вкладка «Последние» представляет собой журнал событий с указанием времени и даты.
В верхней части окна доступен удобный поиск по файлам и папкам, которые содержатся в вашем хранилище.

Кроме этого пользователю доступна вкладка настройки параметров аккаунта и его безопасности.
Компьютер
Запущенный на компьютере Dropbox выглядит как окно событий с несколькими кнопками. Нажав по аватарке с вашими инициалами и кликнув на пункт: «Параметры» вы попадете в меню параметров.

В меню можно изменить регистрационные данные аккаунта, установить лимит трафика, указать прокси-сервер, поменять расположение папки-хранилища на жестком диске компьютера и т.д.
Если вы не собираетесь постоянно использовать данный сервис, то здесь есть возможность отключить автозапуск Дропбокс.

При последующей загрузке Windows он не появится в трее самостоятельно.
Мобильное устройство
Работать с мобильным приложением от Dropbox еще проще, чем на ПК. После ее запуска необходимо тапнуть на знак «+» внизу экрана и выбрать действие, например, «Загрузка файлов».
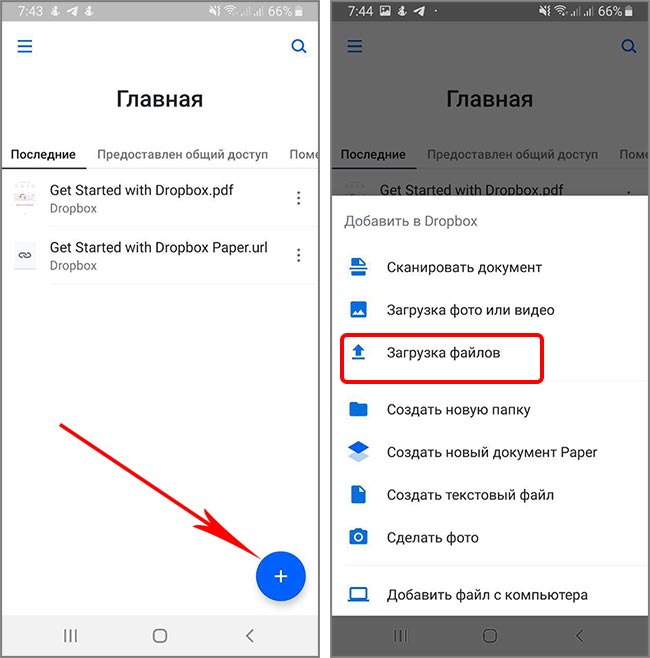
После того как владелец отметит нужные файлы галочкой и подтвердит перенос, произойдет синхронизация данных. С фотографиями и видео происходит точно такая же ситуация.
Как установить и зарегистрироваться
 Чтобы начать пользоваться Дропбоксом, необходимо зарегистрироваться на сайте Dropbox, после чего скачать приложение. Для регистрации вам понадобится ввести следующие данные:
Чтобы начать пользоваться Дропбоксом, необходимо зарегистрироваться на сайте Dropbox, после чего скачать приложение. Для регистрации вам понадобится ввести следующие данные:
- имя и фамилию;
- адрес электронной почты;
- пароль.
Также вам нужно будет согласиться с условиями использования программы, после чего выбрать тарифный план.
Тарифные планы приложения
Dropbox имеет несколько тарифов. Установить программу можно в трех версиях:
- Базовая предусматривает 2 Гб пространства в хранилище и простой доступ к файлам. Данная версия является бесплатной. Увеличить память виртуального диска можно бесплатно посредством реферальной программы.
- Расширенная версия предоставляет 1000 Гб дискового пространства, возможность менять настройки доступа, удаленно изменять и стирать данные. Такая версия стоит 9,99 $ в месяц.
- Бизнес Дропбокс не имеет ограничений памяти, предоставляет доступ к правам администратора, благодаря этому в облачном хранилище можно вести журнал действий, восстанавливать измененные и удаленные данные, устанавливать различные настройки, открывать доступ к файлам на разных уровнях, удаленно контролировать действия сотрудников, синхронизировать работу хранилища с популярными бизнес-приложениями и многое другое. Такая версия будет стоить 15,99 $ в месяц.
Благодаря нескольким тарифным планам можно подобрать Dropbox для личных нужд, учебы или ведения предпринимательской деятельности за соответствующую цену.
После инсталляции приложения необходимо будет войти в зарегистрированный аккаунт, введя в высветившимся окне электронный адрес и пароль. Также можно сделать процедуру в обратном порядке: сначала скачать приложение, а после пройти регистрацию.
Рассмотрим установку и регистрацию по шагам:
После этого на рабочем столе появится рабочая папка Dropbox. Как начать работать с приложением, рассмотрим далее.
Регистрация личного кабинета
На сервисе Дропбокс удобно и выгодно работать. К нему можно подключить много сторонних веб-служб или приложений. В нем уже множество встроенных ресурсов, благодаря которым можно легко и продуктивно работать как самостоятельно, так и коллективно.
Dropbox предоставляет своим пользователям как бесплатное пространство (до 2 Гбайт), так и платные объемы. Также всем пользователям предоставляется возможность участвовать в выгодной бонусной системе.
Для того чтобы начать пользоваться всеми преимуществами и возможностями сервиса, необходимо пройти регистрацию. Создать аккаунт в файлообменнике Дропбокс вам поможет подробная инструкция:

Как пользоваться Dropbox
 Использование облака не является чем-то сложным. Разобраться с Dropbox сможет абсолютно каждый, благодаря удобному интерфейсу.
Использование облака не является чем-то сложным. Разобраться с Dropbox сможет абсолютно каждый, благодаря удобному интерфейсу.
Интерфейс
Интерфейс приложения простой. После установки программы откроется обучающая инструкция, которая расскажет о том, что Dropbox работает по принципу обычной компьютерной папки, за исключением того, что файлы, помещенные в нее, хранятся не на жестком диске, а на удаленном сервере. А потому для того, чтобы проводить различные операции с файлами (сохранять, перемещать, изменять и удалять их), вам понадобится иметь доступ к Интернету. При этом в Dropbox можно создать различные папки, где легко упорядочить информацию по темам, форматам или датам.
Настройки
В зависимости от того, на какое устройство установлено хранилище, а также от версии и тарифа приложения, можно выбрать различные настройки. Так, используя Dropbox на смартфоне, можно выбрать, что фото и видео будут сразу сохраняться в облачном хранилище. Инсталлировав приложение на ноутбук или компьютер, можно сделать Dropbox папкой загрузок.
В расширенной и бизнес-версиях Dropbox можно устанавливать настройки совместного доступа, при этом в business приложении доступ можно делать многоуровневым, чтобы было удобнее работать.
Также можно контролировать действия своих сотрудников, просматривая через журнал, какой именно пользователь внес последние изменения в файл.
Также есть возможность ведения журнала действий, который позволит восстанавливать удаленные и измененные файлы.
В настройках можно также выбрать такие функции:
- запускать приложение автоматически при включении компьютера;
- показывать уведомления на рабочем столе;
- вид значка Dropbox;
- язык приложения.
Как добавлять файлы
 Для того чтобы добавить файлы в Dropbox, вам достаточно просто скопировать или переместить их в папку на вашем устройстве, после чего данные будут сохранены на удаленном сервисе облака.
Для того чтобы добавить файлы в Dropbox, вам достаточно просто скопировать или переместить их в папку на вашем устройстве, после чего данные будут сохранены на удаленном сервисе облака.
На Dropbox можно хранить файлы такого типа:
- фото;
- видео;
- текстовые документы;
- файлы Exel;
- презентации в PowerPoint;
- PDF и Acrobat;
- Photoshop файлы;
- Autocad.
То есть на Дропбоксе можно хранить данные любого типа и формата в ограничении по объему согласно выбранному тарифу.
Облачный сервис Dropbox
Дропбокс является удаленным сервисом хранения, куда перекидываются файлы и папки. Для удобства пользователей разработано специальное программное обеспечение, устанавливаемое на телефоны и планшеты.Облачное хранилище предоставляет возможность просматривать файлы, редактировать их и обмениваться ими. Принцип работы заключается в том, что на каждом устройстве создается специальная папка и подключается через клиент к облаку. Вся информация, попадающая в папки, синхронизируется в хранилище. Это позволяет открывать и просматривать данные с любого устройства, которое поддерживает выход в интернет.
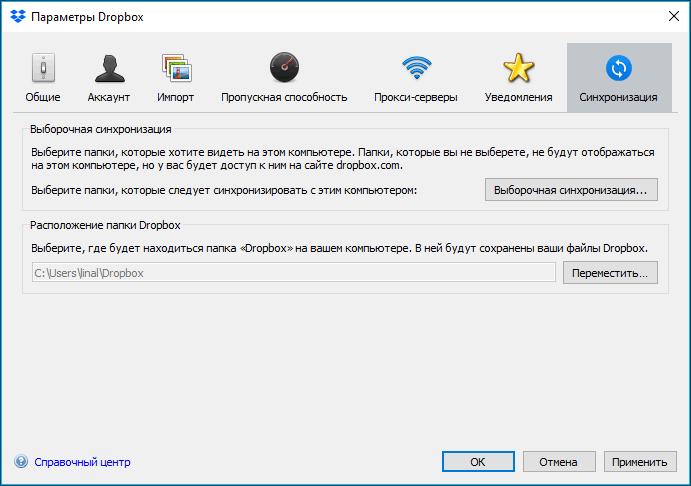
Итак, примерно ясно, что такое Дропбокс и зачем он нужен. Теперь необходимо отметить его положительные особенности:
- быстрый обмен информацией;
- понятный интерфейс;
- предоставление бесплатной версии;
- доступен групповой просмотр и редактирование файлов;
- расширенный функционал.
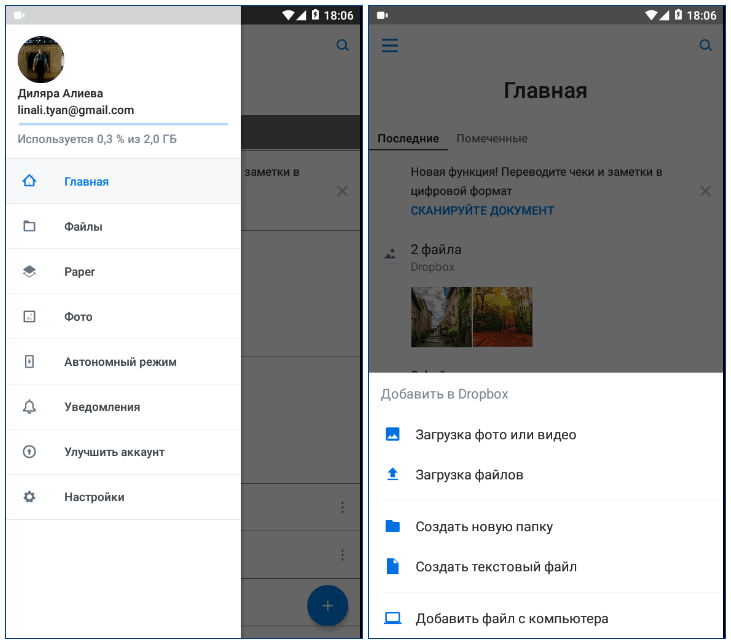
Главным недостатком считается отсутствие шифрования данных. Если облако взломать, то информация достанется хакеру. Поэтому не рекомендуется хранить важные данные.
Каким образом пользоваться облаком Дропбокс
Если вы ещё не зарегистрированы ни в одном облачном сервисе, то очевидно, что программа Dropbox нужна вам для того, чтобы не потерять важные файлы. Облачное пространство облегчает нашу работу за компьютером и в Интернете. На удалённом сервере есть возможность хранить свои фотографии, которых можно лишиться, если жёсткий диск компьютера сломается. Соберите и разместите свою коллекцию любимых песен на Дропбокс. И она будет с вами повсюду.
Порядок действий:
- Чтобы начать пользоваться облаком, перейдите на сайт https://www.dropbox.com/;
-
Справа находится форма для регистрации новых пользователей. Введите соответствующую информацию и нажмите внизу на кнопку «Зарегистрироваться»;
Заполните форму и нажмите кнопку «Зарегистрироваться» внизу окна
-
Пройдите капчу и выберите тип профиля;
Выберите тип профиля Dropbox
- Укажите, нужно ли вам будет больше, чем 2 Гб свободного места на диске. Ответьте на прочие нужные вопросы системы;
-
Сайт определит тип вашего аккаунта. Нажмите на кнопку «Начните сейчас», если вам не интересны другие планы;
Нажмите на синюю кнопку
-
В завершении нужно скачать приложение Dropbox на своё устройство.
Загрузите клиент Dropbox на компьютер
Обойти загрузку клиента облачного сервиса нельзя. Его в любом случае придётся скачивать. Этот процесс не займёт много времени. Когда эта нужная программа будет загружена, в браузере откроется окно, где вы сможете создавать новые файлы, загружать их или делиться. На компьютере Windows папка Дропбокс будет находиться всегда в одном месте: Системный диск\Пользователи/Users\Имя вашей учётной записи\Dropbox.
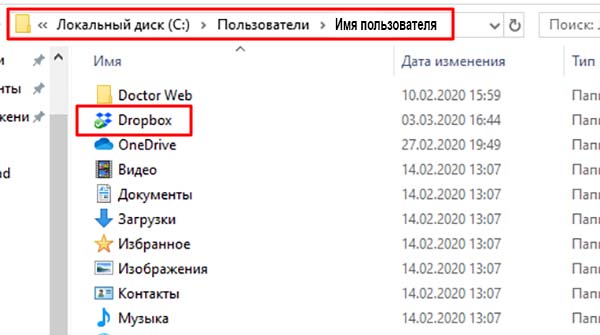
Путь к папке Dropbox на компьютере с Windows
Папку Дропбокс можно найти быстрее, нажав WIN+E. В проводнике слева будет отображаться нужная нам папка.
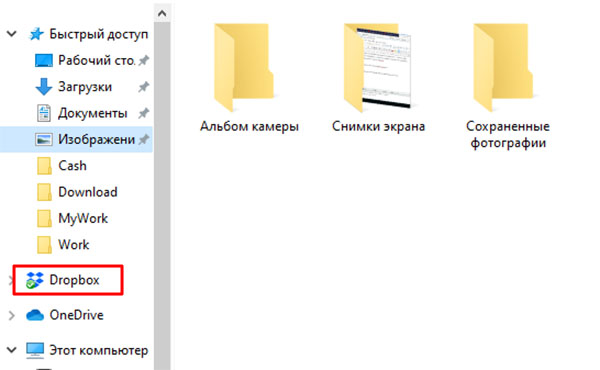
Папка Dropbox в проводнике Windows
После загрузки мобильного приложения необходимо лишь войти в свой аккаунт Dropbox. И в нём автоматически появятся все ваши файлы, которые на этот момент находились на сервере. Управление сервисом в мобильном телефоне не отличается от управления на других платформах.
Основные функции
 Среди основных функций приложения можно выделить следующие:
Среди основных функций приложения можно выделить следующие:
- Хранение файлов на облачных серверах. Эта удобная функция позволяет не только сэкономить место на устройстве, но и уберечь файлы от вирусов. Так, если компьютер будет заражен и потребуется переустановка системы, то информация, хранящаяся в Dropbox, останется неповрежденной.
- Возможность сохранения backup программ. Backup — резервное копирование файлов, которое необходимо периодически совершать для сохранения информации. Так, большинство программ и приложений хранятся на жестком диске компьютера, а потому в случае переустановки системы, заражения устройства, хакерских атак, сбоя системы и других проблем информация может быть утеряна. Для сохранения важных данных рекомендуется периодических делать backup, который можно записать либо на съемные устройства (диск, флешку, карту памяти), либо же перенести в облако.
- Синхронизация данных на всех устройствах. Современный человек преимущественно владеет несколькими устройствами, например, ноутбуком и смартфоном. И Dropbox значительно облегчает обмен данными на всех гаджетах. Достаточно скинуть файлы в облачное хранилище с одного устройства, и они станут доступными на всех остальных. Достаточно только быть авторизированным на всех гаджетах. Такая функция полезна не только для личного пользования, но и для ведения бизнеса, обучения в школе или вузе, так как позволяет быстро передавать информацию и обмениваться важными файлами: презентациями, документами и т. д.
- Возможность предоставлять доступ к данным выбранным пользователям. Dropbox позволяет обмениваться информацией не только между своими устройствами, но и предоставлять доступ конкретному человеку, для этого достаточно выслать разрешение выбранному пользователю по его электронному адресу. При этом можно дать доступ только для просмотра информации либо же с возможностью вносить изменения. Эта функция удобна для групповой работы над одним файлом. Например, студенты могут легко подготовиться к экзаменам, прорабатывая документ с вопросами, а бизнесмены могут удаленно провести презентацию продукта, на которой каждый сможет опубликовать вопросы, ответы и важные комментарии.
- Возможность восстановления файлов после их изменения или удаления. Эта функция позволяет восстанавливать важные данные, которые были изменены или удалены из облачного хранилища в течение 30 дней. Если на устройстве используется платная версия Dropbox, то восстанавливать файлы можно вне зависимости от того, когда они были удалены.
- В случае необходимости можно увеличить размер облачного хранилища. Сделать это можно как платно, так и бесплатно, при помощи реферальной программы. В последнем случае дисковое пространство можно увеличить до 18 Гб.
Рассмотрим же основные преимущества и недостатки облачного хранилища Dropbox.
Автоматическая Умная синхронизация
Вы можете включить автоматическую умную синхронизацию, чтобы файлы, которые вы не открывали на своем компьютере в течение нескольких месяцев, автоматически становились доступными только в онлайн-режиме, а новые файлы, которые вы добавляете в аккаунт онлайн, были бы доступны только в онлайн-режиме по умолчанию. Таким образом файлы, которые вы не используете регулярно, не будут занимать место на компьютере.
Чтобы включить автоматическую Умную синхронизацию:
- Откройте параметры программы Dropbox для компьютера.
- Нажмите на вкладку Синхронизация.
- В разделе Экономить место на жестком диске автоматическивыберите Вкл.
Если вы участник рабочей группы Dropbox Business и предпочитаете, чтобы этой настройкой управлял администратор, выберите опцию Пусть этой настройкой управляет мой администратор.
Обратите внимание: если для работы какой-либо программе на вашем компьютере понадобится, чтобы этот файл находился на жестком диске, то автоматическая умная синхронизация позволит временно скачать его, а позже снова сделает доступным только в онлайн-режиме
О дропбоксе
Смотрите, если вы скачаете Dropbox с официального сайта, или просто здесь зарегистрируетесь, чтобы пользоваться онлайн сервисом, то бесплатно вам предоставят всего 2 Гб памяти.
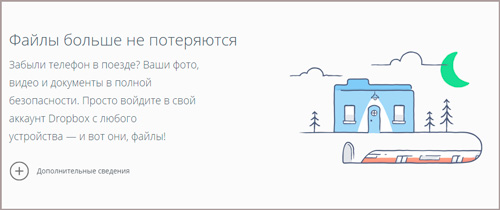
К слову, на Яндекс Диске вам дают 10 Гб, в Гугле 15, а на мэйле аж 25 Gb.
Это первый маркетинговый ход, используемый компаниями, который я не люблю. 125 Мб не такая высокая цифра за все манипуляции в современном мире и море отзывов, на которые нужно время.
Намного больше Дропбокс дарит в том случае, если вы недавно приобрели телефон Samsung, нашли там приложение и начали им пользоваться. В этом случае вы получите 50 Гб, но… всего на год.
То есть 365 дней вы спокойно живете и в ус не дуете, закидываете фильмы, важные семейные фотографии и так далее, а потом понимаете, что у вас два выхода: срочно собирать манатки и бежать в другое место или платить аж 8,25 $ в месяц за 1Тб. 535 рублей.
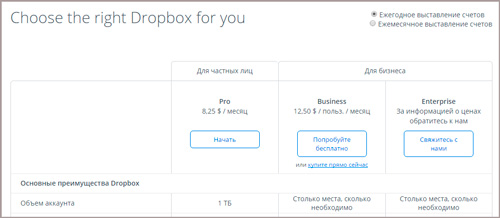
Это второй рекламных ход, который мне не нравится. Усыпили бдительность, приучили к хорошему, а потом резко все обрубают и заставляют менять привычный уклад жизни. Печально.
Кстати, для сравнения.
- На Яндексе 1 Тб обойдется в 900 рублей, но это довольно много, вы можете купить меньше. 100 Гб стоят 150 рублей в месяц, а 10 всего 30.
- На Гугл Диске 10 терабайт стоит 637 рублей, а 100 Гб 130 рублей.
- Ну и Mail.ru предлагает купить 1 Тб за 499 рублей в месяц, пользоваться 100 Гб за 99 рублей или бесплатно юзать 25 Гб.
Ну и в завершение всего сказанного, если вы спросите меня нужны ли такие программы как DropBox, то я совершенно определенно скажу что да. «Такие как», но именно эта. Она наиболее оптимальна для бизнеса, так как здесь есть тарифы с неограниченным пространством памяти, а вот в частных целях лучше использовать что-то более дешевое. Благо предложений уйма.