Просмотр фильмов с компьютера на телевизоре
Содержание:
- Трансляция
- Подключение по Wi-Fi
- Что делать, если звук с компьютера не идет на телевизор?
- Как вывести видео с компьютера на телевизор с помощью «Chromecast» от «Google»?
- Требования к ТВ
- Настройка изображения на ТВ с ПК в Windows 10
- Что необходимо для подключения телевизора к компьютеру
- Как настроить изображение
- Настройка компьютера
- Проблемы при подключении к телевизору по HDMI и VGA
- По кабелю
- Подключение телевизора к компьютеру через VGA
- Возможные проблемы при работе с AirPlay
- Как подключить телевизор к компьютеру как монитор?
- Дублирование экрана
- Как передать картинку: особенности настройки для ОС Windows 7, 8, 10, XP?
- Распространённые проблемы и способы их решения
- Как вывести изображение с компьютера на телевизор через Wi-Fi
- Переходники и конвертеры
Трансляция
Иметь доступ к файлам на ПК функция полезная, но многих заботит вопрос – как транслировать картинку с компьютера на экран телевизора. Это может быть необходимо для игр или же в том случае, когда ТВ используется вместо монитора. В таком случае помогут встроенные технологии Miracast или Wi-Di. До недавнего времени технологии работали независимо, но с недавнего времени стали взаимозаменяемыми.
Wi-Di – это технология созданная компания Intel для процессоров собственного производства. Поддержка функции начинается с операционных систем Windows 7 и выше. В некоторых случаях от пользователя потребуется скачать с официального сайта компании приложение Intel Wireless Display.
Начиная с Windows 8.1 технология Miracast получила поддержку на ПК и ноутбуках. Большинство современных ТВ тоже оснащены этой функцией. Синхронизация осуществляется достаточно просто. В телевизоре в меню необходимо активировать функцию, а после на ПК выбрать трансляцию на телевизор посредством Miracast.
Для работы обеих технологий не требуется наличие роутера, так как вай фай сеть создается непосредственно беспроводным модулем компьютера
Важно понимать, что не каждый ПК имеет такой модуль и в случае его покупки отдельно, программу придется скачивать.. Подключение по Wi-Di или Miracast выполняется аналогично
В первую очередь нужно включить на устройствах Wi-Fi. Телевизоры в большинстве ситуаций по умолчанию запускают режим. Однако, если в настройках ТВ есть специальный пункт, то его необходимо активировать. У телевизоров производства Samsung поддержка функции получила название «зеркальное отображение» или «Screen Mirroring» и найти ее можно в настройках сети. В телевизорах корейского бренда LG функция носит название Smart Share, которая является своего рода файловым менеджером для всех устройств в локальной сети.
Подключение по Wi-Di или Miracast выполняется аналогично. В первую очередь нужно включить на устройствах Wi-Fi. Телевизоры в большинстве ситуаций по умолчанию запускают режим. Однако, если в настройках ТВ есть специальный пункт, то его необходимо активировать. У телевизоров производства Samsung поддержка функции получила название «зеркальное отображение» или «Screen Mirroring» и найти ее можно в настройках сети. В телевизорах корейского бренда LG функция носит название Smart Share, которая является своего рода файловым менеджером для всех устройств в локальной сети.
Далее пользователь запускает приложение на ПК. Для Wi-Di нужно перейти в пункт беспроводные дисплеи и выбрать из них модель телевизора. Выбрав его в качестве дисплея, картинка автоматически начнет дублироваться.
Если пользователь использует функцию Miracast, распространена в ТВ на ОС Android или LG с WebOS, то процесс вывода картинки будет следующим:
- В панели управления необходимо войти в раздел экраны.
- Кликнув по «Подключиться к беспроводному дисплею», пользователь отроет окно, в котором будет список с доступными вариантами. Выбрав нужный ТВ необходимо подтвердить действие.
- Телевизор попросит разрешения синхронизироваться с ПК. После соглашения выполнить это действие на экране отобразится рабочий стол компьютера.

Подключение по Wi-Fi
Достаточно часто телевизор становится для компьютера или ноутбука дополнительным монитором — он больше и смотреть на нем фильмы приятнее, чем посредством обычного монитора или дисплея лэптопа. В связи с этим пользователи интересуются – как воспроизвести видео. Наиболее простой и удобный способ – воспользоваться беспроводной сетью.
В данном случае потребуется встроенный вай фай модуль в системном блоке или ноутбуке. В случае его отсутствия можно купить внешний модуль, который подключается в USB разъем. От телевизора потребуется поддержка функции смарт ТВ.
Если телевизор имеет Smart TV, то у него есть поддержка Wi-Fi и сопутствующих технологий Miracast, Wi-Di. Второй вид беспроводной синхронизации подойдет для ПК или ноутбука на процессоре intel, так как технология разработана этим брендом. Miracast более универсальный и может взаимодействовать с чипсетами AMD.
Тип операционной системы для подключения без проводов не важен. Поддержка Miracast появилась у Windows 7, а Wi-Di работает гораздо дольше. Чтобы подключить два устройства достаточно выполнить простой алгоритм:
- На ноутбуке следует кликнуть по рабочему столу и войти в «параметры экрана». Откроется окно с активированной вкладкой «дисплей». Она и интересна пользователю.
- Пролистав меню «дисплеи» вниз следует найти пункт «подключиться к беспроводному дисплею». Активировав его, откроется окно, в котором отобразятся все доступные беспроводные экраны. Остается лишь выбрать необходимый вариант.
Такой способ годится для всех операционных систем, включая Windows 8 и современную десятку. Достоинство способа заключается в том, что на экране отобразится весь рабочий стол и пользователь может отказаться от использования родного дисплея. Но что, если это лишние сложности, а пользователь просто захотел посмотреть фильм, а не выводить весь рабочий стол на экран.
Как воспроизвести видео в таком случае. В Windows 10 разработчики решили задачу и в родной проигрыватель внесли функцию вывода изображения на беспроводной дисплей. Чтобы это сделать достаточно запустить видео в приложение «Кино и ТВ». Когда воспроизведение начнется следует в правом нижнем углу нажать на многоточие и выбрать пункт «передать на устройство». Откроется окно с доступными экранами, остается лишь кликнуть нужный.
Интересный нюанс – для подобных методов подключения от пользователя не потребуется наличие роутера в квартире. Устройства могут полностью взаимодействовать без него. По умолчанию ноутбук или настольный компьютер растягивает изображение на весь экран телевизора, но, если случилось, что видео обрезано или наоборот занимает лишь часть экрана, следует в настройках плеера поменять формат отображения или выбрать варианты – растянуть, заполнить, подобрать размер. Настроить правильный вариант изображения можно и в параметрах ТВ. Для этого на пульте нужно нажать на «шестеренку», которая открывает настройки и войти в меню изображение.
Если по каким-то причинам встроенный плеер Windows 10 не нравится пользователю или он не может прочитать какой-то формат видео, то альтернативой с выводом картинки на беспроводной экран является программа KMPlayer с большим количеством поддерживаемых кодеков и форматов видео, а также большим набором настроек, чем в родном приложении.
Что делать, если звук с компьютера не идет на телевизор?
Такое бывает очень часто. Изображение на телевизоре появилось, а звука нет. Его совсем нет, или он звучит с подключенной к компьютеру акустической системы. Если вы хотите, чтобы звук шел через телевизор, то первым делом проверьте, не отключен ли звук на ТВ и не скручен ли он.
Дальше нужно зайти в «Устройства воспроизведения».

В списке устройств должен быть ваш телевизор. Необходимо нажать на него правой кнопкой мыши и установить «Использовать по умолчанию».

Если телевизора нет в списке, то нажмите правой кнопкой мыши на пустую область и поставьте галочки возле двух пунктов: «Показывать отключенные устройств» и «Показать отсоединенные устройства».

Если это не помогло, и по прежнему на телевизоре нет звука с ПК, то попробуйте переустановить драйвер видеокарты. Просто скачайте его и запустите установку. HDMI кабель в этот момент пускай будет подключен к компьютеру.
Как проверить эти настройки в Windows 7, я показывал в статье Почему нет звука через HDMI на телевизоре, при подключении ноутбука (ПК). Обязательно посмотрите ее и почитайте комментарии. Там есть много полезной информации.
Я еще ни разу не сталкивался с проблемой вывода звука по HDMI. Сколько подключал, все сразу работало после подключения. Но проблема такая есть.
Как вывести видео с компьютера на телевизор с помощью «Chromecast» от «Google»?

Сразу необходимо отметить, что данный девайс стоит потраченных средств, а настройка подключения компьютера к телевизору осуществляется так:
- — подключите «Chromecast» в разъём «HDMI» на телевизоре, а шнур питания к сети (или к свободному порту «USB»);
- — на компьютере в браузере «Google Chrome» перейдите по адресу «chromecast.com/setup» и нажмите на «Настроить устройство Chromecast на этом компьютере»;
- — программа настройки автоматически определит устройство — выберите его и нажмите «Настроить»: вам останется только открыть интересующее видео в браузере и нажать на кнопку «Транслировать».
Вот, в принципе, и все наиболее актуальные возможности подключения к телевизору компьютера по средствам беспроводной передачи данных.
Требования к ТВ
Чтобы с ноутбука можно было передать изображение с помощью беспроводной связи, необходимо, чтобы телевизор имел беспроводной адаптер. В процессе работы он будет подключен к домашнему роутеру и будет получать от него видео.

В современных моделях Sony Bravia, Samsung и других может приняться технология Wi-Fi Direct. В этом случае телевизор сам создает беспроводную сеть. При этом роутер для организации связи между устройствами не потребуется.
Важно! Передавать видео можно даже на такой телевизор, в котором отсутствует беспроводной адаптер или Wi-Fi Direct. Для этого достаточно наличия входа HDMI
В этом случае к нему может быть подключен мини PC размером с флешку.
Настройка изображения на ТВ с ПК в Windows 10
Для вашего компьютера подключенный телевизор является просто вторым монитором, соответственно и все настройки производятся в параметрах монитора. В Windows 10 можно выполнить необходимые настройки следующим образом:
- Зайдите в Параметры (Пуск — значок шестеренки или клавиши Win+I).
- Выберите пункт параметров «Система» — «Дисплей». Здесь вы увидите два подключенных монитора. Чтобы узнать, номер каждого из подключенных экранов (они могут не соответствовать тому, как вы их расставили и в каком порядке подключили) нажмите кнопку «Определить» (в результате соответствующие номера появятся на мониторе и телевизоре).
- Если расположение не соответствует фактическому, вы можете перетащить один из мониторов мышью вправо или влево в параметрах (т.е. изменить их порядок, чтобы он соответствовал фактическому расположению). Это актуально только в случае, если вы используете режим «Расширить экраны», о чем далее.
- Важный пункт параметров находится чуть ниже и озаглавлен «Несколько дисплеев». Здесь вы можете установить, как именно работают два экрана в паре: Дублировать эти экраны (одинаковые изображения с важным ограничением: на обоих можно выставить только одинаковое разрешение), Расширить рабочий стол (на двух экранах будет разное изображение, один будет являться продолжением другого, указатель мыши будет передвигаться с края одного экрана на второй, при правильно заданном расположении), Отображать только на одном экране.
В целом, на этом настройку можно считать завершенной, разве что следует убедиться, что для ТВ установлено правильное разрешение (т.е. физическое разрешение экрана телевизора), настройка разрешения производится после выбора конкретного экрана в параметрах дисплея Windows 10. Если у вас не отображается два дисплея, может помочь инструкция: Что делать, если Windows 10 не видит второй монитор.
Что необходимо для подключения телевизора к компьютеру
Чтобы совершить подключение ТВ к роутеру через кабель, необходимо наличие следующих вещей:
- Телевизор, в плате которого предусмотрен разъем для вставки кабеля типа RJ-54 (LAN);
- Персональный компьютер или ноутбук, на котором есть сетевая плата;
- Сетевой кабель для локальной сети LAN.

Важно! Во второй пункт не подходят интегрированные сетевые карты, но если Internet соединение на протяжении всего времени сохранять не нужно, то подойдут и они. Компьютерный кабель также должен быть достаточной длины, так как в случае короткого провода придется двигать и переносить одно из устройств
Как настроить изображение
Зачастую после подключения компьютера к телевизору изображение отображается некорректно. Это может обуславливаться неправильным соотношением сторон и неверно выставленными настройками. Чтобы исправить проблему, необходимо выполнить следующие действия:
- Включить компьютер и перейти в меню пуска.
- Активировать панель управления, перейти к настройкам экран и выбрать раздел оформления и персонализации.
- В появившемся окне просмотреть, сколько дисплеев отображается системой. Если второй экран отсутствует, значит, проблема заключается в плате или контактах телевизора.
- Указать нужный дисплей и определиться с разрешением и соотношением сторон.
- Нажать на кнопку подтверждения и перезагрузить компьютер.
Если после проведенных манипуляций ситуация не изменилась, потребуется выбрать другое разрешение и проверить корректность отображения. Для этого нужно нажать на кнопку «Ок». Когда картинка расположиться в соответствии с соотношением сторон, нажать на кнопку «Применить» и перезапустить операционную систему.

Рекомендуется настраивать выводимое изображение исключительно с ПК. В этом случае не понадобится с каждым подключением заново устанавливать параметры и проверять корректность отображения. Система компьютера автоматически сохранит заданные настройки и задействует их во время очередного соединения с телевизором.
Настройка компьютера

Все происходит примерно по одному сценарию. Отличается способ вызова параметров:
| Порядок действий | Алгоритм настройки систем | |
| Windows 10 и XP | Windows 7 и 8 | |
| 1 | Зайти в меню пуск и перейти на вкладку «Параметры». | Кликнуть ПКМ на десктопе. |
| 2 | Выбор пункта «Система» и его подпункта «Дисплей». | Выбрать «Параметры экрана». |
| 3 | Чтобы узнать, под каким номером находится ТВ, следует кликнуть на «Определить». Порядковые номера устройств высветятся на дисплеях | |
| 4 | В случае, если виртуальное расположение не соответствует реальному, нужно изменить порядок мониторов в настройках. |
Ниже в настройках присутствует пункт «Несколько дисплеев». С его помощью можно установить, как работают два экрана:
- В качестве дубликата друг друга.
- Как продолжение первого рабочего стола.
- Отображение только одного экрана ( второй в это время находится в спящем режиме).
Важно: Для плавной и корректной работы ТВ как второго монитора нужно чтобы разрешение обоих экранов было одинаковым. При отсутствии звука стоит провести такие настройки:
При отсутствии звука стоит провести такие настройки:
- Переход на панель уведомлений.
- Выбор значка «Динамики» (выглядит как рупор) и клик на него ПКМ.
- Открыть подпункт «Устройства и воспроизведение», перейти на подпункт «Динамики».
- Выбрать телевизор. В случае с Samsung отображается надпись Samsung TV, с Xiaomi — XIAOMI TV и для других брендов соответственно.
- Кликнуть ПКМ и выбрать «Использовать по умолчанию».
При должном желании, ПК можно подключить ко всем телевизорам — главное, запастись терпением, шнурами и переходниками к ним. Тип ТВ при этом не имеет значения — ЖК, LCD или даже ламповый. Такой симбиоз техники позволит ощутить себя как в кинотеатре — нужно только правильно настроить оба гаджета и можно вывести на большой экран любимый фильм или сериал.
Проблемы при подключении к телевизору по HDMI и VGA
При подключении любого устройства к телевизору, проблемы и ошибки не обходят нас стороной. Ниже будет представлено решение самых распространённых проблем.
Нет сигнала с ноутбука/компьютера на телевизор
Бывают случаи, когда после подключения HDMI или VGA кабеля изображение на телевизоре не появляется, либо он попросту не видит подключенное устройство. Чтобы решить данную проблему, воспользуйтесь следующими советами:
1. Проверьте подключение. Иногда изображение не появляется из-за неправильного выбора HDMI входа в меню телевизора. Обычно их несколько и каждый из них пронумерован.

2. Осмотрите кабель и разъёмы. Проблема может скрываться в не полностью воткнутом кабеле или в его повреждении. Тщательно проверьте кабели и разъем как на телевизоре, так и на компьютере или ноутбуке:
- проблема в проводе — в этом случае поможет лишь его замена;
- проблема в разъёме — если есть дополнительные разъёмы на устройстве, то воткните кабель туда и замените значение вывода сигнала в меню телевизора.
3. Измените настройки компьютера. На нём существует несколько видов передачи изображения на телевизор. Нажмите сочетание клавиш Win+P и выберите один из пунктов в меню: «Только экран компьютера», «Повторяющийся», «Расширить» или «Только второй экран».
4. Обновите драйвера. Скачайте новое программное обеспечение для видеокарты ноутбука или ПК и установите его.
5. Иной способ. Если проблему устранить так и не удалось, то необходимо найти её источник. Для этого понадобится другой компьютер, телевизор или провод подключения (попросите у друга или родственника протестировать свою технику с его устройствами). Методом исключения можно установить проблему и её устранить.
Нет звука, но есть изображение
Иногда при подключении HDMI кабеля не передается звук на телевизор, а продолжает воспроизводиться на подключенном к нему устройстве. Проблема решается достаточно просто.
Чтобы включить звук на телевизоре, сделайте следующее:
При отключении провода, параметры автоматически поменяются и звук вновь начнет выводиться из колонок ПК. Повторное подключение телевизора не требует нового изменения настроек. Устройство вывода звука автоматически поменяется.
Выбирайте наиболее подходящий для себя способ подключения, исходя из удобства и моделей своих устройств. Следуйте нашим инструкциям и наслаждайтесь любимыми фильмами, видеоиграми, просматривайте фото или просто сёрфите в Интернете на большом экране.
Насколько статья была вам полезна?
По кабелю
Подсоединить ноутбук к телевизору по кабелю несложно:
- Определите, какие видео-порты есть в ПК и ТВ.
- Выберите тип подключения.
- Купите соответствующий ему кабель и соедините устройства.
- Настройте передачу изображения.
Точно также вы можете подключить ТВ к стационарному системному блоку ПК, но тогда устройства должны располагаться достаточно близко друг от друга, чтобы хватило длины шнура.
Определяем порты
Сначала осмотрите разъемы ноутбука. Найдите один из видеовыходов:
- HDMI – современный интерфейс, позволяет передавать видео в высоком разрешении и аудиоканал. Отсутствует в бюджетных и старых моделях. В телевизоре может быть несколько портов этого типа, в этом случае запомните номер отверстия, в которое вставите провод.
- DVI – цифровой видеовыход. Сигнал с него легко перевести в аналоговый вид через недорогой переходник. Шнур этого типа поможет соединить устройства, на которых есть порты DVI или VGA на одном из них.
- VGA – распространенный разъем, передает только аналоговый видеосигнал, без звука, максимальное разрешение 1600х1200 пикселей. Порт такого типа на ТВ часто маркируют как PC, для соединения можно использовать стандартный кабель для монитора компьютера. Для передачи аудио понадобится дополнительный шнур.
- S-video – устаревший порт, дает не лучшее качество картинки. Подходит для соединения со старыми ТВ, видеопроигрывателями VHS.

Один из этих портов вы должны найти как на ноутбуке, так и на телевизоре. Они не обязательно должны быть одного типа, в случае разных разъемов на помощь придут переходники.
Соединяем и настраиваем
Для настройки подключения вам понадобится протянуть шнур от ноутбука к телевизору, предварительно отключив оба устройства. После включения в идеальной ситуации вы увидите картинку с ноутбука на телеэкране. Для переключения между дисплеями используйте одну из функциональных клавиш со значком двух мониторов – обычно это F4 или F5. На телевизоре откройте перечень источников сигнала, вместо ТВ выберите название порта, к которому присоединили кабель. Если изображения нет или оно искажено, переходите к детальным настройкам.
Как подключить компьютер проводом к телевизору: по правому клику мышкой на рабочем столе запустите «Параметры экрана», в Windows 8 и младше пункт называется «Разрешение».
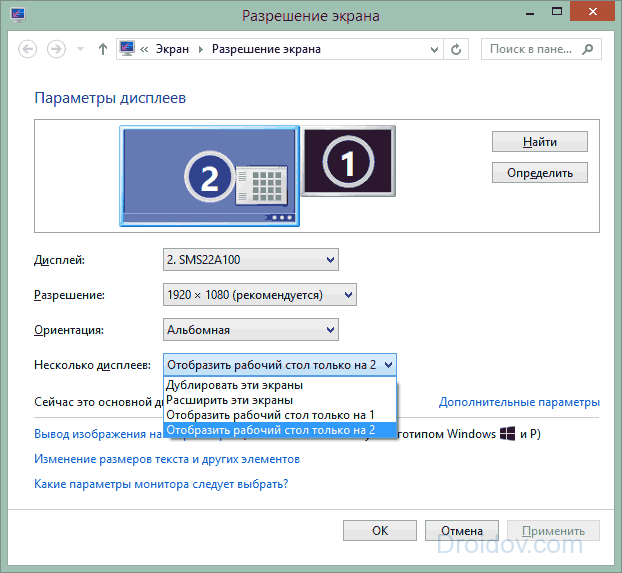
Для каждого монитора выставьте правильное разрешение, установите режим совместного использования:
- дублирование – одинаковая картинка на обоих экранах, подходит для запуска игр, могут появляться искажения при большой разнице в расширениях;
- отображение только на один – второй дисплей отключится;
- расширение экрана – ТВ станет вторым монитором, расширяющим рабочий стол влево или вправо (порядок зависит от расположения дисплеев 1 и 2 в настройках, их можно менять местами перетаскиванием). Перемещайте любые приложения на второй монитор, вытаскивая их за границу стола – запустите фильм в видеопроигрывателе на ТВ, продолжая работать на ноуте.
Подобное меню можно открыть в ноутбуке по нажатию клавиш Win+P. Вам предложат выбрать вариант использования второго экрана – дублирование или расширение.
Через USB
Передать видео через порты USB не получится, они не предназначены для такого типа сигнала. Но использовать такой разъем можно для подключения на ноутбуке, только понадобится переходник на HDMI.

Как подключить ноутбук к телевизору напрямую через USB: кроме USB-шнура понадобится переходник – компактная внешняя видеокарта, которая поможет транслировать изображение с рабочего стола
При ее покупке обратите внимание на поддержку fullHD и характеристики передаваемого аудиосигнала. После соединения устройств установите на компьютер драйвера от видеокарты и выберите на ТВ в качестве источника сигнала USB
Подключение телевизора к компьютеру через VGA
VGA-разъем выглядит следующим образом:
 VGA-разъем
VGA-разъем
Данный аналоговый разъем, рассчитанный на 15 контактов, может выводить изображение с расширением, максимальный порог которого составляет 1600 х 1200 точек. Изначально данный разъем был разработан в середине 80-х ХХ века для мониторов, принцип работы которых основывался на электронных лучевых трубках. Однако сегодня он устанавливается на множество технологических девайсов, которые потенциально могут передавать изображение. Изображение на телевизор через компьютер выводится при помощи VGA-кабель
Крайне важно, чтобы оба устройства обладали разъемом для данного действия
Технически все совершенно верно, VGA выводит изображение высокого разрешения, однако звук в изображении при использовании данного разъема не воспроизводится. Тем не менее, если наличие звука не критично, то данный способ может подойти.
 Кабель для VGA-подключения
Кабель для VGA-подключения
Для того, чтобы выведение прошло правильно, следует также активировать VGA-подключение на самом телевизоре через настройки.
Возможные проблемы при работе с AirPlay
По большей части проблемы с использованием AirPlay возникают из-за некорректной работы Wi-Fi или несоответствия аппаратного обеспечения. Если Mac и Apple TV находятся в локальной сети в рабочем режиме, а иконка AirPlay все равно не отображается, это может означать, что «начинка» вашего компьютера не удовлетворяет требования AirPlay. Проверьте соответствие аппаратного обеспечения Mac системным требованием AirPlay, а также подключение Apple TV к электрической розетке и к телевизору. Если все впорядке, а иконка по-прежнему не отображается, значит проблема может заключаться в настройках межсетевого экрана. Для того чтобы проверить настройки, необходимо выполнить следующие действия:
1. Откройте меню → «Системные настройки» → «Защита и безопасность» → «Брандмауэр».
2. Кликните на значок замка и введите логин и пароль администратора.
3. Если функция включена, выберите параметр «Брэндмауэр».
4. Снимите флажок «Блокировать все входящие соединения».
5. Выберите опцию «Автоматически разрешать подписанному ПО входящие подключения».
Иногда AirPlay может отключаться сам по себе. Это значит, что Wi-Fi-сеть перегружена или подключение прерывается из-за большого количества помех.
Как подключить телевизор к компьютеру как монитор?
Чтобы использовать телевизор в качестве монитора компьютера нужно корректно настроить режим отображения в системе. Сделать это можно следующим образом:
Первый способ — с помощью сочетания клавиш «Win + P»

Второй способ – через меню «Разрешение экрана»

Этот способ позволяет настраивать разрешение экрана, ориентацию и выбирать положение экранов в соответствии с физическим положением монитора и телевизора. Просто перетащите соответствующий монитор (1 или 2) мышью на нужную сторону по отношению к основному.
Программы «перетаскиваются» на соседний экран тоже мышью – двигать нужно за верхнюю панель (заголовок программы).

Если нужно посмотреть фильм на телевизоре через компьютер (или же вывести на телевизор изображение) то после перетаскивания следует развернуть программу на весь экран.
Как разделить звук на телевизор и компьютер?
Также следует позаботиться о выводе звука и изменить звуковое устройство Виндовс по умолчанию на HDMI-устройство. Если вы используете телевизор только для просмотра видео (а чаще всего это так), то удобнее выбрать плеер, в настройках которого можно указать устройство вывода звука независимо от устройства по умолчанию (например, KMP- плеер). Тогда просмотр не будет сопровождаться «озвучкой» системных сообщений (если вы не выбрали в настройках Виндовс звуковую схему «Без звука»).
Дублирование экрана
Функция дублирование экрана – отличная возможность, если вы хотите показать фото или видео на большом экране, а онлайн-игра станет ещё более красочной и интересной в таком формате.
Данная функция позволяет подключаться к экрану телевизора без помощи беспроводного маршрутизатора или кабеля.
Как дублировать различными способами?
Разберем, как проецировать изображение с ноутбука или ПК различными способами.
- Ваш телевизор должен поддерживать технологию MiraCast (это должен быть либо уже встроенный модуль, либо Wi-Fi адаптер).
- И телевизор, и компьютер должны быть подключены к одному и тому же Wi-Fi роутеру.
- Необходимо на компьютер установить приложение для того, чтобы дублировать экран с вашего монитора не телевизор. Таких приложений достаточно много. Для каждого отдельного адаптера предусмотрены те или иные приложения.
 EZ Cast является универсальным приложением, которое подходит для многих моделей и адаптеров.
EZ Cast является универсальным приложением, которое подходит для многих моделей и адаптеров.
- Для того чтобы скачать данное приложение нам надо зайти на сайт, выбрать Download и выбрать приложение для своей операционной системы.
- После скачивания и запуска приложения, вы можете увидеть главное окно программы.
- Для того чтобы добавить нужный телевизор, требуется нажать на кнопку *SEARCH DEVICE* .
- После сканирования выбираем нужный телевизор и нажмите на кнопку *подключения* в правом нижнем углу экрана.
- Теперь нужно вернуться обратно и нажать на кнопку *Mirror*.
- Перед вами будет представлена ещё одна линейка меню, и вы снова выберете *Mirror*, после чего вам предложат поменять разрешение экрана для того, чтобы телевизионная картинка была ровная, так как телевизионное разрешение телевизора отличается от разрешения компьютера.
- Следует нажать на кнопку *Yes*.
- После этого вы сможете продолжить просмотр на экране телевизора, так как он будет транслировать сигнал компа на свой экран.
Как передать картинку: особенности настройки для ОС Windows 7, 8, 10, XP?
В данном случае самым простым соединением будет соединение по Wi-Fi. Здесь каждая система готова действовать без нюансов. В современных устройствах Wi-Fi встроен в системный блок. При наличии у телевизора поддержки Smart TV можно связать оба устройства одной сетью Wi-Fi. Для беспроводного подключения тип операционной системы не важен. Чтобы подключить два устройства нужно выполнить несколько шагов:

- На персональном компьютере кликните кнопкой правой мыши по рабочему столу и нажмите на *параметры экрана*.
- Перед вами откроется окно дисплей. Пролистав его вниз, вы увидите пункт * подключиться к дисплею*.
- Кликните по дисплею и перед вами откроется окно. После загрузки выберите нужный вам электронный прибор.
В данном случае дисплей полностью перейдет на неродной экран. В случае если вы хотите загрузить видео отдельно, то данная проблема была решена в системе Windows 10.
- Запустите приложение *Кино и ТВ*.
- Smart TV после воспроизведения видео вам надо в правом нижнем углу нажать на многоточие и выбрать пункт * передать на устройство*.
При отсутствии данной операционной системы можно использовать программу KMPlayer, которая поддерживает огромное количество разрешений и форматов видео.
Распространённые проблемы и способы их решения
Пользователям, планирующим синхронизировать лэптоп или системный блок с телевизором через разъём HDMI, нужно сначала обновить драйверы на звуковую карту. Возможно, утилиты этого типа и вовсе не были установлены. Возникновение проблем с High Definition Audio приведет к тому, что изображение с компьютера на телевизор транслироваться будет, а звук нет. Чтобы проверить наличие актуальной версии аудиодрайвера, действуйте следующим образом:
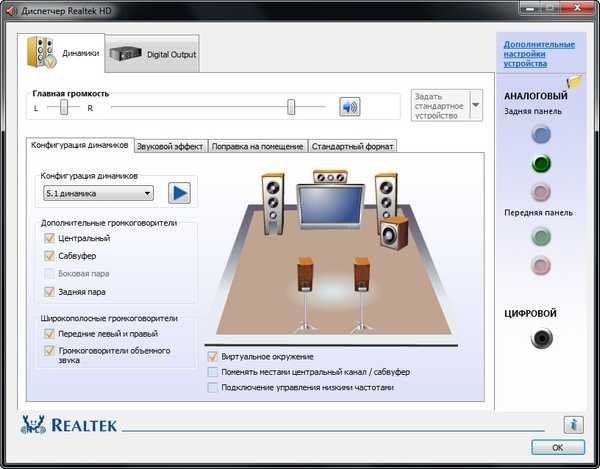
- Откройте «Диспетчер устройств».
- Переключитесь на вкладку «Звуковые устройства».
- На экране появится список устройств.
- Найдите в перечне строку «High Definition Audio».
- Если нужной строки нет, то это означает, что драйвер не установлен.
Есть и другой алгоритм настройки операционной системы. Для определения доступных устройств воспроизведения кликните по значку колонки, который расположен в правом нижнем углу экрана. Нажмите на него правой кнопкой мыши. Из выпадающего меню выберите раздел «Устройства воспроизведения». Здесь будет отображаться устройство воспроизведения: колонки, наушники или гарнитура. Выберите необходимое устройство, а потом нажмите на «ОК».
Практика показывает, что пользователи сталкиваются с проблемами, которые связаны с воспроизведением звука, а не выводом изображения на большой экран. Никто не хочет использовать обычные колонки, ведь современные модели телевизоров оснащены качественными динамиками, которые гарантируют чистое звучание. Именно звук обеспечивает полноценное погружение в просмотр.
Распространённые проблемы, с которыми сталкиваются пользователи при подключении ПК к телевизору :
- полное отсутствие звука;
- слышен чрезмерный шум или прочие помехи;
- звук проигрывается, но с задержкой;
- чрезмерно низкий уровень громкости.
Устранение недочётов начинается с диагностики. Сначала пользователю необходимо определить, что именно стало источником появления проблемы. Откройте «Панель задач», а потом сделайте несколько простых действий:
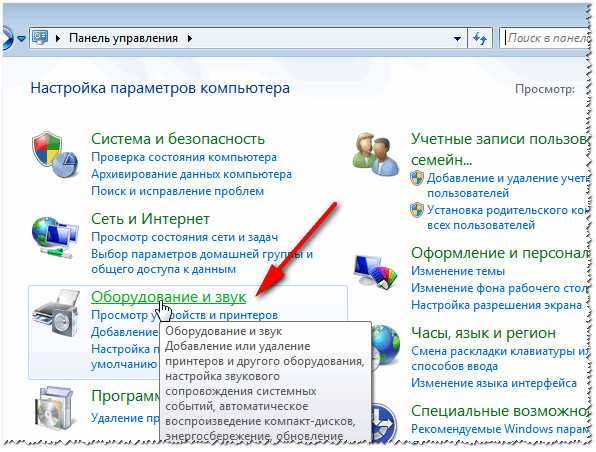
- Зайдите в панель управления.
- Откройте раздел «Оборудование и звук».
- Переключитесь на вкладку «Управление звуковыми ресурсами».
- Выберите значение «AMD HDMI Output».
Не исключено, что последний пункт будет иметь несколько иное название. Этот аспект напрямую зависит от производителя аппаратных комплектующих. Проведение тонкой настройки занимает не более пары минут. Некоторые видеокарты также поддерживают передачу звука. Этим можно воспользоваться. Зайдите в звуковые настройки, а потом активируйте функцию «Цифровое аудио S/PDIF». Если проигнорировать данную рекомендацию, то звук и дальше будет транслироваться через материнку, которая соединена с видеокартой. Именно некорректные настройки ключевая причина отсутствия звука.
Как подключить телевизор к системному блоку, но сохранить при этом высокое качество изображения? Разумеется, что лучший вариант – это интерфейс HDMI. Современные модели ТВ проводят автоматический подбор оптимального разрешения, но на старых устройствах придётся все делать вручную. Мы уже подробно рассмотрели данный процесс.
Почему оборудование подключено, а изображения на экране телевизора всё равно нет? Вероятно, пользователь не выбрал источник сигнала. Если это сделано правильно, тогда проверьте кабель на предмет механических повреждений.
Как вывести изображение с компьютера на телевизор через Wi-Fi
Первое, что нужно сделать для трансляции с ПК на ТВ через Wi-Fi — это активировать беспроводное подключение.
Важно! При установке связи компьютер — телевизор Wi-Fi интернет-соединение для всех устройств должно устанавливаться от одного маршрутизатора. В противном случае связь между ПК и телевизором наладить не удастся
Установить Wi-Fi соединение на телевизоре можно в настройках ТВ через раздел «Сеть». В зависимости от модели плазмы название раздела может отличаться. Далее необходимо активировать сетевой адаптер и из доступных точек осуществить подключение к нужному роутеру.
На компьютере нужно выполнить следующие действия:
- Через «Панель управления» во вкладке «Все элементы панели управления» выбрать «Администрирование».
- Далее нужно зайти в раздел «Локальная политика безопасности» и открыть пункт «Политика диспетчера списка сетей», который находится с левой стороны.
- В данном пункте нужно войти в «Свойства» того соединения, которое нужно изменить.
- В «Свойствах» открыть вкладку «Сетевое расположение», выбрать тип «Личное» и сохранить изменения.
Следующие действия направлены на подготовку папок, изображение из которых будет дублироваться на ТВ:
- Кликнув правой кнопкой мыши, открыть «Свойства» папки, содержимое которое необходимо продублировать.
- В подразделе «Доступ» открыть пункт «Расширенная настройка».
- Поставить галочку напротив пункта «Открыть общий доступ» и сохранить изменения.
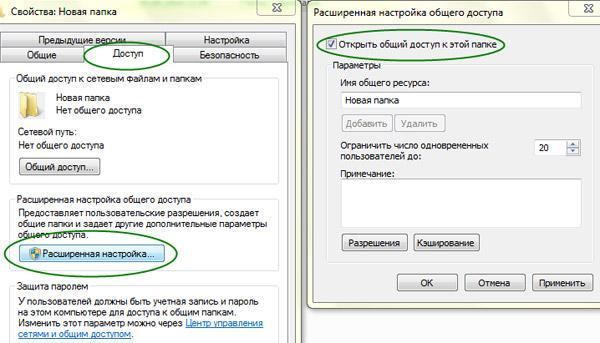
Раздел с общим доступом
Далее нужно снова вернуться к ТВ и в пункте о воспроизведении контента с внешних источников отметить «Подключение ПК». Это откроет доступ телевизору к папкам компьютера, медиаконтент которых нужно дублировать.
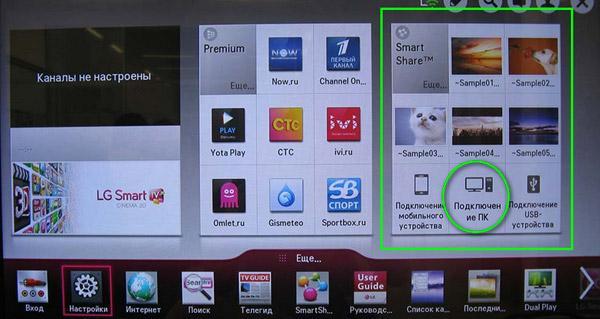
Подключение ПК
Обратите внимание! Если речь идёт о телевизоре со встроенной функцией Wi-Fi Direct, то подключение к роутеру не понадобится, связь устанавливается напрямую по принципу Bluetooth-соединения и распространяется на расстояние до 200 м. Далее нужно следовать вышеуказанной пошаговой инструкции
Для дублирования рабочего стола ПК или ноутбука на телевизоре используются технологии Intel WiDi, Miracast и др. Их детальное описание и инструкция по применению даются ниже.
Переходники и конвертеры

Для передачи видео- и аудиосигналов могут использоваться различные разъемы. Чтобы обеспечить через них передачу данных, иногда достаточно использовать переходник. В этом случае используется кабель, у которого имеются подходящие штекеры. При этом контакты в них соединены таким образом, чтобы обеспечивалась передача сигналов на нужные контакты. Это возможно при условии, что соответствующие пины имеются в обоих разъемах.
В некоторых случаях ситуация принципиально иная. Например, на видеоплате в системном блоке компьютера имеется DVI-D, а на телевизоре — порт VGA.
Если посмотреть описание контактов DVI-D, то можно заметить, что здесь отсутствует часть контактов, отвечающих за аналоговую составляющую звука и которые нужны для работы VGA-разъема. Здесь недостаточно просто соединить контакты в правильном порядке. А необходимо обеспечить сложное преобразование сигналов. Для работы потребуется не переходник, а конвертер.