Сделайте фотомонтаж из своих фотографий
Содержание:
- Работа с обработанным фото, после удаления фона
- Добавьте изображение
- PicsArt
- Over
- Pixlr
- Способ 2: Photo Lab
- Способ 2: GIMP
- Galaxy Overlay Photo
- PicsArt
- Накладываем одно фото на другое онлайн
- Особенности замены лиц на фотографиях в режиме онлайн
- Сервисы для создания шаржей и рисунков из фотографий
- Способ 4: CorelDRAW
- Как вставить картинку в картинку на компьютере онлайн
- Что снимать, чтобы хорошо заработать
- Способ 1: PicsArt
- Часто задаваемые вопросы о добавлении наложения к фотографиям
- Способ 2: Crello
Работа с обработанным фото, после удаления фона
Шаг 6. После обработки нашей картинки, при правильных настройках удаления фона, мы получим искомое изображение на прозрачном фоне. Теперь можно для него изменить параметры: «Перо», «Тень» и «Размеры». Первый параметр отвечает за точность и резкость удаляемой области вокруг оставшегося объекта, сглаживая или заостряя границу. Второй параметр позволит добавить тень к нашему изображению, что придаст ему визуальный объем и глубину. Третий же параметр, чаще всего, не трогается, он автоматически обрезает область по границе оставшейся картинки. Однако, в редких случаях, нам необходимо получить изображение с полями, размером больше, чем оставшаяся часть обработанного изображения. Просто поменяйте размеры области, задав их в полях вместо значения Auto.

Шаг 7. В некоторых случаях будет крайне удобным проверить, как будет накладываться наша обработанная картинка или фото на тот или иной цвет, как будут смотреться параметры тени и границы резкости. Для этого необходимо нажать на «Цвет фона предварительного просмотра» в правом верхнем углу сервисного окна. Выбирая в цветокорректоре необходимое значение, можно увидеть как обработанное фото ляжет на тот или иной цвет.
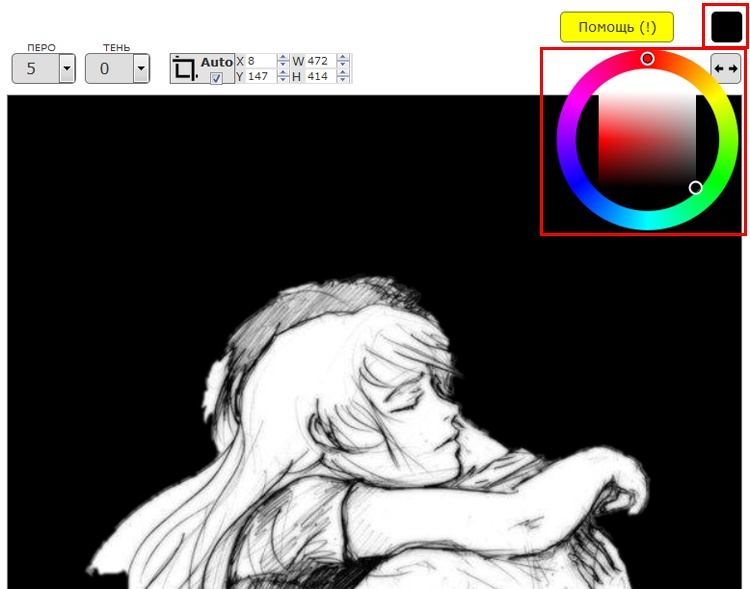
Шаг 8. По окончании всех процедур отделения изображения от фона или после удаления части картинки или фото, можно переходить к его сохранению на свой компьютер. В простом варианте по умолчанию достаточно нажать кнопку «Скачать», в некоторых редких случаях можно перед этим задать формат скачиваемого файта, выбрав рядом кнопку-опцию «Настройка выгрузки». Имейте ввиду, если выбирать не PNG, а JPG формат сохранения файла, то фон вашего изображения не будет прозрачным, а сохранится со значением, указанным в окошке цветовыбора.

Шаг 9. В процессе работы над выделением границ изображения, указания полей или предварительном просмотре вам может пригодиться один из инструментов на панели: «Увеличение масштаба», «Уменьшение масштаба», «Перемещение», «Сброс» области, «Отмена» и «Повтор» последних действий. Включая необходимую кнопку на сервисной панели можно, соответственно, добиться увеличения и уменьшения обрабатываемой области изображения, перемещения по области и сброса всех указанных областей. Также, соответственно, можно повторить или отменить предыдущие действия.

Готово! Вот таким, совершенно нетрудным способом, практически в полуавтоматическом режиме, можно успешно и быстро отделять фон от необходимых деталей изображения. Пробуйте и творите!
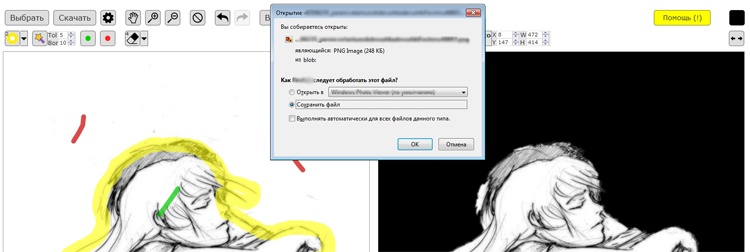
Нужно больше возможностей? Воспользуйтесь бесплатным редактором изображений!Редактирование, фильтры, рисование, работа со слоями и текстом
Редактор фото онлайн
Добавьте изображение
Загрузите изображение, которое выступит в качестве фона. Это может быть либо снимок, который надо улучшить, либо обрамление для коллажа. В главном окне программы нажмите «Открыть фото» и укажите путь к нужному файлу, либо перетащите его мышкой из папки в рабочую область программы.
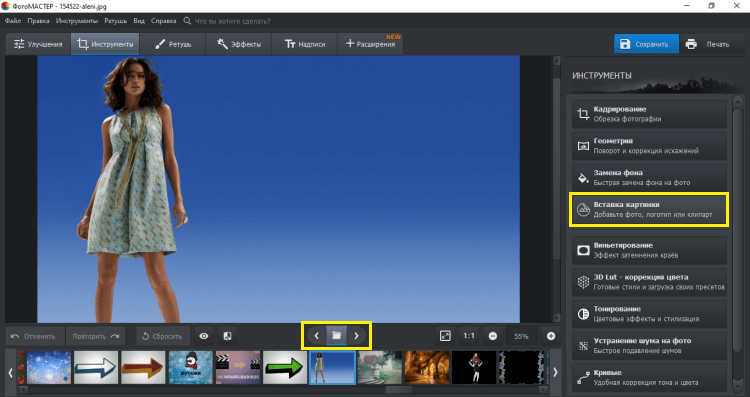
Значок снизу открывает список всех изображений в папке
Выберите на компьютере картинку для вставки
Перейдите во вкладку «Инструменты». На открывшейся панели справа выберите пункт «Вставка картинки». В выпадающем меню будут варианты либо загрузить свой файл, либо наложить на фото клипарты из каталога.
Если у вас уже есть концепция, и подготовлены все материалы — выбирайте первый пункт. В открывшемся окне укажите путь до нужных файлов. После нажатия кнопки «Открыть» они появятся поверх исходного изображения.
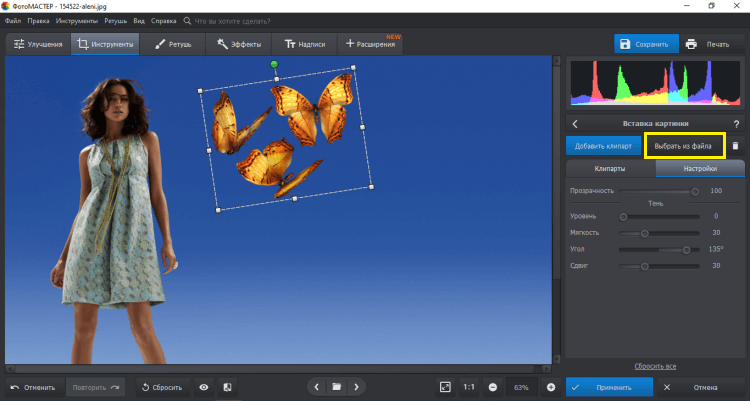
Лучше, если на фото есть свободное место для вставки
Можно также перетащить файл мышкой напрямую из папки в окно программы. Далее нажмите «Наложить на текущее» и отредактируйте положение и размер кадра мышкой. Объем и прозрачность регулируются с помощью бегунков на панели справа. Найдя подходящее расположение, нажмите «Применить» — теперь объект закреплён на фотографии.
Выберите клипарт, который хотите вставить
Нет конкретной заготовки, но вы хотите привнести нечто интересное в снимок? ФотоМАСТЕР предлагает набор из более чем 60 клипартов. Вам доступны колпаки, шарики, сердечки, игрушки, стрелочки и многое другое.
Для просмотра коллекции кликайте по пункту «Вставка картинки» и выбирайте «Добавить клипарт из каталога». Нажмите на понравившуюся картинку — она появится на исходной фотографии.
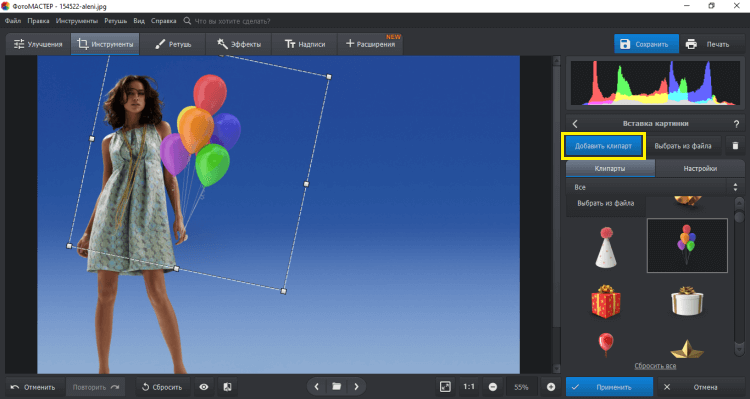
Вы можете изменять размеры, объёмность и прозрачность клипарта с помощью мышки и ползунков
PicsArt
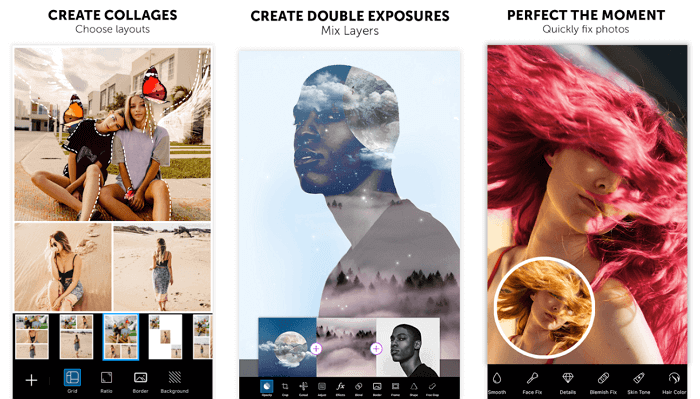
PicsArt содержит множество инструментов, способных преобразить фотографию: огромную базу масок, пресетов и других функций, причем большинство из них бесплатны. Можно накладывать одно фото на другое, работать со слоями, сохранять их или даже делать анимацию.
Приложение имеет невероятно быстрый рендеринг и функцию быстрого редактирования. Для этого используются шаблоны с готовыми настройками. Не нравится результат? Тогда используйте ручную настройку параметров. К сожалению, некоторые шаблоны предназначены только для премиум-аккаунтов. Но есть хорошая новость — можно пользоваться бесплатной версией в течение 3 дней.
После регистрации на сайте все изображения будут сохраняться в вашей учетной записи. Вы в любое время сможете вернуться и продолжить редактирование снимка.
Доступно для Android и iPhone.
Over
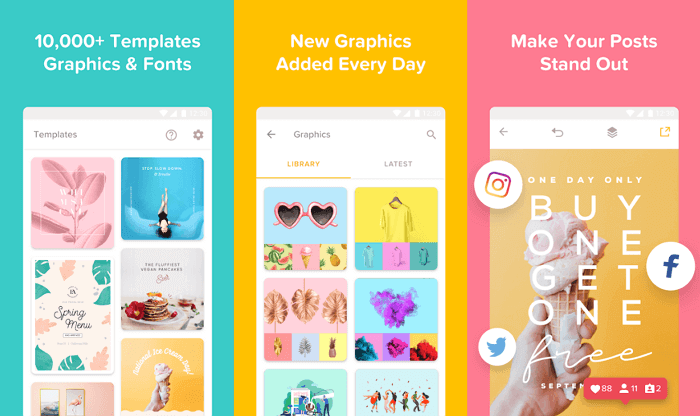
Приложение Over широко известно среди любителей фотографии. Оно работает как социальная сеть, что очень удобно для обмена фотографиями. Многие профессиональные фотографы и известные люди пользуются им. Поэтому вы можете найти здесь много интересного контента или похвастаться собственными снимками.
В нем есть огромное количество предустановленных пресетов и отдельных инструментов для редактирования. Есть также несколько инструментов для селфи, позволяющих устранить морщины, пятна и другие дефекты кожи.
Можно поиграть с двойной экспозицией, чтобы создать новое изображение из двух фотографий. Разнообразные шрифты помогут украсить снимок подходящей надписью или готовой цитатой из базы данных Over. Есть платный контент с довольной высокой ценой. Однако для любителя бесплатных опций будет вполне достаточно.
Доступно для Android и iPhone.
Pixlr
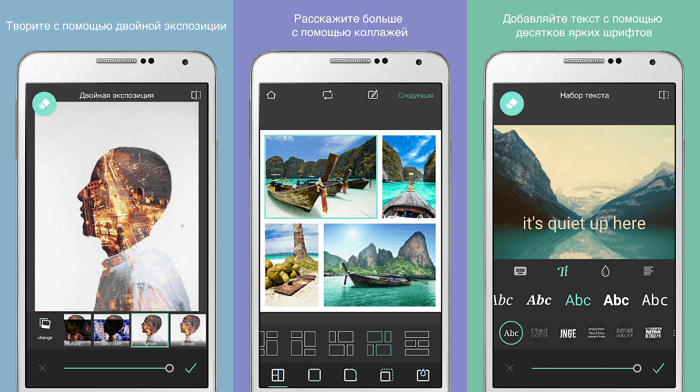
Pixlr — очень мощный фоторедактор. Он заставит ваши фотографии выглядеть так, как будто они были сделаны профессиональным фотографом. В нем даже есть функция автоматического редактирования — приложение автоматически подберет нужную яркость и контрастность.
В настройках можно выбирать интенсивность воздействия каждой функции и экспериментировать с цветом и оттенками. Есть возможность подобрать фразу для картинки. Получившийся результат можно сохранить в формате JPG или PNG. Количество опций постоянно растет благодаря активной работе программистов.
Доступно для Android и iPhone.
Способ 2: Photo Lab
Photo Lab — простой в использовании фоторедактор, содержащий много встроенных шаблонов для создания коллажей, замены фона или лица, а также добавления рамок и фотоэффектов.
- Откройте приложение и запретите (или разрешите — в зависимости от предпочтений) отслеживание действий.

Войдите через свой аккаунт Facebook, Google или Apple ID.

Разрешите программе доступ к фотографиям на айфоне.

На экране появится запрос PRO-подписки, которая позволяет использовать больше эффектов и шаблонов. Если вам нужна полная функциональность Photo Lab, а также отсутствие водяного знака программы на готовом фото — примите предложение или воспользуйтесь пробным трехдневным периодом (но для простого создания коллажа достаточно и бесплатной версии приложения).

Перейдите в меню «Категории» и тапните по плитке «Эффекты с подбором фото».

Выберите подходящий шаблон, например, «Above, then Bellow».

Нажмите кнопку «Фотопленка» для загрузки первого изображения.

Затем выберите второе фото.

При необходимости скадрируйте картинку и нажмите зеленую иконку со стрелочкой.

Воспользуйтесь кнопкой с плюсом для сохранения результата.

После появления надписи «Изображение сохранено» картинку можно будет открыть в папке «Недавние» на айфоне.

Способ 2: GIMP
GIMP — бесплатный графический редактор, предоставляющий основной набор функций для работы с фотографиями. В нем поддерживается работа со слоями, а значит, можно наложить одно изображение поверх другого, настроив и размер, что происходит так:
- Загрузите GIMP и установите его на свой компьютер. После запуска откройте меню «Файл» и воспользуйтесь пунктом «Открыть». Вместо этого можно нажать стандартное сочетание клавиш Ctrl + O.

На экране отобразится форма открытия изображений, где отыщите первую фотографию, которая будет расположена ниже второй.

При появлении предупреждения о преобразовании в рабочее пространство RGB подтвердите его, нажав на «Преобразовать».

Для добавления второго изображения потребуется выбрать другую опцию в том же меню, которая называется «Открыть как слои».

Точно так же выберите второе изображение, которое будет расположено поверх первого.

Как видно, добавление прошло успешно и каждый снимок выступает в роли отдельного слоя.

Далее может потребоваться не только изменить расположение второй фотографии, но и настроить ее размер, уменьшив до необходимого значения. Для этого нажмите по ней правой кнопкой мыши, наведите курсор на «Слой» и перейдите в «Размер слоя».

Задайте новое значение высоты и ширины, а затем щелкните «Изменить», чтобы применить новые параметры.

Изменение до требуемого размера прошло успешно, с чем можно ознакомиться прямо в рабочем пространстве.

Для сохранения готового проекта снова переместитесь в меню «Файл», где нажмите «Экспортировать как».

Введите название для файла, задайте нужное расположение фотографии на диске, а затем отметьте пункт «Выберите тип файла (по расширению)», чтобы изменить его формат.

Найдите в списке подходящий формат файлов среди всех существующих и завершите экспортирование.

Дополнительно может потребоваться применение других инструментов, присутствующих в GIMP. Тогда мы советуем ознакомиться с отдельным тематическим материалом на нашем сайте, в котором как раз и разбирается принцип взаимодействия с базовыми инструментами программы.
Подробнее: Как использовать GIMP
Galaxy Overlay Photo

В Galaxy Overlay Photo вы можете настроить яркость, контрастность, добавить черно-белый фильтр и изменить чувствительность каждого фильтра. Есть настройка цветовой схемы для каждой картинки. Это позволяет даже менять цвет неба: например, сделать его розовым или темно-синим.
Можно добавлять к фотографиям подписи и рамки, выбор которых впечатляет. Все они сгруппированы по категориям, что существенно упрощает поиск подходящего варианта. Есть раздел Polaroid-рамок, разноцветных и даже предназначенных для поздравлений с определенными праздниками.
Доступно для Android и iPhone.
PicsArt
Это многофункциональный редактор, который содержит большое количество инструментов, способных преобразить фотоснимок: текстуры, пресеты, маски, эффекты, кисти для ручного раскрашивания в виде звезд, цветов, бабочек и т.д. Примечательно, что большинство из этих функций доступны бесплатно. Для того чтобы наложить одно фото на другое следуйте нижеприведенной инструкции:
- Откройте ПиксАрт и загрузите картинку. Воспользуйтесь опцией «Добавить фото» для наложения снимка поверх первичного изображения.
- Масштабируйте вторую картинку и определитесь с ее местоположением на холсте.
- Внизу экрана появятся настройки непрозрачности слоя. С помощью этой опции вы сможете добиться эффекта двойной экспозиции. Очертания верхнего фото приобретут туманность, а весь снимок в целом – загадочность. Также вы сможете обрезать, повернуть, наложить тень или применить фильтр.
- Необходимо стереть лишнее? Активируйте ластик, чей размер и прозрачность настраиваются при помощи ползунков в нижней рабочей части экрана.
- По завершении процесса тапните по галочке справа сверху. Эффект будет применен, а вместо галочки появится стрелочка, указывающая направо. С помощью нее сохраните фото на телефон.
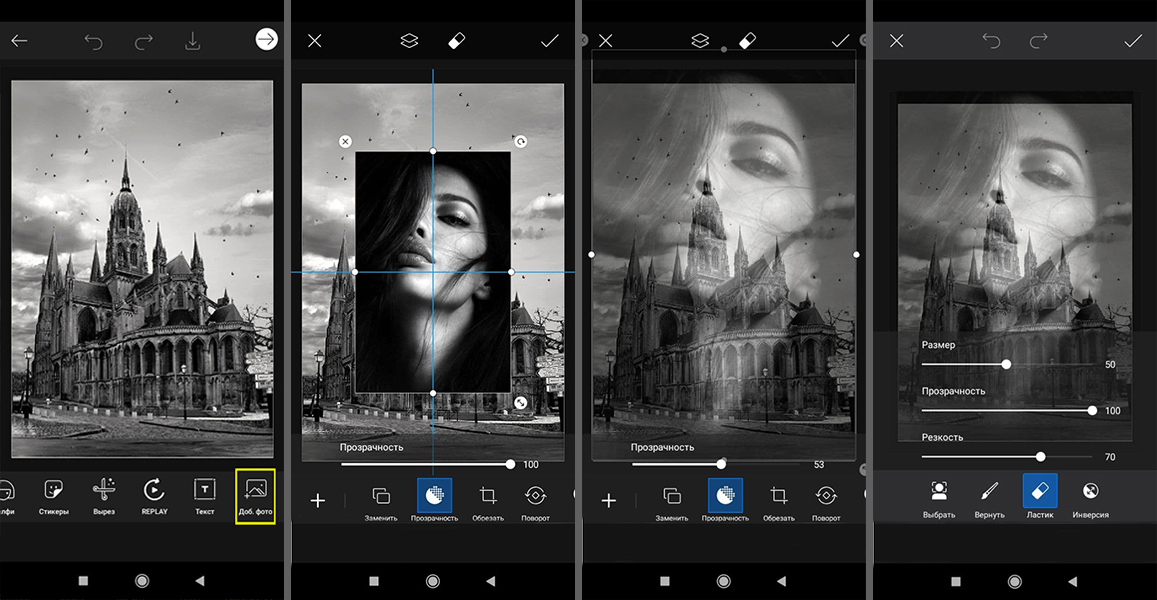
Работа в PicsArt
Накладываем одно фото на другое онлайн
Необходимость наложения одного фото на другое возникает в разных ситуациях: создание графических эффектов, коллажей, скриншотов инструкций. Сделать необычную фотографию из двух или более снимков не составит труда даже начинающему юзеру. Для этого не нужно скачивать сложные и объемные профессиональные пакеты, достаточно воспользоваться любым удобным браузером.
Способ 1: Canva
Популярный и быстрый способ создания коллажей из нескольких изображений. На данном сайте есть тысячи удобных шаблонов, отредактировав которые, можно получить очень интересный результат и красивую графику.
- Для того чтобы начать добавлять фотографии сайт, требуется регистрация. Если есть почта на Gmail или имеется аккаунт на Facebook, тогда достаточно нажать одну из двух кнопок на главной странице: «Регистрация через Google» или «Регистрация через Facebook». После этого вы попадете в один из самых легких способов создания коллажей.
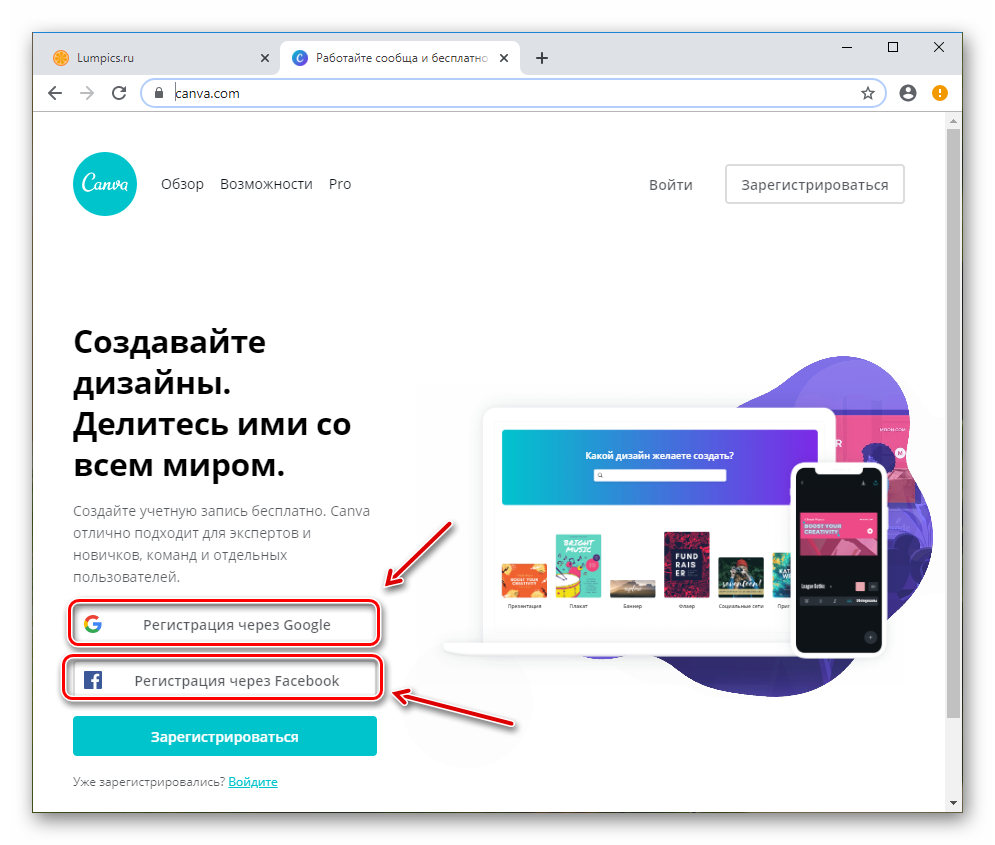
Пройдя этап регистрации, вы увидите главное меню сайта, где можно искать шаблоны, воспользовавшись поисковой строкой. Это поможет найти дизайн, соответствующий тематике накладываемых друг на друга изображений.
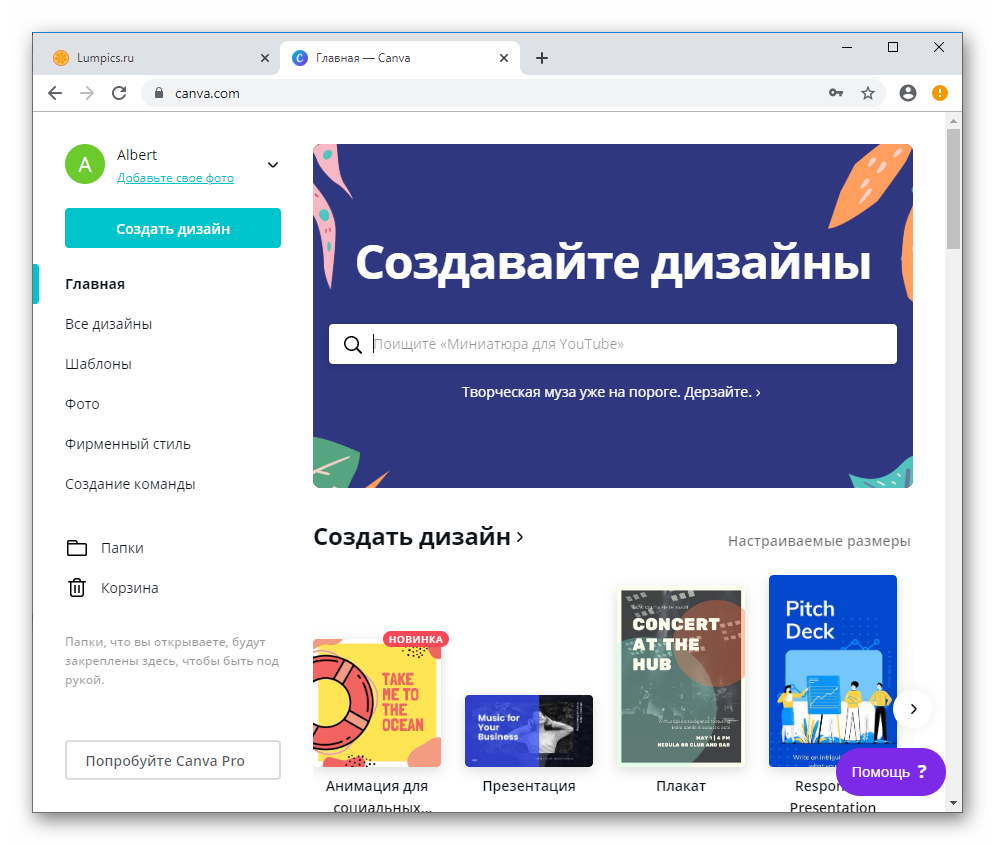
Для более быстрого создания коллажа лучше воспользоваться строчкой меню «Шаблоны» в левой области сайта.
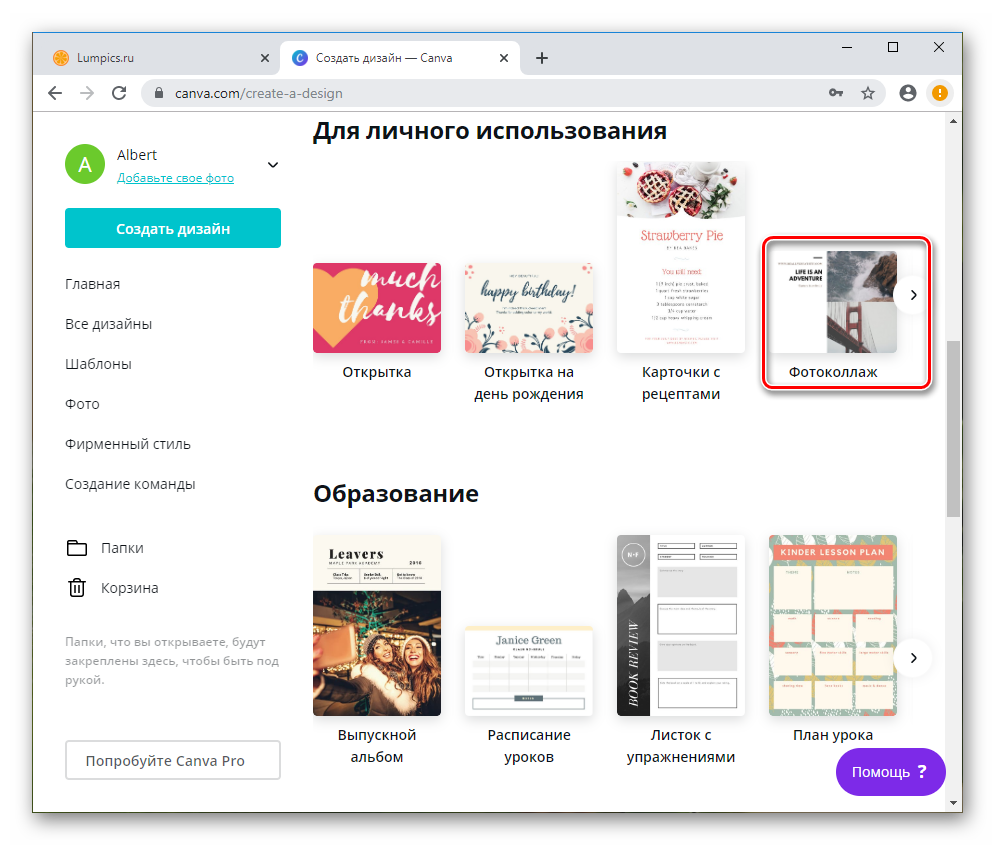
Здесь можно найти шаблоны для фотоколлажей, выбрать подходящий шаблон и исправить его по собственному желанию, вставив уже свои фотографии. Если фото слишком большое и происходит наложение одного снимка на другой, в этом случае необходимо нажать правой кнопкой мыши на снимок, который перекрывает, и переместить его на задний план.
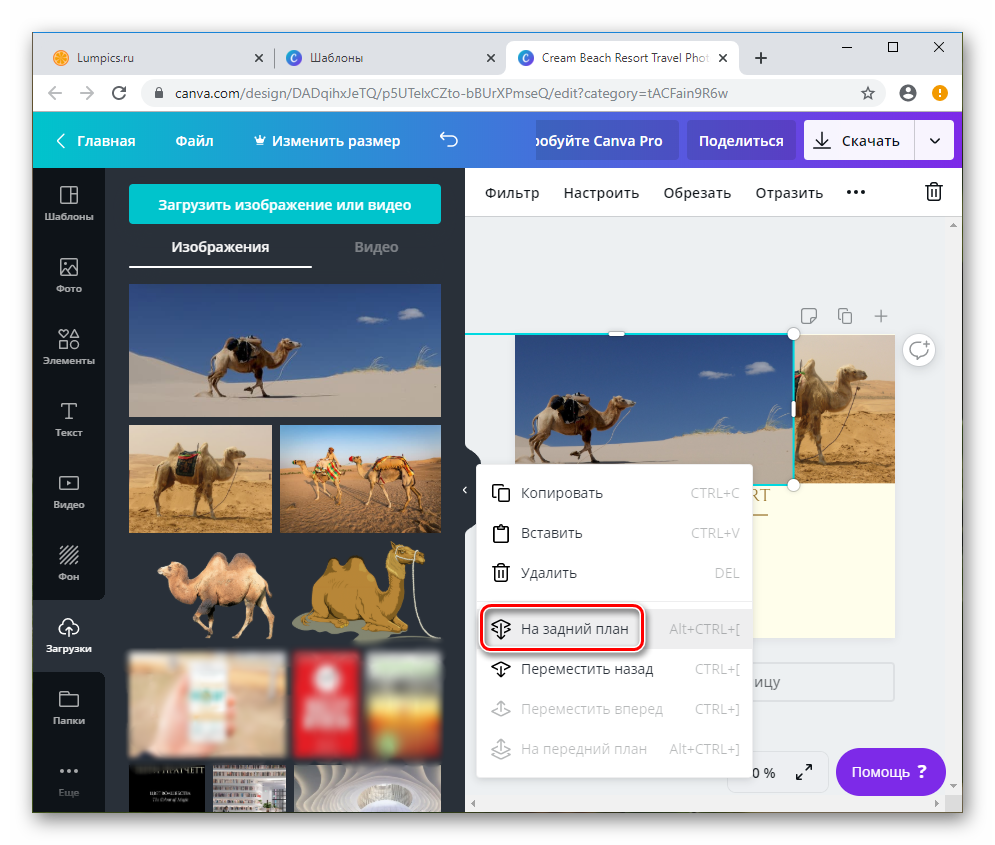
Шаблон полностью поддается «переделке»: заменить можно цвет фона, шрифты, нарисовать свои фигуры и рамки. Удобство и скорость создания коллажей понравится каждому, кто ценит свое время.
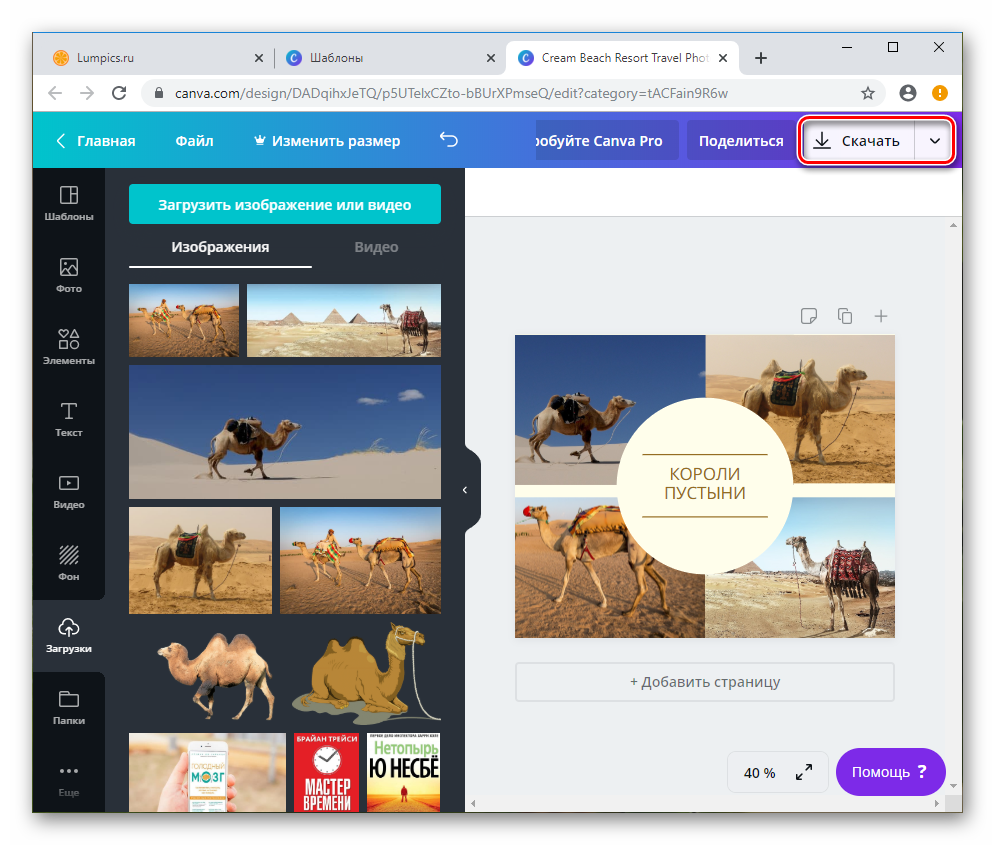
Способ 2: Pixlr
Несмотря на то, что сервис представлен на английском языке, это не должно вас испугать. Редактор очень прост в освоении, и наложить фото друг на друга можно буквально в пару кликов.
Чтобы сделать интересное наложение двух фотографий, необходимо выполнить следующее:
К достоинствам этого редактора относится не только бесплатность и простота использования, но и возможность редактирования фотографий на планшетах и телефонах.
Способ 3: Фотоулица
Редактировать фотографии при помощи этого онлайн-редактора сможет даже ребенок. Интерфейс полностью на русском языке, сервис бесплатен и интуитивно понятен.
Изучив эти три варианта наложения фотографий онлайн, вы больше не будете испытывать сложностей с созданием необычных фоторабот.
Особенности замены лиц на фотографиях в режиме онлайн
Несомненно, наиболее эффективные результаты во вставке лица какого-либо человека в другую фотографию дают профессиональные графические инструменты уровня «Adobe Photoshop». С их помощью можно получить изображение действительно высокого уровня. Такие работы мы часто можем встретить в сети.
Тем не менее, существуют ряд альтернатив, позволяющих вырезать лицо и вставить в чужой портрет. В их числе как упрощённые инструменты, выполняющие все операции в автоматическом режиме, так и сетевые графические редакторы с богатством разнообразных функций. Работа с каждым из таких инструментов имеет свою специфику, которую мы разберём ниже.
Все перечисленные ниже инструменты имеют бесплатный характер и преимущественно англоязычный интерфейс. Отечественные сервисы такого плана в сети встречаются довольно редко.
При наложении замене лица на фотографии желательно, чтобы оба изображения имели схожие графические характеристики. Оба портрета должны смотреть в фас, иметь схожие размеры и параметры освещённости. Чем более они будут похожи по своим визуальным характеристикам, тем большей реалистичности вам удастся добиться в конечном итоге.
Давайте разберём несколько ресурсов данного плана.
Сервисы для создания шаржей и рисунков из фотографий
Онлайн-сервисы позволяют не только «пересаживать», но и изменять лица на снимках. С их помощью вы можете рисовать гримасы, менять формы лиц, создавать необычные картинки и дружеские шаржи.
Cartoon.Pho.to
Бесплатный сервис на русском языке с готовым набором понятных функций для редактирования фото. При стабильном интернете на каждое действие в Cartoon.Pho.to потребуется не более 10 секунд.
Чтобы отредактировать фотографию в Cartoon.Pho.to, следуйте инструкциям:
- Откройте сервис в браузере.
- Нажмите «С диска» и выберите снимок человека, лицо которого хотите изменить.
- Уберите галочку напротив надписи «Мультяшный эффект».
- Поставьте галочку напротив надписи «Трансформация лица».
- Выбирайте любой вариант из списков «Эмоции» и «Пародийные Эффекты».
-
Нажмите «Сохранить и поделиться», чтобы перейти в меню скачивания.
- Нажмите «Скачать».
Wish2Be
Чтобы «пересадить» лицо реального человека нарисованному шарж-персонажу, подойдет веб-сервис Wish2Be. Он позволяет выбрать цвет кожи, прическу, тело, рамки, фон и аксессуары. Сервис полностью бесплатный и русскоязычный.
Для того чтобы вставить на картинку лицо, сделайте следующее:
- Откройте сервис в браузере, выберите подходящий фон и дополнения.
- Нажмите «Добавить фотографию».
- Кликните в районе надписи «Нажмите или бросьте сюда ваше фото» и выберите снимок.
- Чтобы подвинуть лицо, нажмите на его центр и перетяните.
- Для изменения угла наклона лица зажмите кнопку в виде закругленной стрелки и двигайте курсор мыши.
- Чтобы изменить размер лица, нажмите кнопку в виде двух стрелок, смотрящих в разные стороны, и двигайте курсор мыши.
- Чтобы скачать результат, щелкните облако со стрелкой.
- Выберите формат для скачивания. Среди бесплатных – JPG и PNG.
Фотофания. Карикатура
Превращать обычные снимки в карандашные рисунки с эффектом карикатуры поможет уже знакомый бесплатный веб-сервис Фотофания.
Чтобы получить карикатуру из фото, сделайте 6 шагов:
- Откройте страницу «Карикатуры».
- Нажмите «Выберите фото».
- Нажмите «Загрузить с компьютера» и откройте снимок с лицом.
- Нажмите «Обрезать».
- Щелкните «Создать».
- Когда результат устроит, щелкните «Скачать».
Мы описали 5 бесплатных сервисов «пересадки» и трансформации лиц на все случаи жизни. Если нужно быстро заменить лицо на фотографии, не добавляя спецэффекты, рекомендуем Picture Editor Online – здесь вам не придется делать лишних действий для получения приемлемого результата. Если для достижения идеала вы готовы потрудиться, используйте Face Swap Online. А для создания забавных картинок с лицами друзей подойдет сервис Wish2Be. Берите на вооружение и пользуйтесь!
Другие статьи сайта
- Как создать коллаж из фотографий за пару кликов
- Как перекинуть фотографии с телефона на компьютер
- 5 сервисов для замены фона фотографии в режиме онлайн
- Как перевести текст с фотографии — лучшие онлайн-сервисы и приложения
Способ 4: CorelDRAW
Еще один платный графический редактор, но имеющий также бесплатную версию — CorelDRAW. Его функциональности вполне хватит для того, чтобы быстро наложить одно изображение поверх другого и сохранить результат на компьютере, а происходит это так:
- При помощи ссылки выше скачайте и установите CorelDRAW. После открытия программы нажмите по кнопке «Создать документ».

Задайте необходимые параметры холста, на который будет наложено изображение. Рекомендуем использовать стандартные форматы или ориентироваться по разрешению целевой фотографии.

После этого откройте «Файл» и выберите пункт «Импорт».

Зажмите левую кнопку мыши и создайте рамку на рабочем пространстве, которая будет определять размер изображения. По готовности отпустите кнопку — фотография будет автоматически помещена на холст.

То же самое сделайте и со вторым снимком, а затем отредактируйте его, выбрав подходящее расположение и уменьшив размер, если это требуется.

Используйте инструмент «Обрезка», чтобы удалить лишние фрагменты какой-либо фотографии, оставив только необходимую область.

Остается только через уже знакомое меню осуществить «Экспорт».

Задайте название для файла, укажите формат, найдите подходящее место на диске и подтвердите процедуру.

Подробнее: Сайты для наложения одного фото на другое
Опишите, что у вас не получилось.
Наши специалисты постараются ответить максимально быстро.
Как вставить картинку в картинку на компьютере онлайн
Как уже сказано выше, существует огромное количество всевозможных сервисов, каждый из которых предлагает возможность редактирования фотографий и всего такого подобного. Все они по большей части однотипны, и какой конкретно выбирать — личное дело каждого. Сам механизм прост.
Выбирается основная картинка и загружается в подобный онлайн-редактор. В нем она открывается и остается висеть. Далее нужно найти в меню пункт вставки и с его помощью вставить вторую фотографию или картинку. Далее уже идет простое редактирование, перетаскивание одного или другого изображения с места на место и так далее. Картинки можно уменьшать, увеличивать, обрезать и многое другое.
Таким образом, можно достаточно легко и просто создать неплохой коллаж, который будет по своей природе уникальным и неповторимым.
Что снимать, чтобы хорошо заработать
Снимать любимые сюжеты, конечно, круто. Но без коммерческой жилки их никто не купит. Фотографу тоже надо на хлеб с маслом зарабатывать. Чтобы перейти на пассивный доход, нужно попасть в тренды. О них мы и поговорим.
Популярными останутся фото, которые можно использовать для календарей. Есть сезонные запросы. Летом ищут: girl, beach, summer, sea, bikini. Зимой охотно берут фото по тематикам: santa, christmas tree, snowfall, snowman. Всесезонные календарные тренды – family, business, wedding, travel, cosmos.
Это семейное фото скачали более 100 раз. Оно подходит для календаря, рекламы недвижимости и социальных проектов.

Лучшие темы для съемок на Shutterstock
Коллаж современного искусства (Zine). Грубое сочетание форм и цветов. Как будто несколько фотографий склеили и обвели маркером.

Принты, текстуры 80-х годов.

Мир без пластика + зеленый туризм. Изображения с кучей пластиковых вещей в обыденной жизни, а также без него набирают популярность. Можно заменить в кадре синтетические вещи натуральными.

Винтажный романтический стиль.

Футуризм. Такие снимки пригодны для всего: плакатов, рекламы, календарей, блогов, превью видео и т. д.

Мировой туризм.

Транспорт.

Арбузы.

Слоны.

Что публиковать на Depositphotos
Домашний офис. Все больше людей работают удаленно, поэтому эта тема входит в топ востребованных. Фото рабочего пространства фрилансеров нужно для блогов, мотивационных групп, журналов.

Фотографии, снятые с дрона.

Повседневная жизнь.

Стиль “Ретро”. Техника, одежда и все, что напоминает о далекой эпохе.

Тренды Adobe Stock
Люди и природа.

Предметы на однотонном фоне или с контрастом.

Дети и семья. Сюжет, который всегда пользуется спросом.

Спорт. Кадры на белом фоне покупают частенько.
А какую тему из этих выберите вы? Интересно, кто с чем любит работать. Пишите комментарии.

Какие иллюстрации хорошо продаются на фотостоках
Пинап и поп-арт. Если научитесь рисовать в этом жанре, обеспечите себя деньгами. Я сама как-то чуть не купила такую картинку. Хотя принципиально беру все из бесплатных источников.

Двойная экспозиция. Это когда в одном силуэте содержится другая картинка.

3D-дизайн с необычным сочетанием форм в ярких цветах.

Инфографика. Объяснять сложное просто с помощью картинок, становится трендом.
Иконки с предметами одной тематики. Например, изображение погремушек и бутылочек на тему “Дети”.
Все в стиле “Каваий”. Милых зверюшек, ниндзя, человечков раскупают как цветы на 8 марта.
Способ 1: PicsArt
PicsArt — популярное приложение для обработки фото и видео, которое позволяет легко ретушировать снимки, создавать коллажи или добавлять к картинкам фильтры и надписи даже людям, не имеющим профессиональных знаний в области фотомонтажа.
- Откройте программу. На экране появится запрос на отслеживание действий, ознакомьтесь с текстом и выберите предпочтительный для себя вариант.

Создайте аккаунт при помощи электронной почты или войдите через соцсети либо используя Apple ID.

Программа запросит доступ к фотографиям, хранящимся на устройстве. Чтобы разрешить, перейдите в «Настройки».

Нажмите на строку «Фото».

Выберите пункт «Все фото».

Тапните по значку с плюсом для выбора фонового изображения будущего коллажа.

Загрузите в программу нужное изображение, при помощи кнопки «Все фото» в разделе «Фотографии».

Нажмите на иконку «Добавить фото», чтобы наложить вторую картинку.

Воспользуйтесь кнопкой «Вырезать», чтобы убрать лишний фон.

Тапните по иконке «Выбор» или «Контур» (в зависимости от того, какую часть картинки удобнее вырезать) и обведите (или выделите) нужный фрагмент изображения.

Перейдите в меню «Просмотр», чтобы оценить предварительный результат.

Отключите режим просмотра и подправьте недочеты. Когда вырезание будет завершено, нажмите кнопку «Сохранить».

Передвиньте картинку на нужное место фона, при необходимости измените ее размер и воспользуйтесь кнопкой «Далее».

Нажмите «Сохранить».

Воспользуйтесь кнопкой «Загрузить фото», чтобы сохранить готовый коллаж на устройство.

После появления надписи «Сохранено в фото» изображение появится в папке «Недавние» на айфоне.

Часто задаваемые вопросы о добавлении наложения к фотографиям
Вот несколько вопросов о добавлении наложения к фотографиям. Если вы хотите узнать больше, продолжайте читать.
1. Что такое наложение фото?
В фотографии наложения – это в основном изображение или текстура, которые добавляются к фотографии в качестве дополнительного слоя с помощью программы редактирования.
2. Как работает оверлей?
Overlay сочетает в себе режимы наложения Multiply и Screen. Части верхнего слоя, где базовый слой светлый, становятся светлее, части, где базовый слой темный, становятся темнее. Области, где верхний слой серого цвета, не затронуты. Наложение того же изображения выглядит как S-образная кривая.
3. Как вы накладываете изображения онлайн?
Быстрый онлайн-инструмент для наложения изображений с настройкой прозрачности. Выберите свое изображение в инструменте и добавьте наложенное изображение, затем настройте накладываемое изображение, чтобы оно соответствовало базовому изображению, и установите желаемый уровень прозрачности.
Способ 2: Crello
Онлайн-сервис Crello идеально подходит для создания различных публикаций, презентаций и логотипов с применением различных шаблонов. Однако и с сегодняшней задачей данный сайт способен справиться, предоставляя пользователю необходимое количество инструментов. Наложение одного снимка на другой в Crello осуществляется так:
-
Интерфейс Crello немного непонятен в плане того, как создать проект без использования шаблонов, поэтому для упрощения можете выбрать любой из них.
-
Далее либо удалите все составляющие, либо нажмите «Новый дизайн», задав для него удобные параметры.
-
На панели слева перейдите к разделу «Мои файлы» и щелкните по «Загрузить изображение или видео».
-
На этом этапе придется создать учетную запись, поскольку Crello сохраняет в профиле все добавленные медиа. Это бесплатно и никакой спам-рекламы от данного онлайн-сервиса не поступает.
-
После этого отобразится окно «Проводника», в котором вы можете выбрать сразу все фотографии для наложения.
-
По очереди перенесите их на рабочее пространство.
-
Верхний снимок можете расположить в любом месте и изменить его размер, используя рамку редактирования.
-
На этом наложение завершено, поэтому обратитесь к другим инструментам редактора, если хотите добавить дополнительные элементы или настроить фон.
-
По готовности нажмите «Скачать», отправив файл в обработку.
-
Укажите подходящий для вас формат изображения и скачайте его на ПК.
-
Подготовка займет несколько секунд, после чего загрузка начнется автоматически.