Конвертируем файл pdf в dwg
Содержание:
Конвертация PDF файл в AutoCAD
Формат документов «PDF» уже давно является стандартом для всех работающих с электронными документами, дизайнерскими макетами, чертежами, так как позволяет отображать практически на каждом устройстве совершенно одинаковое форматирование.
Конвертировать файл PDF в формат для Автокада можно несколькими способами.
Но у многих пользователей, в особенности начинающих, возникают затруднения: как перевести ПДФ в Автокад или, наоборот, как осуществить перевод в DWG из ПДФ в Автокад. Ответы на эти и другие вопросы и будут освещены ниже.
Способ 1
Для того чтобы преобразовать чертёж из «DWG» в «PDF», потребуется осуществить следующие нехитрые манипуляции:
- На преобразуемом объекте откройте раздел «Печать», нажав сочетание клавиш «Ctrl+P» или введя команду «Plot».
- В открывшемся окне, в блоке «Принтер/Плоттер», из списка укажите «DFG в PDF.pc3».
- В строке «Формат» укажите нужный вам вид листа, если ничего из предложенного не подходит, создайте новый:
- рядом с выбранным устройством «DFG в PDF.pc3» нажмите «Свойство»;
- перейдите на вкладку «Устройство и документы», далее – раздел «Нестандартный формат», нажмите «Добавить»;
- используя пошаговый мастер создания пользовательского формата, проведите все предложенные действия.
- Далее, для сохранения области печати в строке «Что печатать» укажите «Рамка», нажмите на одноимённую кнопку и с помощью мышки поместите нужный объект для сохранения в рамку.
Способ 2
Для конвертации до формата PDF в AutoCAD можно воспользоваться средствами дистрибутива «Универсальный Конвертер Документов», к слову, распространяется он бесплатно. Все действия аналогичны тем, что были описаны в «способе 1», за исключением того, что в списке «Принтер/Плоттер» потребуется указать «Universal Document Converter».
Можно применить и другой способ определения области печати и вместо рамки указать «Границы», а также установить «Выровнять чертёж по центру» и «Выровнять по размеру бумаги». Используя всё тот же дистрибутив, можно конвертировать чертёж и защитить его паролем.
Для этого потребуется следующее:
- Откройте «Свойства» и на вкладке «Устройство и документы» выберите «Дополнительные свойства»
- Откроется окно редактора, в котором выберите раздел «Формат»
- В строке «Стандарт» укажите «Защита паролем» и, соответственно, установите нужный для вас пароль. И в дальнейшем пользователям, которые открывают данный документ, потребуется вводить пароль, также с помощью этого раздела можно установить и водяной знак.
Как преобразовать (конвертировать) PDF в DWG
Реализуется данная возможность с помощью функции «Импорт». Подойдёт данный способ для версий программного обеспечения AutoCAD не старше 2010 года.
Итак, для того чтобы преобразовывать файлы PDF в Автокаде, необходимо следующее:
- Открыть раздел меню, нажав на букву «А» и выбрать пункт «Импорт», далее, выбрать «ПДФ».
- Откроется окно импорта файлов, в котором нажмите на кнопку «Обзор» для выбора загружаемого файла.
- Если загруженный объект имеет множество страниц, ниже в блоке «Страницы для импорта» укажите номер нужного фрагмента.
- Слева можно увидеть блоки с настройками параметров, установите необходимые для работы и в завершение нажмите «ОК».
Полезные команды и переменные
- «ЭКСПОРТ» – для сохранения объектов в другом формате;
- «ЭКСПОРТПДФ» – для отображения окна «Сохранить в ПДФ»;
- «EXPORTEPLOTFORMAT» – для установки расширения по умолчанию;
- «EXPORTMODELSPACE» – для определения части чертежа, подлежащего экспорту;
- «PDFSHX» – служит для сохранения текстовых объектов, используемых шрифт SHX, в файл ПДФ в виде комментариев при экспорте.
Конвертация файлов с расширением из PDF в DWG или наоборот осуществляется и с использованием сторонних конвертеров, к примеру «Aide Converter» или «PDF2DWG» и другие.
Просто скачиваем установщик программы, устанавливаем и конвертируем документы в необходимом для работы расширении.
Фотоконвертер
Но если у вас отрублен интернет, то воспользоваться онлайн сервисами уже не представляется возможным. Поэтому напоследок я покажу одну классную программу, которая ставится на компьютер. Приложение называется «Фотоконвертер» и скачать его вы можете отсюда.
Пользоваться программой очень просто, и буквально за несколько шагов вы сможете перевести pdf в dwg без каких-либо проблем.

- После того, как вы зайдете в приложение нажмите на кнопку «+файлы» и кликните на пункт «Выберите файлы». После этого, соответственно, выберите документы с вашего компьютера (можно несколько или даже папку).
- Теперь, спуститесь ниже и нажмите на значок плюса. А затем, из выпадающего меню выберите формат DWG.
- Ну и последним штрихом останется нажать на кнопку «Старт».
В принципе все. Осталось только подождать окончания процесса конвертации. Об этом нам сообщит вновь открывшееся окошко.
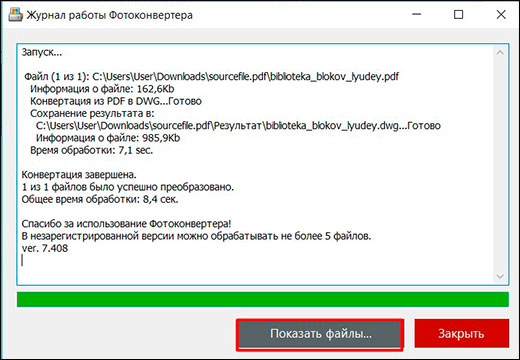
В целом, программа хорошая, но ее минус состоит в том, что бесплатный период доступен лишь на 2 недели. Стандартная версия с полным пакетом услуг обойдется вам в 999 рублей единожды.
Cometdocs
Последний способ для тех, кто не хочет тратить много времени на установку всевозможных программ. Для того чтобы преобразовать PDF в DWG, можно использовать специализированный онлайн-сервис, который называется Cometdocs. Он совершенно бесплатный и не требует установки на компьютер.
Чтобы конвертировать чертеж из одного формата в другой, сделайте следующее:
- зайдите на сайт Cometdocs;
- нажмите кнопку Browse и укажите путь к PDF-файлу;
- выберите формат DWG, укажите свой E-mail, а затем нажмите Convert.
Теперь подождите пару минут. На экране появится ссылка, перейдя по которой, вы сможете скачать свой чертеж, но уже в формате DWG.
Учтите, что Cometdocs работает только с файлами, размер которых не превышает 40 Мб. Также в процессе конвертации могут быть нарушены некоторые параметры чертежа. Если это произошло, вам все-таки придется воспользоваться какой-нибудь из программ, требующих установки.
Преобразование PDF в DWG
Как импортировать векторные объекты, текст и растровые изображения из любого документа PDF? Можно ли экспортируйте чертежи .dwg в формат PDF? С BricsCAD это достаточно легко сделать.
Подложки
Один из вариантов использования PDF-документов совместно с чертежами – наложение их в качестве подложек с помощью команды PDFATTACH. Появится диалоговое окно с различными стандартными опциями. Одной из самых полезных опций является поле номера страницы. Это значительно упрощает прикрепление нужной страницы из многостраничного документа и избавляет от ошибок при экспорте страниц с использованием любой другой программы.

Примечание: если после вставки качество изображения будет вызывать сомнения, используйте команду RE (REGEN) для регенерации текущего окна просмотра.
Использование PDF в качестве подложки очень полезно, так как он более интерактивен, чем растровое изображение. Точки привязки остаются активными, что позволяет использовать их для быстрого создания чертежа. Используйте команду PDFADJUST для редактирования подложки PDF. Если изображение слишком яркое, вы можете изменить контраст, уменьшить или преобразовать его в монохромное.

Если вам нужна только часть вашего PDF, команда PDFCLIP обрежет PDF до нужного размера.
Импорт PDF
Вы также можете импортировать ваш PDF напрямую. При этом векторные линии и текст будут интерпретированы как dwg-объекты, будут доступны для редактирования и станут частью чертежа. Сплошные заливки могут быть автоматически преобразованы в штриховки.

Настроить параметры импорта PDF можно в разделе Параметры программы – Файлы – Импорт –Импорт PDF. Если PDF-файл импортирован не так, как вы ожидали, возможно, стоит проверить ваши настройки.

Объекты при импорте могут быть импортированы вместе с исходными слоями PDF, либо разнесены по специальным слоям в соответствии с типом объекта, либо же импортированы на текущий слой.
Экспорт в PDF
Если вы создаете чертежи в формате .dwg, вы можете сохранить свой документ в формате PDF, чтобы поделиться им с другими людьми, у которых пока нет BricsCAD.

Пример качества экспорта документа PDF, созданного в BricsCAD
Откройте меню Файл – Экспорт PDF. BricsCAD автоматически экспортирует текущий вид в формате PDF, включая текущий визуальный стиль. Если вы выбрали 2D каркас, линии останутся полностью редактируемым вектором в программном обеспечении, таком как Adobe Illustrator.

У вас также есть возможность конвертировать листы чертежа в PDF с помощью той же команды.
Готовы попробовать BricsCAD? Легко попробовать, легко купить, легко владеть! Это BricsCAD. Загрузите наши продукты на сайте и поработайте с ними бесплатно в течение 30 дней. Свобода выбора плюс бессрочные (постоянные) лицензии на продукты, которые работают со всеми языками и по всему миру. Вам понравится то, что мы создали для вас! Знакомьтесь – семейство продуктов BricsCAD V19!
Дополнительная информация
Сводная таблица
|
Причины, по которым не прошёл проверку: |
||||
|
Название |
проблемы и ограничения установки/открытия/ конвертации | нет триал- версии /требует авторизацию | ватер- марки | сложный интерфейс |
| DWGToPDF Converter MX | ||||
| DWGSee | ||||
| AutoDWG DWGtoPDF Converter | ||||
| TotalCADConverter | ||||
| ABViewer 14 от CADSoftTools | ||||
| doPDF 10.2.114 | ||||
| IGC Free DWGViever Brava | ||||
| Any DWGtoPDF Converter | ||||
| AutoCAD DWG | ||||
| AutodeskViewer | ||||
| GNACAD 20.48МБ | ||||
| SchemataCAD Viewer | ||||
| CADReader | ||||
| PDFConverter | ||||
| Corel CAD Mobile | ||||
| sharecad.org | ||||
| convertfiles.com | ||||
| pdfconvertonline.com | ||||
| cadsofttools.ru | ||||
| coolutils.com | ||||
| viewer.autodesk.com |
Тут мы приводим список всех сервисов, которые протестировали. Если среди отобранных нами конвертеров вы не найдёте удобный – будете знать, какие исключить из дальнейшего поиска.
Виртуальный принтер
Это специальная программа, которая работает аналогично принтеру, но не печатает документы, а сохраняет их в другом формате.
Чтобы проверить, установлен ли такой принтер на компьютере, запустите печать любого файла, откройте список принтеров и поищите тот, что содержит «PDF» в названии, например: Microsoft Print to PDF, PDFCreator или AdobePDF.
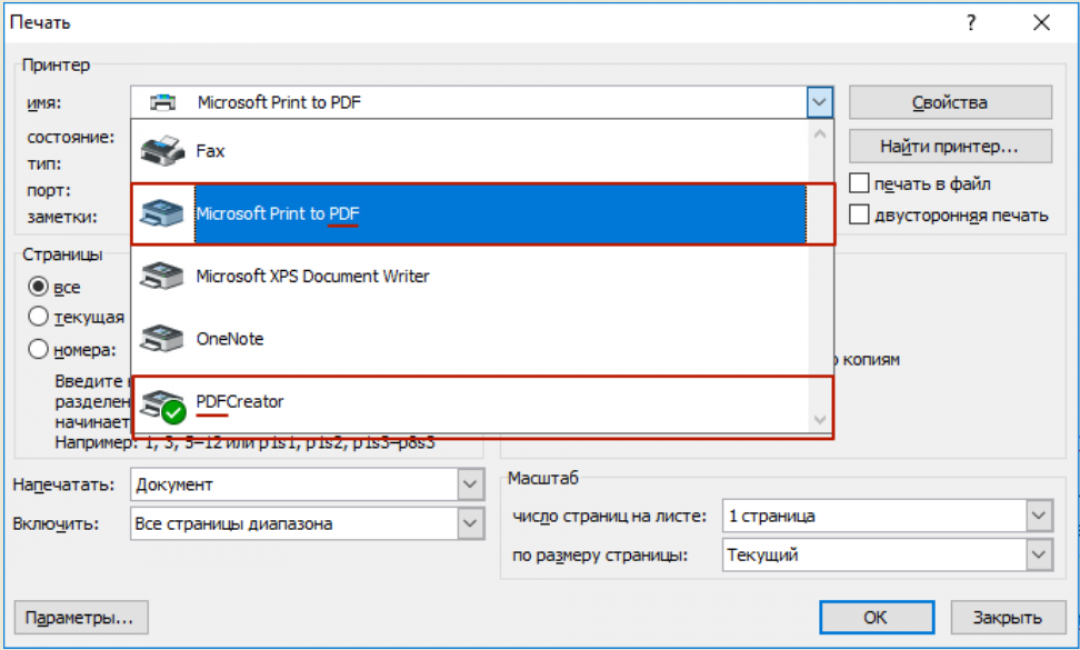
Если не нашли – загрузите программу, которая его установит
Например, бесплатный пакет PDFCreator, содержащий инструменты для работы с pdf-файлами.
При установке будьте внимательны:
1
Выберите русский язык, чтобы удобнее было работать
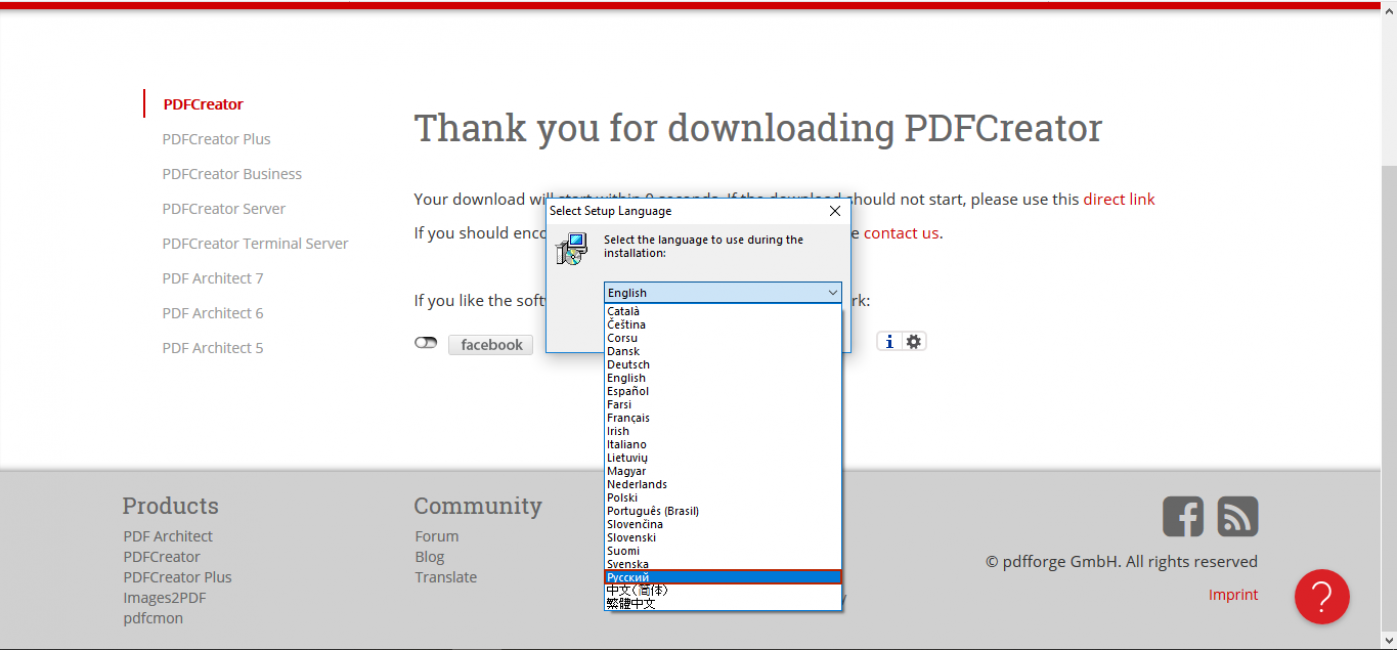
2
И откажитесь от установки Avast, если он вам не нужен
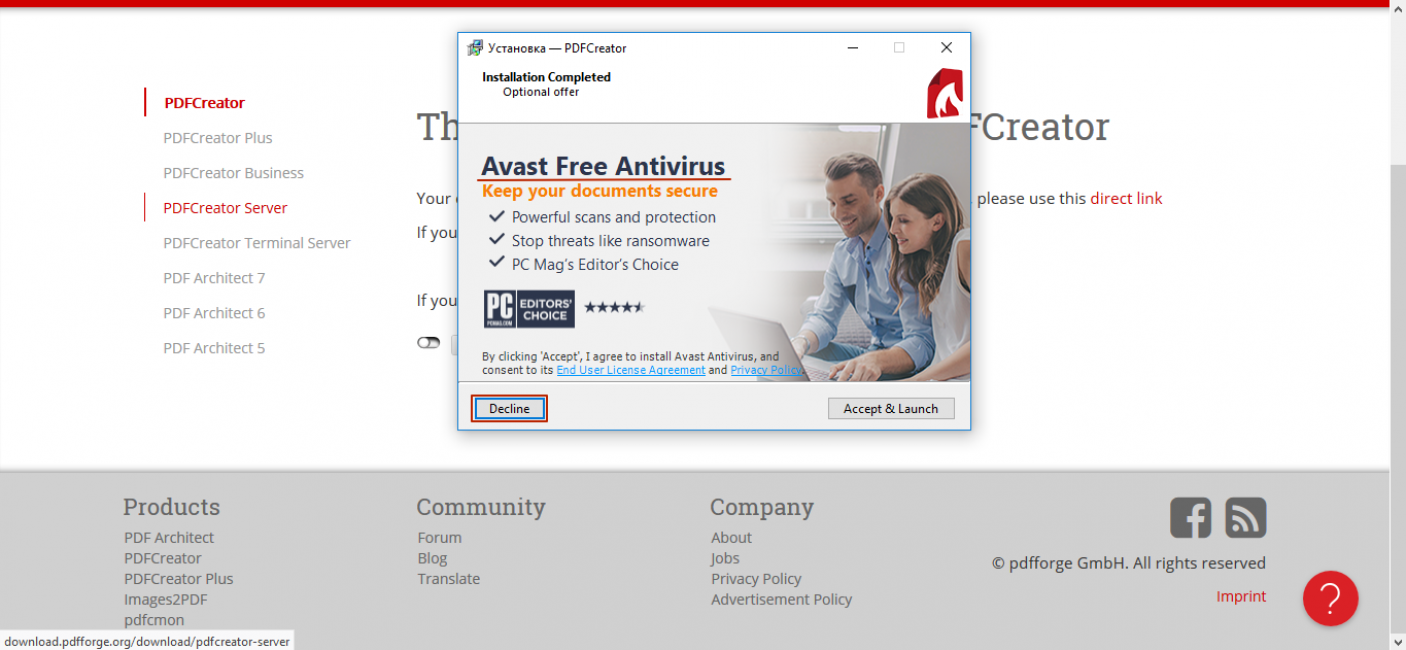
Способы конвертирования форматов
Чтобы пересохранить данные существует много утилит, которые инсталлируются в системные папки или структуру САПР. В первом случае они понижают версию DWG файла для использования его в более старом ПО. Во втором – выступают в роли виртуального плоттера, который позволяет вычерчивать элементы без принтера на жесткий диск компьютера. Подобные надстройки можно найти в интернете в свободном доступе, но при этом велика вероятность повреждения документов вредоносными программами. Компания ZWSOFT для этих целей разработала DWG Converter. Он поддерживает работу со всеми разновидностями файлов, полученных из любых CAD приложений, включая актуальный формат DWG 2020. Производит пакетную обработку данных для совместимости на всех устройствах. Утилита является самостоятельным продуктом, не требует установки или интеграции в системные файлы. Работает на операционной системе Windows всех семейств. Благодаря небольшому объему, может передаваться на флэш носителях, не вызывая беспокойства о размере свободного места.
Этот софт является отличной альтернативой онлайн-сервисам, распространяется бесплатно, позволяет конвертировать в нужный формат ДВГ для дальнейшей печати в ПДФ. Скачать его можно на официальном сайте компании ZWSOFT. Это гарантирует безопасность при использовании.
Часть заказчиков настаивает на применении конкретной версии программы. DWG Converter дает возможность не только понизить, но и повысить уровень расширения. Это поможет привести данные в соответствие техническому заданию.
Конвертирование DWG в PDF
Для преобразования файлов формата ДВГ в ПДФ нет необходимости в использовании сторонних программ-конвертеров, так как в AutoCAD имеется возможность сделать это на этапе подготовки файла к печати (необходимость печатать же его отсутствует, разработчики решили использовать функцию PDF-принтера). Но если по каким-либо причинам нужно воспользоваться решением от сторонних производителей, то и это не будет проблемой — программы-конвертеры имеются, и инструкция по работе с одной из них будет находиться ниже.
Способ 1: Встроенные средства AutoCAD
В запущенной программе с открытым проектом DWG, который нужно конвертировать, необходимо выполнить следующие действия:
-
В верхней части главного окна, на ленте с командами, найдите пункт «Output» («Вывод»). Затем кликните по появившейся кнопке с изображением принтера под названием «Plot» («Чертить»).
- В части нового окна под названием «Printer/plotter», напротив пункта «Name», вам необходимо выбрать PDF-принтер. В программе представлены пять его типов:
- AutoCAD PDF (High Quality Print) — предназначен для высококачественной печати;
- AutoCAD PDF (Smallest File) — предоставляет максимально сжатый ПДФ-файл, который благодаря этому занимает очень мало пространства на накопителе;
- AutoCAD PDF (Web And Mobile) — предназначен для просмотра ПДФ в сети и на мобильных устройствах;
- DWG To PDF — обычный конвертер.
Выберите подходящий вам и нажмите «ОК».

Теперь остаётся лишь сохранить PDF-файл в нужное место на диске. В меню стандартного системного «Проводника» откройте желаемую папку и нажмите «Save».
Способ 2: Total CAD Converter
Данная программа содержит множество полезных функций, которые пригодятся людям, нуждающимся в конвертировании файла DWG во множество других форматов или нескольких документов одновременно. Сейчас мы расскажем как при помощи Total CAD Converter преобразовать ДВГ в ПДФ.
- В основном меню программы найдите файл и нажмите на него левой кнопкой мыши. После этого кликните по кнопке «PDF» на верхней ленте инструментов.

В новом открывшемся окне нужно нажать на пункт «Start Conversion». Там же щёлкните по «Start».

Готово, файл преобразован и находится в том же месте, где и оригинал.
Заключение
Метод конвертирования файла DWG в PDF с помощью AutoCAD является одним из самых практичных — процесс происходит в программе, в которой ДВГ создаётся по умолчанию, имеется возможность его редактирования и т.д. Множество вариантов преобразования также являются несомненным плюсом АвтоКАД. Вместе с этим нами была рассмотрена и программа Total CAD Converter, являющаяся разработкой стороннего производителя программного обеспечения, которая справляется с преобразованием файлов на ура. Надеемся, эта статья помогла в решении поставленной задачи.
Опишите, что у вас не получилось.
Наши специалисты постараются ответить максимально быстро.
Как вставить PDF в Автокад. Подложка ПДФ
> Смотреть видео уроки AutoCAD >
В этом видео мы поговорим о том, как вставить в Автокад PDF файл.
Из урока Вы узнаете:
– Как вставить файл пдф в автокад;
– Как правильно добавлять PDF в Autocad;
– Как открыть PDF файл в Автокаде;
– Как импортировать ПДФ в Автокад;
– Как затемнять ПДФ подложку и как делать на ней привязки.
И снова здравствуйте дорогие друзья! Сегодня мы поговорим о том, как правильно вставлять PDF (ПДФ) файл в Автокад. Причем так, чтобы была возможность привязываться к ключевым точкам.
Вопрос 1.Как вставить ПДФ файл в Автокад?
Шаг 1. Для начала нужно перейти во вкладку “вставка“.
Шаг 2. Далее, требуется кликнуть на стрелочку внизу кнопки “ссылка” и в раскрывшемся списке выбрать “присоединить”.
Шаг 3. Далее, для вставки PDF файла требуется его найти. Поэтому выберите место где он хранится, в списке “тип файла” выберите “ФАЙЛЫ PDF”. Это делается для того, чтобы в окне отображались только ПДФ файлы, это ускоряет поиск нужного документа, в случае, если файлов очень много.
В нашем примере, файл называется “для урока листы”. Выбрали его и нажимаем кнопку “открыть”.
Шаг 4. В новом окне требуется выбрать нужный ПДФ лист. Листов может быть много, зависит от самого ПДФ файла.
В случае, если листов будет много и нужно вставить все, то следует зажать клавишу CTRL на клавиатуре и выбрать нужные листы или все (зависит от того, что конкретно Вам нужно вставить)
Клавиша CTRL находится вот тут
Итак, если у Вас несколько листов в одном ПДФ файле, то выбирайте те, которые Вам нужны с помощью зажатой клавиши CTRL и левой кнопки мыши. В нашем случае у нас только один файл и он уже выбран (подсвечен синим).
Шаг 5. Теперь важный момент. Когда мы вставляем ПДФ файл в Автокад, то следует в “типе пути” выбрать “Относительный путь”. Еще важный момент.
Ваш ПДФ файл при этом и сам чертеж в который Вы вставляете PDF файл должны находится в одной папке, тогда, в случае если Вы переместите всю папку на другой диск или флешку, ПДФ файл все равно будет отображаться на чертеже. После настройки следует нажать, “Ок”.
-“Бывали случае в моей практике, когда я забывал сделать такую настройку. Даже когда я перемещал файлы на другие устройства или диски, при открытии чертежа ПДФ файл не отображался, т.к. путь был задан с сохранением на старое место, а его там нету уже, а значит и отображаться не чему.”
Шаг 6. Наш ПДФ файл открылся и переместился автоматически к началу координат, поэтому его не видно на экране.
Если Ваш файл тоже не видно, то следует кликнуть быстро два раза по колесу мышки. И вот, нас автоматически переместили к нашему ПДФ файлу.
Вопрос 2. Как привязываться к ключевым точкам на ПДФ файле в Автокаде?
Делается это достаточно просто. Допустим мы хотим начертить отрезок, выбираем эту команду. Затем, мы увеличиваем наш ПДФ файл в нужном месте и подводим курсор мышки к углу здания. Вуаля, при включенных привязках мы сразу увидим “зеленый маркер”, который ознает, что можно привязать наш отрезок к углу здания.
Вопрос 3. Как затемнить ПДФ подложку в Автокаде?
Шаг 1. Кликните на рамку.
Шаг 2. Далее, нас интересует блок “Регулировать”, в нем нам нужно отрегулировать ползунок “Слияние с фоном”. Как видите, сейчас стоит 0 и нашу подложку хорошо видно.
Шаг 3. Если мы выставим значение с помощью ползунка до 70 или больше, то увидим, что наш ПДФ файл стал более тусклым. Тем самым мы сможем лучше различать линии подложки и линии которые мы наносим уже сверху.
А на этом у нас все! Как видите, вставлять ПДФ файл очень легко и просто.Кстати, бывает и такое, что требуется вставить чертеж, который ранее был сохранен в ПДФ файл в Автокаде. Такие простые приемы помогут Вам в работе, особенно если требуется сделать оцифровку проекта или дополнить его другими материалами в ПДФ формате.
А на этом у нас все, встретимся в новых видео уроках и статьях на нашем сайте! Спасибо, что дочитали до конца!
с друзьями этой статьей
Версии для ПК
Удобны, если вам регулярно нужно просматривать чертежи на компьютере. Имеют больше функций, чем другие конверторы, стабильны при открытии больших файлов.
Некоторые конверторы не работают с файлами определённых версий. Менять версии можно с помощью бесплатной программы DWG Converter от Zwsoft.
Для корректной работы и расширения функционала конверторы часто требуют виртуальный PDF принтер. Если у вас его нет, установите PDFCreator – пакет для работы с документами PDF.
Подробнее о виртуальных принтерах мы рассказали в разделе «Дополнительная информация».
DWG TrueView от Autodesk
Программа от создателей AutoCAD. Интерфейс – английский. Достаточно «тяжёлая» – занимает 1,4 ГБ после установки, но загружается быстро и работает без сбоев. Успешно открывает все чертежи, при конвертации может добавлять несколько в один документ.
Требования: Windows 7/8/10 Загрузить DWG TrueView
Инструкция:
1
Установите TrueView
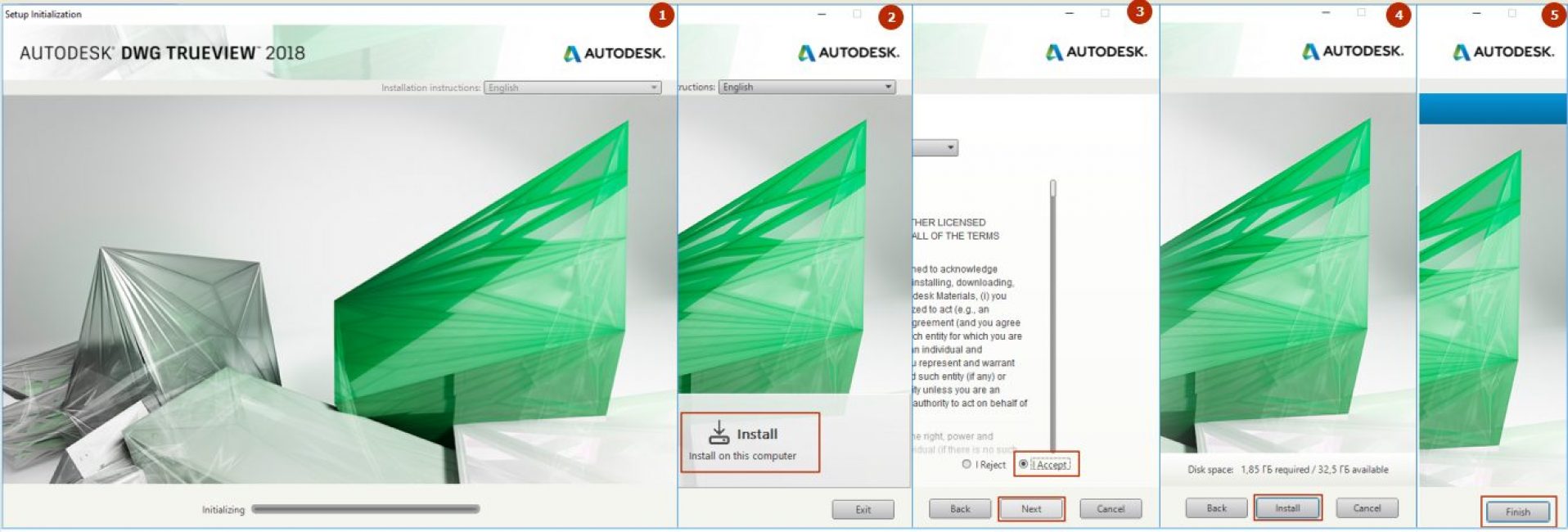
2
Откройте чертеж
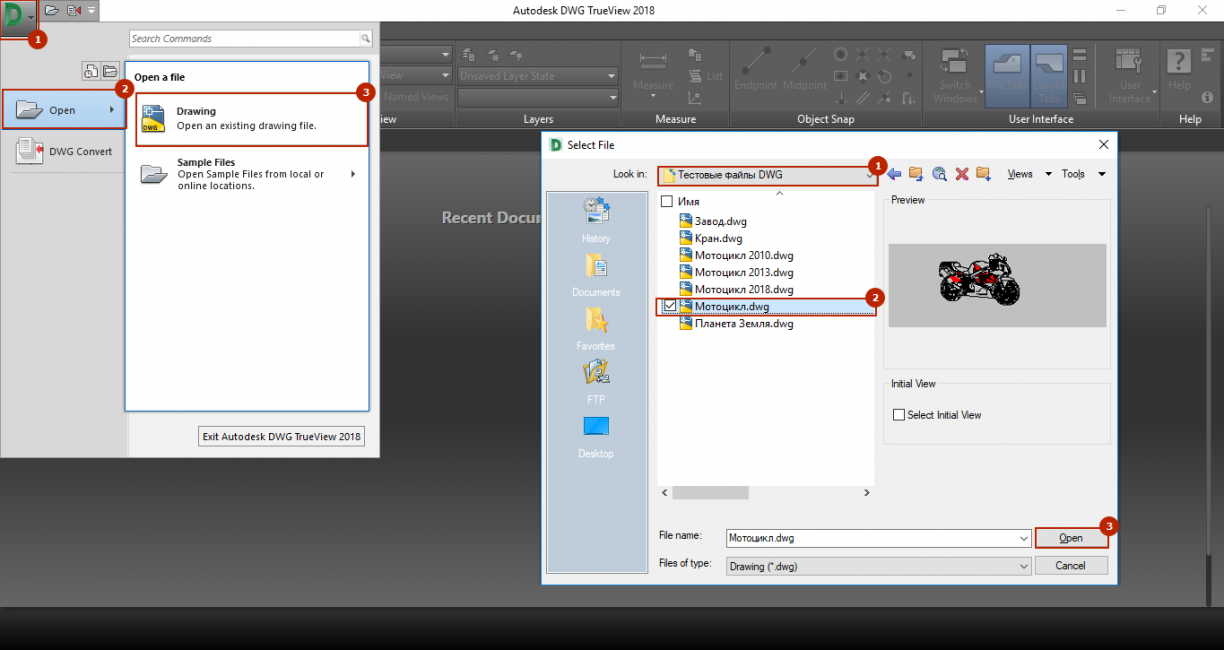
3
Выберите «DWG Convert»
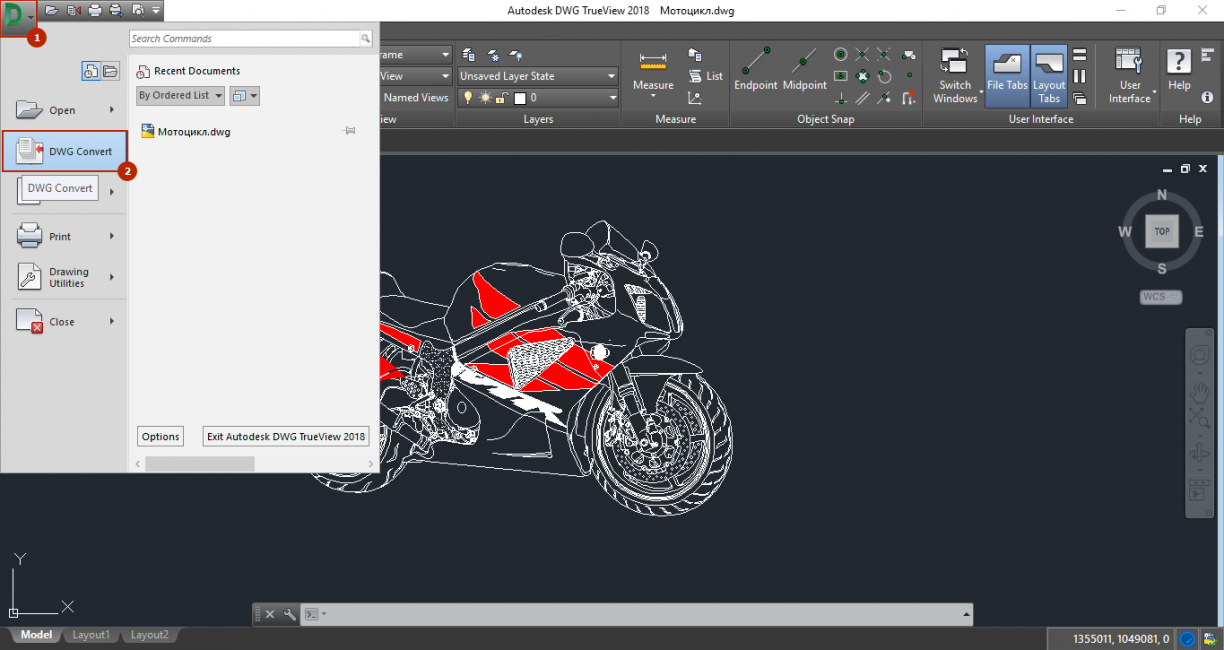
4
Выберите PDF-принтер
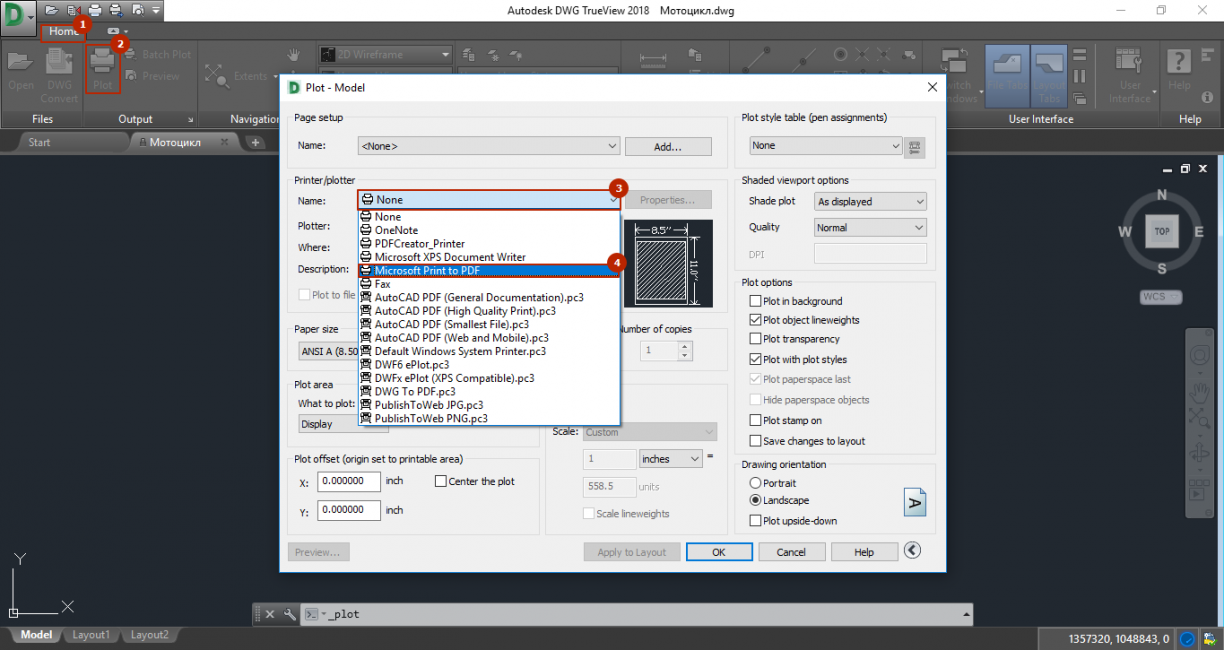
5
Настройте параметры, нажмите кнопку «OK»
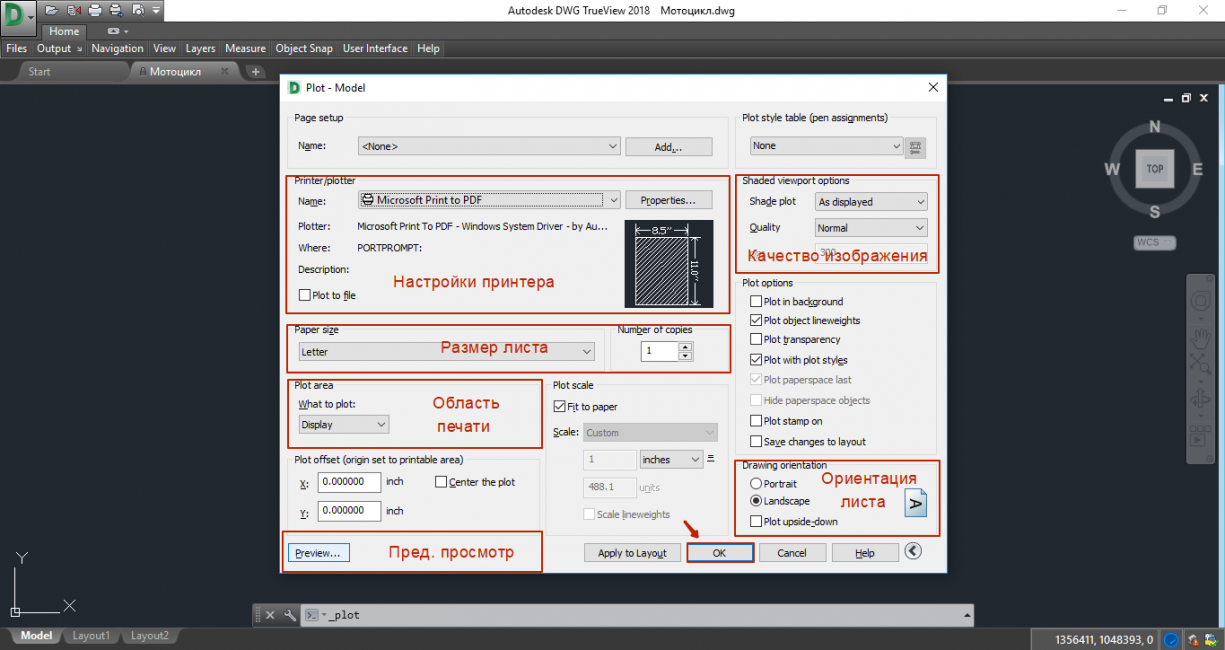
7
Откройте папку для сохранения документа
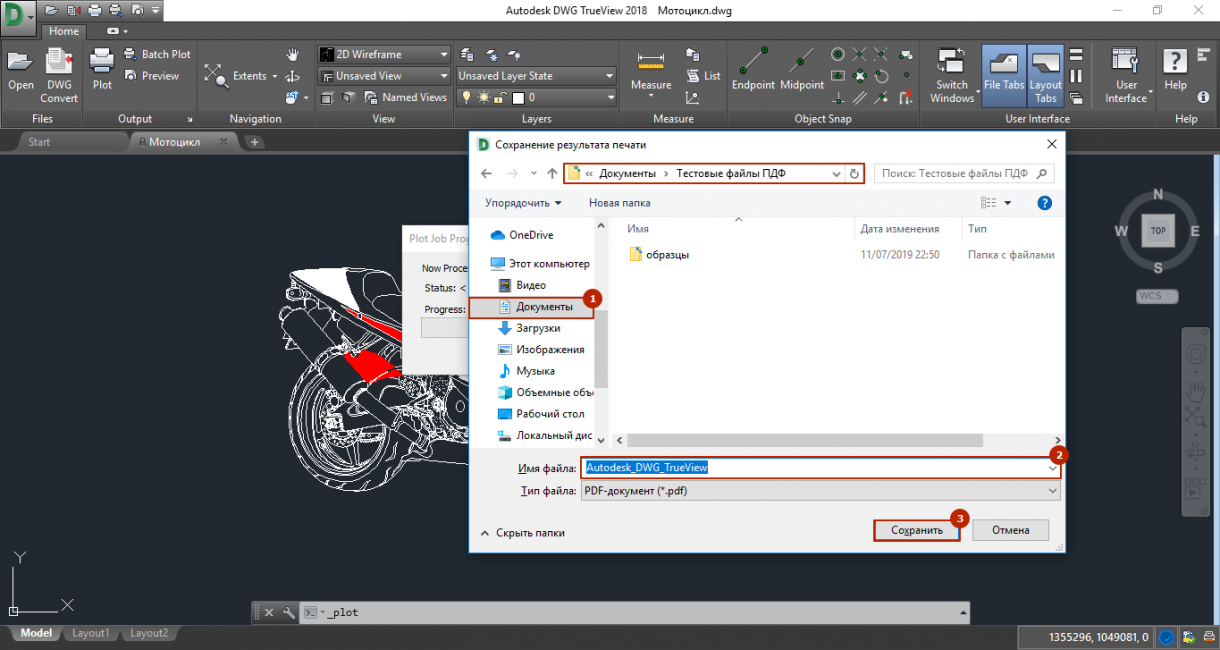
8
Чтобы сохранить несколько чертежей в одном документе – откройте их одновременно, выберите пункт меню «Batch Plot»
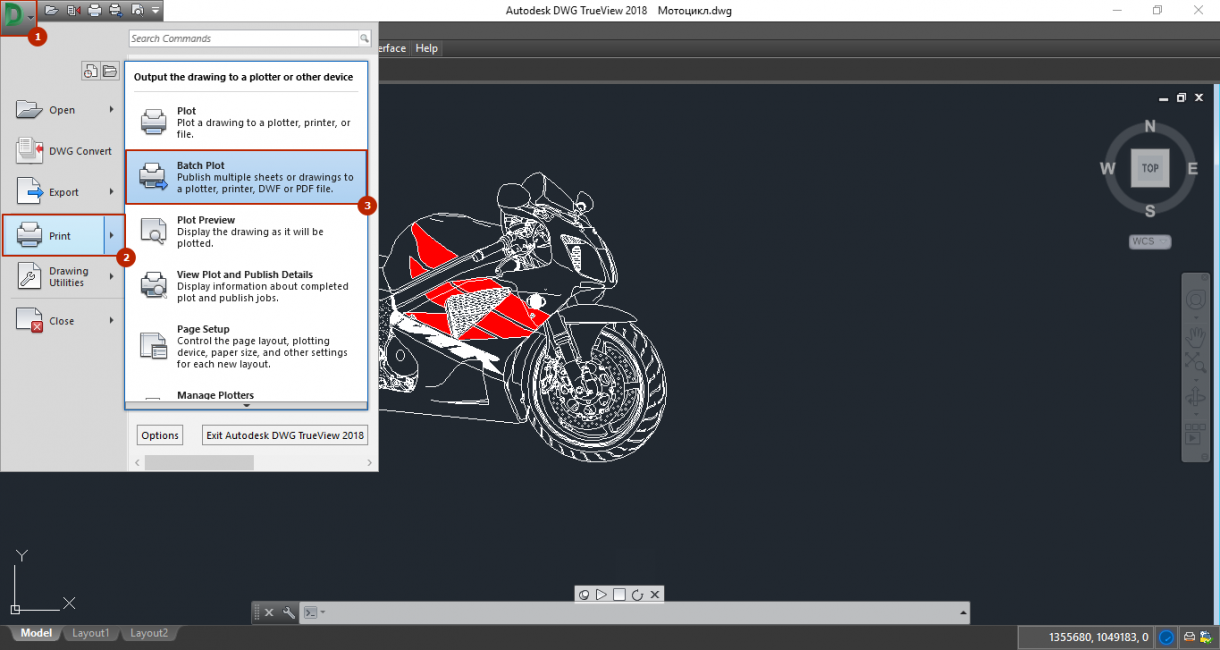
9
Под надписью «Publish to» выберите «PDF». Чтобы удалить лишние листы – кликните на них правой кнопкой мыши, выберите «Remove». Нажмите «Publish»
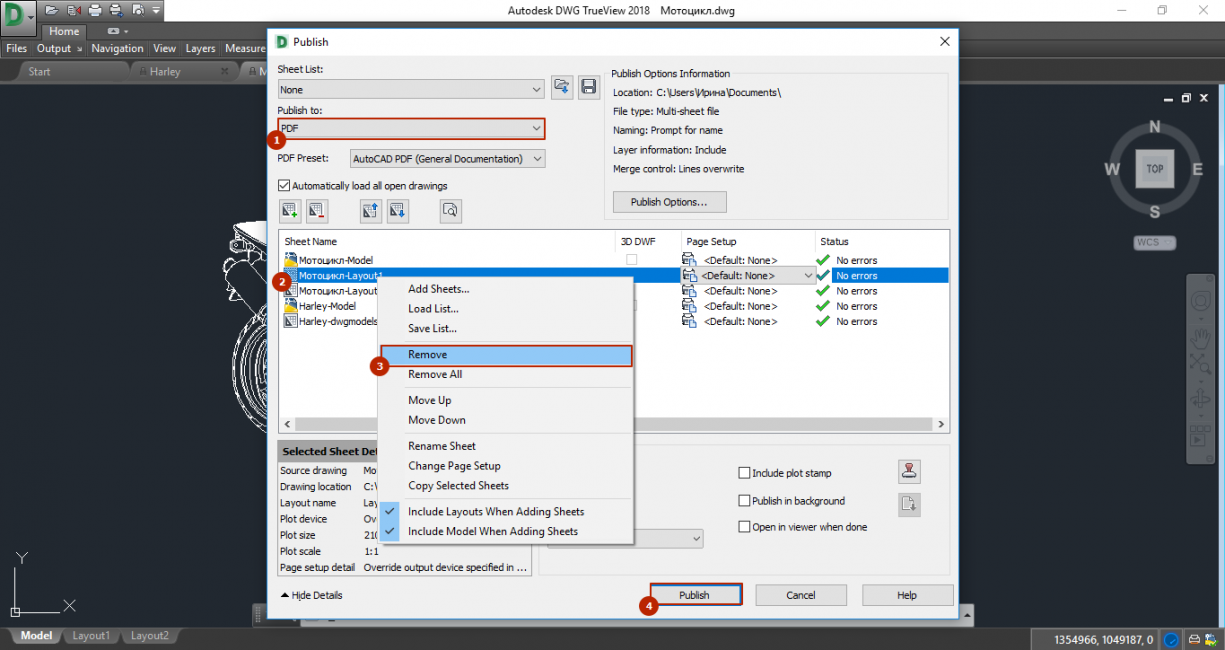
10
Откройте папку для сохранения
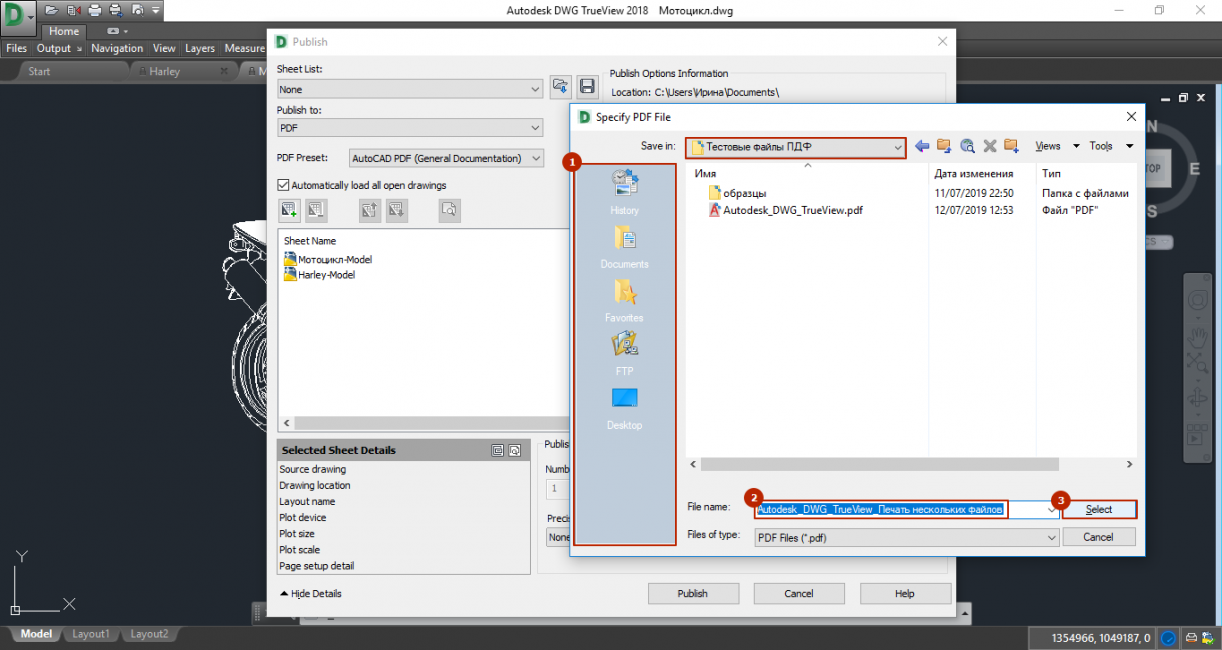
11
Откроется окно «Publish – Safe Sheet List», нажмите «Нет»
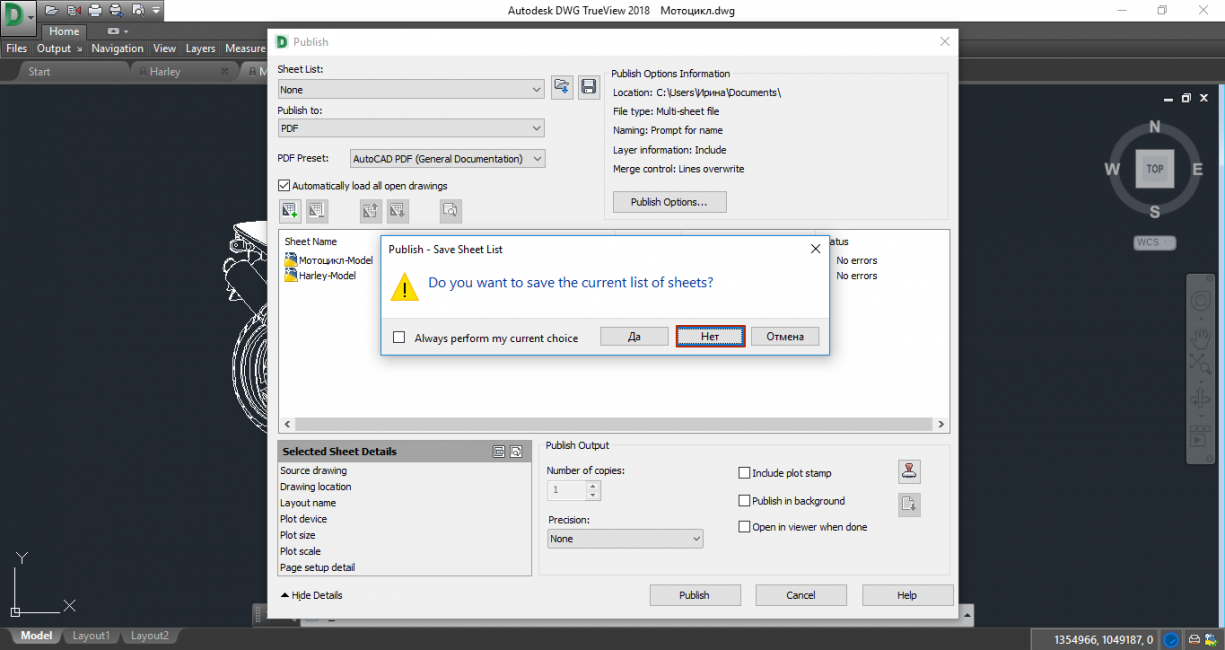
12
Результат
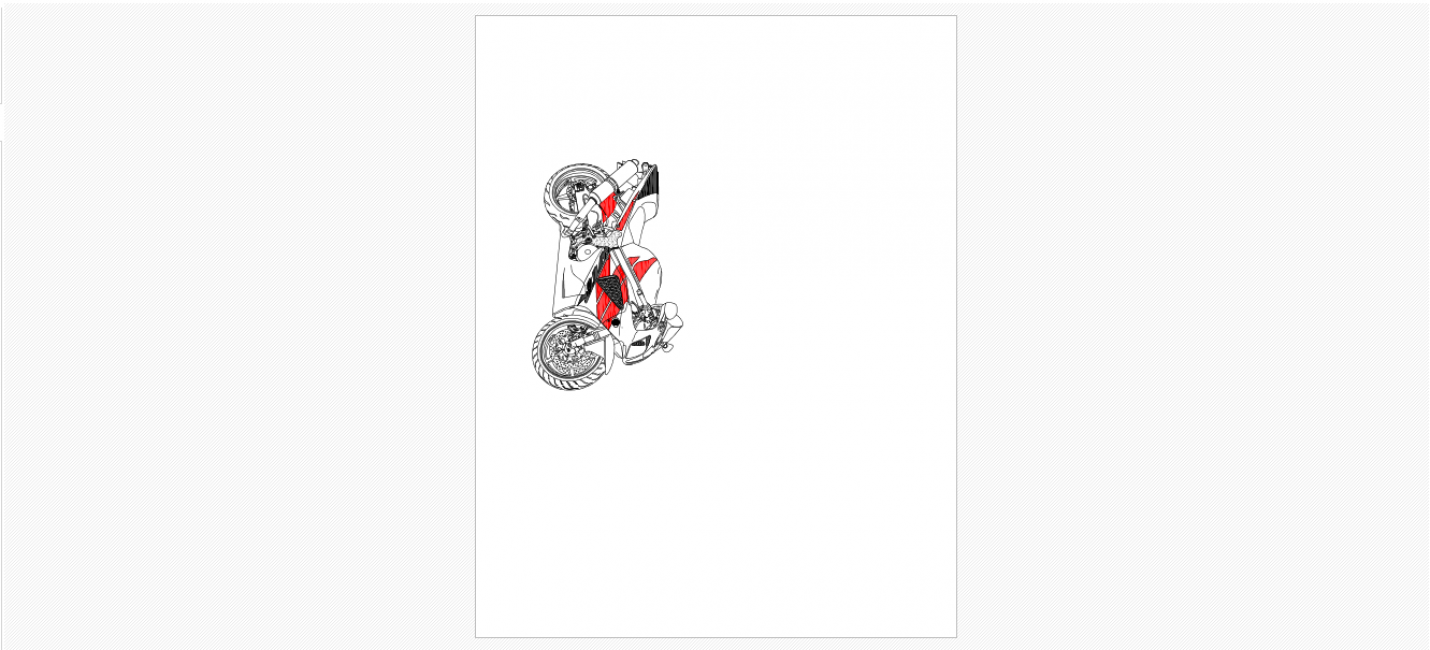
DWG Fast View от Gstarsoft
Интерфейс на английском языке, но работать с ним просто. Устанавливается быстро, работает стабильно. Открывает только файлы до 2018 года. Для корректной работы нужен PDFCreator.
Требования: Windows Vista/7/8/10 Загрузить DWGFastView
Инструкция:
1
Установите Fast View
2
Кликните «Open Drawing» или значок папки
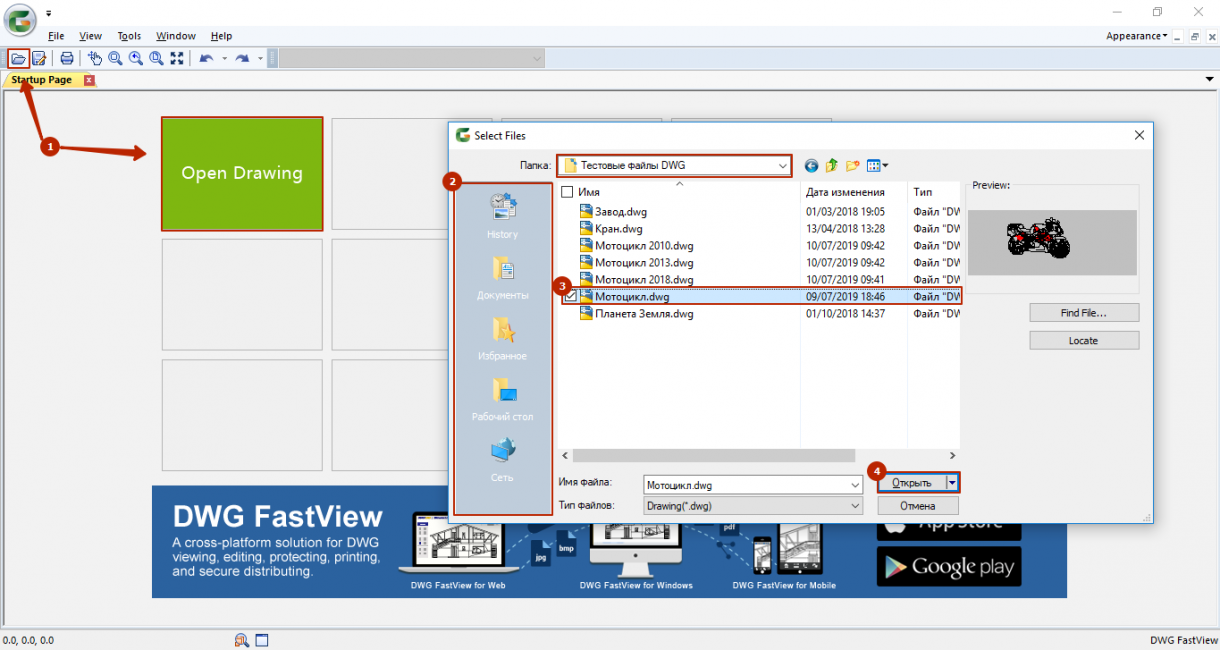
3
Откройте печать через меню «File» (пункт «Plot») или кликнув по значку принтера
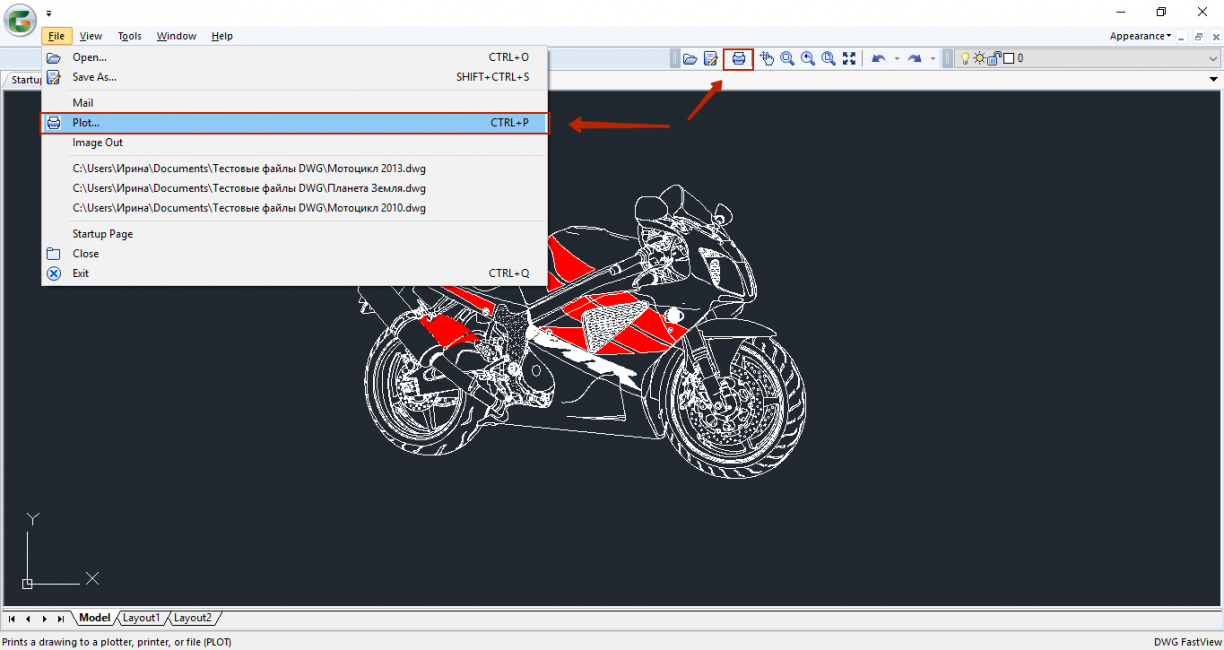
4
Найдите принтер PDFCreator, настройте изображение. Нажмите «Plot»
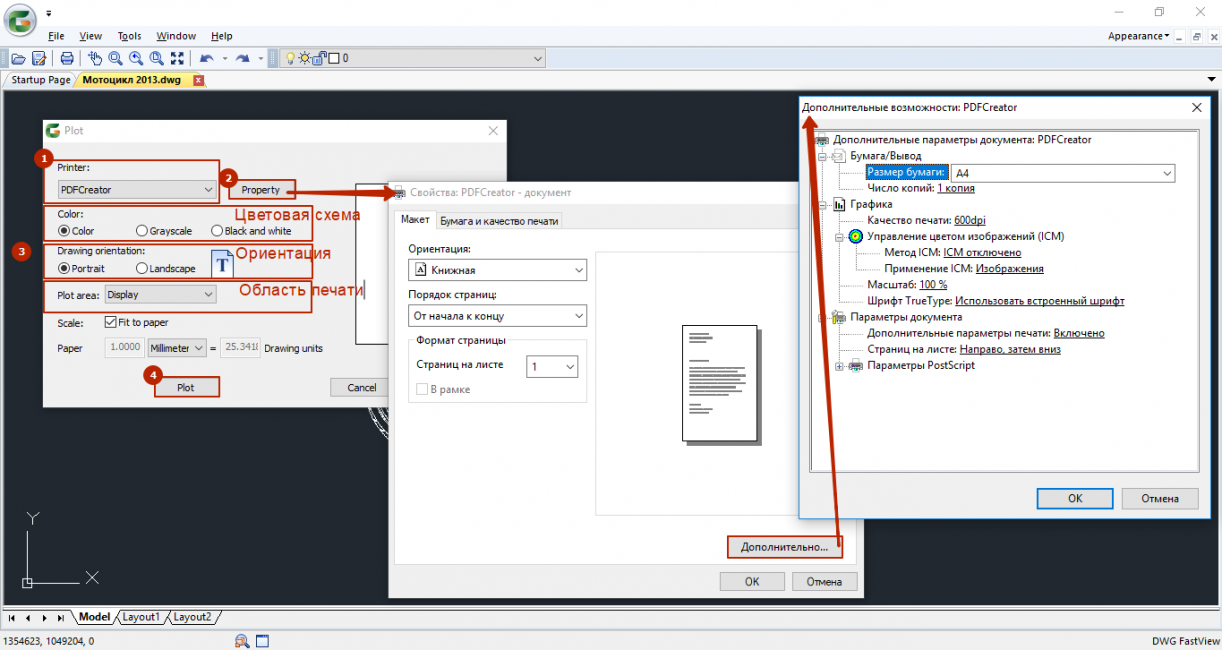
5
Введите имя файла, выберите папку для сохранения, кликните «Сохранить»
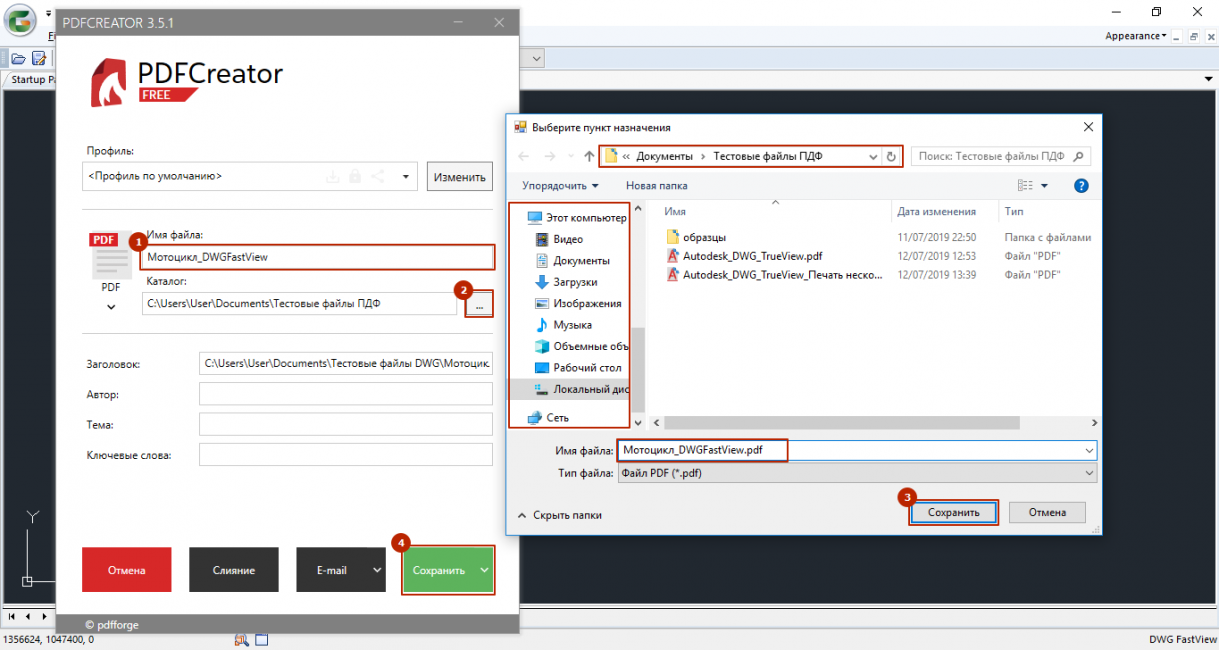
5
По умолчанию документ откроется через программу PDF Architect, но можно перейти к папке с документом, нажав «Открыть»
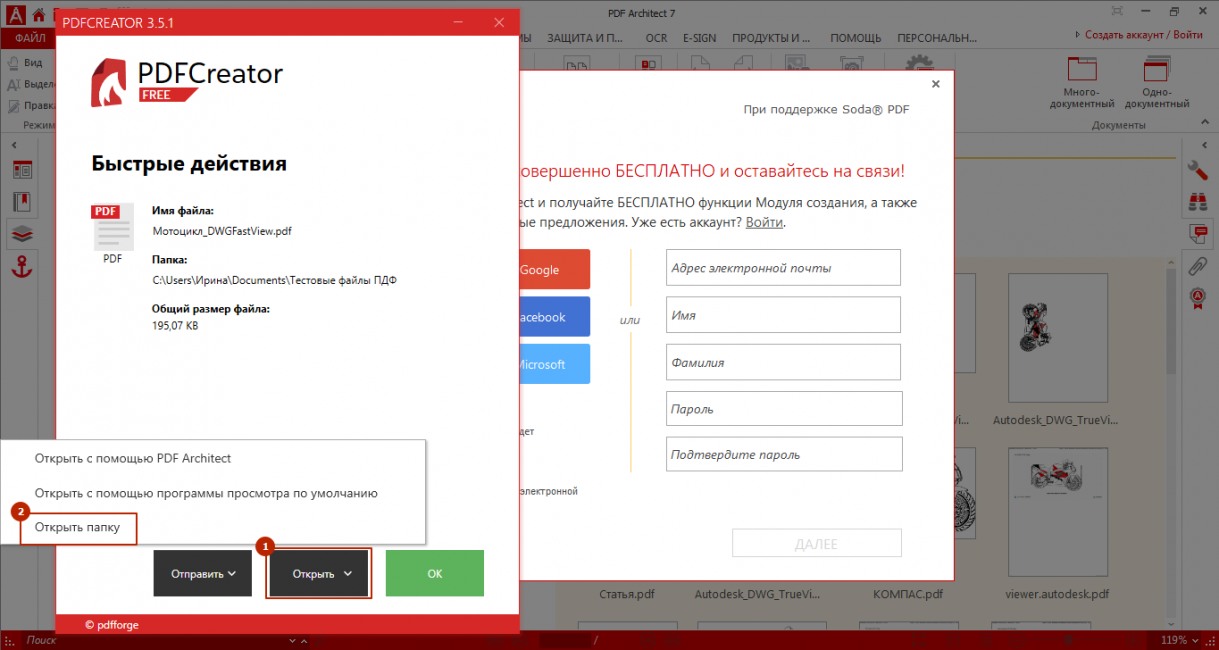
6
Результат
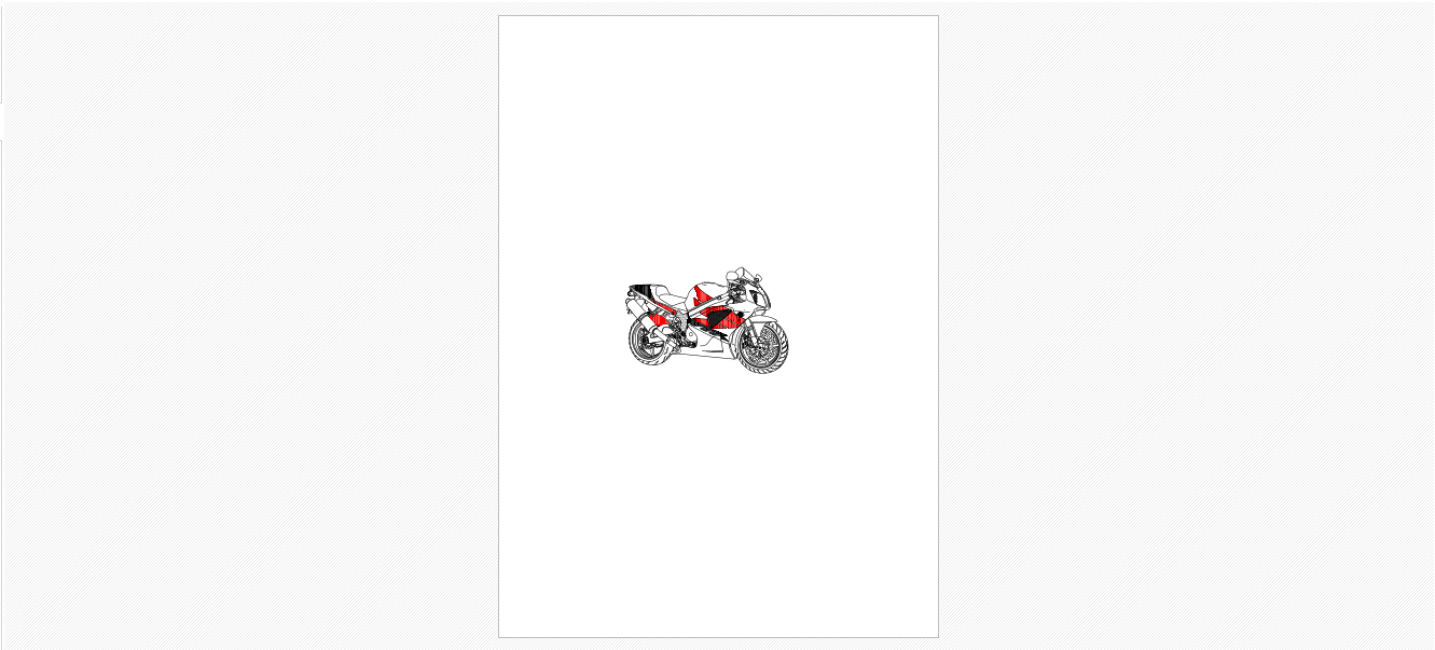
BR Viewer
Требования: Windows 2000/XP/Vista/7/8/10/Server Загрузить BR Viewer
Инструкция
1
Установите BR View
2
Программа предложит обновление. Чтобы установить его, кликните «Update» и следуйте инструкции. Обновлённый BR Viewer придётся запускать заново. Чтобы отменить, нажмите кнопку «Cancel» справа от «Update»
3
Кликните по иконке папки, выберите чертёж, нажмите кнопку с непроизносимым названием
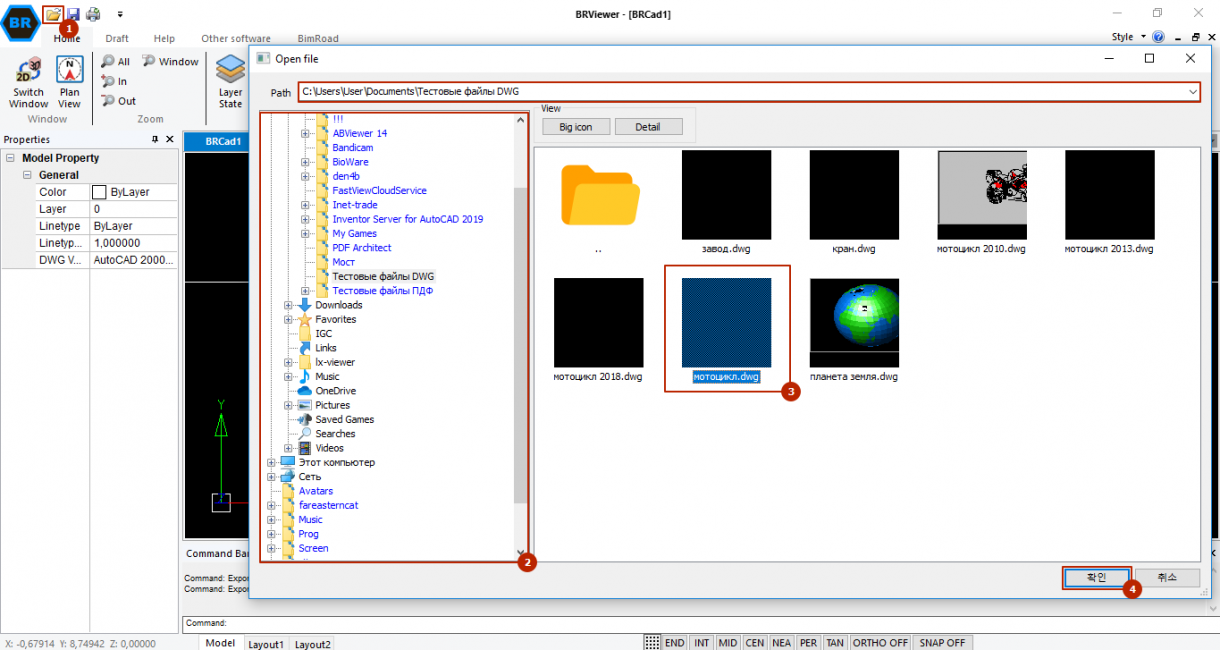
4
Кликните на значок «BR»
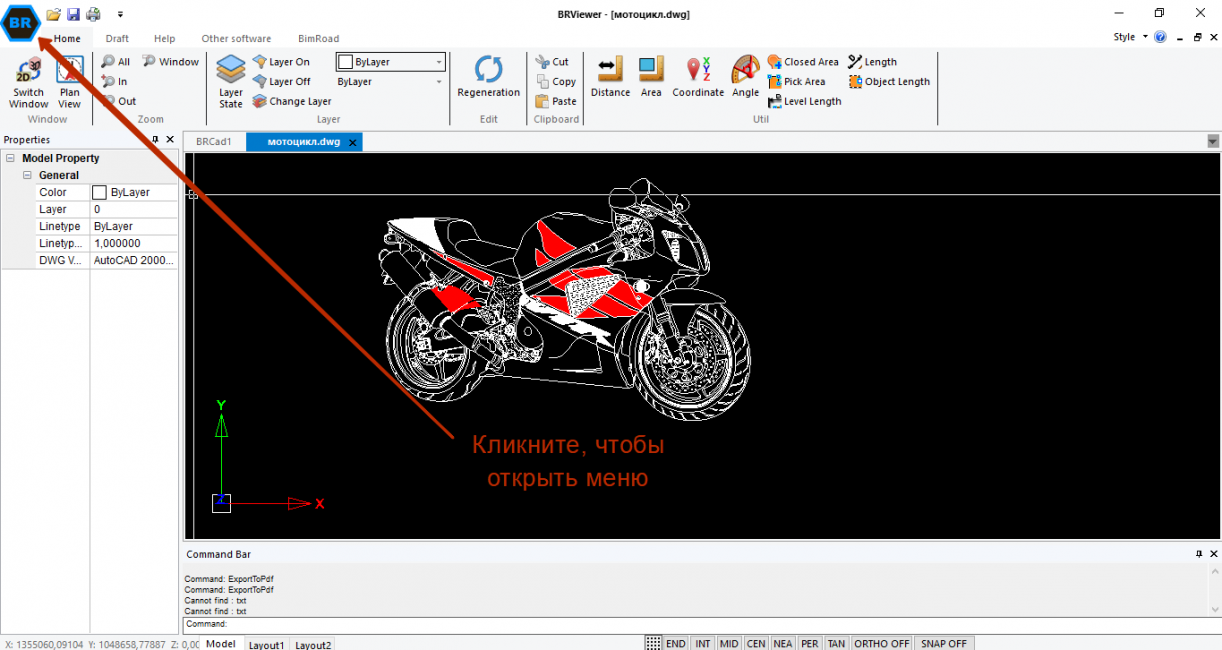
5
Выберите «Export to PDF»
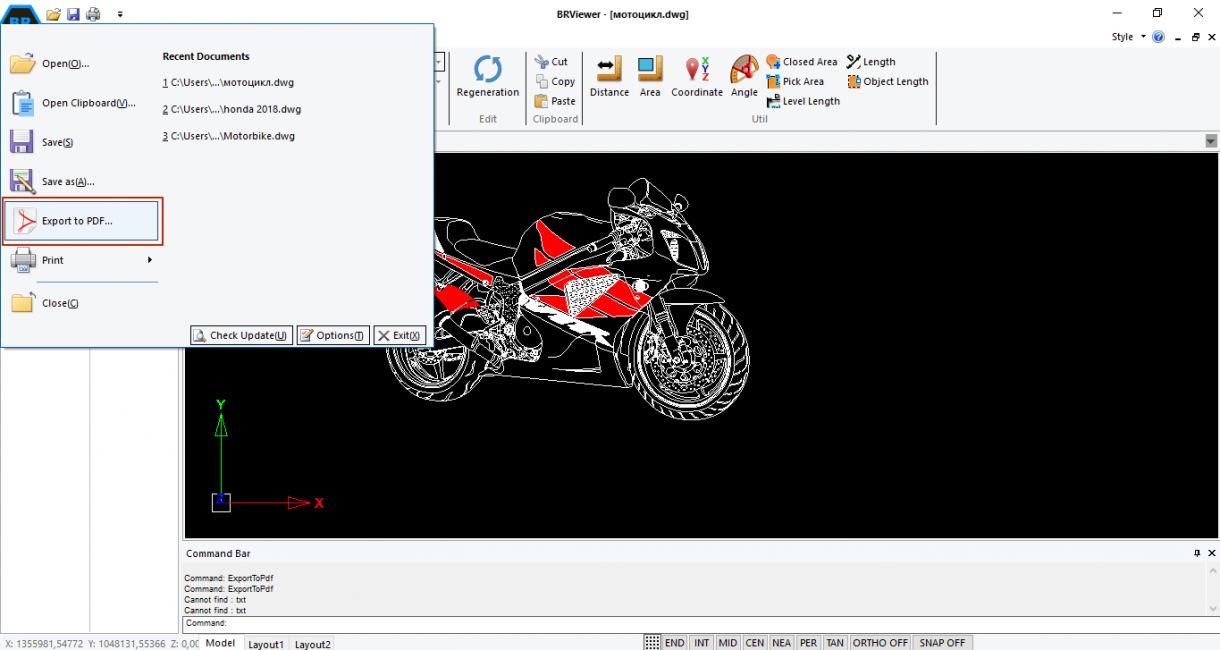
6
Измените настройки изображения, если нужно. Выберите путь сохранения, нажмите «Export»
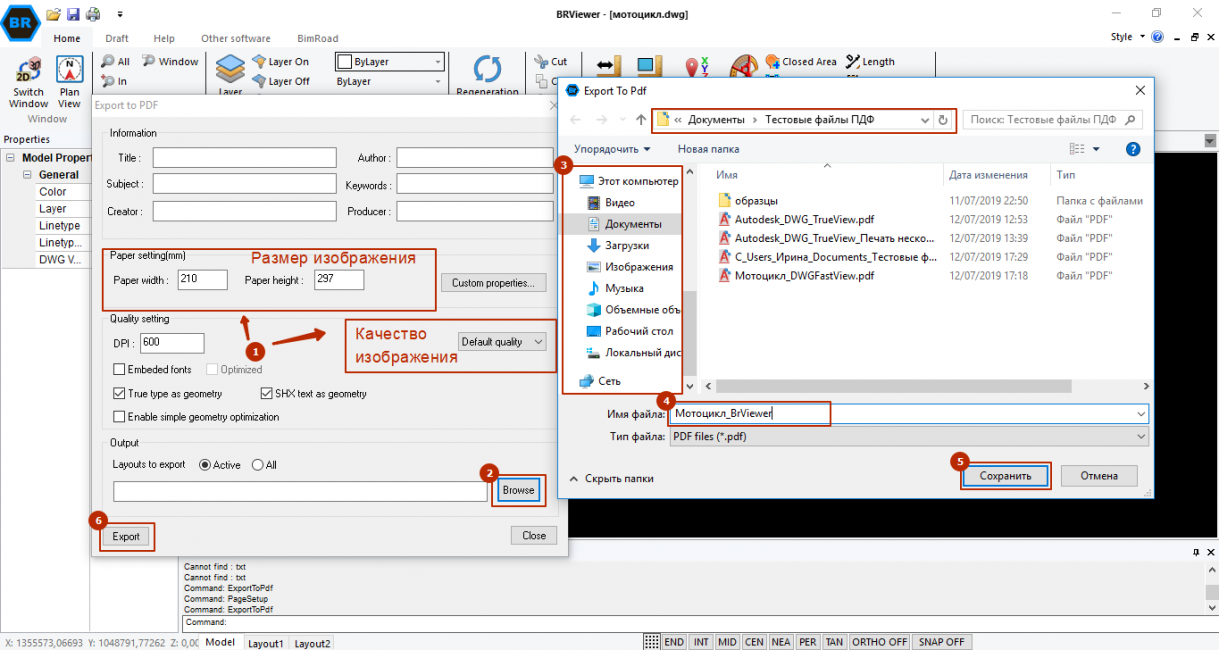
7
Результат
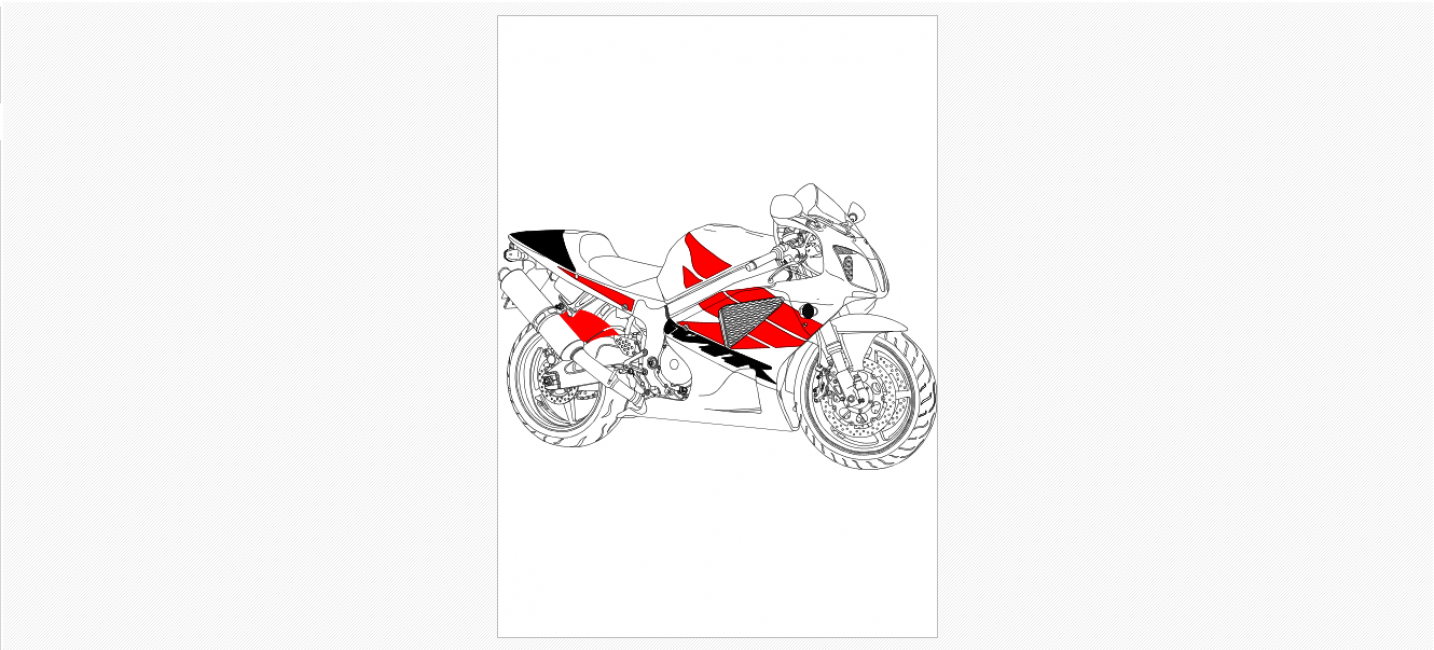
КОМПАС-3D Viewer
Отличная программа от российского разработчика. Интерфейс интуитивно понятен, полностью на русском. Быстро устанавливается, работает со всеми версиями файлов и виртуальных принтеров. Бесплатна даже для коммерческого использования.
Программа устанавливается из архива, для открытия которого понадобится программа-архиватор.
Можно установить один из бесплатных архиваторов – WinRAR или 7zip
Требования: Windows 7/8/10 Загрузить 3D Viewer
Инструкция:
1
Установите КОМПАС-3D Viewer
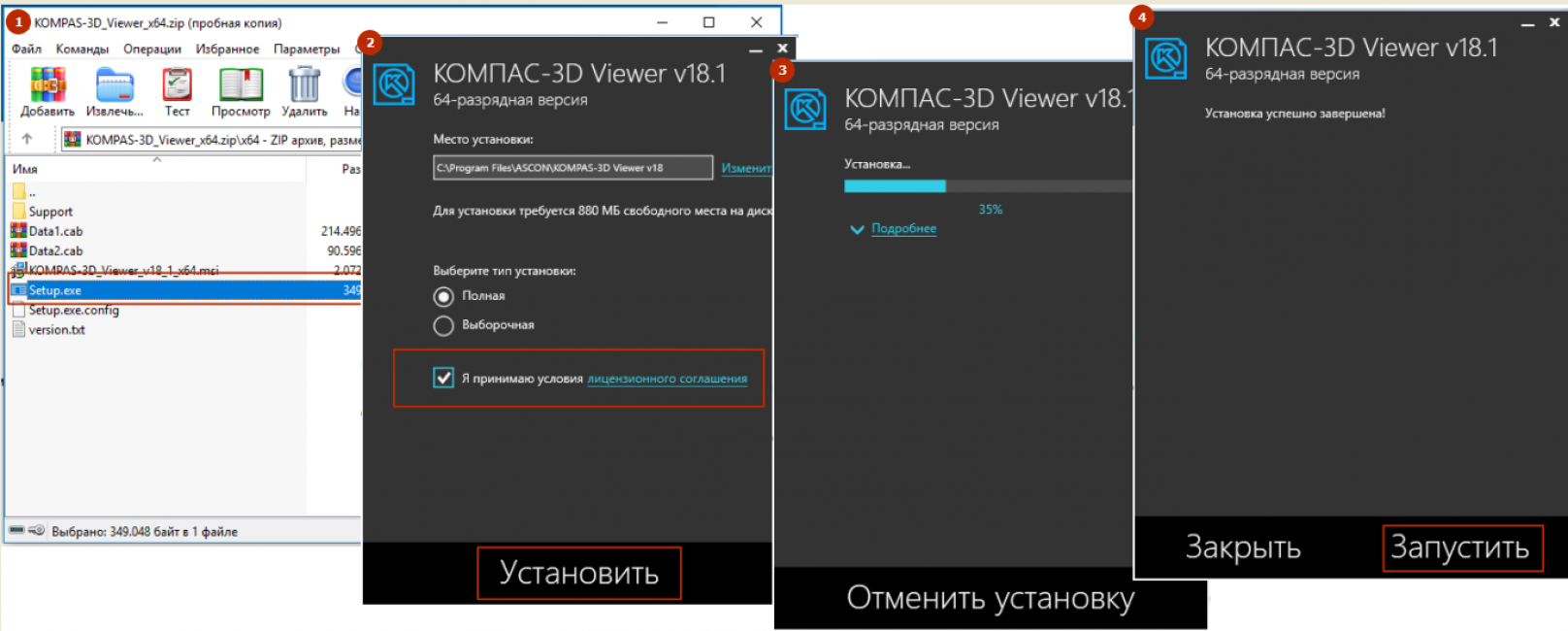
2
Откройте чертеж
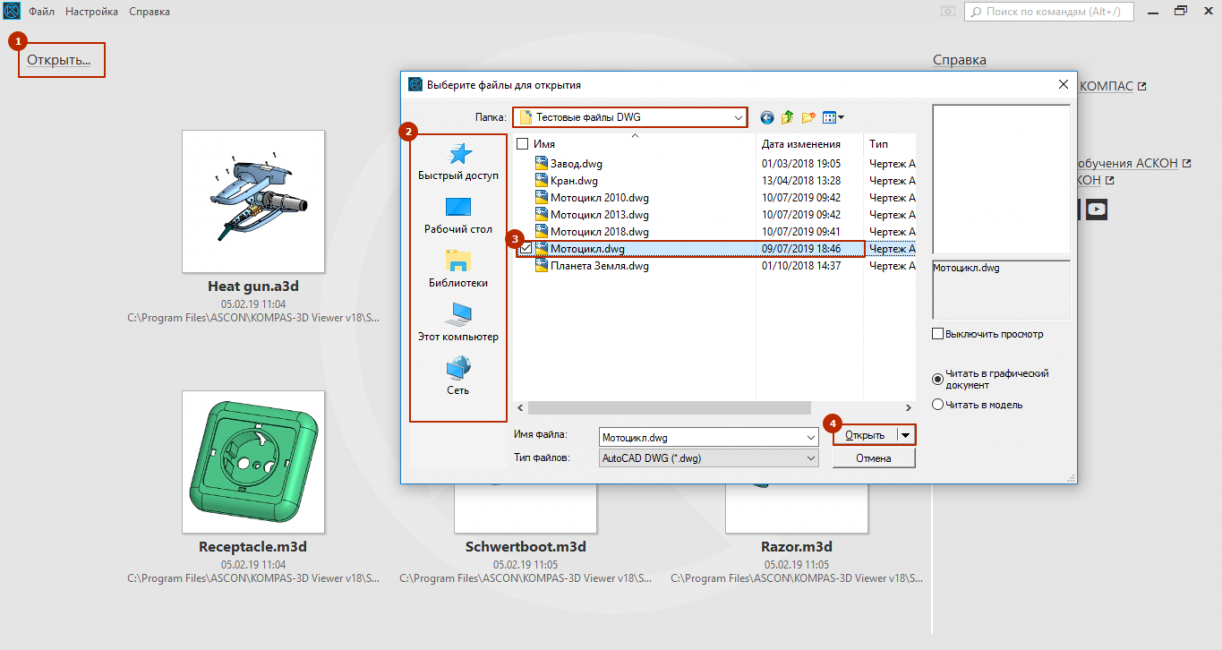
3
Откройте «Печать» через меню «Файл»
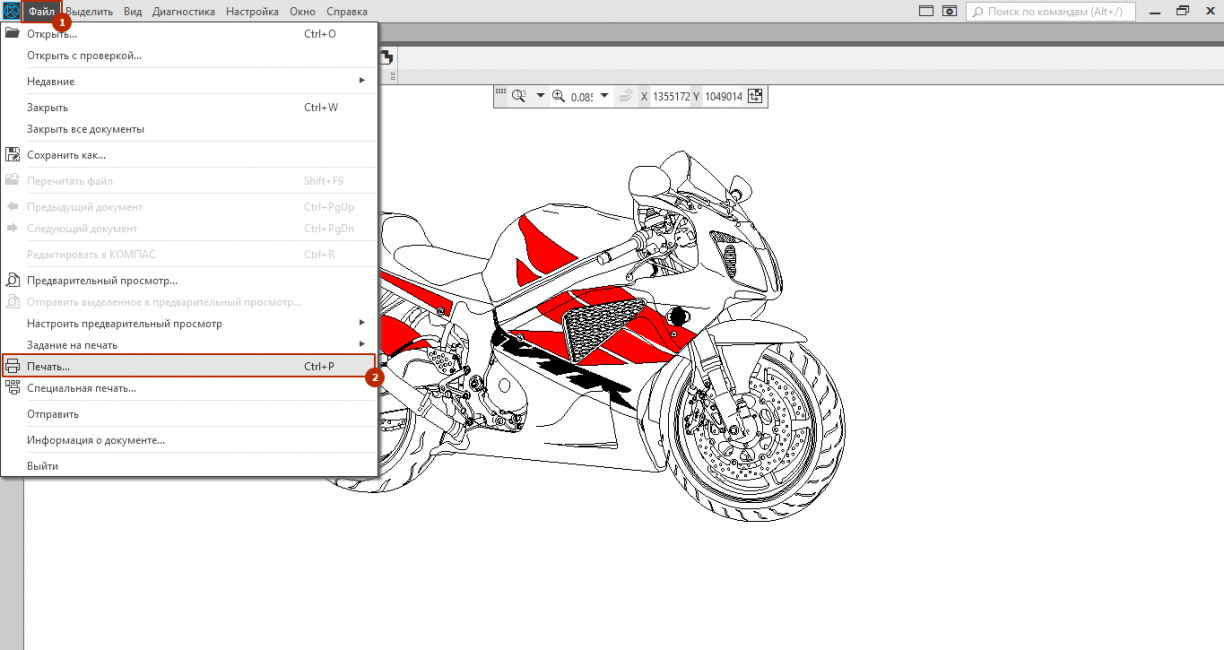
4
Найдите нужный принтер, настройте его параметры, нажмите «Печать»
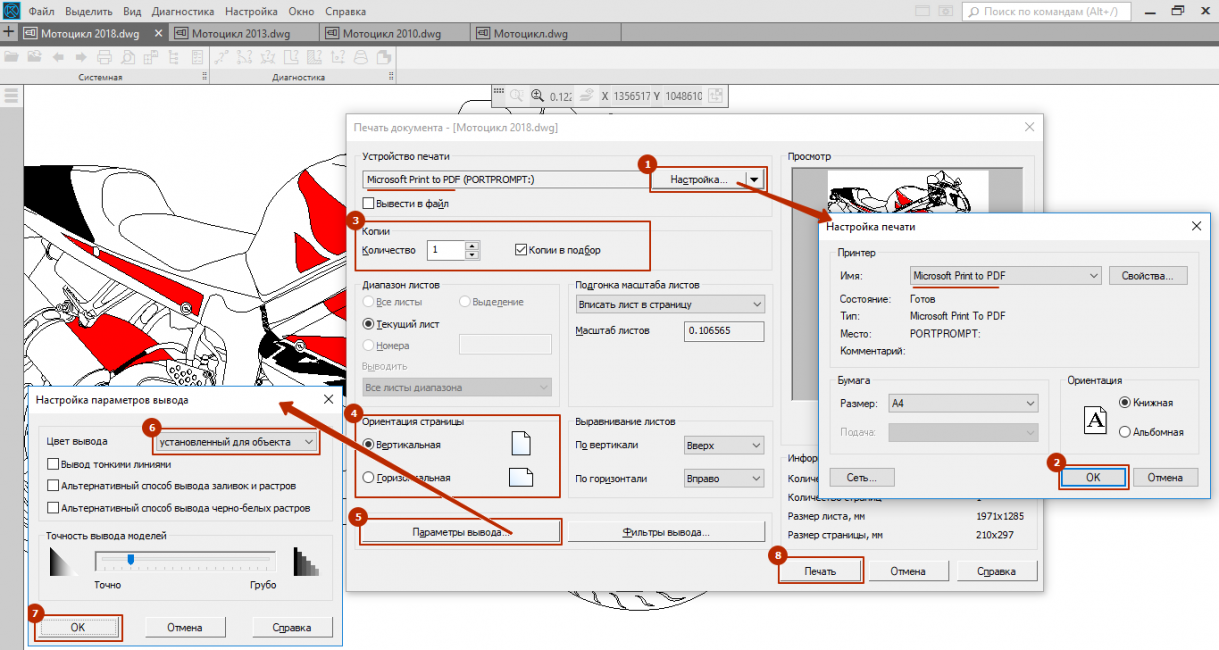
5
Задайте папку для сохранения
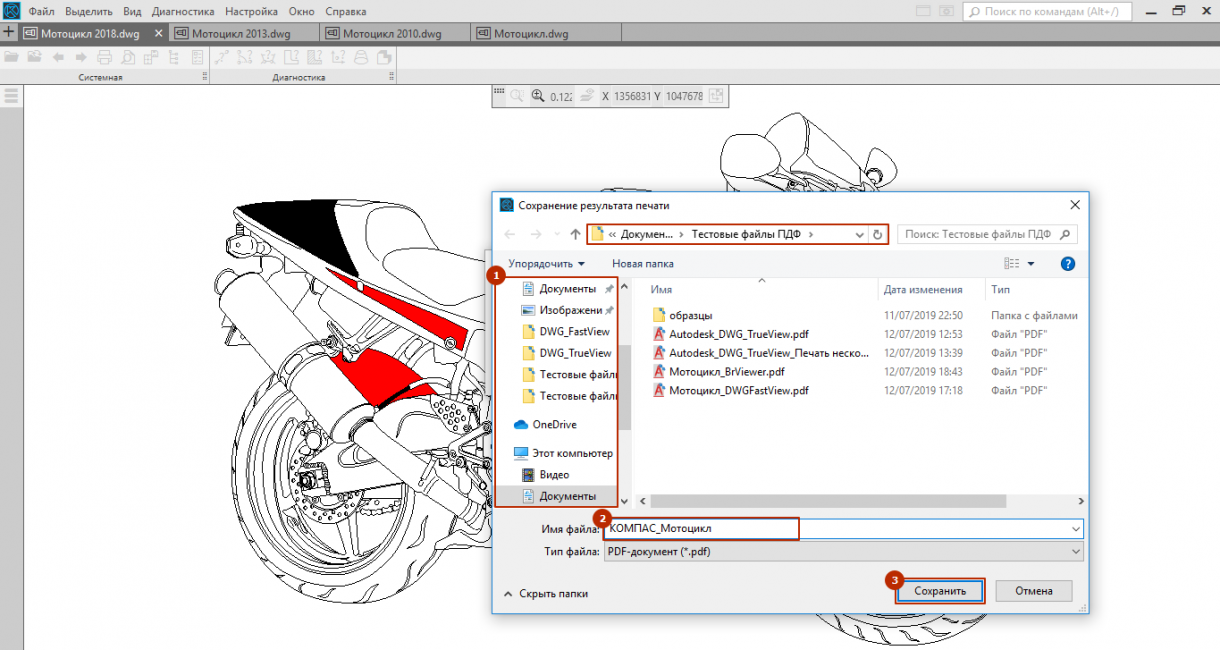
7
Результат
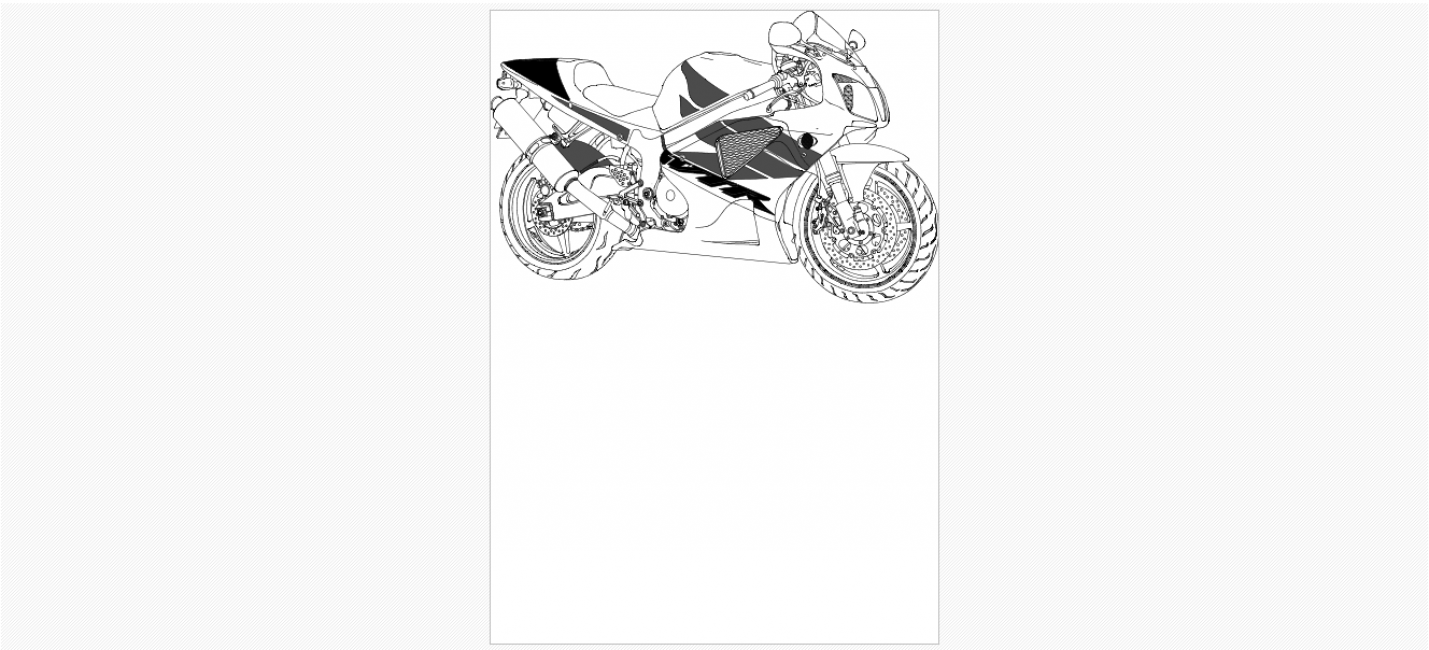
Ярлыки
автоматизация в СПДС
Адекватные величины уклонов
атрибуты блоков AutoCAD
беспрогонная кровля
библиотека СПДС
блоки AutoCAD
БМЗ
быстромонтируемые здания
вентилируемый фасад
вентилируемый фасад с кассетой
вентфасад
вентфасад фото
водоотвод
водосток
водосточная система
волнистый профнастил
ВСК
ДБН
детали СПДС
дизайн
динамический блок AutoCAD
дистанционные прогоны под углом
извлечение данных в AutoCAD
инструменты AutoCAD
карнизный узел кровли
кассетоны
кассеты фасадные
КМД на прогоны
конструктивное решение кровли
конструктивы по фасадам
Копирование свойств AutoCAD
крепление кровельных прогонов
крепление профнастила
кровельное ограждение
кровельный пирог
кровля
Кровля мансардного этажа
кровля мансарды
ЛСТК
маркер СПДС
металлочерепица
металлочерепица узлы
металлочерепица dwg
монтаж окна в наборной сэндвич-панели
монтаж пароизоляции
мягкая кровля
наборная кровля
наборная сэндвич-панель
настройка СПДС
настройка AutoCAD
несущая кассета
несущий профнастил
несущий профнастил фото
обозначение теплоизоляции на чертежах
обшивка ВСК профнастилом
обшивка кассет PS-панелями фото
объекты СПДС
отделка фасада
отделка фасада профнастилом
ошибки монтажа
параметрические объекты СПДС
пароизоляционная пленка
пароизоляция на кровли
планки на фасад
подсчет планок
подсчет площади
портфолио
примыкание к дымоходу
профнастил
Профнастил в автокаде
профнастил чертеж
размеры в AutoCAD
разработка КМД на тонкостенные прогоны
разрезание сэндвич панели
раскладка кровельных материалов
раскладка металлочерепицы в AutoCAD
раскладка профнастила
раскрой кровли в AutoCAD
расчет кровли
расчет металлочерепицы
С-профиль
саморезы dwg
скачать узлы по металлочерепице
СПДС таблицы
СПДС GraphiCS
стеновая кассета
Стеновое ограждение
сэндвич панель
теплоизоляция
теплотехнический расчет
Типовая технологическая карта
тонкостенные профили
узел выравнивания колонны
узел кровельного пирога
узел металлочерепица
узел примыкания к стене
узел примыкания металлочерепицы
узел устройства воронки
узел устройства ендовы
узел устройства окна
узлы в автокаде
узлы по кровле
узлы по кровле dwg
узлы по фасадам в AutoCAD
узлы сэндвич-панелей
узлы dwg
уроки СПДС
уроки AutoCAD
уроки SketchUp
утепление кровли
фальцевая кровля
фальцевые панели
фасад с утеплением
фасадные панели
фасадные панели фото
функции AutoCAD
хитрости AutoCAD
холоднокатаные оцинкованные профили
чертеж кассеты
чертежи в dwg
чертежи PS-панелей
шаблон отчета СПДС
шаблон СПДС
AutoCAD и СПДС
Download
KeyShot
PS-панели
SketchUp
Z-профиль