10 программ и сервисов для скачивания видео с любого сайта
Содержание:
- Защита от вирусов
- Записать видео с помощью специальной программы
- Скачивание видео с Ютуба по ссылке на компьютер
- Установка программ
- Как загрузить информацию через любой торрент-клиент
- Как скачать видео с сайта по ссылке онлайн бесплатно
- Букмарклеты, позволяющие сохранить онлайн-видео с сайта по ссылке
- Как скачать фильм на телефон Андроид бесплатно
- Типы файлов
- Почему нельзя сохранить видео онлайн по ссылке?
- Архивы
- ZONA
- MediaGet
- Записи видео с экрана монитора
- Заключение
- Подведем итоги
Защита от вирусов
При скачивании любых файлов из интернета, очень желательно иметь в системе хороший антивирус. Любые exe-файлы могут быть заражены, и могут нанести ущерб вашему компьютеру или вашим конфиденциальным данным. Антивирус должен быть активным и обновленным. Часто антивирусы проверяют новые файлы автоматически, как только они попадают к вам на жесткий диск. Но если у вас есть особенные подозрения относительно зараженности скачанных файлов, вы можете проверить их антивирусом целенаправленно. Безопасными сайтами, с которых можно скачивать программы, считаются «белые» каталоги программ и сайты разработчиков программ.
Записать видео с помощью специальной программы
Помимо этого здесь можно:
- записать весь экран или выбранную область;
- обрезать лишние фрагменты;
- создать заставки;
- добавить музыку и голосовые комментарии.
Чтобы сохранить ролик, скачайте программу и приступайте к захвату видео
Скачать
программу
Отлично работает на Windows 10/8/8.1/7 и XP
Шаг 1. Сделайте видеозапись
Запустите Экранную Камеру и нажмите «Запись экрана». Установите область съемки и настройте громкость аудиозахвата. Для съемки видеоконтента из интернета лучше указать полноэкранный режим.
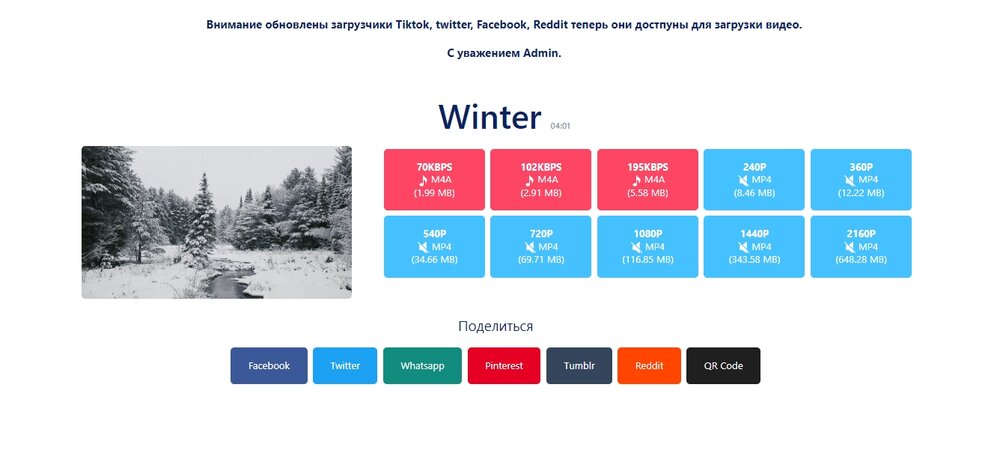 Подходящие параметры
Подходящие параметры
Перейдите к видеоматериалу и начните запись. Пока идет обратный отсчет выведите контент на весь монитор и воспроизведите. Чтобы завершить захват, наведите курсор на панель приложения и кликните на значок стоп.
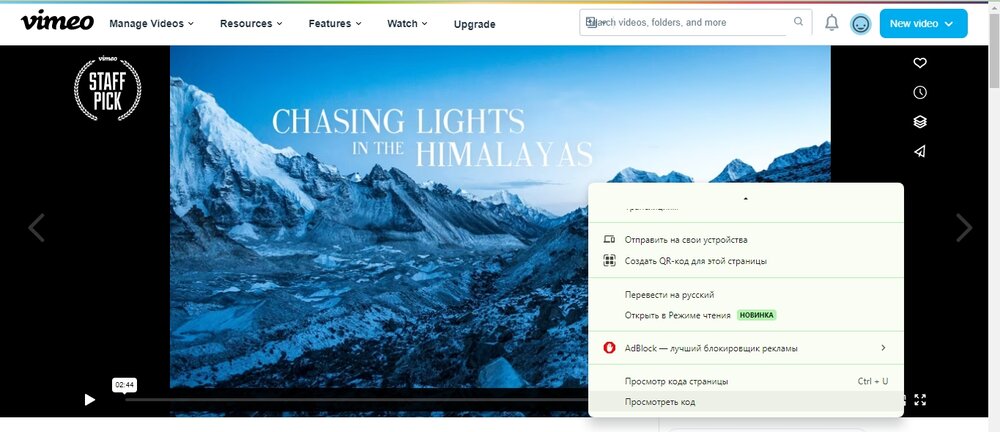 Нажмите «Редактировать»
Нажмите «Редактировать»
Шаг 2. Обработайте видеоряд
Используйте ползунки, чтобы обрезать лишние отрывки в начале и конце видео.
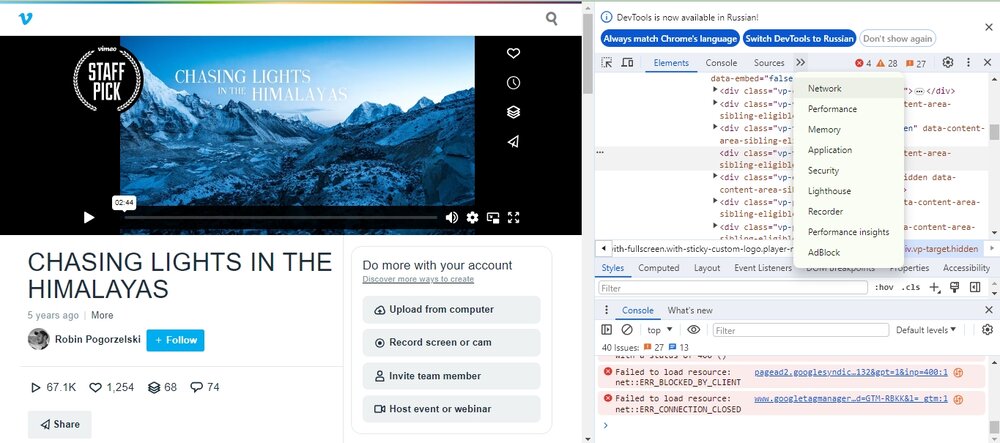 Также можно ввести точное время в соответствующие поля
Также можно ввести точное время в соответствующие поля
Во вкладке «Заставки» добавьте интро и титры на основе готовых дизайнов. Также можно оформить шаблон с нуля, загрузить свои картинки и фоновые рисунки, настроить продолжительность показа заставки.
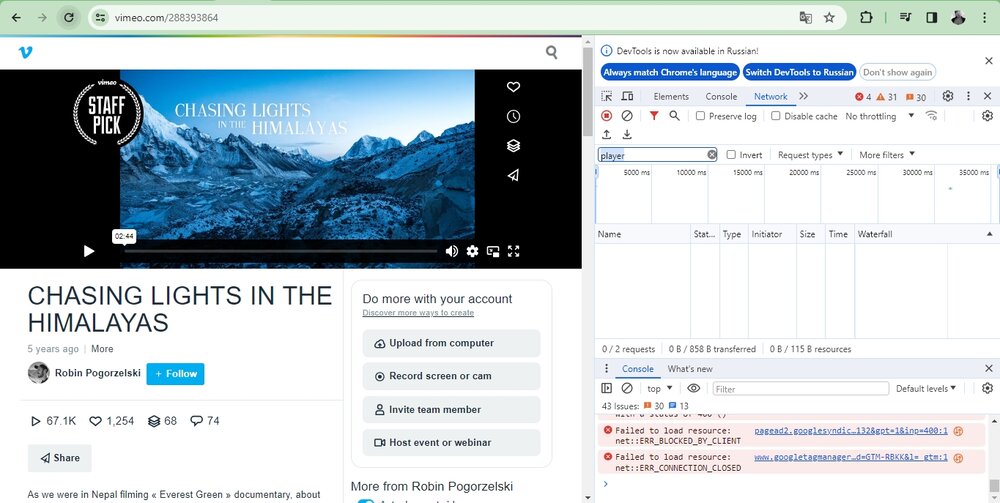 Редактирование титров
Редактирование титров
Раздел «Музыка» предлагает инструменты для наложения аудио и записи озвучки. Вы сможете добавить несколько треков и настроить громкость каждой дорожки.
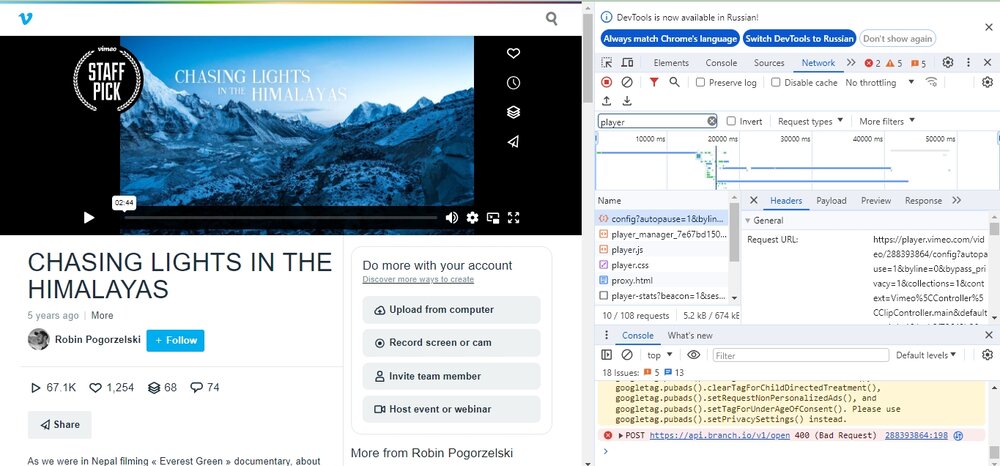 Перейдите далее
Перейдите далее
Шаг 3. Выведите итог
Софт содержит несколько предустановок для экспорта:
- сохраните работу для просмотра на ПК и отправки по e-mail;
- перенесите видеоданные на DVD-диск;
- опубликуйте контент в сети.
Скачивание видео с Ютуба по ссылке на компьютер
Скачать видео с YouTube при помощи вставки скопированной ссылки в специальные онлайн-сервисы очень просто. Принцип работы у всех идентичен, только незначительно отличается удобство, функциональность и скорость работы. Практически все они позволяют загружать видеофайлы и звуковые дорожки на ПК и ноутбук не только с Ютуба, но и Instagram, VK, ok.ru, Facebook,tiktok и других.
Ниже я расскажу о пяти основных онлайн-загрузчиках, на которые стоит обратить внимание ⇓
Savefrom.net
- Открываем в Ютубе любое понравившееся нам видео.
- Копируем ссылку на него из адресной строки браузера или в самой ссылке перед словом youtube ставим две буквы ss. Например, https://www.ssyoutube.com/watch?v=xpVdKQ0xMq0.
- Далее переходим на сайт Savefrom.net. В случае с вставкой двух букв ss, вы будете автоматически переадресованы на него.
- В специальное окно поиска вставляем свою ссылку на видео.
- Произойдет автоматическое определение видеофайла и ссылка на его закачку.
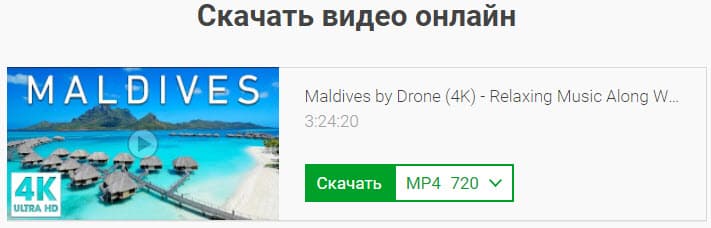 Ссылка на закачку видеоролика с Ютуба в Savefrom.net в качестве 720p
Ссылка на закачку видеоролика с Ютуба в Savefrom.net в качестве 720p
Далее можно просто нажать кнопку скачать и начнется загрузка видео на ваш компьютер или ноутбук. В автоматическом режиме онлайн-сервис выставляет максимально возможное качество загрузки видео со звуком. В Savefrom.net к сожалению это только 720 пикселей в формате MP4.
https://youtube.com/watch?v=KIjPZpco2Ps
Даже если исходник будет в качестве 2K или 4K, как на примере, вы все равно не сможете его загрузить в максимальном качестве именно со звуком. Раскрыв выпадающий список рядом со словом “Скачать”, вы увидите гораздо больше форматов для загрузки, но все они сохраняют только видео без аудиодорожки.
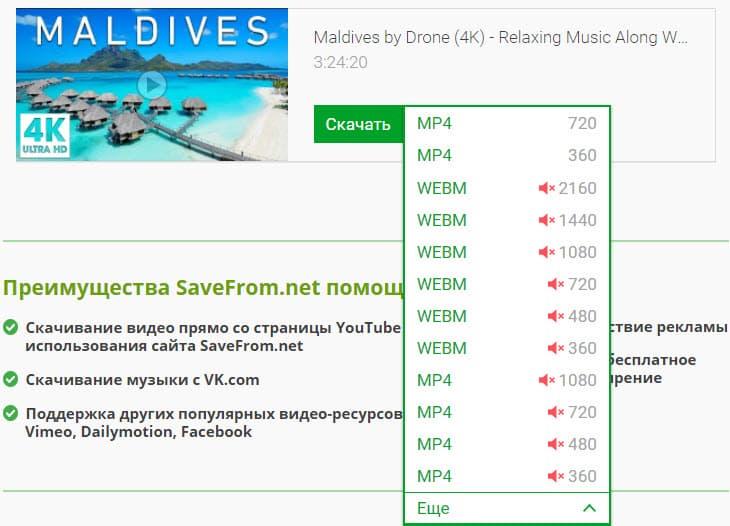 Выбор формата для сохранения видоса в Savefrom.net
Выбор формата для сохранения видоса в Savefrom.net
Сервис SaveFrom имеет собственное браузерное расширение, о котором я расскажу в соответствующем разделе статьи.
Getvideo.org
Следующий онлайн-сервис — Getvideo. На мой взгляд он более функционален и удобен, чем намного более популярный Savefrom.net. Кроме загрузки роликов с Ютуба, также можно сохранить видео из одноклассников, вконтакте, мой мир.
Процесс загрузки абсолютно такой же, как и в случае с Savefrom.
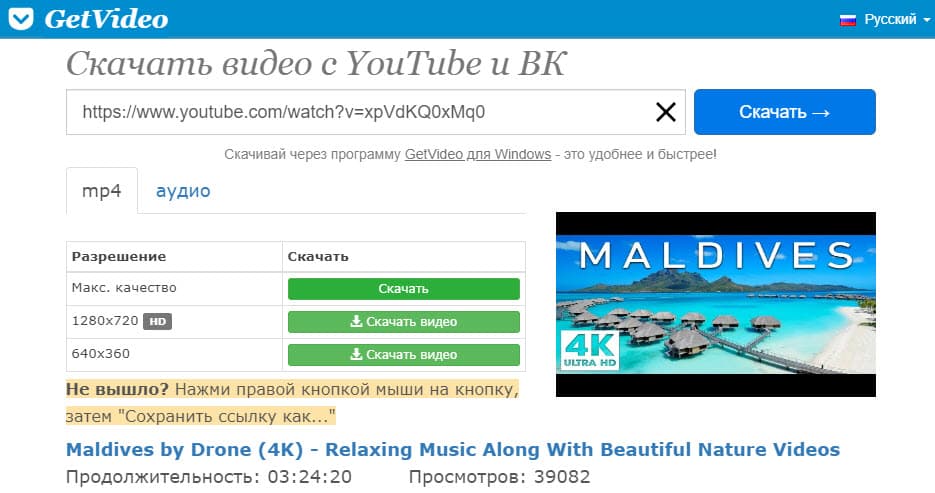 Скачивание видео с Ютуб через getvideo.org
Скачивание видео с Ютуб через getvideo.org
Максимальное качество так же 720p, но только для онлайн загрузки. У сервиса есть отдельная программа под ОС Windows и Андроид, которая позволяет загружать видеофайлы в качестве 1920×1080 (FullHD). Как ее скачать, установить и запустить закачку видео, читайте ниже в этой статье.
Y2mate.com
Этот онлайн-сервис понравился мне тем, что он в отличии от 2х предыдущих отлично справляется с сохранением аудиодорожек любой продолжительности. По загрузке видео с YouTube, Facebook, Video, Dailymotion, поддерживает больше форматов (MP4, M4V, 3GP, WMV, FLV, MO, MP3, WEBM) и есть возможность сохранения видео со звуком в FullHD.
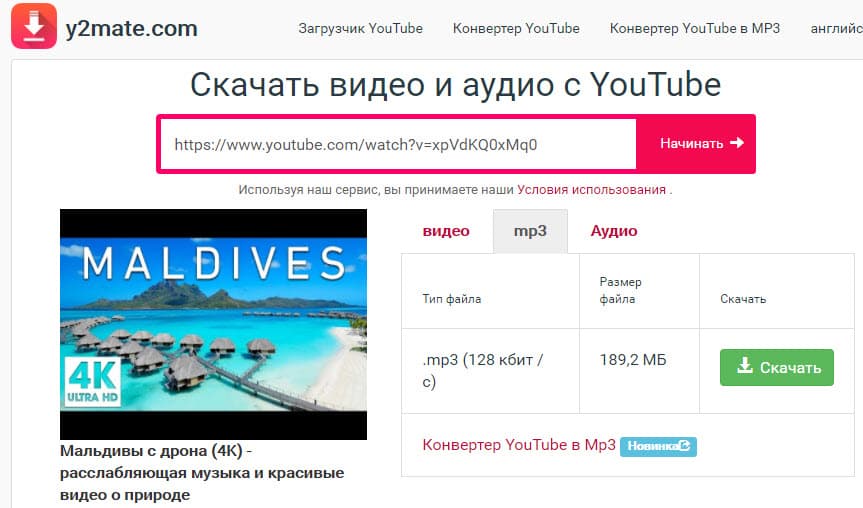 Скачивание видеоклипов и звука с Ютуб через Y2mate.com
Скачивание видеоклипов и звука с Ютуб через Y2mate.com
VDYoutube
Хороший бесплатный веб-сервис, который позволяет загружать видео (MP4, FLV, WEBM) и аудио (mp3, m4a) файлы с таких ресурсов, как YouTube, Facebook, Twitter, Vimeo, SoundCloud, OK.ru и других.
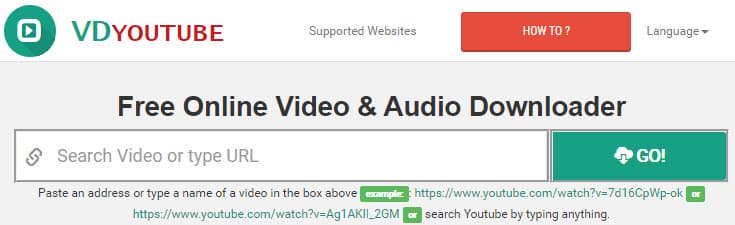 Сервис vdyoutube.com
Сервис vdyoutube.com
Сайт сервиса отлично оптимизирован под мобильные устройства и хорошо подойдет для работы со смартфонов и планшетов. Качество загрузки файлов mp3 составляет 256 кбит/с. Для видео все стандартно.
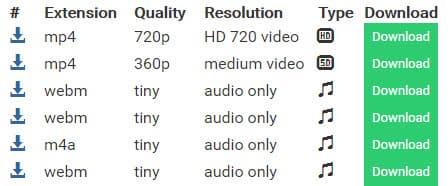 Качество сохранения видеофайлов и звуковых аудиодорожек в vdyoutube.com
Качество сохранения видеофайлов и звуковых аудиодорожек в vdyoutube.com
Savido.net
Еще хотел выделить один забугорный сервис — https://www.savido.net/. Для того, чтобы скачать видео в высоком качестве FullHD, 2 и 4K, придется заплатить. Бесплатно можно скачать например, музыкальный клип в разрешении 1280×720 или музыку к нему в MP3 с битрейтом 320 kbps продолжительностью не более 3х часов.
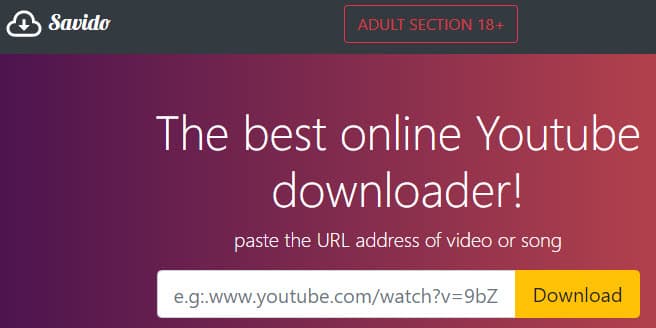 Онлайн-загрузчик Savido.net
Онлайн-загрузчик Savido.net
Вот еще ссылки на пару рабочих онлайн-сервисов, но ничем особенным они не выделяются ⇓
- https://savedeo.site/
- http://www.clipconverter.cc/
Установка программ
Расширения *.EXE и *.MSI ничем не отличаются в плане установки. Скачав такой файл, остается только запустить (нажав Enter или двойным щелчком мыши по файлу) его и начать установку. Процесс установки, как правило, выполнен в виде пошагового мастера, который будет запрашивать у вас различную информацию. Мастер установки программ может быть выполнен по-разному, и может запрашивать разные данные. Иногда в начале установки предлагается выбрать режим — обычный или расширенный. Обычный режим, конечно, проще и больше подходит для новичков. А в расширенных режимах может предлагаться более точный выбор компонентов программы, и другие опции для тонкой настройки.
В процессе установки, обычно есть такие шаги:
- лицензионное соглашение, которое нужно принять;
- выбор папки для установки;
- выбор названия программы для регистрации в системном реестре (можно не менять то, что предложено);
- опции размещения ярлыков на рабочем столе и в меню быстрого запуска;
- возможно, некоторые другие шаги. Различных вариантов очень много, все перечислить в одном списке невозможно.

Рис 1. Выбор языка интерфейса на стадии установки программы.

Рис 2. Почти все программы предлагают выбрать папку для установки, хотя по умолчанию вариант уже предложен и его можно не менять.

Рис 3. Галочки размещения иконки на рабочем столе и пункта программы в меню Пуск. Обычно стоит выбрать и то и другое.
Отдельно нужно обратить внимание на рекламу, которая незаметным образом встраивается в процесс установки программ. Интернет очень коммерциализирован, и при установке программы, нам часто предлагают установить новую домашнюю страницу, новую поисковую систему или панель инструментов в браузер
Также вместе с основной программой, разработчики могут предлагать установить одну или несколько дополнительных программ. Все это, в итоге, очень засоряет систему, и новички потом часто задаются вопросом о том, откуда в компьютере появились те или иные вещи. Рассмотрим несколько примеров, и будем подкованными во время установки программ в будущем:

Рис 4. О ужас, программа установки пытается инсталлировать в браузер новую домашнюю страницу, поменять поисковую систему по умолчанию, и установить в систему две дополнительные программы. А ведь мы хотели только Mail.Ru Агент.

Рис 5. Вместе с программой для общения, предлагается установить дополнительную рекламную программу — архиватор.

Рис 6. Программа установки прячет рекламные опции в настройки, предназначенные для опытных пользователей, в надежде, что вы оставите их без внимания.
Чтобы избежать установки ненужных программ и сервисов в систему, все галочки нужно снять перед тем, как продолжить. Будьте внимательны! Часто разработчики прибегают к хитрым уловкам, и делают все, чтобы вы пропустили те шаги установки, в которых есть вопрос об установке рекламных компонентов.
Как загрузить информацию через любой торрент-клиент
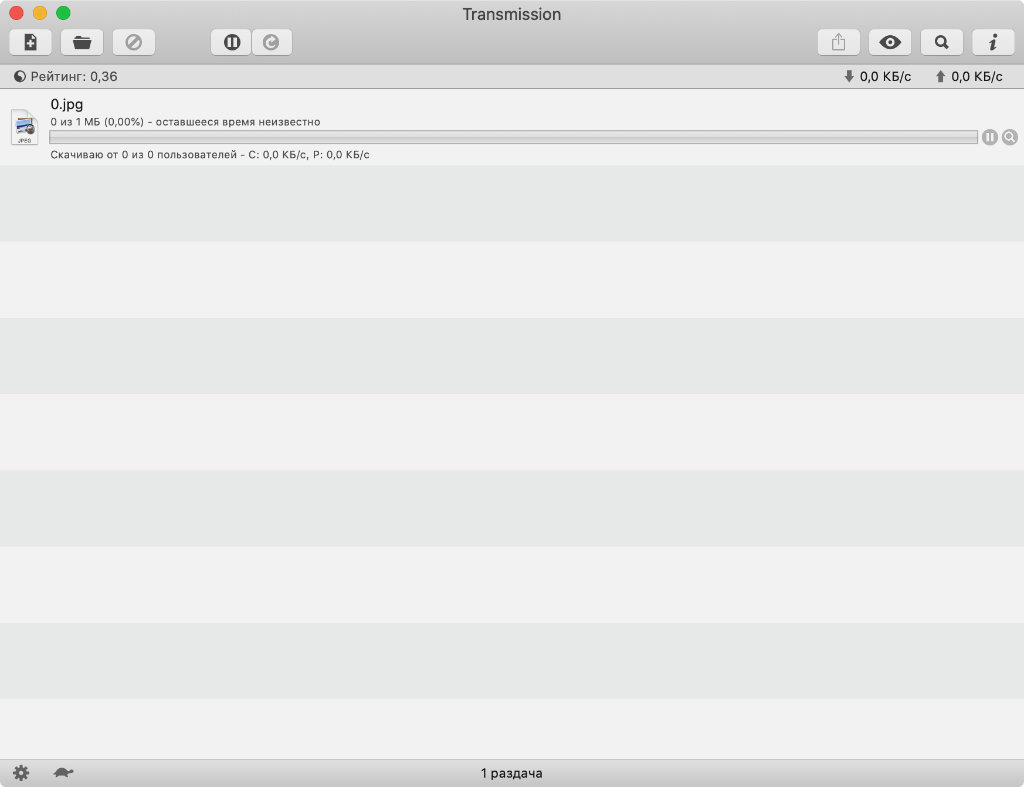 Начало загрузки файла через Transmission
Начало загрузки файла через Transmission
1. Файл формата TORRENT, который был создан в предыдущем пункте статьи, получатель должен скачать удобным образом. А после этого открыть в любом торрент-клиенте.
2. Перед запуском скачивания торрент-клиент обычно спрашивает, куда сохранить полученные данные, дает возможность выбрать приоритет и установить другие дополнительные параметры, которые не особенно повлияют на исход всей затеи.
После добавления торрента в клиент придется подождать от нескольких секунд до пары минут, пока начнется скачивание.
3. Данные, на которые ссылается файл TORRENT, передаются напрямую с одного компьютера на второй, минуя посредников. Поэтому во время хода скачивания оба устройства должны быть включены.
Система торрентов не боится обрывов интернета и других современных невзгод. Даже если поставить скачку на паузу, ее можно будет продолжить в любое удобное для себя время.
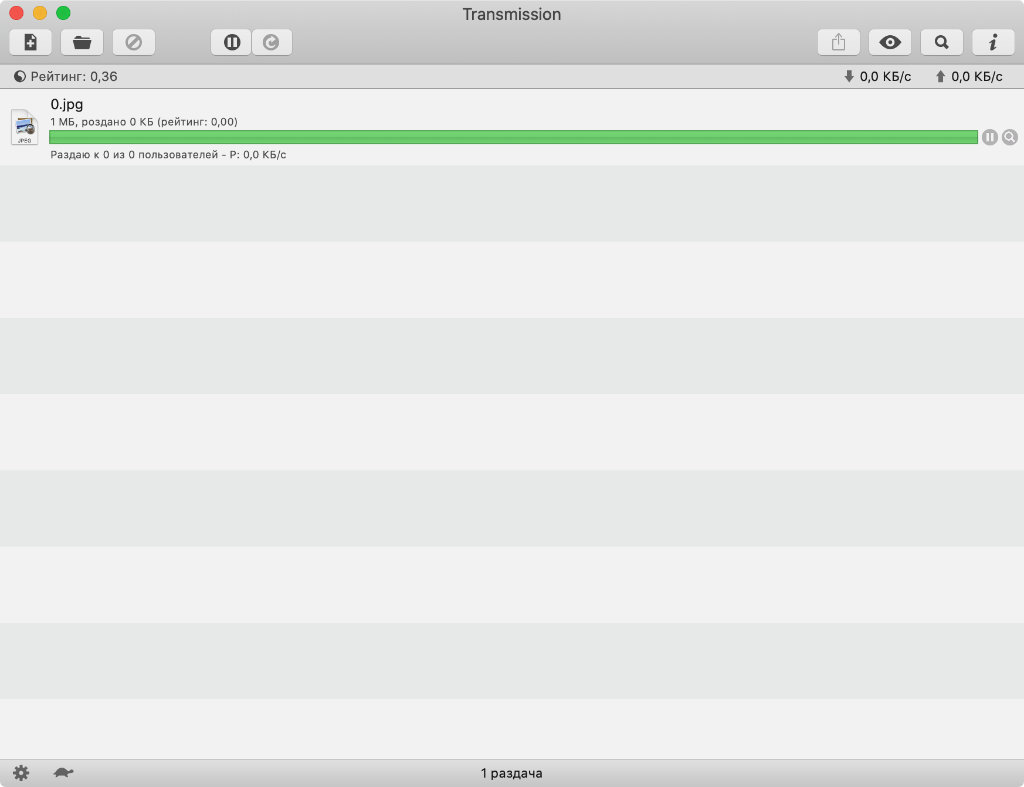 Файл загрузился на 100% через Transmission
Файл загрузился на 100% через Transmission
4. После окончания загрузки документ или папка с файлами появится в выбранном на предыдущих шагах месте.
Если в раздаче больше нет необходимости, ее желательно прервать как на компьютере отправителя, так и на устройстве получателя. Для этого нужно удалить соответствующий пункт из перечня Transmission, qBittorrent или любого другого трекера.
Как скачать видео с сайта по ссылке онлайн бесплатно
- Зайти на сервис загрузчика видео ru.savefrom.net ;
- Открыть страницу сайта, с которого нужно произвести загрузку видео;
- Скопировать URL страницы из адресной строки браузера;
- Вставить ссылку на видеоролик в специальное поле на сайте SaveFrom;
- Нажать кнопку «Скачать» напротив поля;
- Выбрать параметры загрузки «без установки»;
- Выбрать формат видео и разрешение;
- Нажать кнопку «Скачать»;
- Выбрать место на компьютере, куда будет сохранен видеоролик.
2. TubeOffline
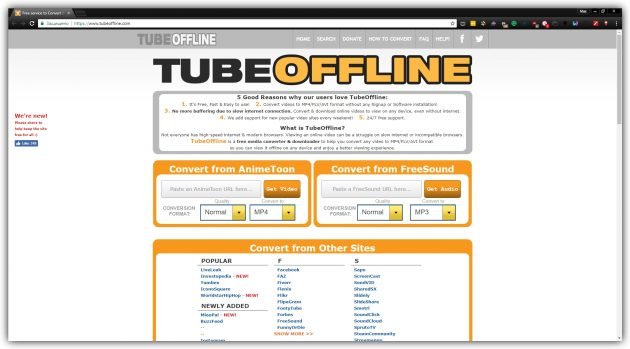
- Поддерживаемые сайты: «ВКонтакте», YouTube, Facebook, Vimeo, Twitter, Dailymotion и около 1 000 других.
- Дополнительные функции: выбор разрешения, конвертация в MP4, 3GP, WEBM и MP3.
3. 9xbuddy
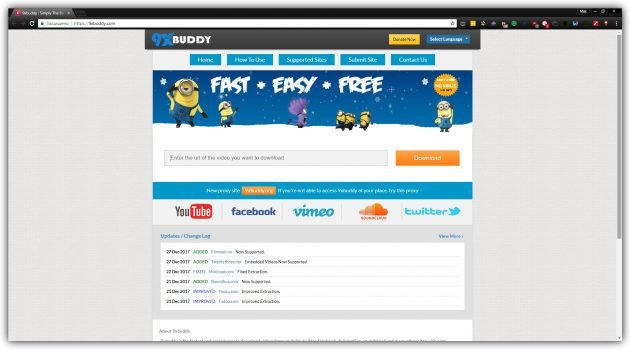
- Поддерживаемые сайты: YouTube, «ВКонтакте», «Одноклассники», Facebook, Vimeo, Twitter и около 100 других.
- Дополнительные функции: выбор разрешения, конвертация в MP4, 3GP, WEBM, MP3 и M4A.
Букмарклеты, позволяющие сохранить онлайн-видео с сайта по ссылке
Вернемся к слову, которое мы уже упоминали. Букмаклет — это специальное javascript-приложение, которое можно вынести как отдельную кнопку на панель Избранное (Favorites или Bookmarks) браузера. Вообще говоря, это весьма удобная возможность для получения прямых ссылок на видео из интернета. Кнопка избавляет вас от необходимости вручную вводить адрес необходимой страницы. При нажатии на кнопку адрес обрабатывается, в итоге вы получаете те же самые ссылки для скачки. В плюс букмаклетам идет то, что они совместимы практически со всеми современными браузерами, которые поддерживают javascript.
Как пример можно рассмотреть сайт Videosaver.ru. Букмарклет находится в разделе «Инструменты». В любом браузере, нажав правой кнопкой мыши на кнопку «Скачать видео!», вы тем самым добавить ее, кнопку, в закладки. Можно поступить еще проще — перетащить букмарклет на панель самостоятельно.
Как скачать фильм на телефон Андроид бесплатно
Для бесплатного просмотра фильмов нужно использовать либо соответствующую программу, либо загрузить их из интернета. Для этого существует несколько способов.
Загрузка из сайтов

Есть большое количество русскоязычных сайтов для скачивания фильмов, с которых можно напрямую загружать кино и сериалы. Вне зависимости от портала, инструкция по загрузке одинакова:
- Запустить браузер с мобильного устройства.
- Открыть любой сайт с фильмами для скачивания. Их легко найти через поиск в Google или Яндекс.
- Выбрать кинокартину.
- Если на сайте есть такая функция, выбрать качество, локализацию, наличие субтитров.
- Начать загрузку.
Место, куда скачается фильм, зависит от программы-браузера, через которое было загружено кино. На большинстве Android-устройств видео сразу добавится в галерею, откуда можно его воспроизвести.
Через торрент
Торрент — это программа, через которую можно загружать файлы такого же типа. По сравнению с прямой загрузкой из браузера торрент на Андроид хорош тем, что скорость скачивания там больше, а соединение стабильнее.
Также для Андроид характерна проблема, когда скачивание резко прерывается или страница обновляется, из-за чего приходится заново качать видео.
С торрентом такого не возникнет. Даже если аппарат резко отключится во время скачивания, то программа продолжит загрузку с того места, на котором остановилась.
Еще одно положительное качество Torrent в том, что на трекерах есть огромный выбор различных фильмов, сериалов и мультипликации. Также можно выбирать различное качество, начиная от низкого наподобие 480 или 720 пикселей, и заканчивая 4К разрешением.
С компьютера

Можно не скачивать фильм с интернета, а перемещать его с компьютера. Самый простой способ передачи фильмов с компьютера на смартфон или планшет — через USB-кабель.
Что нужно сделать:
- Предварительно загрузить нужное кино поддерживаемого формата и качества на компьютер. Если речь идет о ПК, то я рекомендую скачать видео через Torrent.
- Подсоединить мобильное устройство через USB-провод к компьютеру. На смартфоне или планшете выбрать режим передачи файлов или MTP (это одно и то же, но на разных аппаратах отображается тот или иной тип).
- Зайти в папку “Мой компьютер” или “Этот компьютер”.
- Открыть файловую систему мобильного устройства. Переместить или скопировать в нее фильмы.
- Дождаться, пока процесс завершится. Его длительность зависит от объема перемещаемых файлов.
Готово. Теперь можно открыть кино на мобильном аппарате. Если видео не отображается в галерее, то нужно запустить его через файловый менеджер или проводник.
Скачивание с YouTube

Ютуб — лучшее приложение для просмотра видео. Помимо разнообразных роликов на сервисе есть и фильмы, причем как отечественные, так и зарубежные. Некоторые кинокомпании даже выкладывают туда лицензионные версии своих картин.
Загрузить видео с YouTube можно несколькими способами.
Самый простой и универсальный метод:
Еще есть вариант по загрузке видео с Ютуба через стороннее приложение.

Инструкция как скачать фильм на Андроид с YouTube:
- Скачать и установить приложение Videoder. Оно недоступно в Play Market, поэтому нужно найти установочный файл и запустить его (с того же 4PDA).
- Запустить установленное приложение.
- Найти нужный видеоролик.
- Тапнуть на иконку скачивания файла и выбрать его качество.
В этом способе видео сохранится в папке Downloads.
Типы файлов
Файлы в Windows имеют вид Имя файла(точка)Расширение файла. Если раширение известно Windows, то оно обычно скрывается и его можно увидеть зайдя в свойства файла.Для того, чтобы приступить к установке программы, нужно разобраться с тем, что же мы скачали. Программы в интернете находятся в виде установочных файлов, и, скорее всего, вы скачали именно файл установки.Скачанный файл может иметь расширение EXE, MSI, а также одно из расширений архивов — RAR, ZIP, 7z (и очень редко другие).
Вначале рассмотрим EXE и MSI, а потом опишем работу с архивами.Скачанный файл может называться как угодно: setup.exe, icq8_setup.exe, aimp_3.10.1074.msi. Слово «setup» или «install», или их сокращения часто присутствуют в названии установочного файла, и переводятся, как «установка». Однако их может и не быть в названии. В любом случае при сохранении файла нужно следить за тем, как он называется и куда он сохраняется, чтобы потом перейти в папку и найти его.
Почему нельзя сохранить видео онлайн по ссылке?
Сохранить страничку определенного сайта не проблема: в любом браузере, в меню, имеется соответствующая команда. С получением изображений и других мультимедийных данных тоже все понятно. Минутку… А как сохранить видео на компьютер, для локального просмотра? Когда на сайте есть прямая ссылка на файл, вопросов не возникает, но в большинстве случаев возможность скачивания и сохранения видео отсутствует. Почему?
Онлайн-сервисы, видеосервисы — появляются как грибы после дождя. Для создателей подобных сайтов такой параметр, как количество посещений, очень важен. Что уж скрывать: на показе рекламы разработчики зарабатывают деньги.
Мы с вами должны найти обход этой хитрости. Ведь далеко не каждый читатель, со скоростью Интернета, терпеливо дождется загрузки того или иного ролика. Гораздо проще поставить очередь на скачку. Да и удовольствия от этого будет больше, нежели от слайд-шоу в окне плейера.
Какая скорость необходима для проигрывания flv-видео из Интернета без пауз? К сожалению, в отличие от трансляции аудио (например, через Skype), качество видео не адаптируется под скорость Интернета. Поэтому скорость Интернета должна быть не минимальной, а оптимальной для проигрывания видео — а это около 512 kbps (~ 60 Кб/сек).
Между тем, выход прост — зайти на специальный сервис для получения ссылки на видеофайл, ввести URL страницы и получить «выпрямленную» ссылку, которую можно использовать в менеджерах загрузок. Кроме этого, существуют и другие методы, о которых мы сегодня непременно расскажем. Приступаем к обзору!
Архивы
Архивы RAR, ZIP (и другие) нужно вначале распаковать. Для распаковки архивов, нужна, опять же, специальная программа, которую нужно скачать отсюда, и установить так, как описано выше. После того, как будет установлена программа для работы с архивами, вы сможете кликнуть правой кнопкой мышки по значку архива, и выбрать в меню соответствующий пункт распаковки. После распаковки архива, вы сможете его открыть и найти в нем установочный файл программы.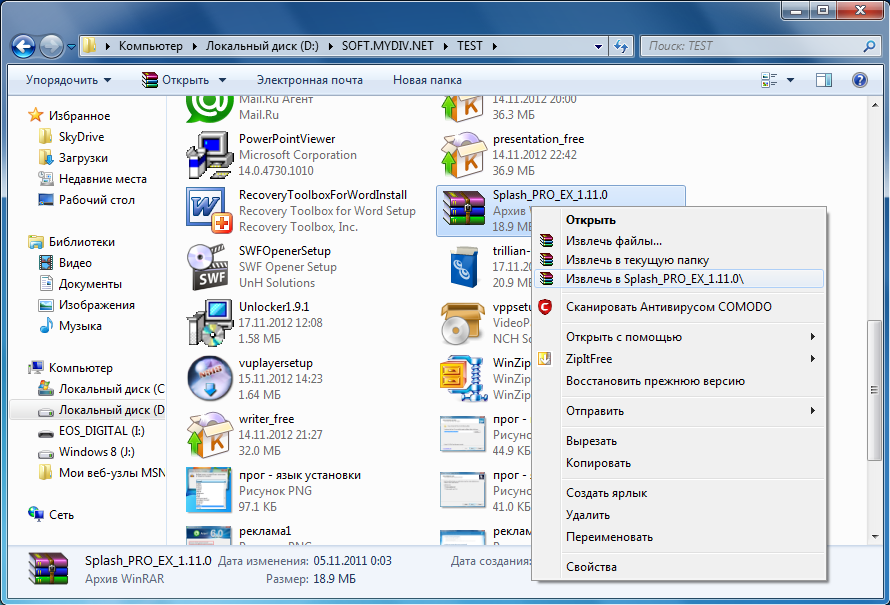
Рис 7. Извлечение файлов из архива.
С установкой программ мы разобрались, однако, программы не всегда в ней нуждаются. Некоторые программы устанавливать не нужно — достаточно скачать и запустить. Такие программы называются портативными (portable), и такие программы чаще других распространяются в архивах (почти всегда). В распакованном архиве нужно будет найти файл программы и запустить его. Этот файл будет однозначно с расширением EXE, а в его названии НЕ будет слов, подобных «setup» поскольку это не установочный файл. Файл программы может называться по-разному (автор программы мог назвать его как угодно). Если файлов с расширением EXE несколько, то не бойтесь просто открыть каждый из них двойным кликом мышкой и посмотреть, что они собой представляют. Так вы найдете файл основной программы.
ZONA
Данное бесплатное приложение для скачивания фильмов понравится тем, кто не хочет искать для файлы для загрузки самостоятельно, разбираясь в качестве видео и озвучках.

Основные возможности программы следующие:
- быстрое скачивание файлов;
- сортировка по заданным параметрам;
- использование каталога ТВ-каналов и радиостанций;
- запоминание просмотренных объектов;
- доступ к аудиофайлам VKontakte.
Скачать приложение можно на официальном сайте: https://zona-fan.ru/#download
Чтобы установить приложение для скачивания фильмов ZONA, необходимо:
- Запустить скачанный файл. Если ОС спросит «Разрешить этому приложению вносить изменения на вашем устройстве», нажмите «Да».
- Создать папку, в которую будут скачиваться фильмы.
- Ассоциировать программу с расширением файлов «torrent» на вашем компьютере и добавить её в исключения брандмауэра (это делается для того, чтобы загрузка файлов через приложение не была заблокирована), нажать «Далее».
- После окончания установки нажать кнопку «Далее» в правом нижнем углу (когда она станет активна).
- Нажать кнопку «Готово» и завершить процесс установки.
MediaGet
MediaGet — бесплатное приложение для скачивания фильмов, работающее на многих платформах, в числе которых Mac и Windows.

Основные возможности клиента следующие:
- просмотр видео после пары минут загрузки;
- подсказки во время поиска файлов;
- предоставление подробной информации о любом файле из каталога при наведении курсора на обложку;
- использование MediaGet как основного торрент-клиента.
Скачать приложение можно здесь: https://mediaget.com/
Чтобы установить MediaGet на компьютер или ноутбук, необходимо:
- Запустить программу. В появившемся окошке выбрать пункт «Выборочная настройка». Из четырёх галочек можно убирать любые, кроме первой. А можно оставить всё как есть.
- Нажать на кнопку «Продолжить». Приложение запустится автоматически, когда все компоненты будут загружены.
При возникновении каких-либо вопросов в процессе загрузки можно обратиться за помощью в техподдержку через сайт.
Основная часть пользователей выставляет хорошие оценки MediaGet, выделяя среди прочих достоинств удобный и понятный интерфейс.
Записи видео с экрана монитора
Преимущество записи видео с монитора в том, что если у вас операционная система Windows 10 данный функционал в ней есть по умолчанию и не нужно скачивать какие то дополнительные ПО с сомнительных сайтов. На сегодняшний 2021 год данный способ самый быстрый и удобный, а главной простой и выполняет поставленную задачу по
GeForce Experience vs AMD Radeon Software
Кто не знает, а я думаю почти 99% не в курсе, в каждом компьютере есть видео карта от производителя GeForce или AMD (Intel пока сюда не входит) так вот, в комплект драйверов к видео карте идет программное обеспечение которое позволяет записывать Видео с экрана монитора в прямом эфире и в очень хорошем качестве..
В своей статье как записать видео с экрана монитора я уже делал небольшой обзор на программу GeForce Experience и в ней я показал простоту настройки и работы с данным ПО для этого надо:
- Скачать Geforce Experience с официального сайта —
- Установить и зарегистрироваться в программе
- Изучить горячие кнопки при работе с записью экрана (я использую только одну комбинацию ALT+F9 включить и выключить)
- Все

При ведении своего блога я использую данную программу в 99% случаев т/к/ это самый удобный и быстрый вариант (ну и естественно у меня видео карта GeForce)
Плюсы и минусы скачивания видео с экрана компьютера
Плюсы и минусы скачивания видео с монитора
Удобная
Бесплатная
Хорошее качество сьемки
Работает только при условии, что у вас видео карта AMD или GeForce
Не возможно использовать компьютер пока не закончится трансляция.
Единственный минус данного способа, это время которое вы потратите на переписывание всего видео или курса с монитора. В остальном это лучший способ для записи онлайн эфиров или
Заключение
Возможностей создать локальную коллекцию нужных сайтов для их просмотра достаточно. Есть и онлайн-ресурсы, есть и специализированное ПО. Каждый из вариантов имеет свои достоинства и недостатки. К сожалению, большинство программ платные, и готовы ли вы раскошелиться за более широкий функционал или достаточно того, что умеют бесплатные утилиты – решать каждому самостоятельно.
Прежде чем отдавать предпочтение тому или иному решению, следует попробовать их все, благо даже платные программы имеют тестовый период, пусть и с некоторыми ограничениями. Это позволит оценить возможности этого ПО, понять, необходим ли вам весь этот функционал, насколько корректно производится скачивание сайтов.
Подведем итоги
Для скачивания видеоконтента с популярных хостингов и сервисов нужно установить дополнительное программное обеспечение. Современные производители выпускают множество бесплатных продуктов, позволяющих загружать файлы практически с любых сайтов. Часто такие программы имеют встроенные инструменты для предпросмотра файлов до загрузки, а также их конвертирования в различные форматы и установки настроек разрешения видео. Если файл сохранить в формате MP3, можно получить только аудиодорожку, когда необходимо извлечь только звук.
Все рассмотренные программы просты в установке и использовании и могут быть полезны даже самым взыскательным пользователям.