Автоматическое восстановление компьютер запущен некорректно windows 10 через командную строку
Содержание:
- Как сбросить настройки на компьютере
- Windows 10 при загрузке выдает ошибку
- Что следует делать в первую очередь
- Это важно иметь ввиду
- Выполнение отката операционной системы
- Почему не запускается Windows 10: основные причины
- Причины
- Метод 1 Восстанавливаем во время загрузки
- Как переустановить windows 10 ?
- Как восстанавливать систему с загрузочной флешки
- Появление ошибки «Компьютер запущен некорректно»
- Появление сообщения после сброса или обновления Windows
- Вместо итога
Как сбросить настройки на компьютере

Когда целесообразно сбросить настройки?
Сброс настроек на компьютере может потребоваться, если:
• вас не устраивает существующая версия операционной системы и программного обеспечения;
• компьютер перестал нормально работать, надолго зависает или тормозит (почему тормозит компьютер ?);
• появился синий экран;
• драйвера не устанавливаются;
• случайно удалены жизненно важные системные файлы и службы;
• планируется продажа ПК.
«Откат» настроек необходим, если после заражения вирусами большинство системных файлов испорчены без возможности восстановления. Из-за длительной эксплуатации в системе может накопиться много «мусора», удаление которого вручную потребует много времени, а возврат конфигураций, предусмотренных в начальном состоянии, решит эту задачу за мгновение.
В этих и ряде других случаев поможет обнуление настроек до заводского состояния.
Перед тем как сбросить настройки на компьютере, необходимо сохранить резервную копию всей базы, чтобы не потерять важную информацию, так как обнуление приведет к потере всех данных на жестком диске.
Для этого можно использовать любой внешний накопитель. Импортировать нужно не только данные из папок, но также пароли, почту, чаты, закладки провайдера и т. д.

Системные способы изменения настроек до заводского состояния
Все персональные компьютеры и ноутбуки на базе ОС Windows продаются с заданной системной конфигурацией, которая позволяет осуществить откат до первоначального вида и вернуть то состояние программ и драйверов, которое было при первом включении.
Такая конфигурация, как правило, скрыта от пользователя, и может быть вызвана только при нажатии нужных кнопок.
Начало работы по откату системы на нулевую стадию начинается с нажатия горячей кнопки:
• F9 – обычно предусматривается в фирменной компьютерной технике Asus;
• F10 – нажимается во всех компьютерах Sony;
• ALT и F10 – комбинации клавиш свойственны, например, для Acer;
• Ctrl+F11 – дают старт обнулению настроек для Dell;
• F11 следует использовать в HP.
Уточнить команду для обнуления можно в инструкции, прилагаемой к компьютеру или ноутбуку. После этого из появившегося меню запускается автоматическое обнуление настроек.
Что делать, если резервный раздел удален?
В этом случае поможет вернуть заводские настройки один из способов:
1 способ. Удаление ОС и переустановка системы с нуля. Такую процедуру лучше доверить сервисному центру.
2 способ. Восстановить систему через Пуск / Все программы. Найти в списке Стандартные / Служебные. Далее нажать на опцию «Восстановление системы», после чего в автоматическом режиме произведутся нужные настройки. При выборе такого способа (подходит для Windows XP и следующих поколений) следует проверить личные данные вручную и удалить их при необходимости.
Если у вас Windows, подобные команды начинаются с нажатия на Параметры / Изменение параметров. Далее меню выбирается в верхнем правом углу, где нужно выбрать Стандартные / Служебные / Обновление и Восстановление.
Для начала отката нужно нажать кнопку старта. Если у вас нет возможности сделать резервное копирование, данные не будут утеряны при выборе режима восстановления настроек «Refresh». В режиме «Reset» данные безвозвратно исчезают.
Любой из этих способов займет мало времени. Обычно для автоматического отката настроек до заводских достаточно 1 часа.

Механический способ восстановления заводских настроек
Все данные о настройках хранятся в BIOS Setup, поэтому их сброс предполагает сброс всех этих данных из папки CMOS, что вручную мышкой сделать не удастся.
Выполнить операцию можно путем манипуляций с материнской платой на полностью обесточенном компьютере. На плате имеется перемычка (рядом с батареей). Стандартно она включена в контакты 1-2.
Достаточно на 10-15 секунд переставить ее в 2-3 положение, после чего вернуть обратно. Иногда на плате имеется только 2 контакта, в таком случае достаточно выполнить их замыкание (подойдет любой проводник металлического типа) на несколько секунд.
Такой же эффект дает снятие батареи на материнской плате на 15-20 минут или же нажатие экстренной кнопки CLR CMOS (она есть только в платах нового поколения).
Обычно сброс настроек может выполнять даже неопытный пользователь при условии, что в системе хранится раздел с заводскими настройками. Существует много иных способов, которые предполагают применение сторонних утилит для отката системы и специальных знаний программиста.
Чтобы не навредить своему компьютеру, лучше сразу доверить выполнение обнуления настроек профессионалам сервисного центра «Девайс Сервис».
Windows 10 при загрузке выдает ошибку
Самый популярный вариант сбоя, когда при включении ПК не запускается Windows 10, а на мониторе выплывает окно с сообщением об ошибке. Далее появляется синий экран с извещением «Компьютер запущен некорректно» и двумя вариантами решения неполадки.

Такая ошибка сигнализирует о том (но не всегда), что были повреждены системные файлы из-за их удаления, установок и «снесения» приложений (особенно – антивирусных), применение программных продуктов для очистки реестра и ПК.
Устранение этой неполадки заключается в восстановлении реестра и поврежденных системных файлов Windows 10. Сделать это можно так:
- Выбираем «Поиск и устранение неисправностей», далее — «Дополнительные параметры» и нажимаем на «Восстановление системы».
- В окошке восстановления нужно нажать на «Далее». Это позволит найти возможную точку восстановления и решит данную неполадку. Если проблема не решилась, нажимайте «Отмена».
- После возврата на синий экран требуется нажать на «Поиск и устранение неисправностей».
После этого необходимо сделать переустановку Windows 10 с сохранением системных файлов. Однако, программы после этого действия не сохранятся.
Что следует делать в первую очередь
При появлении оповещения о том, что ПК неверно загрузился, необходимо перезагрузить компьютер. В случаях, когда сообщение выскакивает при перезагрузке системы вследствие прерывания обновления Windows, это помогает.
Второе, что может стать источником проблемы, это нештатный режим функционирования блока питания, вследствие чего аппаратные компоненты работают в режиме, отличающимся от типичного для них. Вследствие двух неудачных попыток загрузки Windows 10, последняя вызывает функцию восстановления системы, предоставляя тем самым пользователю решить проблему.
Далее попробуйте выключить быструю загрузку «десятки».
Возможно, причиной проблемы являются драйверы. Вспомните или посмотрите, драйверы каких компонентов были установлены последними и выполните их откат.
Это важно иметь ввиду
Необходимо добавить, что неполадки с загрузкой Windows 10 могут быть вызваны наличием вредоносного софта в системе, бэд-блоков на жёстком диске (некоторые нечитаемые секторы, которые затираются с помощью специальных программ), установкой операционных систем в неправильном порядке и т. д.
Надеемся, что данная статья поможет вам с восстановлением загрузчика вашей Windows 10. Удачи!
Если ваша Windows 10 внезапно перестала работать, не расстраивайтесь, существует очень много способов восстановить ее. Например, откат к предыдущему состоянию, контрольная точка восстановления или создание зеркала системы и сохранение его на внешнем носителе, с последующим восстановлением через загрузочный USB (данный вариант в «Десятке» работает намного лучше, чем в предыдущих версиях). Ниже мы рассмотрим все существующие варианты восстановления системы Windows 10 и узнаем какие ошибки чаще всего возникают при ее запуске.
Для успешного восстановления нужно понимать, как работает тот или иной вариант. Сначала следует попробовать запустить Windows в . При помощи его можно выполнить «чистую» загрузку, без активации дополнительных драйверов и ПО. Сбой может произойти не только в самой Windows, скорее всего, это ошибка драйвера, установленного позже или какого-нибудь приложения. Если безопасный режим не решит проблему, можно переходить непосредственно к восстановлению.
Эта функция недавно появилась в Windows 10 и уже успела себя хорошо зарекомендовать. Это нечто схожее с полным сбросом на Android-смартфонах (Windows возвращается к заводским настройкам). Запустить процесс можно несколькими способами:
- Кликнуть по значку уведомлений и нажать на плитку «Все параметры».
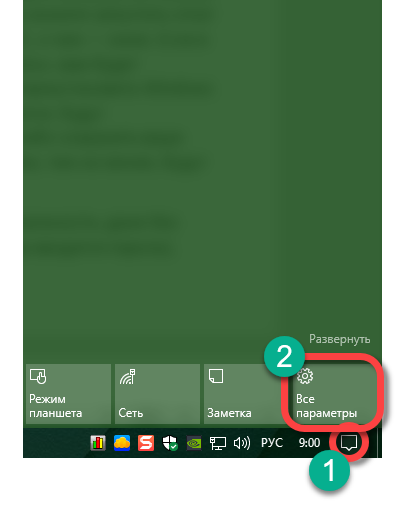
- Жмем по плитке «Обновление и безопасность».
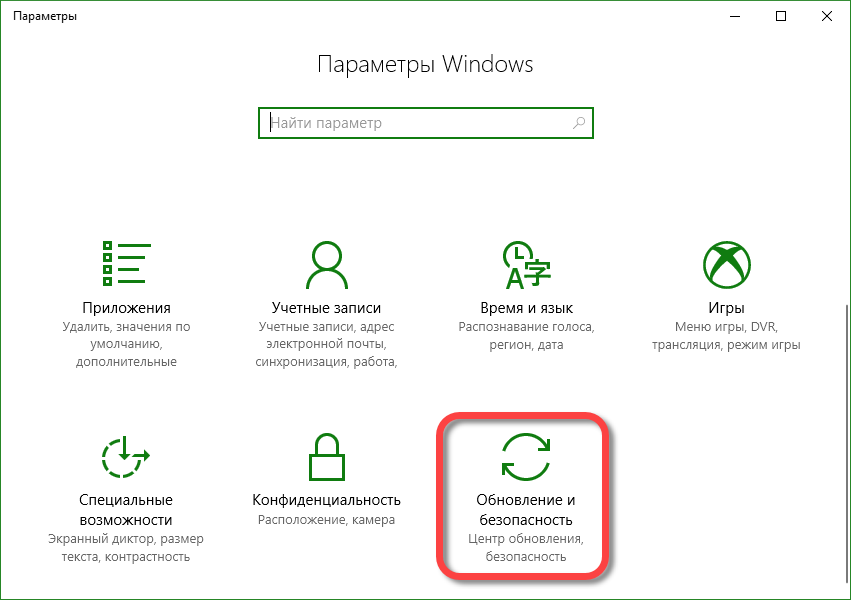
- Для того чтобы вернуть Windows 10 к заводским настройкам кликаем по записи «Восстановление», а в правой части кнопке «Начать».
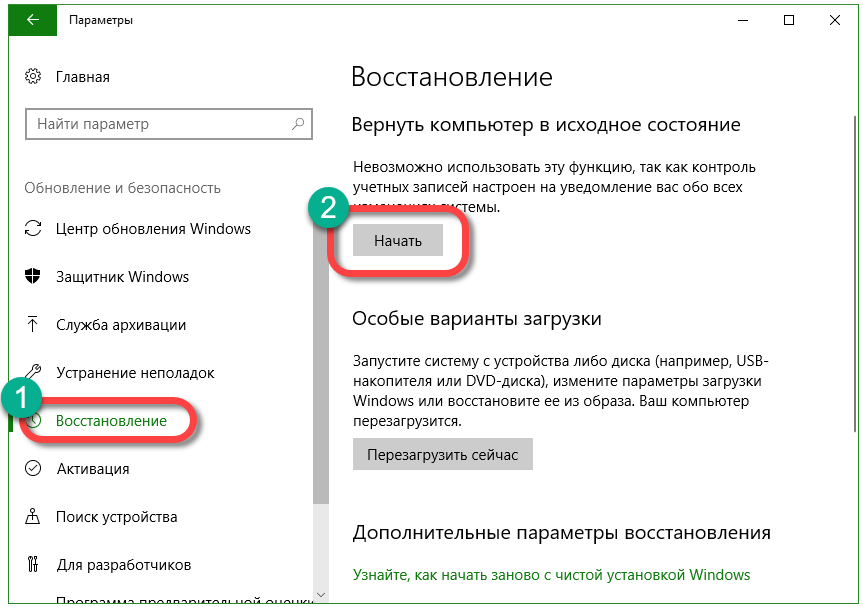
Существует еще одна возможность попасть в данное меню, о нем поговорим ниже. Там же мы расскажем, что делать если Windows 10 не запускается и попасть в настройки отката нельзя. Как только кнопка «Начать» будет нажата, вам предложат два варианта сброса Windows 10. Можно вернуть систему к исходному состоянию и при этом сохранить все пользовательские данные, или безвозвратно удалить все и переустановить ОС начисто.
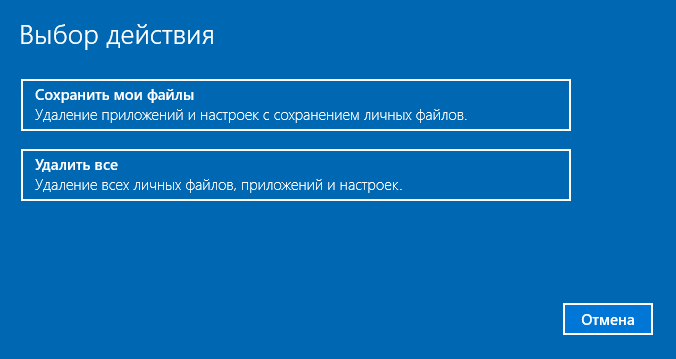
Попасть в данный режим можно даже без входа в систему. Для этого на экране входа в Windows зажимаем кнопку Shift и перезагружаем ПК.
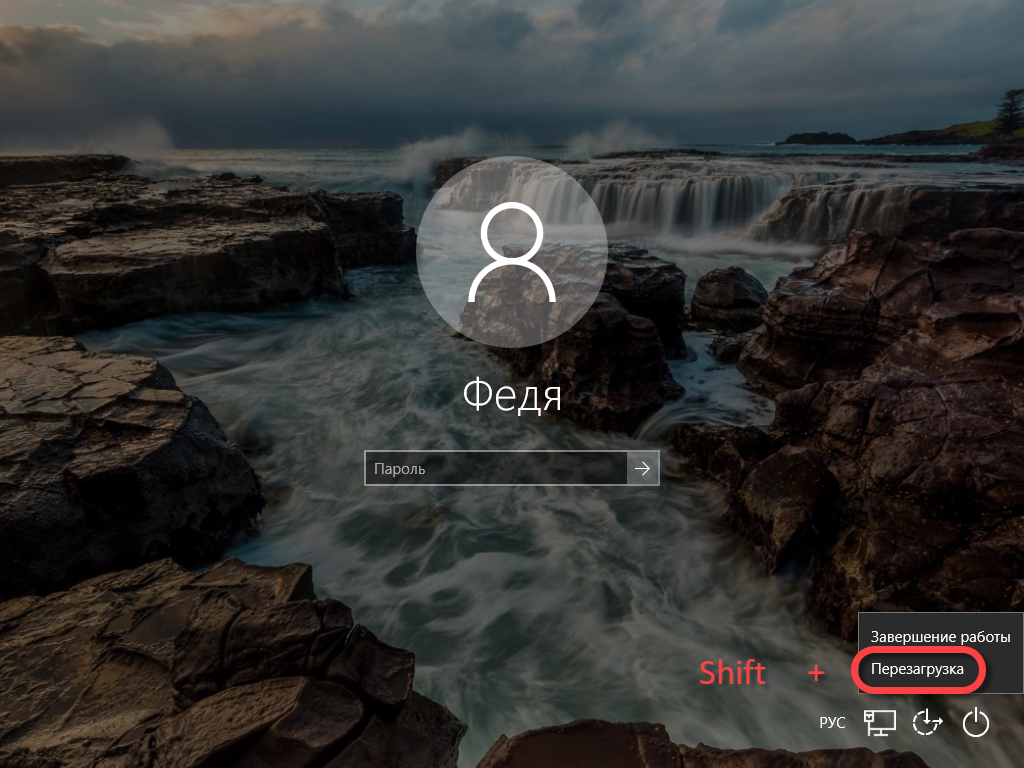
Появится меню, в котором нам нужно выбрать пункт, обозначенный на скриншоте.
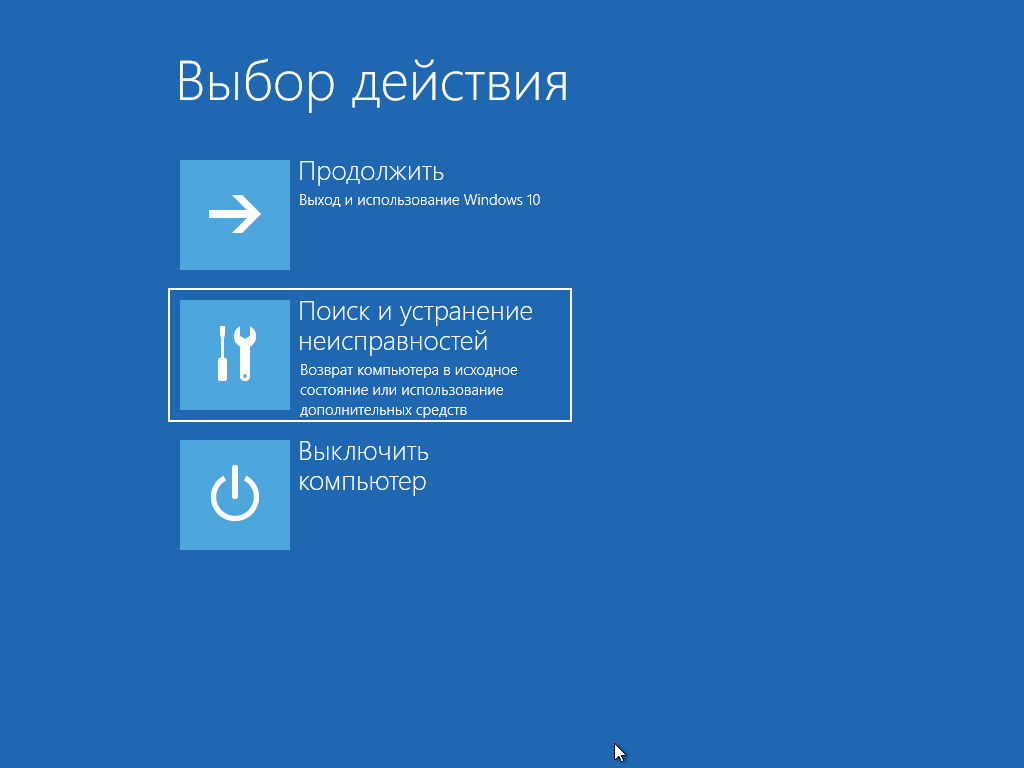
Осталось кликнуть «Вернуть компьютер в исходное состояние».
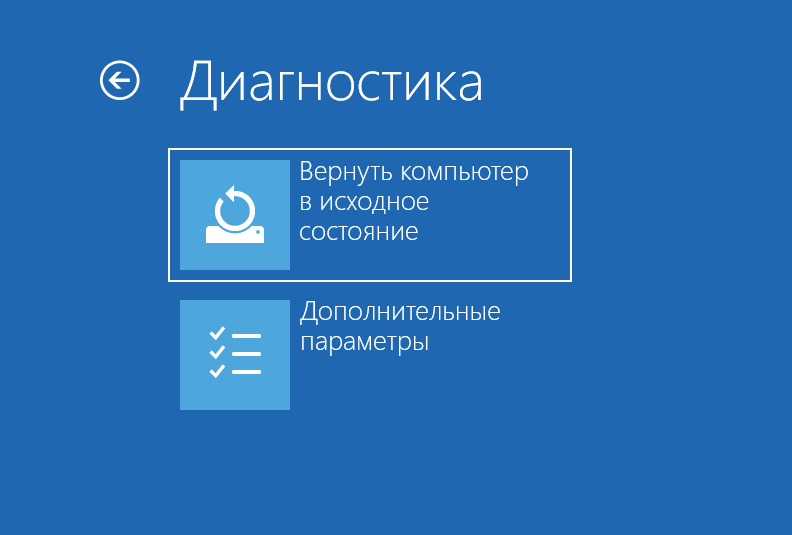
На следующем экране нам снова предложат выбор о сохранении или удалении пользовательских данных.
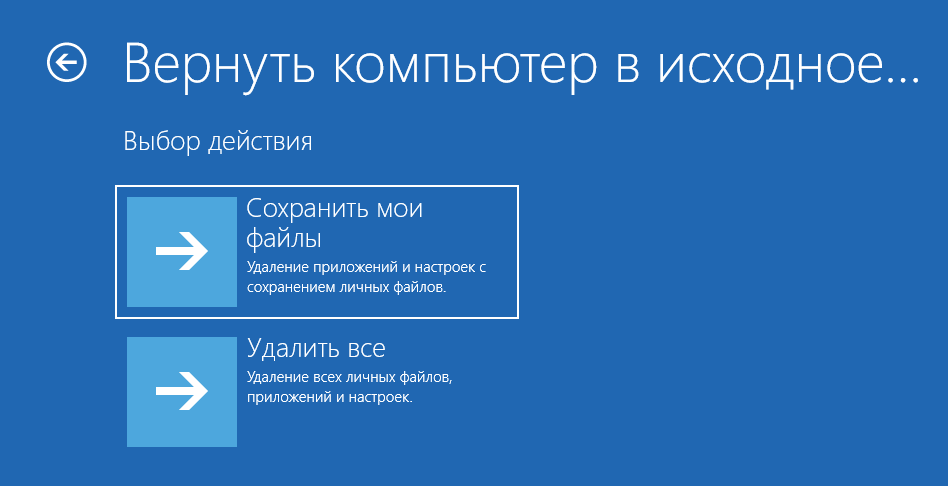
После этого наша система уйдет на перезагрузку, процесс восстановления начнется.
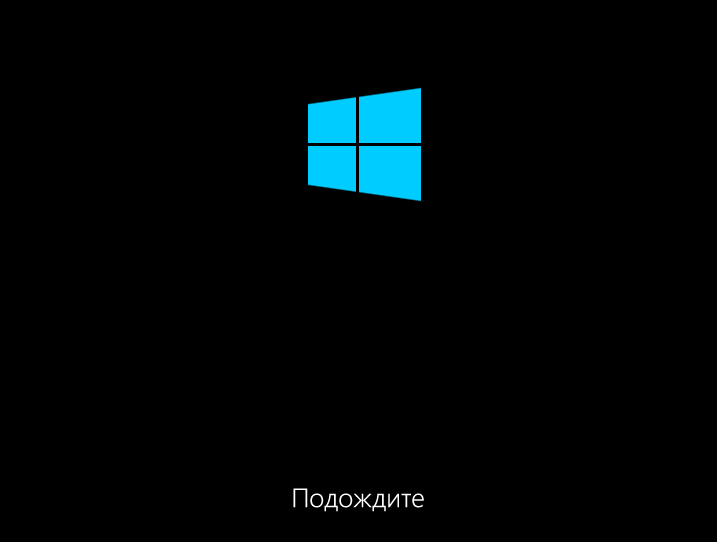
Нам нужно всего лишь подождать пока Windows приготовит все необходимые файлы.

В который раз нам предложат выбрать вариант восстановления, мы будем делать «чистую» переустановку, поэтому жмем «Просто удалить мои файлы».
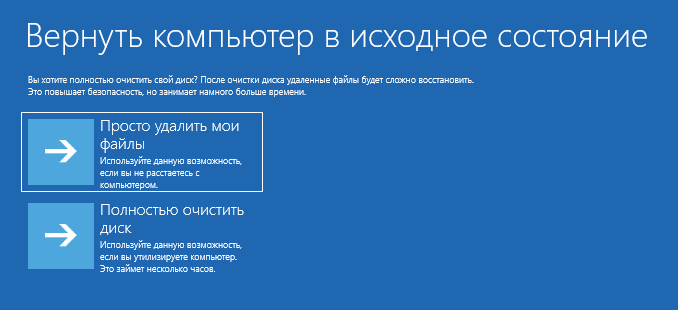
«Десятка» уведомит о том, что все данные будут удалены, соглашаемся и кликаем по «Вернуть в исходное состояние».
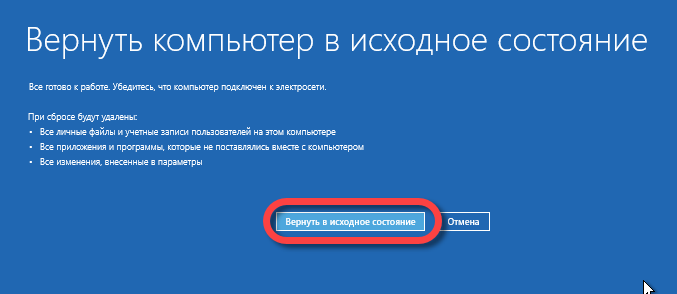
Процедура восстановления может потребовать длительного времени. Порой в разы больше чем если бы мы переустанавливали систему с флешки. Кстати, о том как это сделать можно прочесть .
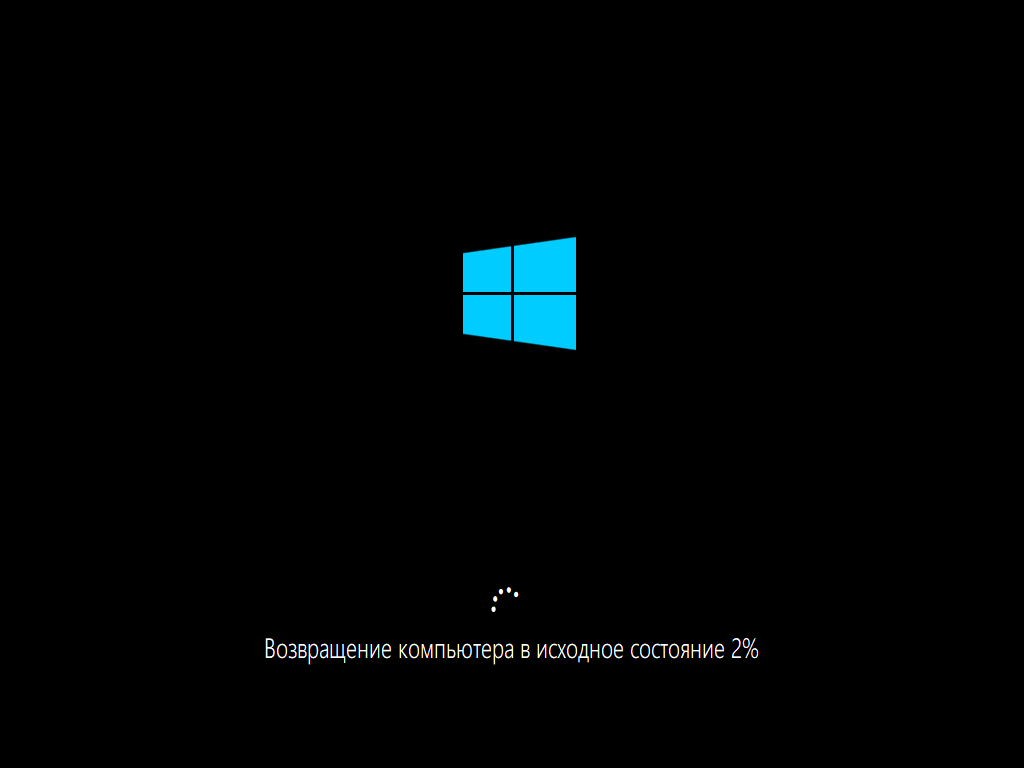
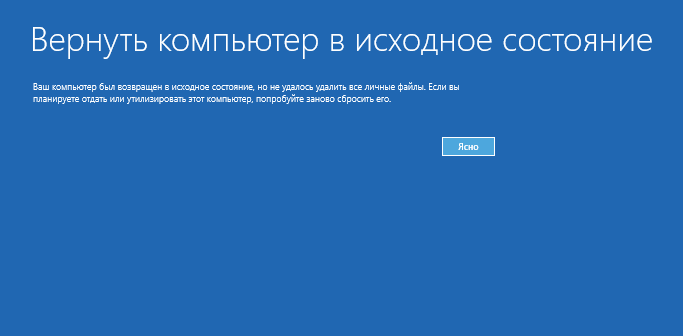
После нажатия кнопки «Ясно» начнется инсталляция Windows 10.
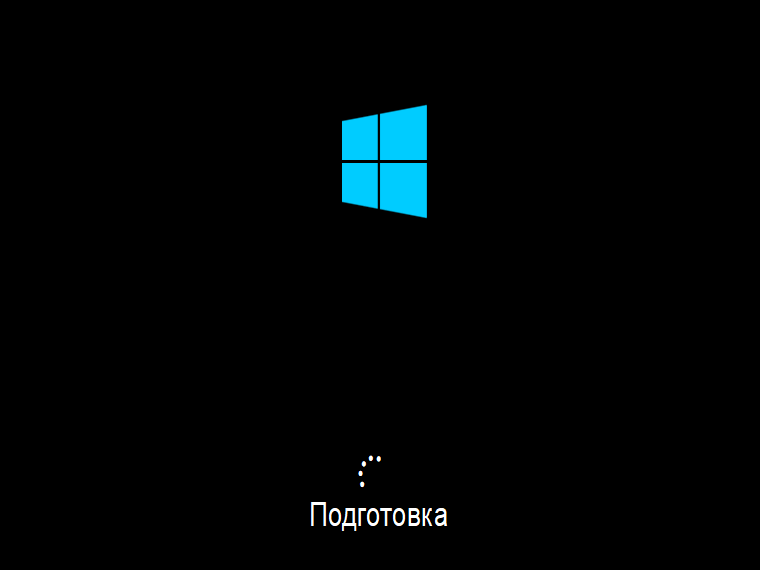
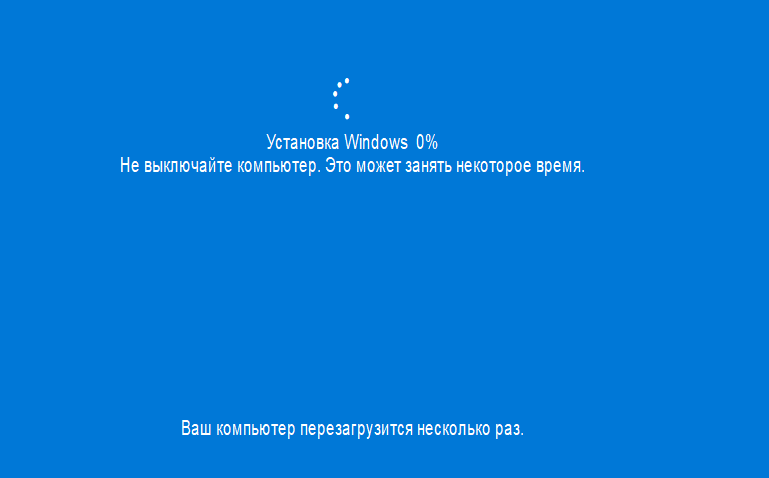
- Выбираем местоположение, которое нам нужно.
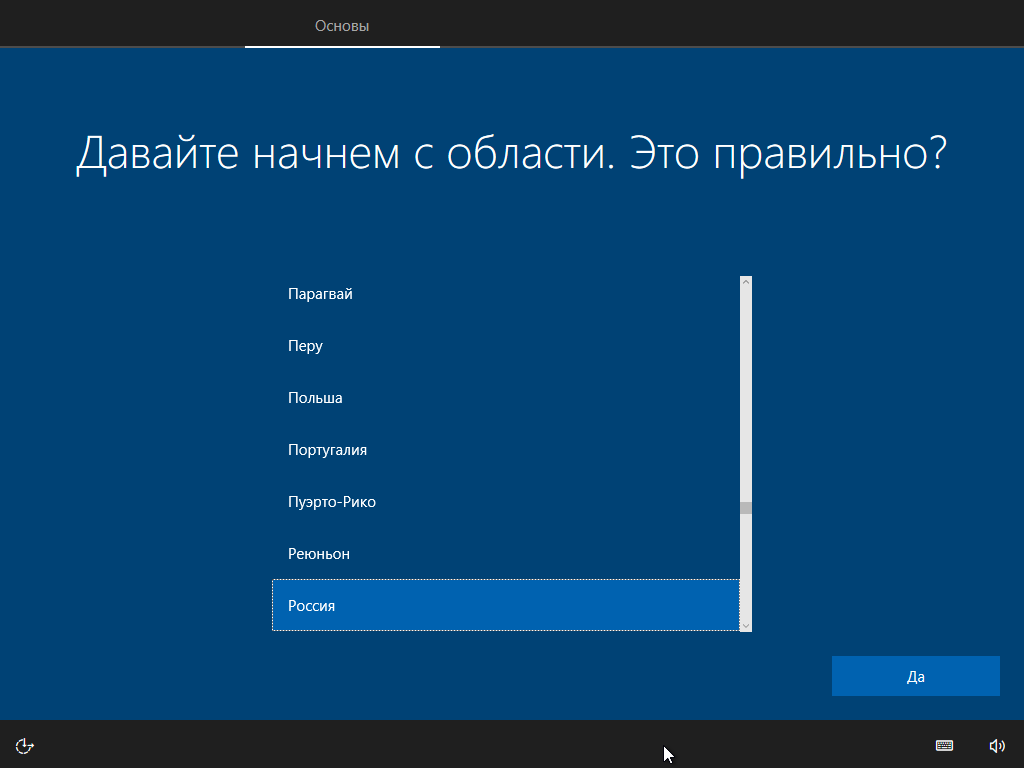
- Определяемся с системным языком.
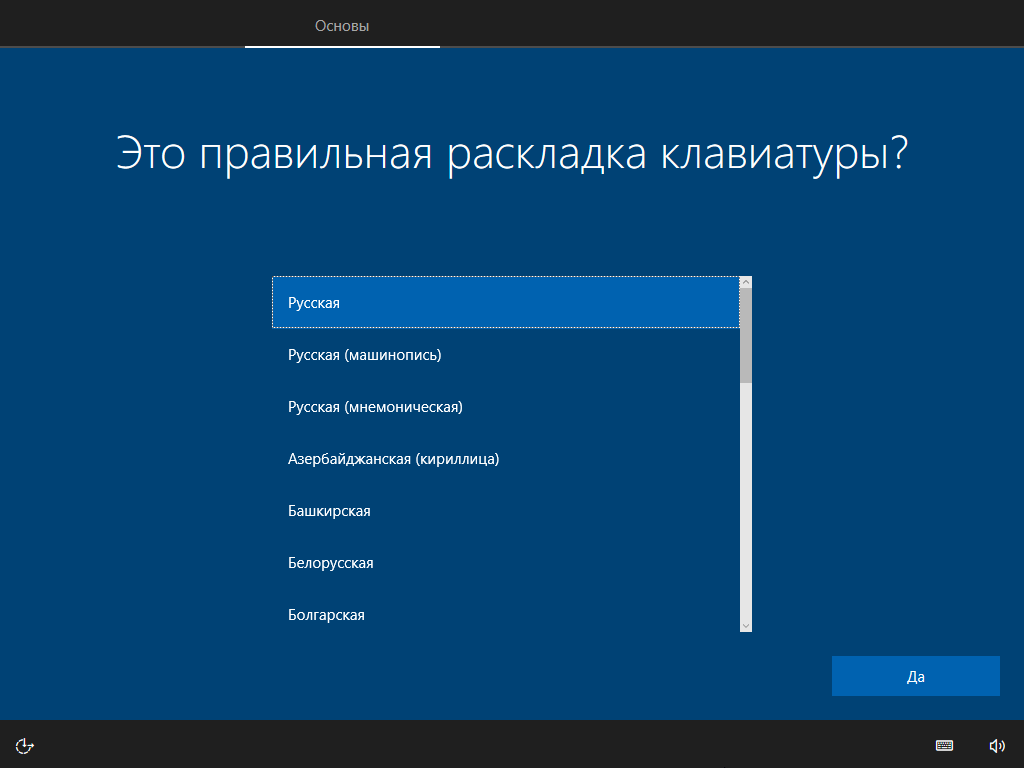
- Соглашаемся с лицензией Microsoft, жмем кнопку «Принять».
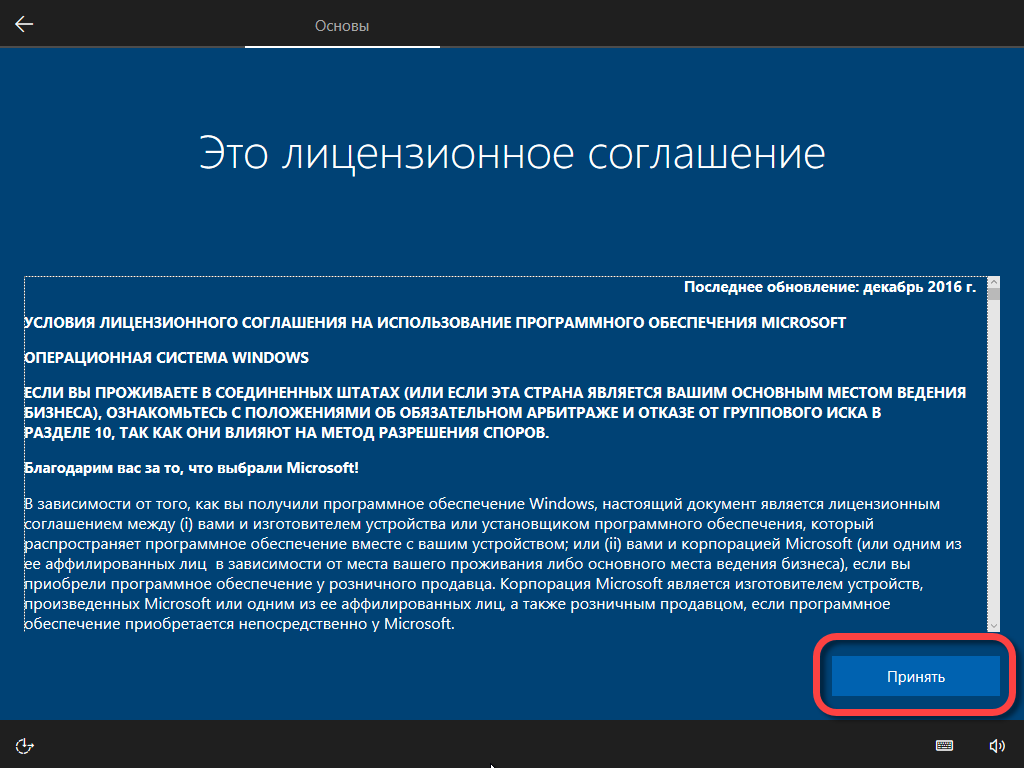
- Выбираем тип использования системы.
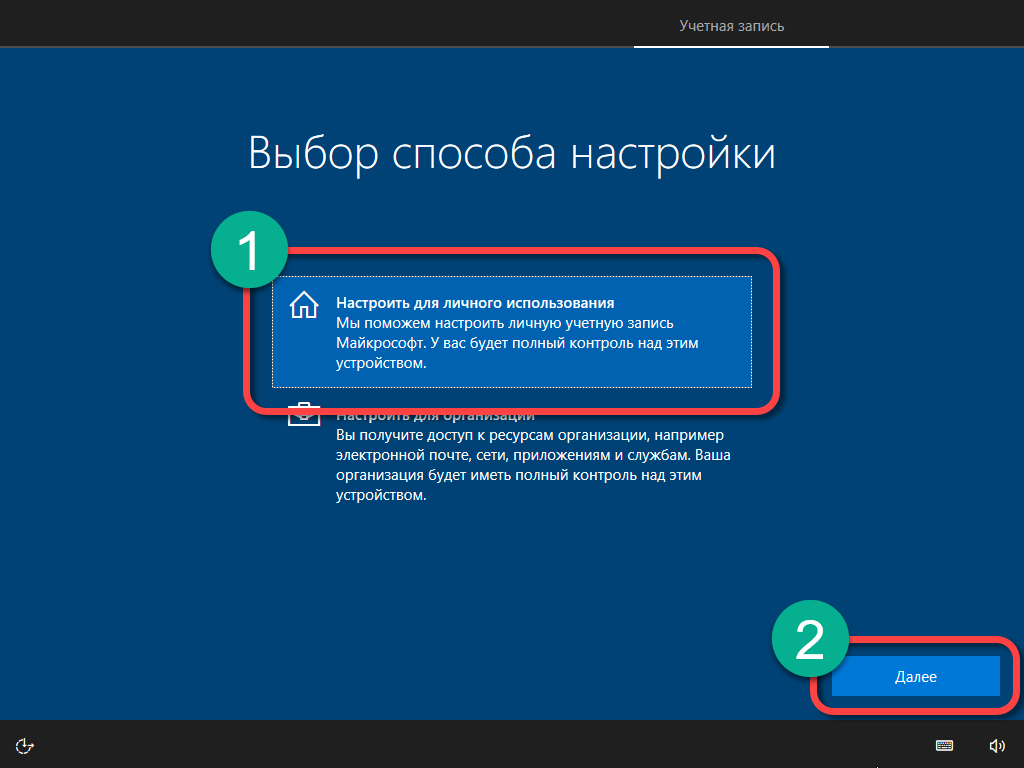
- Выбираем способ авторизации, можно использовать учетную запись Microsoft, зарегистрировать ее или войти в локальный аккаунт.
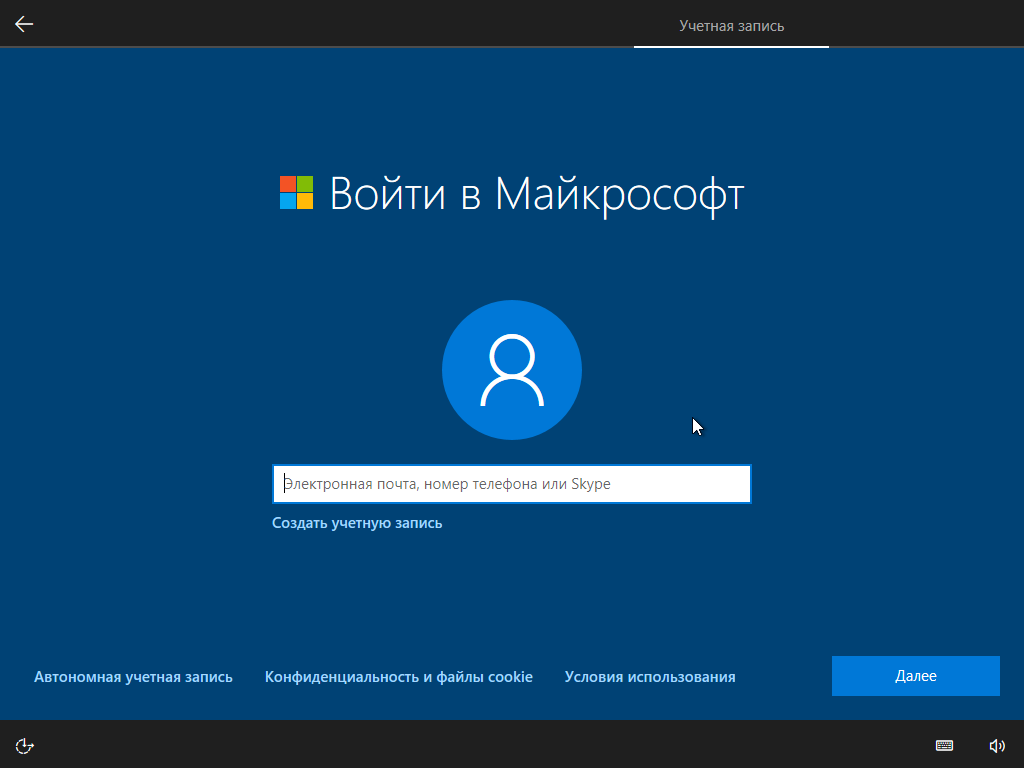
После завершения процесса компьютер будет возвращен в исходное состояние. Другими словами, он будет как будто только после тнсталляции операционной системы. В некоторых случаях может понадобиться устанавливать драйверы.
К достоинствам автоматического восстановления системы можно отнести простоту использования инструмента и отсутствие необходимости иметь загрузочный носитель.
Выполнение отката операционной системы
Если ничего не помогает, значит, необходимо приступать непосредственно к восстановлению файлов операционной системы. И это действие также может быть выполнено разными способами.
Возвращение к точке отката
Точка отката (восстановления) — это состояние системных файлов компьютера на определённый момент времени. Чтобы её создать, необходимо сделать следующее:
- Откройте раздел «Восстановление» в «Панели управления». Как открыть эту панель уже было упомянуто выше.
- Нажмите кнопку «Настроить» во вкладке «Защита системы».Перейдите в раздел настройки под окном «Параметры защиты»
- Убедитесь, что защита системы на данный момент включена. Если она выключена, то тут же включите её и настройте желаемый объём пространства под точки отката на жёстком диске. Чем больше вы выделите, тем больше точек отката может быть создано.Включите защиту системы и убедитесь в наличии места на диске для точек восстановления
- Нажмите кнопку «Создать» в предыдущем окне и введите желаемое имя для точки отката. Оно может быть любым.Введите имя точки восстановления и нажмите «Создать»
Теперь в случае появления проблем вы сможете вернуться на точку отката. Сделать это возможно одним из двух способов:
- запустите процедуру восстановления в окне «Защита системы». В таком случае вы сможете выбрать, на какую из точек совершить откат;Выберите, на какую точку должно быть выполнено восстановление
- перейдите в дополнительные параметры восстановления системы. Как это сделать, было описано в пункте «Отключение автоматического восстановления». В этот раз выберите пункт «Восстановление системы».Выберите пункт «Восстановление системы», если вы хотите выполнить откат на точку восстановления из этого меню
Вне зависимости от способа, который был выбран, вам останется лишь выполнить несколько шагов:
- Выберите, на какую из точек восстановления должен быть выполнен откат системы.Выберите конкректную точку восстановления из списка и нажмите «Далее»
- Нажмите клавишу «Далее» для подтверждения выбор.
- Дождитесь окончания процесса восстановления и перезапуска компьютера.
Видео: как восстановить Windows 10 с помощью точки восстановления
Сброс системы в изначальное состояние
Если вернуться на точку восстановления нет возможности, то вам поможет сброс операционной системы в изначальное состояние. Это действие призвано заменить собой переустановку операционной системы. Выполняется сброс Windows 10 следующим образом:
- Кликните по иконке Windows в левом углу рабочего стола.
- Выберите раздел «Параметры», он отмечен изображением шестерёнки.Выберите раздел «Параметры» в меню «Пуск»
- Откройте пункт «Обновление и безопасность».Откройте раздел «Обновление и безопаность» для доступа в «Центр обновлений Windows»
- Во вкладе «Восстановление» изучите пункт о возвращении компьютера в исходное состояние. После этого нажмите на кнопку «Начать».Нажмите клавишу «Начать» под опцией возврата компьютера в исходное состояние
- Выберите нужное действие в следующем окне. Учтите, при нажатии на «Удалить все» будут удалены все данные с жёсткого диска, кроме операционной системы.Укажите, как система должна поступить с файлами на вашем устройстве
- Если вы решили избавиться от данных, понадобится некоторое время для их анализа. Дождитесь окончания этого процесса.Дождитесь, пока система проверит файлы на вашем компьютере
- Изучите информацию о том, какие именно программы и приложения будут удалены с компьютера. Ознакомьтесь с этим списком перед продолжением.
- Ознакомьтесь с информацией о сделанном вами выборе и подтвердите его нажатием на соответствующую кнопку.Изучите информацию и подтвердите сброс вашего компьютера
После сброса ваша операционная система загрузится в первозданном виде, что исправит любые возможные проблемы в её работе.
Почему не запускается Windows 10: основные причины
Если мы возьмем любую мобильную или компьютерную технику, то всегда будем иметь дело с двумя видами неисправностей – программными и аппаратными. Все это относится и к домашнему компьютеру или ноутбуку, в котором есть как программная, так и аппаратная часть.
Программная проблема связана в первую очередь с изменением или отсутствием системных и загрузочных файлов, отвечающих за запуск операционной системы разделов реестра. Любые некорректные изменения в системных файлах и реестре приведут к сбою в работе системы. Поэтому если вы не до конца понимаете, какие вносите изменения, например, в реестре, то лучше всего от этой затеи отказаться. В противном случае нужно быть готовым к тому, что ОС не сможет запуститься.
Чаще всего программные сбои устраняются в домашних условиях. Кроме того, проблема может возникнуть по причине:
Аппаратные неисправности – более тяжелый случай. Чтобы их устранить, недостаточно элементарных компьютерных познаний. Чаще всего пользователю приходится обращаться за квалифицированной помощью мастера. Может быть так, что система загрузилась, но пользователь этого не видит. Убедитесь, что монитор включен – это в случае настольного компьютера.
Понять это можно по индикатору на его корпусе. Другая ситуация: компьютер после запуска постоянно перезагружается на определенном этапе или появляется «синий» экран с ошибкой. Опять же: разобраться со всеми кодовыми обозначениями сможет только профессионал. Но чаще всего проблема (речь о подобных случаях) заключается в неисправной оперативной памяти.

Другие возможные причины:
- неисправен или неправильно подключен системный накопитель;
- жесткий диск подключен к неподходящему интерфейсу на материнской плате;
- поломка блока питания, периферии, материнской платы и других аппаратных компонентов компьютера;
- в настройках БИОС в качестве первого загрузочного устройства установлена флешка вместо жесткого диска.
Примерно в 8-9 случаев из 10 поломка носит именно программный характер. Аппаратные проблемы встречаются, но гораздо реже, поэтому если вы столкнулись с таким поведением компьютера – не спешите отчаиваться и принимать радикальные меры решения. Дальше рассмотрим конкретные причины и ситуации, по которым не загружается компьютер, а именно операционная система.
Причины
В попытке восстановить работоспособность путем «отката» к прежним настройкам операционная система терпит неудачу по нескольким причинам:
- из-за сбоя питания предыдущий сеанс завершился некорректно;
- ошибки в работе установленной антивирусной программы;
- слишком много битых системных файлов или драйверов;
- повреждения реестра;
- изношенность «железа«;
- неверное распознавание системной папки;
- мешает съемный накопитель (именно поэтому перед восстановлением рекомендуется снять все флеш-карты).
 Операционная система терпит неудачу при запуске
Операционная система терпит неудачу при запуске
Это список, по мнению специалистов, наиболее вероятных причин. Наиболее вероятных, потому что привести исчерпывающий перечень всех казусов, не дающих завершить восстановление, не сможет ни один айти-мастер.
Именно поэтому представители службы техподдержки корпорации Майкрософт официально советуют запускать восстановление версии «окон» как минимум три раза. Даже если предыдущие попытки не имели успеха. Дело в том, что даже у службы восстановления Windows возможности ограничены. Если проблем накопилось слишком много, она не может их решить сразу все.
Метод 1 Восстанавливаем во время загрузки
Первый делом, мы дадим ОС самостоятельно попробовать устранить данный сбой. Этот метод довольно прост:
В окошке, где указана ошибка, нужно кликнуть по кнопочке «Дополнительные параметры». Возможно, что у вас данная команда будет называться «Дополнительные варианты восстановления»;
После этого, нам нужно кликнуть по вкладке «Поиск и устранение неисправностей»;
В следующем окошке нам нужно перейти по вкладке «Дополнительные параметры»;
Затем, появится окошко, где находится целых 6 вкладок. Из данных вкладок мы выберем «Восстановление при загрузке»;
Итак, подождём определённое время. ОС необходимо проанализировать каждый профиль, который создан на этом ПК. Как результат, они покажутся на дисплее. Нам нужно нажать на тот профиль, под которым мы желаем войти в систему. Очень хорошо, если у данный профиль администратора;
Далее, нам нужно ввести пароль от профиля, который мы выбрали
Важно: если вы применяете вход без пароля, то в данную строчку ничего вписывать не нужно. Просто нажмём на кнопочку «Продолжить»;
Как только мы нажмём на эту кнопку, наша ОС начнёт на автомате диагностировать компьютер
Нужно немножко подождать и через определённое время операция по сканированию завершиться, и система начнёт запускаться как обычно.
После данного анализа, скорее всего у вас исчезнет появившийся сбой про некорректный запуск ПК. Но, если этого не произошло, применим другой способ.
Как переустановить windows 10 ?
После сохранения всех необходимых файлов вам нужно скачать саму операционную систему windows, это можно сделать с официального сайта: https://www.microsoft.com/ru-ru/software-download/home (ссылку копируем сами). Там на выбор 32 или 64 разрядные системы. Какую выбрать ? Если компьютер менее слабый, то 32, если компьютер с хорошими параметрами, то 64.
 Скачиваем и открывает программу, там выбираем пункт второй пункт (как на картинке). В это время нужно вставить флеш-карту, на нее он будет создавать образ системы. Действие будет идти долго, так что в это время можно разобраться с тем, как войти в BIOS. Возвращаемся к «сломанному» ноутбуку или ПК, включаем его и во время загрузки систему (обычно когда показывается логотип вашего бренда) жмем на F2. И тут уже мы окажемся в биосе. У каждого своя версия биоса, поэтому объяснить не смогу по инструкциям. Вам нужно будет флешку поставить на первое место при загрузке системы. Это в принципе можно будет сделать, даже если вы первый раз в глаза видите BIOS.
Скачиваем и открывает программу, там выбираем пункт второй пункт (как на картинке). В это время нужно вставить флеш-карту, на нее он будет создавать образ системы. Действие будет идти долго, так что в это время можно разобраться с тем, как войти в BIOS. Возвращаемся к «сломанному» ноутбуку или ПК, включаем его и во время загрузки систему (обычно когда показывается логотип вашего бренда) жмем на F2. И тут уже мы окажемся в биосе. У каждого своя версия биоса, поэтому объяснить не смогу по инструкциям. Вам нужно будет флешку поставить на первое место при загрузке системы. Это в принципе можно будет сделать, даже если вы первый раз в глаза видите BIOS.
После того, как на втором компьютере создался образ на флешку, вставляем ее в ПК, который нужно починить. Перезагружаем его, выходим в биос (через F2). Опытные пользователи и сами разберутся, но если это не вы, то просто заходите в каждый раздел и ищите название своей флеш карты. Вам нужно будет поставить ее на первое место, вот пример на картинке, ищите у себя что-то подобное.
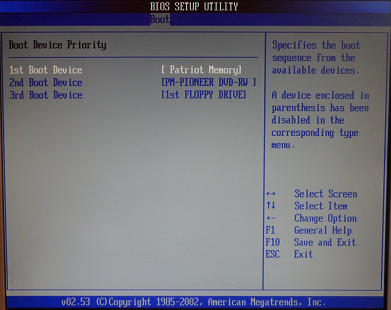
Если у вас так и не получается, то вы можете отправить фотографии в комментарии — тут же подскажу. После того, как у вас получилось поставить флешку на первое место, сохраняем настройки и компьютер сам перезагрузится. Для этого ищите «Safe».
Далее система будет устанавливать windows 10. Там все будет просто и автоматически, кроме одного. Вам необходимо будет выбрать раздел диска, куда устанавливать систему.
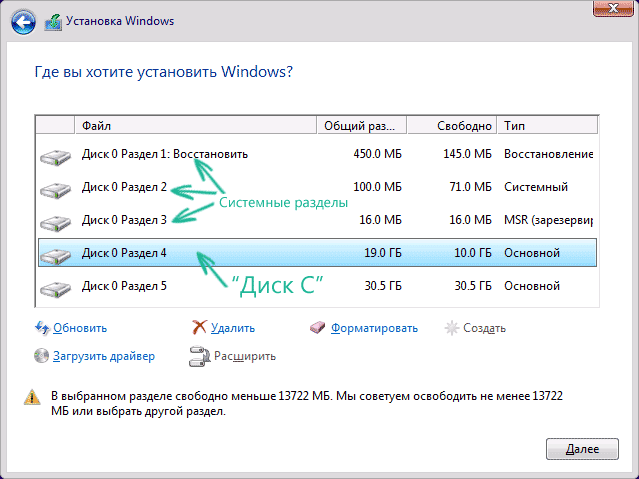
Как только появится такого рода окно (картинка слева) нужно будет отформатировать системный диск. Там справа так и написано «системный». Нажимает на данный раздел, затем на «Форматировать». Другие разделы (по желанию) тоже можно отформатировать, если у вас там нету нужной информации. Если есть — не трогайте тогда. Потом жмите далее и процесс будет идти без вашего участия.
Минут 20-40 и система полностью установится. Теперь у вас будет чистая система и, конечно же, без драйверов. Их вы можете найти на официальном сайте разработчиков. Так и пишите, например «Драйвера для asus», официальные сайты в основном на первом месте в поиск, там уже выберите свою модель и загрузите нужные драйвера, в основном это — графика, звук, сетевые, для fn клавиш, тачпад.
Ну и вот, в принципе все.
Как восстанавливать систему с загрузочной флешки
Чтобы начать процедуру, нужно вставить носитель в PC или ноутбук. Затем перезагрузить устройство, нажимая в момент перезагрузки F2 или F8 . Это действие перекинет пользователя в настройки BIOS компьютера.
- Здесь нужно выбрать приоритетным тот загрузочный носитель, который был подключен к ПК.
- Нажать выход. Последний пункт приведет к сохранению изменений и перезагрузке с установленного внешнего носителя. После перезагрузки на экране появится первое окно, предлагающее выбрать язык загрузки.
Важно! Принцип выбора и окошко для изменения приоритетов загрузки зависит от материнской платы
- Переходим по кнопке «Далее» и выполняем действия, указанные на картинке ниже.
Здесь нам нужен пункт меню «Восстановление системы». Переходим к новому меню «Выбор действия».
- Выполняем переход в пункт списка «Поиск и устранение неисправностей». Попадаем в меню «Дополнительные параметры».
- Проще всего провести возврат к заданной точке — то есть к тому набору драйверов, системных файлов и прочего, который давал 100% и правильную загрузку Windows 10. Эту возможность дает пункт списка «Восстановление системы». Нужно нажать на него. В новом окошке проставить дату и время «точки», которую нужно использовать для старта.
Пунктом меню воспользоваться не получится, если контрольные точки не сохранялись.
Вторым по простоте вариантом для восстановления ОС станет «Восстановление образа системы»
Способ сработает только в том случае, если образы сохранялись. Поскольку резервные копии операционки создают лишь продвинутые пользователи, то, скорее всего, и этот пункт меню не удастся применить.
При наличии резервной копии в появившемся окошке достаточно указать место ее хранения и перейти по «Далее».
Эта команда приведет к тому, что все битые файлы будут автоматически заменены на исправные копии из архива.
Если пользователь выполнял инсталляцию дополнительной ОС, случайно провел форматирование, сжатие и прочие манипуляции с загрузочными файлами, тогда нужно перейти в пункт «Восстановление при загрузке». В том меню будет выполнено восстановление загрузчика и автоматический запуск Windows 10. Процедура займет достаточно много времени.
Пользователям лицензионной версии OS можно воспользоваться пунктом «Возврат к предыдущей сборке». При правильном обновлении системы файлы старой версии сохраняются в папку Это временная помощь. Работоспособность системы будет сохранена на 10-30 суток. При использовании этого варианта решения проблемы нужно смириться с тем, что файлы, созданные после обновления OS, будут утеряны.
Статья посвящена сообщениям, которые появляются на экране «Автоматическое восстановление» и информируют пользователя, что операционная система запустилась неправильно или компьютер запущен некорректно Windows 10. В статье разберемся с причинами их появления и рассмотрим, как избавляться от таких сообщений и предотвращать их возникновение.
При появлении оповещения о том, что ПК неверно загрузился, необходимо перезагрузить компьютер. В случаях, когда сообщение выскакивает при перезагрузке системы вследствие прерывания обновления Windows, это помогает.
Второе, что может стать источником проблемы, это нештатный режим функционирования блока питания, вследствие чего аппаратные компоненты работают в режиме, отличающимся от типичного для них. Вследствие двух неудачных попыток загрузки Windows 10, последняя вызывает функцию восстановления системы, предоставляя тем самым пользователю решить проблему.
Появление ошибки «Компьютер запущен некорректно»

Указывает такая ситуация на поврежденность системных файлов зачастую реестра.

Виновником ситуации являются:
- перебои в электропитании;
- работа вирусов или антивирусной программы;
- обновления Windows 10;
- удаление или неправильные значения критических для работы ОС ключей.
Для решения проблемы делаем следующее.
1. Заходим в «Дополнительные параметры».
2. Нажимаем по пункту «Поиск и устранение неисправностей».
3. Жмем по кнопке с надписью «Восстановление системы».

4. При активной функции создания точек отката выбираем один из последних снимков системы и нажимаем «Далее», затем «Готово».

6. Нажимаем «Вернуть ПК в исходное состояние», дабы сбросить Windows 10.
7. Обязательно выбираем вариант с сохранением персональных файлов (все расположенные на диске C: файлы останутся на собственных местах после сброса Windows, но установленных программ это не касается).
Дальнейшие действия могут как исправить ситуацию, так и усугубить ее. Их выполнение может привести к неожиданным последствиям. Следование приведенным ниже шагам подвергнет систему риску, помните об этом.
При помощи командной строки, как и в прошлом методе, проверим на целостность системные файлы, исправим поврежденные, а также восстановим файлы реестра из резервной копии.
8. Выполняем команду «diskpart», дабы вызвать инструмент для работы с разделами.
9. Вводим «list volume» — следствием выполнения команды будет визуализация списка томов всех подключенных к ПК дисков.
10. В списке находим системный диск и зарезервированный системой и запоминаем их буквенные метки.
11. Закрываем программу, выполнив «exit».
12. Вводим «sfc /scannow /offbootdir=F: /offwindir=C:Windows» и жмем «Enter».
Здесь: F — зарезервированный системой том или накопитель (с загрузчиком), C — системный раздел.
13. «C:» — переходим на системный диск, где расположена Windows
14. «md configbackup» — создаем каталог «configbackup».
15. «cd WindowsSystem32config» — переходим в соответствующую папку.
16. «copy * c:configbackup» — копируем в нее ранее созданный каталог.
17. «cd WindowsSystem32configregback» — переходим в системную папку «regback».
18. «copy * c:windowssystem32config» — копируем содержимое указанного каталога в активный.
19. Жмем «А» при латинской раскладке клавиатуры и «Enter» для подтверждения перезаписи файлов.
Эти действия восстановят файлы реестра из автоматически созданной резервной копии.
20. Закрываем окно командной строки и нажимаем по кнопке с текстом «Продолжить. Выйти и использовать Windows 10».
С большой долей вероятности Windows 10 после выполнения этого несложного алгоритма запустится.
Случаи полностью «убить» Windows 10 путем манипуляций с файлами реестра крайне редки, но все же случаются. Если так случилось или проделанные действия не принесли желаемого результата, остается одно из двух решений:
- Сбросить Windows 10;
- Переустановить операционную систему.
Первое делается через пункт «Поиск/устранение неисправностей» в дополнительных параметрах. Даже в критических ситуациях туда можно попасть, воспользовавшись загрузочным носителем с дистрибутивом Windows 10.
Во втором случае понадобится загрузочная флешка и порядка 30 минут частично свободного времени.
<index>
Ошибка «компьютер запущен некорректно» часто возникает при повреждении MBR или файла BCD, из-за которых не удастся полностью загрузить Windows 10, тем самым попасть на экран рабочего стола. Но в этом случае перед нами отображается окно автоматического восстановления, которое позволяет перезагрузить систему или перейти к дополнительным параметрам.
Иногда проблема решается перезагрузкой ПК. Но если неполадка сохраняется после нескольких загрузок, это значит, что поврежден сектор памяти MBR. Как исправить ошибку при некорректном запуске ПК?

Появление сообщения после сброса или обновления Windows
Распространенным алгоритмом, выполнение которого приводит до появления ошибки является следующий: включение ПК после обновления/сброса Windows сопровождается синим экраном, а после сбора информации запускается окно с вариантами восстановления операционной системы.
- В таком случае переходим в «Дополнительные параметры».
- Вызываем «Поиск и устранение неполадок».
- Опять идем в «Дополнительные параметры».
- Нажимаем «Параметры запуска».
- Жмем «Перезагрузить».
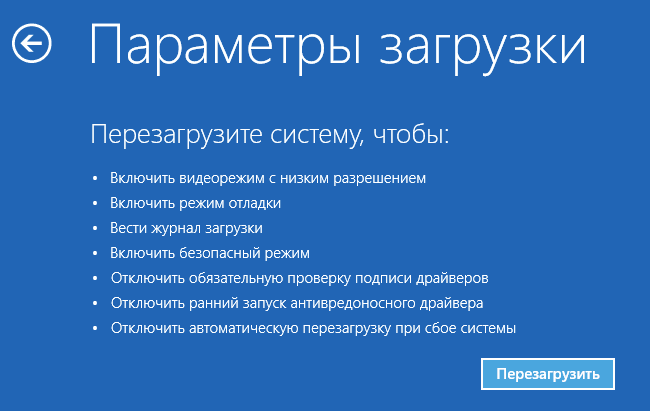
После перезапуска компьютера откроются «Параметры загрузки», где посредством клавиши F6 запускаем безопасный режим с поддержкой работы командной строки.
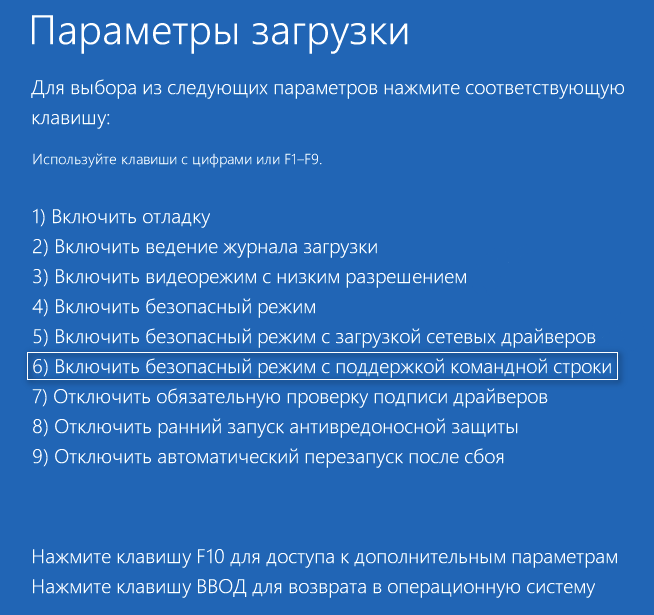
Выполняем последовательность команд:
- sfc /scannow — проверка системных файлов с восстановлением поврежденных;
- dism /Online /Cleanup-Image /RestoreHealth;
- shutdown — r — перезагрузка ПК.
Вместо итога
Напоследок остается добавить, что ситуация, когда некорректно запущен компьютер или не стартует система, может быть связана именно с «железом». В частности, особо сильное влияние на загрузку системы могут оказывать неполадки с графическим чипом или жестким диском, когда он начинает «сыпаться». Если это действительно проблемы физического характера, тут ничего не поделаешь. Но для верности определения неисправностей следует задействовать дополнительные Только в случае правильного выявления причины сбоя и выходящего из строя компонента можно определить верное решение по устранению таких последствий.
Что же касается всех остальных случаев, считается, что хотя бы одна из выше предложенных методик сработает. Так что остается посоветовать использовать варианты устранения сбоев, переходя от простых к более сложным методам. Но в любом случае, чтобы подобных эксцессов не происходило в будущем, лучше заранее позаботиться о создании образа системы или диска восстановления, записи антивирусных утилит и т.д. Сделать это довольно просто, причем даже собственными средствами Windows. Такие инструменты должны быть под рукой у любого пользователя, как говорится, на самый непредвиденный случай, ведь ни одна из ныне используемых Windows-систем от сбоев не застрахована.
Если у вас не загружается операционная система, то ваша главная задача – выявить причину и, по возможности, устранить ее. Возможны два варианта развития событий: повреждение «железа» компьютера и необходимость замены какого-либо компонента или же просто сбой системы, который решается простым откатом. Рассмотрим, как определить, что стало причиной ошибки, а также как исправить неполадку.
Если после включения компьютера ничего не происходит и вы не видите процесса загрузки ОС, то, скорее всего, проблема в неисправности некоторых компонентов устройства. Первым делом необходимо проверить, все ли компоненты компьютера подключены. Для этого отсоедините компьютер от сети и отключите блок питания с помощью тумблера на задней стенке. Откройте корпус.
Причина 1: Неисправность жесткого диска
Если после выполнения вышеописанных действий проблема не пропала, то переходим к проверке жесткого диска. Очень часто причиной проблемы является неисправность носителя. Проверить его работоспособность можно только подключив компонент к другому компьютеру. Здесь возможны три варианта развития событий.

Вариант 1: HDD обнаружен другим компьютером и Windows загружается
Все отлично! Ваш винчестер исправен и проблема не в нем.
В таком случае необходимо проверить диск на наличие битых секторов. Сделать вы это можете с помощью специальной программы . Она совершенно бесплатна и поможет вам провести полную диагностику жесткого диска
Запустите ее и обратите внимание на такие пункты, как Переназначенные сектора
, Нестабильные сектора
, Неисправимые ошибки секторов. Если хотя бы один из этих пунктов подсвечивается желтым цветом, то битые сектора есть и их необходимо исправлять

Чтобы восстановить бэд-блоки, запустите «Командную строку»
от имени администратора. Для этого c помощью комбинации клавиш Win + X
откройте контекстное меню и выберите соответствующий пункт.

Затем введите следующую команду:
Нажмите Enter
. Вам будет предложено провести восстановление после перезагрузки системы. Введите Y и снова нажмите Enter
. После этого перезагрузите компьютер.

Вариант 3: HDD не обнаружен другим компьютером
Это наихудший вариант. В таком случае вам придется приобретать новый винчестер, так как старый, скорее всего, не подлежит восстановлению. Но перед тем, как что-либо предпринять, проконсультируйтесь в сервисном центре. Возможно, ваш жесткий диск все таки можно вернуть в рабочее состояние. В противном случае, там вам порекомендуют, какой накопитель лучше взять и предложат услуги замены.
Причина 2: Не подключены некоторые компоненты
Если ваш винчестер исправен, то проверьте следующие компоненты:
- Шлейф питания жесткого диска;
- Шлейф, который соединяет жесткий диск и материнскую плату;
- Плотно ли сидят в разъемах модули памяти.

Причина 3: Неисправность материнской платы
Если проделанные выше действия не имели какого-либо результата, то дело не в шлейфах и жестком диске, а в материнской плате. Такую проблему лучше поручить специалистам и отнести компьютер в сервисный центр.
