Официальная русская windows 10 бесплатно
Содержание:
- Удаление программ
- Функционал
- Сравнение версий Windows 10: таблица
- Описание Windows 10
- Системные требования для установки Windows 10
- Скачать образ Windows 10 из Windows 7 или 8
- Где скачать оригинальную (официальную) Windows 10 бесплатно
- Создание установочного носителя с Windows 10 с помощью MediaCreationTool
- Windows 10 чистая активированная Pro 64 bit
- Как запустить загрузочную флешку
- Способы активации системы после установки
- Чем отличается Windows 10 Pro от Home
Удаление программ
Рано или поздно установленное приложение перестанет быть нужным. Когда этот момент настанет, его необходимо удалить, чтобы необходимо удалить. В Windows 10 есть много встроенных способов, позволяющих это сделать. При этом можно прибегнуть к помощи сторонних программ, умеющих удалять другие приложения.
При помощи файла
Практически все программы после установки создают файл с названием Uninstall или краткое Unins. Найти его можно в папке, в которую приложение было размещено. Чаще всего, данный файл имеет формат exe. После запуска стирающей программы от вас потребуется лишь подтверждение того, что приложение должно быть безвозвратно стёрто.
 Запускаем файл Uninstall
Запускаем файл Uninstall
Через меню «Пуск»
В меню «Пуск», которое открывается нажатием кнопки или иконки с логотипом Windows, расположен список всех программ, имеющихся в памяти жёсткого диска. В нём можно найти программу, подлежащую удалению, кликнуть по ней правой клавишей мыши и выбрать в появившемся контекстном меню функцию «Удалить».
 Нажимаем кнопку «Удалить»
Нажимаем кнопку «Удалить»
Через панель управления
Панель управления — программа со всеми настройками Windows. Помимо всех её возможностей, в ней можно найти раздел, позволяющий управлять программами:
- Раскройте панель управления. Найти её можно при помощи системной поисковой строки.
- Перейдите к разделу «Программы и компоненты».
- Из выданного списка выберите программу, от которой хотите избавиться, и кликните по кнопке «Удалить».
Через параметры
Альтернативная программа, в которой также находятся средства по управлению Windows, называется «Параметры». Использование её тоже может привести к тому, что ненужное приложение будет удалено.
- Разверните параметры системы.
- Перейдите к блоку «Приложения».
- В списке отыщите нужный вариант и нажмите на него. Появится кнопка «Удалить», нажатие которой вызовет удаление выбранного приложения.
При помощи CCleaner
- Чтобы удалить приложение, необходимо, запустив программу, перейти к разделу Tools — Uninstall.
- Выберите приложение из списка и кликните по кнопке Uninstall. Готово, через несколько секунд оно будет удалено.
Через PowetShell
Прибегнув к помощи встроенной программы OneGet (PackageManagement), можно удалить любое приложение через выполнение команды Uninstall-Package –Name X в окне PowerShell,где X — название пакета программы.
 Копируем пакет и удаляем по нему приложение
Копируем пакет и удаляем по нему приложение
Функционал
При разработке в Windows 10 было добавлено немало новых удобных функций, заслуживающий внимания и действительно выделяющий “десятку” среди прочих ОС данной линейки.
Прежде всего, особенностью системы является ее универсальность. Программисты исхитрились и создали вариант, подходящий для любых устройств: компьютеров, ноутбуков, смартфонов и планшетов. Таким образом они “реабилитировались после восьмерки”, которая была всем хороша, но подходила больше для мобильных устройств.
При переработке меню “Пуск” было найдено оптимальное решение: объединение вариантов седьмой и восьмой версии. При этом вернулась его былая компактность – больше никаких разворотов на весь рабочий стол. Впрочем, в меню настроек есть возможность это исправить. Кстати, процесс поиска в меню был оптимизирован и улучшен.
В главном меню появилась также новая кнопку, отвечающая за вызов виртуальных рабочих столов. Вы можете одновременно увидеть все открытые рабочие столы и даже управлять ими.
Удачно видоизменен менеджер файлов, который позволит произвести тонкую настройку системы “под себя”.
Также существенно доработана командная строка (добавлены функции выделить, копировать, вставить), добавлено приложение Task View для просмотра всех задач, доработан проводник, внедрен новый вэб-браузер. Да-да, вместо ставшего уже героем анекдотов Internet Explorer используется Microsoft Edge. Рассмотрим далее достоинства и недостатки системы, если вы решите скачать Windows 10 на свой компьютер или ноутбук.
Сравнение версий Windows 10: таблица
В операционной системе Windows 10 имеются разные редакции (версии) системы для использования на компьютерах, различающиеся по своим функциональным возможностям. В статье мы подробно остановимся на различиях редакций ОС Windows 10.
На большинстве компьютеров, покупаемых в розницу (ноутбуки, нетбуки, моноблоки, гибридные планшеты, системные блоки настольных компьютеров), уже установлена производителем устройства определенная редакция Windows 10. В этом случае, у покупателя нет выбора, приходиться довольствоваться тем, что есть.
Пользователи, покупающие устройство без операционной системы (ноутбук, готовый системный блок, собранный системный блок и т. д.), самостоятельно устанавливают на компьютер какую-либо версию операционной системы Windows. Большинство пользователей выбирают современную операционную систему Windows 10 для установки на компьютер. Перед установкой системы, встает вопрос: какую редакцию Windows 10 выбрать, чем отличаются редакции Windows между собой.
В данной статье мы рассмотрим редакции Windows 10 для ПК и ноутбуков, не затрагивая мобильные и серверные версии Windows. Пользователи, не знающие подробностей о версии Windows 10, установленной на компьютере, могут легко узнать редакцию системы, прочитав эту статью.
Microsoft с момента выхода Windows 10 в июле 2015 года, время от времени, добавляет новые редакции операционной системы. Помимо разделения на версии, каждая редакция имеет номер сборки, номера сборок меняются после установки обновлений системы.
Основные версии Windows 10 разделены на три категории, отличающиеся друг от друга функциональными возможностями:
От основных категорий Windows 10 отделяются производные категории (подвиды основных версий), в которых основная версия имеет несколько вариантов производных редакций системы. Выбор редакции Windows 10, зависит от потребностей конкретного пользователя. Сравнение редакций Windows 10 между собой в виде таблицы, вы увидите в конце статьи.
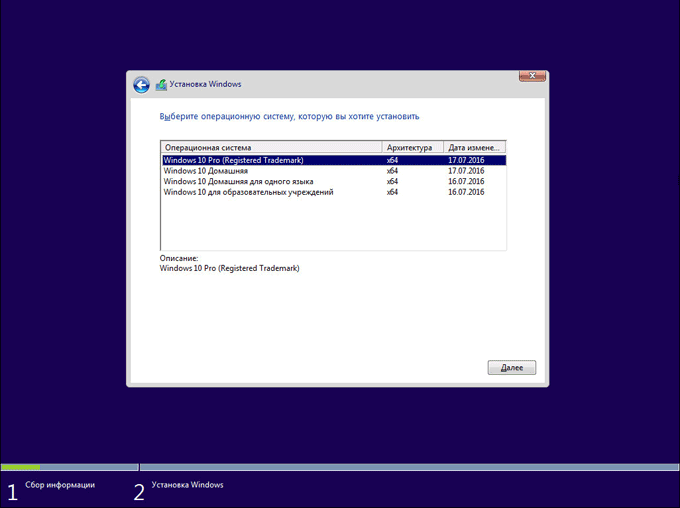
Существует программа Windows 10 Insider Preview для предварительной оценки новых выпусков Windows 10. Пользователи, выполняющие функции тестирования, бесплатно получают предварительные версии Windows для использования на своих компьютерах. Взамен получает телеметрию об использовании системы, это позволяет проверить работу системы с новыми функциями, выявить неисправности и устранить неполадки в следующих сборках Виндовс 10.
Для продажи в розницу поступают только 3 версии Windows 10 для установки на новые компьютеры:
Версия Windows 10 Enterprise устанавливается на компьютеры только в качестве обновления с редакции Windows 10 Pro. Остальные версии Microsoft поставляет производителям оборудования (ПК, ноутбуков) для установки на устройства, перед продажей потребителям.
Оригинальную операционную систему Windows 10 можно скачать с официального сайта Майкрософт, способами, описанными в этой статье.
Описание Windows 10
 Windows 10 — операционная система для персональных компьютеров, разработанная корпорацией Microsoft в рамках семейства Windows NT. После Windows 8 система получила номер 10, минуя 9. Система призвана стать единой для разных устройств, таких как персональные компьютеры, планшеты, смартфоны, консоли Xbox One и пр. Доступна единая платформа разработки и единый магазин универсальных приложений, совместимых со всеми поддерживаемыми устройствами. Среди значимых нововведений — голосовая помощница Кортана (Cortana), возможность создания и переключения нескольких рабочих столов и др.
Windows 10 — операционная система для персональных компьютеров, разработанная корпорацией Microsoft в рамках семейства Windows NT. После Windows 8 система получила номер 10, минуя 9. Система призвана стать единой для разных устройств, таких как персональные компьютеры, планшеты, смартфоны, консоли Xbox One и пр. Доступна единая платформа разработки и единый магазин универсальных приложений, совместимых со всеми поддерживаемыми устройствами. Среди значимых нововведений — голосовая помощница Кортана (Cortana), возможность создания и переключения нескольких рабочих столов и др.
Системные требования для установки Windows 10
- Процессор: с частотой1 гигагерц (ГГц) или быстрее или система на кристалле SoC.
- ОЗУ: 1 гигабайт (ГБ) для 32-разрядных систем или 2 ГБ для 64-разрядных систем.
- Место на жестком диске: 16 ГБ для 32-разрядных систем или 32 ГБ для 64-разрядных систем.
- Видеоадаптер: DirectX 9 или более поздней версии с драйвером WDDM 1.0.Дисплей: 800 x 600.
- Интернет-соединение: Для выполнения обновлений и работы определенных функций требуется подключение к Интернету.
- Подробнее о системных требованиях.


Windows 10 — операционная система для персональных компьютеров и рабочих станций, разработанная корпорацией Microsoft в рамках семейства Windows NT.

После Windows 8.1 система получила номер 10, минуя 9. Серверный аналог Windows 10 — Windows Server 2016.

Пользовательский интерфейс Windows 10 был пересмотрен для организации перехода между интерфейсом для обычного манипулятора и интерфейсом, оптимизированным для сенсорного ввода в зависимости от способа ввода.

Придайте вашему компьютеру новый вид! Измените свой компьютер, переключившись на светлый или темный режим.

Спите спокойно с ночным светом! При работе ночью включите ночной режим, чтобы снизить нагрузку на глаза.

Нажмите;клавиши с логотипом Windows + Shift + S чтобы открыть панель «Ножницы», затем проведите курсором по области, которую необходимо захватить. Область, обрезанная вами, будет сохранена в буфере обмена.

Говорите, вместо того чтобы печатать! На сенсорной клавиатуре выберите микрофон. На физической клавиатуре нажмите клавиши с логотипом Windows + H, чтобы надиктовать свои мысли.

В магазине Microsoft Store можно найти практически что угодно для своего устройства с Windows 10, включая самые последние игры, популярные фильмы и телешоу, ПО для творчества, приложения и многое другое.

Получите доступ к большинству функций и возможностей на ПК с Windows 10 при входе с учетной записью Майкрософт.

Создание установочного носителя с помощью средства:
- Нажмите Скачать средство сейчас (Windows 10 Media Creation Tool), а затем — Запустить. Для запуска этого средства необходимы права администратора.
- Если вы согласны с условиями лицензионного соглашения, нажмите Принять.
- На странице Что вы хотите сделать? выберите Создать установочный носитель для другого компьютера, а затем нажмите Далее.
- Выберите для Windows 10 язык, выпуск и архитектуру (32- или 64-разрядная версия).
- Выберите нужный носитель:USB-устройство флэш-памяти. Подключите пустое USB-устройство флэш-памяти емкостью не менее 8 ГБ. Все содержимое устройства будет удалено. ISO-файл. Сохраните ISO-файл на компьютере, чтобы создать DVD-диск. Скачав файл, вы можете открыть папку, в которой он сохранен, или выбрать команду Открыть устройство записи DVD-дисков и следовать указаниям по записи файла на DVD-диск.
- Создав установочный носитель, следуйте приведенным ниже указаниям по его использованию.
- После выполнения установки Windows 10, пожалуйста, убедитесь в том, что у вас установлены все необходимые драйверы устройств. Чтобы проверить наличие обновлений, нажмите кнопку «Пуск», щелкните Настройки > Обновление и безопасность > Центр обновления Windows и выберите команду «Проверить наличие обновлений». Вы также можете посетить веб-сайт технической поддержки изготовителя своего устройства, чтобы загрузить какие-либо дополнительные драйверы, которые могут быть необходимы.
Полезная информация
- Где взять ключи для Windows?
- Как самостоятельно установить Windows 10 и программы?
- Как ускорить работу компьютера Windows 10?
- Как сбросить Windows 10 до заводских настроек?
- Скачать Windows 11 оригинальный образ
- Как установить Windows 11
- Рекомендованные системные требования для ОС Windows 11
Загрузка …
️ Знатный лис — официальные страницы в соцсетях — , , , , Instagram.
Скачать образ Windows 10 из Windows 7 или 8
На компьютере под управлением Windows 7 или 8 потребуется:
- Высокоскоростное подключение к Интернет.
- 4 Гб свободного места на диске или на флешке.
В браузере нужно открыть страницу на официальном сайте Microsoft с которой выполняется загрузка оригинального образа Windows 10. Там будет ссылка на скачивание программы Media Creation Tool, которая позволяет скачать ISO образ или создать загрузочную флешку Windows 10.
Адрес этой страницы: https://www.microsoft.com/ru-ru/software-download/windows10
Примечание: если вы не хотите скачивать Media Creation Tool, можно открыть другую страницу: https://www.microsoft.com/ru-ru/software-download/windows10ISO — с этой страницы можно сразу скачать Windows 10 ISO файл.
На этой странице нужно кликнуть кнопку «Скачать средство сейчас»:

Далее сохранить файл:

Пока файл скачивается, прочитайте инструкцию (на этой же странице, ниже):

Когда файл Media Creation Tool Windows 10 будет скачан, запустите его:

Нажать кнопку «Запустить»:

Некоторое время программа будет «думать»:

Затем нужно принять лицензионное соглашение:

В следующем окне выбрать опцию «Создать носитель для другого компьютера»:

В следующем окне выбрать нужную архитектуру, для этого нужно убрать отметку на опции «Использовать рекомендуемые параметры …»:

Примечание: если указать опцию «Использовать рекомендуемые параметры …» тогда будет создан образ Windows 10, с той версией, которая на вашем компьютере (домашняя или профессиональная).
В следующем окне выбрать тип носителя, куда будет записан образ Windows 10. Опция «USB-устройство» создаст загрузочную флешку Windows 10:

Или можно создать файл Windows 10 ISO и позднее записать его на лазерный диск:

После этого, последнее действие, выбор флешки (если ранее была выбрана опция «USB-устройство»). Воткните флешку, нажмите «Обновить список дисков». Затем укажите ее:

Флешка должна быть отформатирована в файловую систему FAT32. На ней должно быть 4 Гб свободного места. Если на флешке есть файлы, они будут удалены.
А если, в предыдущем окне, вы выбрали опцию «ISO файл», тогда у вас будет запрос на имя файла:

Вот и все. Теперь нужно ждать пока образ Windows 10 скачается.
Где скачать оригинальную (официальную) Windows 10 бесплатно
Вернёмся теперь к вопросу о доверии. Как мы уже говорили, в отличие от других сайтов, на нашем интернет ресурсе описан полностью легальный способ получить оригинальный образ Windows 10 бесплатно на русском языке. Доказательство этого служит имя самого сайта, с которого мы предлагаем скачать Вам ОС — это официальный русскоязычный портал компании Microsoft.
Если Вы просто хотите обновить операционную систему компьютера до Windows 10, то можете выбрать кнопку «Обновить сейчас». Вам будет предложено скачать специальный программный инструмент, который выполнит апгрейд вашей ОС. Этот способ стоит использовать обладателям лицензионных версий Windows 7 или 8. По каким-то странным причинам Microsoft до сих пор даёт бесплатно обновиться с них до лицензионной версии Windows 10 (хотя обещали прикрыть эту программу ещё в июле 2016).
Если у вас неактивированная операционная система или вы хотите установить «десятку начисто, то следует выбрать пункт «Скачать средство сейчас». В этом случае Вам будет предложено загрузить программу MediaCreationTool, с помощью которой можно создать загрузочную флешку или диск с официальной Windows 10 на русском языке, а также просто скачать образ оригинальной «десятки» на компьютер. Доступны как версия x32, так и x64.
Подробнее о том, как создать установочный носитель Windows 10 при помощи MediaCreationTool пошагово рассказано в нашей статье «Как переустановить Windows 10».
Почему качать Windows 10 надо только с официального сайта
Перейдём к казалось бы очевидному вопросу о том, почему скачивать оригинальную «десятку» нужно исключительно на официальном сайте Microsoft. Конечно, мы ничего никому не хотим навязывать
Но хотим предупредить о необходимости проявлять осторожность в интернете. К сожалению, если на каких-то интернет ресурсах написано, что они предлагают , то это совершенно не означает, что им нужно доверять
То же самое касается и другого программного обеспечения. Дело в том, что на сторонних ресурсах в образ операционной системы или программ могут быть внесены существенные изменения, и, конечно, в том числе, вредоносные.
Именно по этим же причинам мы не рекомендуем использовать и активаторы для Windows 10. Они могут повредить целостность ОС и угрожать безопасности Вашего компьютера. Если у вас нет лицензии, то гораздо правильнее будет просто использовать бесплатно неактивированную Windows 10. Об этом ещё поговорим немного подробнее чуть ниже.
Можно ли использовать оригинальную Windows 10 без активации официально
Как мы уже упоминали в этой статье, неактивированная, но легальная Windows 10 вполне пригодна к ежедневному использованию. В отличие от предыдущих версий, она в знак протеста против собственной нелицензионности НЕ перезагружается сама по себе и НЕ блокирует центр обновлений. Использовать такую версию операционной системы можно сколько угодно долго. Она не будет сильно «вредничать», если не считать двух небольших ограничений функциональности, уже упомянутых выше. Напомним о них:

- Оригинальная, но неактивированная версия «десятки» имеет полупрозрачный водяной знак «Активация Windows». Он может появляться не сразу, а спустя 3-4 часа после перезагрузки. Конечно, кого-то он будет раздражать, но, наш взгляд, он не выглядит навязчивым.
- Нелицензионная версия Windows 10 не даёт настроить Персонализацию.
Создание установочного носителя с Windows 10 с помощью MediaCreationTool

После скачивания приложения запустите приложение, оно называется «MediaCreationTool”, подтвердите разрешение на запуск контроля учетных записей и примите условия лицензионного соглашения.

После проведения подготовки программа предложит нам вариант обновления текущей системы и создание установочного носителя, нам нужен второй вариант (1 шаг).
В следующем пункте все установлено по умолчанию, Вас должны интересовать пункты «Язык» и “Архитектура”, так как “Выпуск” всегда один и тот же, в последнюю версию MediaCreationTool включены необходимые выпуски для домашнего пользователя.
Если для Вас подходит язык и архитектура, нажимаем “Далее” (шаг 2).
Если Вам необходим другой язык, архитектура Windows 10, снимаем галочку напротив «Использовать рекомендуемые параметры…» и выбираем нужный язык и необходимую разрядность (шаг 3). И нажимаем «Далее».
После этого нам предложат создать USB – носитель или ISO-файл. В данном случае удобнее всего сразу выбрать создание USB-носителя (шаг 4), необходима флэшка размером не менее 8Гб и перейти к следующему шагу, в котором Вы увидите Вашу флэшку, если их несколько подключено, выберите нужную и перейдите дальше (шаг 5).

ВНИМАНИЕ: вся информация с Вашей флэшки будет удалена, сохраните ее предварительно на другом носителе!!!
Вы увидите окно загрузки Windows и после скачивания необходимого образа и создания носителя об этом появится информация на экране. После того, как нажмете «Готово», программа удалит оставшиеся после установки файлы и завершит свою работу.

Следуя таким простым операциям мы с Вами создали бесплатно установочный носитель с 32 или 64-битной самой последней версией Windows 10 или обеими разрядностями сразу.
Таким образом мы ответили на вопрос, где скачать Windows 10 64 bit.
Это самый простой и быстрый способ скачать последнюю версию Windows 10 , но при его использовании могут возникнуть следующая проблема: на 5 шаге в списке Вы просто не увидите Вашу флэшку. Возможно Вам необходимо создать установочный DVD для установки системы.
Windows 10 чистая активированная Pro 64 bit
торрент обновлен — 18-02-2020, 10:13
| Версия: Windows 10 чистая активированная Pro 64 bit Rus 1909 |
| Разработчик: Microsoft |
| Разрядность: 64 bit |
| Лечение: Не требует активации |
| Язык: Русский |
| Размер: 3.15 Гб |
Требования к системе· System-on-Chip или процессор с минимальной частотой от 1 ГГц.· От 2 Гб оперативной памяти.· Видеокарта с поддержкой драйвера WDDM 1.0 и DirectX от 9 версии.· Разрешение монитора от 800×600.· Минимум 10 Гб свободного места на жёстком диске для установки ОС.Скриншоты
Твики, применённые в сборке· Защита фиксации Meltdown и Spectre отключена.· Для просмотра изображений по умолчанию используется Windows Photoviewer.· Эффект размытия экрана при включении Windows удалён.· Game DVR выключен.· При возникновении синего экрана смерти компьютер не перезагружается автоматически, так что пользователь может не спеша рассмотреть код ошибки.· Зарезервированное место для хранения данных не используется.· Редактор реестра, Администрирование, Диспетчер устройств, а также Настройка системы доступны из контекстного меню Этот компьютер.· Добавлены дополнительные возможности в контекстное меню папок и файлов – переместить или копировать в определённую директорию.Вырезанные из Windows 10 Pro VL 1909 компоненты· Облачное хранилище OneDrive.· Приветствие и вход в систему Hello-Face.· Браузер Edge.· Эмулятор Xbox.· Защитник Виндовс.· Смарт Скрин.· Голосовой помощник Кортана.· Защита PPIP.· Mobile-PC.Установка ОС Windows 10 Pro VL 1909 и последующие действияУстановка системы производится стандартными способами – достаточно просто записать образ через Rufus на загрузочную флешку или DVD-диск и запустить процесс инсталляции. Далее выбираем раздел под систему и ждём окончания установки. Активировать Windows не потребуется – это произойдёт автоматически. В установщик добавлены DirectX 9.0c, а также утилита-архиватор 7-ZIP, так что они будут доступны при первом же запуске системы.Далее можно начинать установку драйверов – это можно сделать в автоматическом режиме, перейдя в Диспетчер задач и найти неопознанные устройства. Затем нужно поочерёдно кликнуть по каждому из них правой кнопкой мыши и выбрать автоматический поиск драйверов в интернете. Однако этот способ может отнять много времени, при этом автоматический поиск может не обнаружить некоторые драйверы. Поэтому многие предпочитают воспользоваться для этой цели различные библиотеки, например, DriverPack Solution. В ней найдутся драйверы на самые различные устройства, а в том случае, если какое-либо из них не будет определено – можно воспользоваться онлайн библиотекой DriverPack.После того, как драйверы будут установлены, останется лишь инсталлировать необходимые для работы программы. По окончании этой процедуры вы получите полноценную активированную Windows 10 Pro 1909 x64 чистую систему, оптимизированную для комфортной работы и позволяющую решать любые задачи, даже для профессионального пользования.
Просмотрело: 473 977 | Комментариев: 25
+183
Как запустить загрузочную флешку
С помощью использования Boot Menu для загрузки с флешки
- После того, как вы создали загрузочную флешку, перезагрузите компьютер. USB диск должен уже быть вставлен в порт.
-
Во время загрузки до появления значка windows, постоянно нажимайте клавишу «F8», возможно «F11», «F10» или «F12», в зависимости от версии BIOS.
-
Нажимайте до тех пор пока не появиться список внешних накопителей. Из которой нужно выбрать нашу флешку с Windows.
Через BIOS
См. также Как зайти в биос
Если возникли проблемы с предыдущим способом, то есть надежный вариант – через BIOS.
-
Быстро нажимайте кнопку BIOS компьютера. Как только появится экран запуска компьютера (экран сразу после его выключения и перезапуска), нажмите кнопку BIOS. Кнопку BIOS вашего компьютера может отличаться в зависимости от производителя, но обычно это одна из функциональных клавиш (например, F2) Esc или Del.
- Вы можете проверить кнопку BIOS вашего компьютера онлайн или в руководстве, прилагаемом к вашему компьютеру. Например, введите в поиске «Как зайти в биос на компьютере Dell».
-
На многих компьютерах при запуске компьютера появляется сообщение «Нажмите для входа в настройки» (или аналогичное) в нижней части экрана. Это ключ, который вы должны нажать.
- Если вы упустили свой шанс, и компьютер завершил цикл перезагрузки, вам нужно будет перезагрузить его и повторить попытку.
- Найдите раздел «Порядок загрузки» (Boot Order). Этот раздел обычно находится на вкладке «Дополнительные» (Advanced) или « Дополнительные параметры» (Advanced Options), но каждое меню BIOS отличается. Раздел «Порядок загрузки» будет содержать список различных мест загрузки, включая имя вашего жесткого диска и вашего дисковода компакт-дисков.
- Выберите название вашей флешки. С помощью клавиш со стрелками перемещайте полосу выделения вниз, пока она не закроет имя флэш-накопителя.
На некоторых компьютерах вместо этого вы выбираете « Съемное хранилище» или « Съемные диски» (или что-то подобное). - Переместите флешку в начало списка. Обычно вы будете делать это, нажимая + клавишу до тех пор, пока флэш-накопитель не окажется сверху, но проверьте легенду внизу или сбоку экрана BIOS, чтобы увидеть, отличаются ли ваши элементы управления.
- Сохраните ваши изменения и выйдите из BIOS. Обычно для этого можно нажать клавишу, поэтому проверьте легенду, чтобы увидеть, что это такое, а затем нажмите ее.
Возможно, вам придется нажать другую клавишу, чтобы подтвердить это решение. - Перезагрузите компьютер снова, если это необходимо. Если ваш компьютер не приветствует вас с помощью экрана «Нажмите любую клавишу» и вместо этого завершает цикл перезагрузки, перезагрузите его снова, чтобы загрузиться с флэш-накопителя. Это запустит процесс установки Windows.
Для доступа к меню загрузки
Чтобы получить доступ к меню загрузки, найдите производителя своего ПК ниже, чтобы узнать, какая комбинация клавиш вам нужна:
- Acer: Esc , F12 или F9. Большинство моделей компьютеров от Acer должны работать с F12 ключом.
- Asus: F8 илиEsc
- Compaq: Esc илиF9
- Dell: F12
- Emachines: F12
- Fujitsu: F12
- HP: Esc или F9. Если Esc работает, вам может понадобиться нажать F9 после: Esc+ F9.
- Lenovo: F8 , F10 или F12. На моделях компьютеров с Novoкнопкой попробуйте нажать кнопку Novo. Другие комбинации клавиш: Fn+ F11.
- Samsung: Esc или F2 или F12. Пользователям ультрабуков от Samsung следует отключить опцию быстрой загрузки в BIOS / UEFI перед загрузкой с USB-устройства. Чтобы отключить быструю загрузку, перейдите в раздел «Доступ к BIOS / UEFI> Samsung» и найдите комбинацию клавиш, которые необходимо нажать для доступа к ней.
- VAIO: Esc , F10 или F11. На некоторых моделях компьютеров Sony VAIO вам может понадобиться нажать Assistкнопку.
- Toshiba: F12
Для доступа к BIOS / UEFI
Чтобы получить доступ к BIOS / UEFI, найдите производителя своего ПК ниже, чтобы узнать, какие комбинации клавиш вам нужны:
- Acer: Del или F2ключ. Большинство моделей должны работать с клавишей F2.
- Asus: Delete или Delключ
- Compaq: F10
- Dell: F2
- eMachines: Tab илиDel
- Fujitsu: F2
- HP: Esc , F10, F11. На некоторых моделях Pavilion вам может потребоваться нажать F1 вместо этого.
- Lenovo: F1 или F2. Если ваш компьютер — ноутбук от Lenovo, попробуйте найти небольшую кнопку рядом с кнопкой питания.
- Samsung: F2 . На некоторых моделях ультрабуков может потребоваться нажать F10.
- VAIO: F1 , F2, F3. На моделях с кнопкой Assist нажмите Assist.
- Toshiba: F1 , F2, F12или Esc.
Способы активации системы после установки
Мы смоли скачать Microsoft Windows 10 на компьютер и установить ее. Если Вы приобрели лицензию системы на официальном сайте Майкрософт, у партнеров в виде ключа продукта, никаких проблем при активации системы не будет. Вам нужно будет на этапе установки ввести Ваш ключ продукта, и программа сама определит какую версию необходимо устанавливать.
Другой вопрос, если ключа нет. В этом случае остаются следующие варианты:
Если на данном устройстве когда-то ранее обновлялись до Windows 10, возможно только, когда она вышла, в любой другой момент хотя бы раз, есть вероятность, что для Вашего оборудования есть цифровая лицензия. В этом случае проводите чистую установку системы, подключите устройство к интернету и, если есть цифровая лицензия, устройство активируется автоматически.

Активация не выполнена? Попробуйте войти на устройство под учетной записью Майкрософт и запустить средство устранения неполадок с активацией из параметров активации системы.

Выберем, что на устройстве были изменены компоненты, поставьте галочку, что это устройство теперь будет использоваться и активируйте систему.

Если у Вас есть ключ продукта от предыдущей системы Windows 7, 8 или 8.1, можете скачать Windows 10 и установить систему соответствующей редакции Домашняя, Профессиональная, Для одного языка, при установке выбираете опцию «У меня нет ключа продукта» и после успешной установки переходите в параметры активации и с помощью ключа от предыдущих версий пробуете активировать систему. В большинстве случаев активация пройдет успешно.

Смотрим видео инструкцию:
Чем отличается Windows 10 Pro от Home
Учитывая то, что непрофессиональному пользователю в процессе работы могут не понадобиться методы шифрования данных, управление групповыми политиками, расширенный список сетевых стандартов и еще ряд похожих функций, необходимости в приобретении профессиональной редакции операционной системы Виндовс 10 нет. Зато юзерам, которые без бизнес — компонентов не смогут достойно организовать работу предприятия, необходимо разобраться, в чем состоит отличие Windows 10 Pro от Home-редакции.
Сравнение стоимости
Учитывая различия в операционных мощностях программ, за лицензионный ключ Pro придется заплатить дороже. При этом некоторые пользователи, по причине бесплатного обновления, никогда не сталкивались с оплатой за Windows 10. У большинства юзеров цена ОС заложена в стоимость покупки, так как приобретена в комплекте с компьютером.
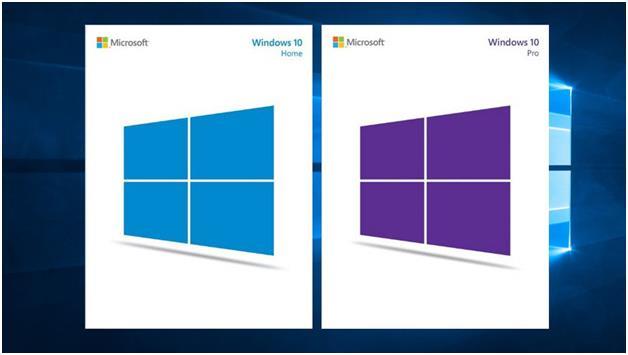
За дополнительную плату профессиональный редактор обновляется до уровня Enterprise. Это позволяет существенно сэкономить на обновлениях, если компания планирует расширение штата сотрудников и открытие новых отделов.
Ограничения памяти
Большая часть юзеров привыкла довольствоваться объемом оперативной памяти от 8 до 16 Гб. Профессиональным геймерам, которые должны быть уверены, что в кульминационный момент их комп не зависнет, необходимо минимум 32 Гб. Поэтому тот факт, что домашняя версия имеет лимит ОЗУ в 128 Гб, воспринимается пользователями на «ура». Даже офису «средней руки» необходимо некоторое время, что бы заполнить такой объем.
Разница Windows 10 Pro от Home в том, что профессиональная версия поддерживает от 512 Гб до 2 Тб. Такой объем ОЗУ могут расходовать разве что высокопроизводительные рабочие станции, занимающиеся выполнением сложных моделей симуляций, визуализацией с помощью компьютерных программ или устройства с большим количеством ядер, работающие с несколькими виртуальными машинами.

Средства безопасности
Профессиональная редакция поставляется с пакетом шифрования «Микрософт», который известен, как BitLocker. Компьютер сам производит шифровку дисков. Человек, не знающий ключа, не прочтет засекреченную информацию.
Для запуска в работу проприетарной технологии шифрования на устройство должен быть установлен крипто процессор (на профессиональных компьютерах он точно есть).
В Windows 10 Home подобной опции нет. Тем не менее, существует масса вариантов решения этой проблемы с помощью сторонних ресурсов. Установив их на компьютер, пользователь получит надежный ключ шифрования. Тем паче, что юзерам домашней редакции кодировка потребуется не для всего диска, а для отдельных файлов.

Функциональность удаленного рабочего стола
В продажу Windows 10 Home поступает без набора инструментов для управления удаленным рабочим столом, но функция подключается через техническую службу поддержки Microsoft. При этом взять под контроль другой компьютер с помощью домашней редакции невозможно.
Это причиняет ряд неудобств юзерам, так как опцией удаленного рабочего стола пользуются даже неспециалисты. Не время расстраиваться, добавить функциональности операционной системе можно посредством сторонних ресурсов. Например, выбрать пакет программного обеспечения Team Viewer, чрезвычайно удобный в эксплуатации.
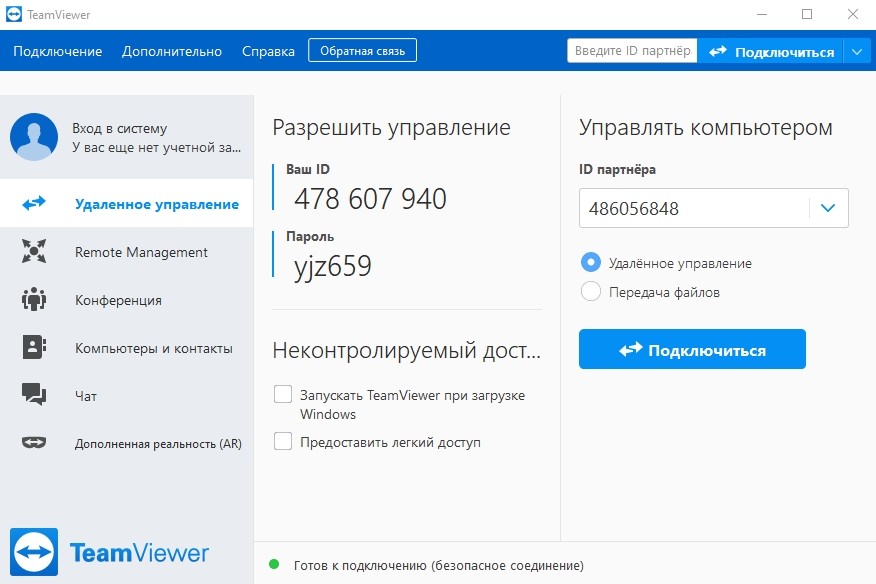
Работа с виртуальными средами
Практически все современные процессоры оснащены специальными опциями, направленными на улучшение скорости и эффективности виртуализации. К этому набору вычислительных ресурсов хоть раз в жизни прибегают все пользователи. Профессиональная версия оборудована встроенной технологией для работы с виртуальными средами. Следовательно, обладатели Windows 10 Pro, зная об оптимизации ОС, могут получать удовольствие от работы.
Домашняя редакция таким расширением не оснащена, но задача разрешима. Чтобы пользователи Home могли пользоваться виртуальными машинами, необходимо прибегнуть к помощи сторонних сервисов. К примеру, простой в эксплуатации программный продукт виртуализации для операционных систем – Virtual Box.

Другие функции для бизнеса
Главное различие между Windows 10 Home от Pro – наличие в профессиональной редакции корпоративных функций. Их специфика направлена на облегчение работы ИТ — отделов и включает ряд инструментов для администрирования и управления. Это позволяет:
- контролировать компьютерные системы,
- при необходимости лимитировать список приложений, запускаемых сотрудниками,
- быстро, в масштабах компании, осуществлять обновления.
В домашнем компьютере редактор групповой политики и упомянутые опции отсутствуют.
